Как включить режим разработчика windows 10
Содержание:
- Описание элементов панели разработчика
- Что представляет собой «Режим разработчика» в Windows 10 и чем он полезен
- Методы активации режима разработчика
- Что такое режим разработчика Андроид. Полезные функции
- Недоступные пункты для портала и обнаружения устройств
- Автоматическое восстановление не удалось восстановить компьютер
- Дополнительный метод активации с помощью создания скрипта в блокноте
- Что представляет собой «Режим разработчика» в Windows 10 и чем он полезен
- Портал устройств и устройства
- Что такое среда отладки для разработчиков
- Как в ОС Windows 10 включить Режим разраба, 4 метода и как отключить
- Сбой установки пакета режима разработчика
- Режим разработчика в выживании
Описание элементов панели разработчика
- Elements — в данном случае идет отображение html кода и css стилей. То есть то как это читает браузер при открытии сайта.
- Console — тут идет отображение ошибок, а также можно вставлять javascript и смотреть то будет)
- Sources — ну тут из перевода понятно, что это отображение источников с css, javascript, jquery и другие различные скрипты
- Network — по данной вкладке можно смотреть сколько требуется времени на загрузку сайта и отображение различных его медиа элементов. А это значит, что в умеющих руках данная вкладка позволит вам увеличить скорость загрузки сайта (-ов), а значит повысить лояльность поисковиков и пользователей.
- Perfomance — по сути это тоже вкладка для анализа загрузки сайта, но уже более детализирована. И здесь уже отображаются все элементы и модули с подробной скоростью загрузки.
- Memory — в данной вкладке можно увидеть сколько по размеру каждый элемент на странице. Например код html, js, css, картинка. По сути эта вкладка производная от perfomance.
- Application — здесь предоставлен доступ к таким хранилищам как: куки, кэш, скрипты, шрифты, предыдущие сессии и подобному.
- Security — от перевода «безопасность». Отображаются протокол подключения (http or https), настройки безопасности подключения ну и безопасность ресурса.
- Audits — аудит он и в африке аудит. Здесь можно провести диагностику сайта по 5 параметрам: скорость загрузки (perfomance), удобство (accessiblity), что можно улучшить (best practices), SEO и некая прогрессивность (progressive web app). Так то весьма интересная и полезная штуковина.
Как включить режим инкогнито в гугл хром, как включить в мозиле
Что представляет собой «Режим разработчика» в Windows 10 и чем он полезен
«Режим разработчика» представляет собой среду «десятки», в которой программисты могут создавать приложения и проводить их отладку через Visual Studio, чтобы на выходе получить программу, которая работает без сбоев в Windows 10. Однако эта новая функция «десятки» может быть успешно использована и обычными юзерами для определённых целей. При активированной среде система даёт клиентам ОС больше свободы и возможностей. Основные из них следующие:
- инсталляция утилит не из магазина Windows Store, то есть тех приложений с расширением appx, у которых отсутствует подпись корпорации Microsoft;
- запуск приложений с расширенными правами;
- отображение скрытых папок и файлов и прочее.
Методы активации режима разработчика
После активации режима вы можете установить на свой компьютер любое программное обеспечение (даже неподписанное Microsoft), запускать сценарии PowerShell локально и использовать оболочку разработки Bash. Это лишь малая часть всех возможностей. Теперь поговорим о самих способах активации. Всего существует 4 способа правильно использовать режим разработчика.
Способ 1: «Параметры» ОС
Начнем с самого простого и очевидного метода. Для его реализации воспользуемся основным окном параметров Windows 10. Выполните следующие действия:
- Разверните окно «Параметры», нажав комбинацию клавиш Win + I. Оттуда перейдите в категорию «Обновление и безопасность».

Затем перейдите в подраздел «Разработчикам». В левой половине окна вы увидите список подразделов. Затем установите флажок рядом со строкой «Режим разработчика».

На экране появится уведомление о преимуществах и недостатках включенного режима. Чтобы продолжить операцию, нажмите «Да» в окне уведомления.

Впоследствии под строчкой «Режим разработчика» появится описание процессов, выполняемых системой. Для этого нужно будет найти и установить специальный пакет обновлений. После завершения установки вам необходимо перезагрузить устройство без ошибок.

Способ 2: «Редактор локальной политики»
Сразу заметим, что этот метод не подойдет пользователям, использующим Windows 10 Home. Дело в том, что в этой редакции просто нет необходимой утилиты. Если вы один из них, используйте другой метод.
-
Запустите окно утилиты «Выполнить», одновременно нажав Win и R. Введите в нем команду gpedit.msc, затем нажмите кнопку «ОК», расположенную внизу.
См. Также: Запуск «Редактора локальной политики» в Windows 10
- В левой половине открывшегося окна вы увидите древовидное расположение папок. Найдите каталог распространения пакета приложения, открыв один за другим следующие каталоги:
Конфигурация компьютера / Административные шаблоны / Компоненты Windows / Развертывание пакета приложений
В указанной папке найдите файл, отмеченный на скриншоте ниже. Откройте его двойным щелчком ЛКМ.

Установите флажок рядом со строкой «Включено» вверху окна. Немедленно нажмите кнопку «ОК», чтобы применить настройки.

Точно так же вы должны «включить» файл «Разрешить установку всех доверенных приложений» из того же списка.

После выполнения шагов закройте окна и перезапустите систему.
Способ 3: Изменение ключей реестра
Чтобы успешно запустить режим разработчика с помощью «Редактора реестра», выполните следующие действия:
-
Откройте системное окно поиска и введите в него запрос «редактор». В списке предлагаемых совпадений щелкните запись «Редактор реестра».
См. Также: Как открыть редактор реестра в Windows 10
- В открывшемся окне перейдите к следующему каталогу в дереве каталогов:
HKEY_LOCAL_MACHINE \ SOFTWARE \ Microsoft \ Windows \ CurrentVersion \ AppModelUnlock
В каталоге «AppModelUnlock» с правой стороны должны быть найдены следующие ключи:
- «Разрешить разработку без лицензии на разработку»
- «Разрешить все доверенные приложения»
Откройте их один за другим и измените значение каждого на цифру «1». Закройте все открытые окна после применения изменений.

Если вы не нашли таких файлов, создайте их вручную. Щелкните в любом месте ПКМ, а затем выберите «Создать» и «Параметр DWORD (32 бита)» в контекстном меню. Дайте им имена, указанные выше, затем напишите значение «1».

Способ 4: «Командная строка»
Этот метод, по сути, выполняет те же действия, что и предыдущий, только все манипуляции вставляются в одну строку. Процесс выглядит так:
-
Откройте окно системного поиска, нажав специальную кнопку на «Панели задач». В поле для ввода запросов напишите слово cmd. Среди найденных совпадений будет необходимая «Командная строка». Выберите подпункт «Запуск от имени администратора», который будет справа от строки с названием программы.
См. Также: Способы вызова «Командной строки» от имени администратора
- Теперь скопируйте приведенный ниже текст, вставьте его в поле «Командная строка», затем нажмите «Enter» для обработки запроса:
reg add “HKEY_LOCAL_MACHINE \ SOFTWARE \ Microsoft \ Windows \ CurrentVersion \ AppModelUnlock” / t REG_DWORD / f / v “AllowAllTrustedApps” / d “1”

Через несколько секунд появится строка, уведомляющая об успешном завершении процедуры. Скопируйте и введите второй запрос:
reg add “HKEY_LOCAL_MACHINE \ SOFTWARE \ Microsoft \ Windows \ CurrentVersion \ AppModelUnlock” / t REG_DWORD / f / v “AllowDevelopmentWithoutDevLicense” / d “1”
Снова нажмите Enter, чтобы начать пакетную обработку.

После выполнения обеих команд закройте командную строку и перезагрузите устройство.
Узнать больше: Программы для отключения наблюдения в Windows 10
Что такое режим разработчика Андроид. Полезные функции
Обычно описание функции размещается в начале статьи, в данном случае мы решили отойти от правила и сделать исключение.
Если вы открывали функции для разработчиков с определёнными намерениями, то уже можно приступать к их реализации. Если же вы сделали это с целью расширения общего понимания работы системы или просто из любопытства, то ниже мы приведём несколько пунктов меню из функций для разработчиков, которые могут быть полезны рядовому пользователю.
Статистика процессов. Достаточно интересный пункт для отслеживания статистики работы приложений в фоне. Эта информация будет особенно полезна в тех случаях, когда нужно выяснить, например, какое из приложений постоянно сидит в фоне и отъедает драгоценный заряд у аккумулятора.
Отладка по USB. Функция пригодится в тех случаях, когда вы широко используете соединение смартфона с ПК. Иногда активация отладки просто необходима, допустим, для подключения аппарата к компьютеру через adb. Данная настройка позволяет аппарату передавать по USB системную информацию, а не только обмениваться документами и медиа контентом.
Анимация окна: масштаб, Анимация перехода: масштаб, Скорость анимации. Из названий ясно, что эти три пункта отвечают за настройку скорости и плавности анимации на телефоне. Не бойтесь поэкспериментировать с данными опциями. От себя хотелось бы добавить, что в случае, если вам важнее скорость работы аппарата и время реакции, то разумнее будет вовсе отключить анимацию на телефоне, выбрав пункты Анимация выключена и Без анимации, соответственно.
Показать загрузку ЦП. Полезная фишка юзерам, привыкшим держать всё под контролем в режиме реального времени. При активации данного пункта на экране в правом верхнем углу будет выводиться информация о текущей загрузке процессора смартфона. Весьма полезно и при тестах аппаратов или их сравнении под нагрузкой.
Ограничение фоновых процессов. Опция, позволяющая настроить многозадачность смартфона по своему вкусу
Важно понимать следующее: если вы выбираете пункт Без фоновых процессов, объём доступной оперативной памяти увеличивается. Если же выбрать большее количество допустимых процессов в фоне, то, соответственно, часть ОЗУ будет занята под нужды фоновых программ. Подробнее о структуре памяти в операционной системе Андроид описано в теме Память на Android
Все разделы памяти Андроид устройств.
Подробнее о структуре памяти в операционной системе Андроид описано в теме Память на Android. Все разделы памяти Андроид устройств.
Остальные пункты функций для разработчиков, на наш взгляд, имеют меньший интерес для рядовых пользователей. Но, разумеется, вы всегда можете использовать те возможности системы, которыми не пользуется большинство остальных владельцев устройств на Android OS.
Делайте бэкапы и будьте внимательны.
Недоступные пункты для портала и обнаружения устройств
Если оказались не кликабельными первые два параметра для портала и обнаружения устройств, возможно, ваш компьютер не поддерживает данную функцию.
 Пункты «Включить портал устройств» и «Обнаружение устройств» могут быть некликабельны из-за того, что данный компьютер не поддерживат функцию
Пункты «Включить портал устройств» и «Обнаружение устройств» могут быть некликабельны из-за того, что данный компьютер не поддерживат функцию
Причина может быть также в версии Windows и установленных обновлениях. Попробуйте сделать откат до предыдущей версии ОС, удалив последнее обновление. Для этого вы можете воспользоваться встроенным средством Windows для восстановления системы (инструкция в разделе ниже) либо же вручную удалить обновление:
Автоматическое восстановление не удалось восстановить компьютер
В данной ситуации мы переходим в «Дополнительные параметры» и тут есть следующий выбор:
- Продолжить – продолжить попытку загрузки операционной системы Windows 10. Но, этот метод скорее всего потерпит неудачу, иначе у нас система загрузилась бы без проблем.
- Выключить компьютер, ну тут все понятно
- Поиск и устранение неисправностей, на этом пункте остановимся подробнее
Вернуть компьютер в исходное состояние (вы сможете сохранить или удалить свои личные данные и затем переустановить Windows). Это самый крайний вариант решения проблемы, так как все настройки операционной системы Windows 10 будут сброшены до заводских.
— Восстановление при загрузке (устранение неполадок, мешающих загрузке Windows) Можно попробовать этот вариант, как правило он особого эффекта не дает. Как раз после безуспешной попытки устранить неполадки, мешающие загрузке Windows и появляются дополнительные параметры восстановления.
— Параметры загрузки (настройка параметров загрузки Windows) – здесь нам предоставляются дополнительные параметры загрузки операционной системы Windows 10. Чтобы воспользоваться ими нужно перезагрузить систему. Давайте перезагрузимся, чтобы посмотреть, как все это выглядит.
Это аналог дополнительных параметров загрузки, когда в ХР или 7 при загрузке нажимаем на F8. Только тут нет самого главного пункта «Последняя удачная конфигурация», собственно, как и самой функции загрузки дополнительных параметров системы через кнопку F8.
Данную функцию можно восстановить вручную, но придется потанцевать с бубном. И на эту тему я планирую сделать отдельное видео. А в этом видео посмотрим, что у нас есть по умолчанию.
- Включить отладку – запускает Windows в расширенном режиме устранения неполадок
- Включить ведение журнала загрузки – при данном способе создается текстовый файл со списком всех установленных драйверов, это может помочь при расширенной диагностике.
- Включить видеорежим с низким разрешением – в ситуации если у вас какие-то проблемы с изображением. Допустим, вы указали очень большое разрешение экрана, которое не поддерживает монитор и через данный пункт вы сможете эти изменения отменить.
- Безопасный режим – ну, тут все понятно, загрузка только с основными драйверами и службами. Первым делом стоит запуститься в этом режиме, чаще всего это помогает восстановить работоспособность. Или как минимум, можно будет скопировать все важные файлы перед переустановкой операционной системы.
- Безопасный режим с загрузкой сетевых драйверов – для предоставления возможности работы с сетью, как правило это сетью интернет для поиска информации по устранению неисправности.
- Безопасный режим с поддержкой командной строки – загрузка командной строки без пользовательского интерфейса.
- Отключить обязательную проверку подписи драйверов – может потребоваться при установке драйверов, содержащие неправильные подписи. К примеру, я не мог поставить на 10 драйвер довольно старого принтера, он просто не хотел ставиться и все. Загрузившись в этом режиме, мне получилось установить драйвер и все заработало! Но, по сути на загрузку операционной системы этот пункт никак не влияет.
- Отключить ранний запуск антивредоносной защиты – при загрузке выполняется проверка драйверов на предмет угроз, и если защита блокирует драйвер или он заражен, то загрузиться не получится. Так что можно попробовать отключить ранний запуск защиты, чтобы запуститься и удалить его вручную.
- Отключить автоматический перезапуск после сбоя — Этот вариант следует выбирать в случае, если Windows вошла в цикл, когда сбой в работе системы вызывает перезапуск и вы не успеваете увидеть сообщение об ошибке, которая вызывает перезапуск.
- F10 Запустить среду восстановления — это тоже меню, с которым мы работали в самом начале.
— Восстановление системы (Восстановление Windows с помощью точки восстановления) – восстановление из контрольной точки, если конечно у вас настроено создание контрольных точек восстановления системы.
— Восстановление образа системы – лично я на домашнем и рабочем компьютере всегда настраиваю систему архивации, но, как правило это никто не делает, так что, думаю это вам вряд ли поможет. Но, если хотите узнать, как настроить систему архивации, то посмотрите мое видео на эту тему (ссылка в описании)
— Командная строка – если вы нашли причину неисправности и её можно устранить использую командную строку. Допустим, изменить диск, с которого должна загружаться операционная система.
— Вернуться к предыдущей версии – если вы обновляли версию Windows 10, то можно попытаться откатиться до прошлой версии
Но, перед этим желательно все важное сохранить на флешку или переносной жесткий диск
Дополнительный метод активации с помощью создания скрипта в блокноте
Инструкция:
- Необходимо кликнуть по рабочему столу ПКМ и выбрать пункт «Создать».
- Далее требуется открыть «Создать текстовый документ».
- Откроется текстовый редактор «Блокнот», где нужно прописать исполняемый скрипт.
- Нажать «Сохранить» и поставить параметр кодировки «Юникод».
- Название файла должно быть следующим «godmode.reg».
- Запустить исполняемый элемент с расширенными правами доступа.
После всех проделанных действий нужно дождаться завершения инициализации скрипта и применения настроек.
Пример скрипта:
|
@=»%SystemRoot%\\System32\\imageres.dll,-27″ @=»explorer.exe shell:::{ED7BA470-8E54-465E-825C-99712043E01C}» @=»Режим отладки» |
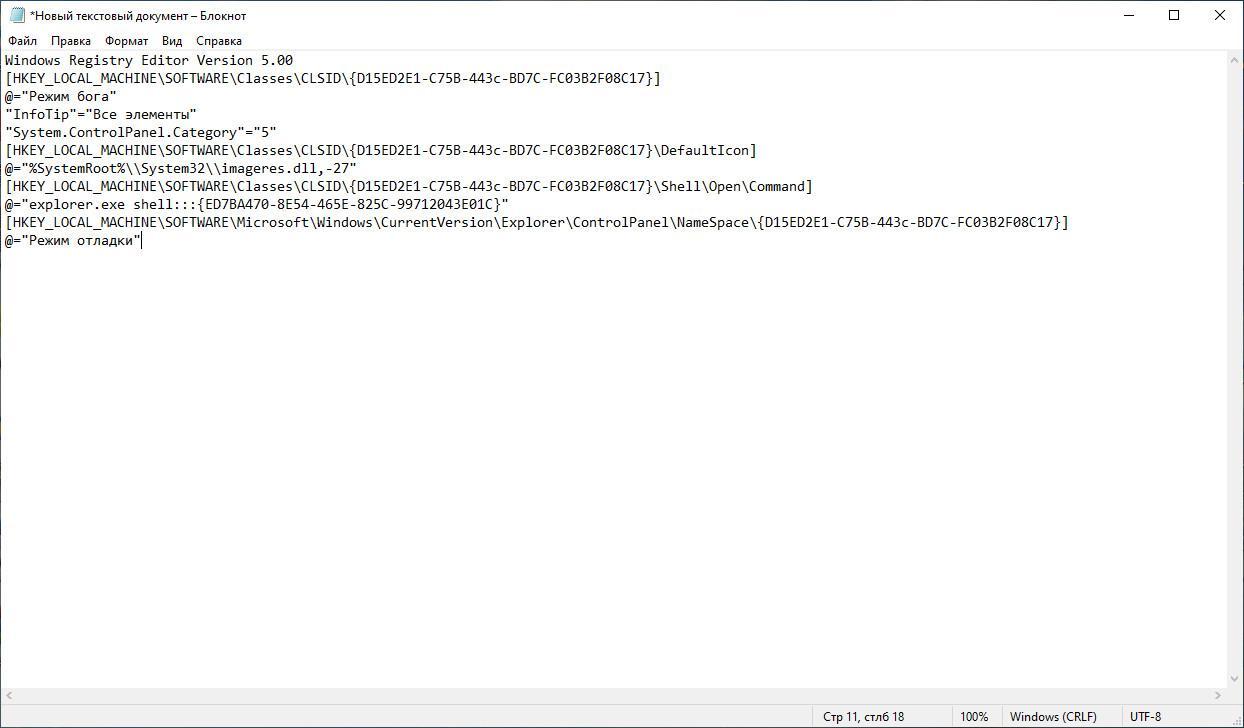
Создание исполняемого скрипта в текстовом редакторе
Что представляет собой «Режим разработчика» в Windows 10 и чем он полезен
«Режим разработчика» представляет собой среду «десятки», в которой программисты могут создавать приложения и проводить их отладку через Visual Studio, чтобы на выходе получить программу, которая работает без сбоев в Windows 10. Однако эта новая функция «десятки» может быть успешно использована и обычными юзерами для определённых целей. При активированной среде система даёт клиентам ОС больше свободы и возможностей. Основные из них следующие:
- инсталляция утилит не из магазина Windows Store, то есть тех приложений с расширением appx, у которых отсутствует подпись корпорации Microsoft;
- запуск приложений с расширенными правами;
- отображение скрытых папок и файлов и прочее.
Портал устройств и устройства
Когда вы включаете режим разработчика, ваша система Windows 10 автоматически устанавливает портал устройств Windows. Однако, Device Portal никогда не включается, пока Вы не установите для параметра «Включить портал устройств» значение «Вкл.» На панели «Для разработчиков».
Если вы включите Device Portal, программное обеспечение будет включено, а правила брандмауэра настроены на разрешение входящих подключений.
Портал устройств – это локальный веб-сервер, который делает веб-интерфейс доступным для других устройств в вашей локальной сети. Вы можете использовать веб-портал для настройки и управления устройством, а также использовать множество функций, предназначенных для разработки и отладки приложений. Device Discovery позволяет вам соединять устройство с Device Portal, введя код.
Что такое среда отладки для разработчиков
Режим разработчика представляет собой средство для отладки программного кода и тестирования приложений. Пользователи могут создавать новое программное обеспечение для ОС и оптимизировать его. Для отладки программного кода используется среда разработки под названием Visual Studio Basic. Данная утилита позволяет создать новые приложения, которые могут иметь графический и текстовый пользовательский интерфейс.
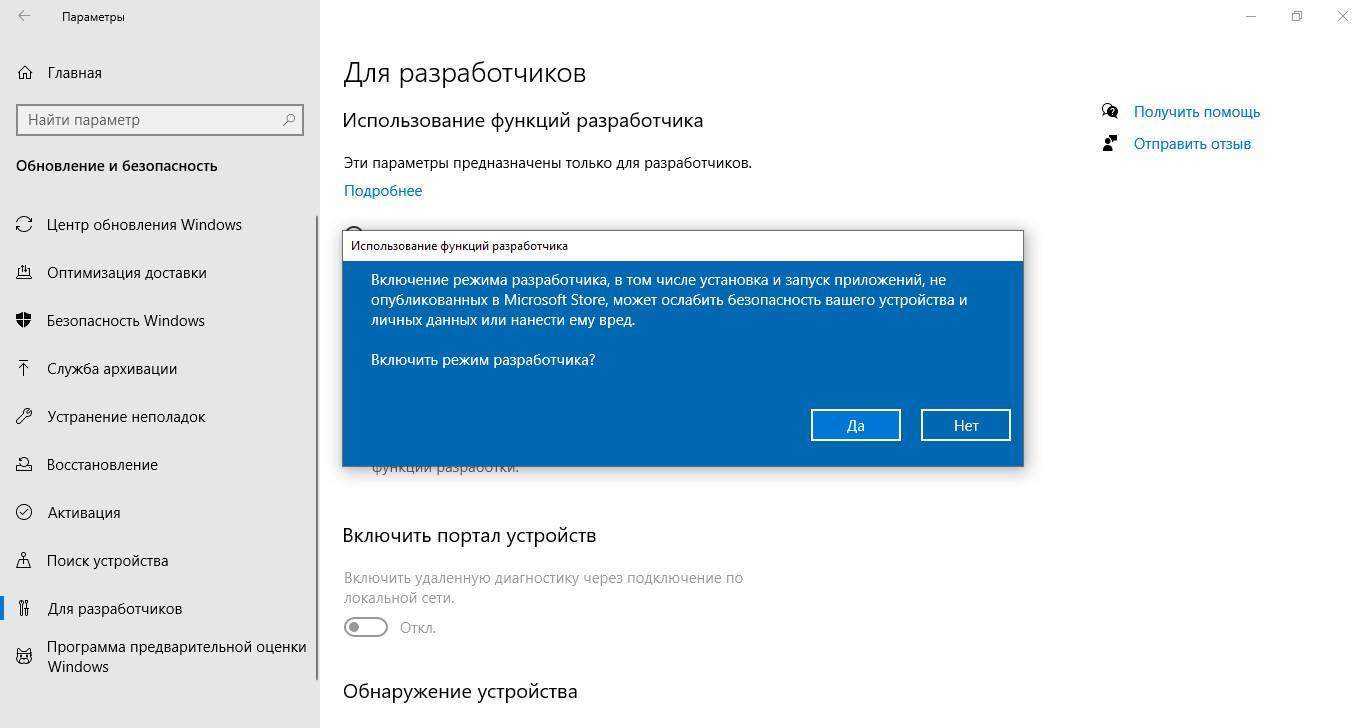
Среда отладки
Возможности режима разработчика:
- Отображение теневых копий на локальном диске. Данная опция будет полезна, когда пользователю нужно произвести очистку тома от мусора. Тем самым это позволит освободить место и оптимизировать систему.
- Возможность настроить подключение к удаленному компьютеру. Благодаря данной опции, простые пользователи могут подключиться к удаленному компьютеру и просматривать различную информацию. Помимо этого, здесь допускается настройка межсетевого экрана и встроенной антивирусной программы.
- Возможность использовать скрипты без проверки цифровой подписи. Для того, чтобы выполнить отладку программного кода запускается встроенная утилита PowerShell. Просмотреть полный сценарий скрипта можно только с проверенной цифровой подписью.
- Использование консоли отладки Bash. Благодаря данной опции, разработчики могут производить отладку программного кода, который создается для приложений с поддержкой ОС Linux.
- Удаленная настройка и управления компьютером. Данная опция позволяет производить настройку параметров для удаленного компьютера.
- Обнаружение периферийных устройств. Пользователи могут настроить доступ к подключенному девайсу с использованием локальной сети.
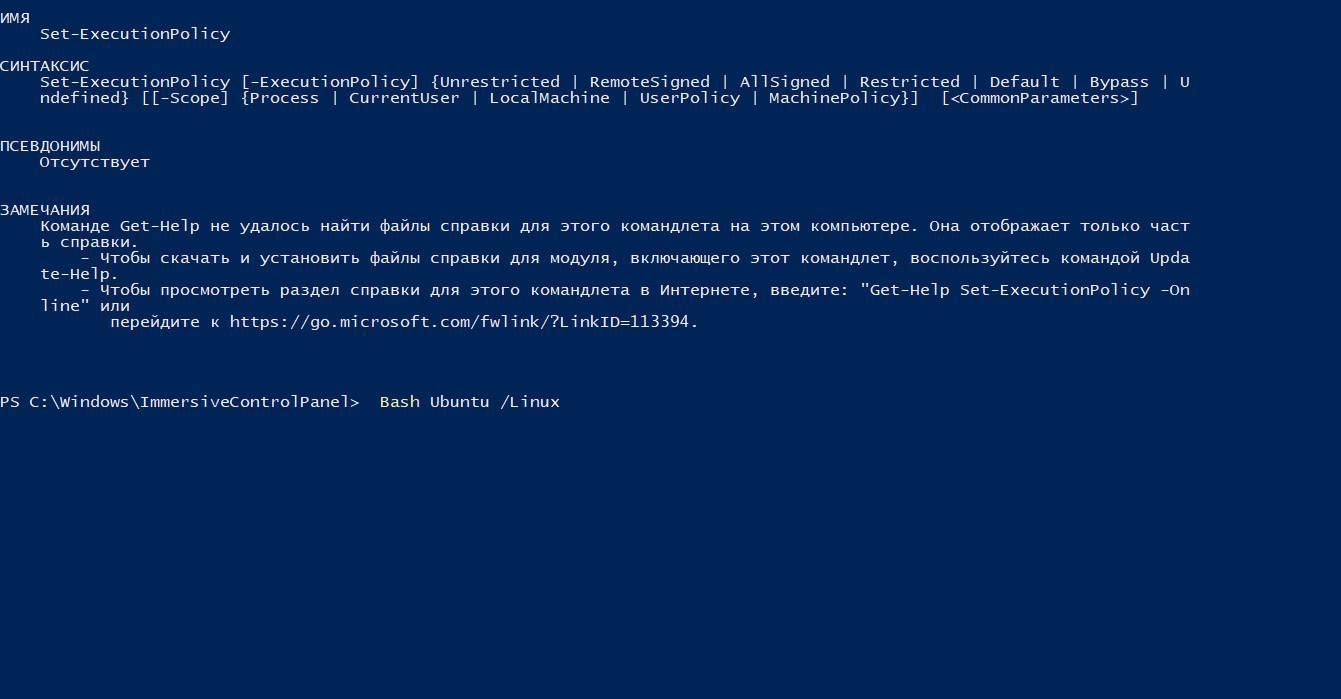
Консоль отладки Bash, с помощью которой можно тестировать приложения для Linux
Для чего нужна отладка
Отладка необходима в следующих случаях:
- Необходимо установить программное обеспечение, которое отсутствует в официальном магазине Windows. Все приложения, размещенные в Microsoft Store, имеют отметку о том, что они прошли тестирование и не содержат вредоносного кода. Если данных сведений нет, то инсталлировать такую утилиту не получится.
- Требуется произвести запуск утилиты с расширенными правами доступа. Многие приложения требуют права администратора, так как большинство функций могут затрагивать конфигурацию системных файлов и сетевых настроек.
- Показа папок, файлов и системных компонентов на локальном диске. Если требуется очистить систему от ненужных файлов, то необходимо настроить опцию отображения скрытых каталогов. Некоторые компоненты ОС скрыты в теневом разделе жесткого диска: дампы, временные копии, недействительные temp-файлы. Все это засоряет локальный том и снижает производительность Windows.
Как в ОС Windows 10 включить Режим разраба, 4 метода и как отключить
В операционную систему Виндовс 10 ввели Режим разраба, используемый IT-специалистами либо опытнейшеми юзерами. Функция применяется для установки утилит не из официального источника. Ранее ПО запускалось в хоть какой версии ОС, не требовало доп опций. Сейчас функции требуется активация через опции Винды. Как включить Режим разраба в ОС Windows 10, узнаем из аннотации, описанной ниже.
Как включить Режим разработчика
Для получения доступа к расширенным настройкам системы будет нужно включить этот режим Виндовса. При эксплуатации компа либо ноутбука в обычном режиме обладателям девайсов эта функция не будет нужно. Но продвинутые юзеры, которым это нужно, должны обладать администраторскими правами.

Кроме пуска нелицензионных программ, среда запускает проги с расширенными правами, открывает доступ к наиболее гибким настройкам ОС и почти все другое. Разглядим 4 варианта пуска утилиты.
В настройках системы
Включение и выключение выполняется через «Настройки». Для этого юзеру требуется выполнить следующее:
- Нажать «Win + I» для вызова меню.
- Зайти в «Обновление и безопасность».

- Выбрать раздел «Для разработчиков».
- Поставить маркер напротив соответственного режима.
- Нажать «Ok».
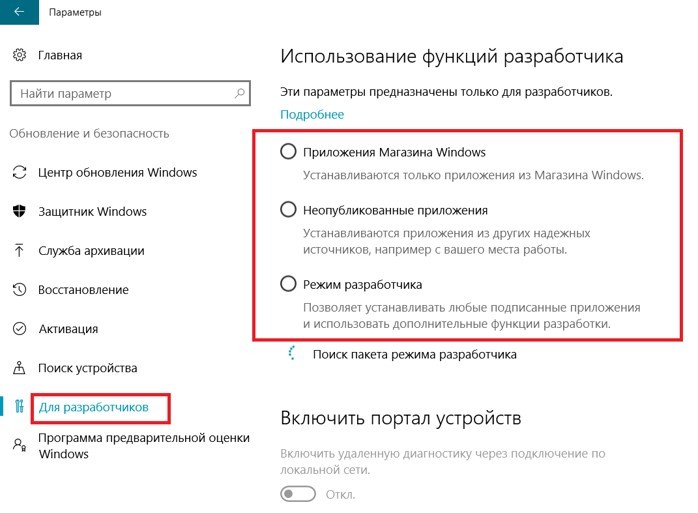
Для активации конфигураций будет нужно перезагрузить ПК.
Через Редактор реестра
Такой способ дозволяет включить параметр в хоть какой версии «десятки».
Для работы функции будет нужно следовать инструкции:
Открыть командную строку.


Перейти по пути: HKEY_LOCAL_MACHINESOFTWARE MicrosoftWindowsCurrentVersionAppModelUnlock.

- Тапнуть ПКМ по «AppModelUnlock».
- Выбрать New> DWORD (32-bit).


- Нажать Enter.
- Перезагрузить ПК.
После выполнения всех пт параметр должен включиться при условии наличия интернет-сети.
В Редакторе групповой политики
Применить этот метод получится, ежели в компе установлена Домашняя редакция Виндовс 10.
- Нажать одновременно: «Win + R».
- Выполнить «gpedit.msc».
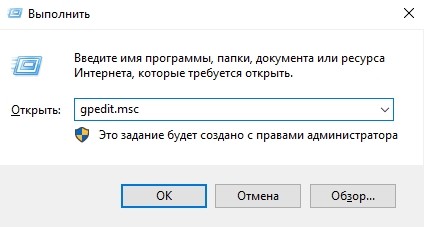
- Выбрать меню «Административные шаблоны».
- Тапнуть по «Компоненты Windows».
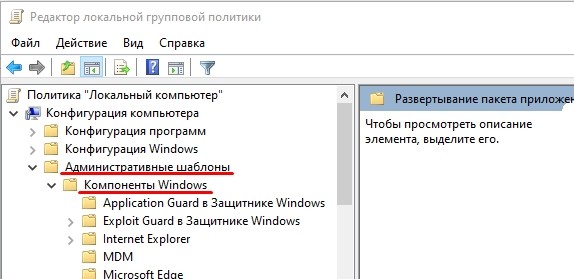
Выбрать «Развертывание пакета приложений».
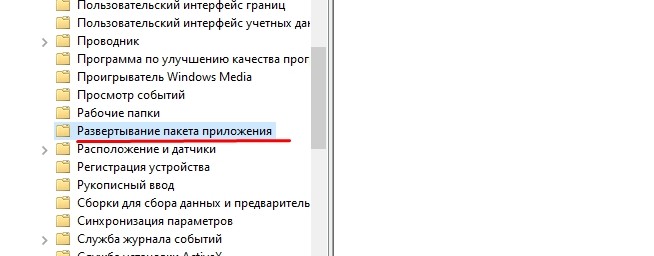
- Включить функции, два раза нажав ПКМ.
- Одобрить разрешения.
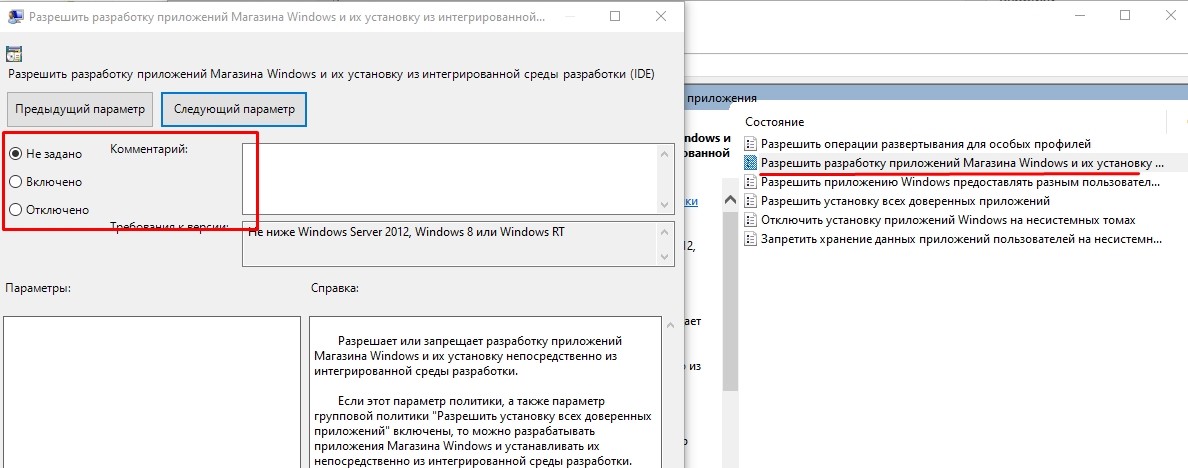
- Нажать «Применить», потом «Ok».
- Сохранить конфигурации, перезапустить ОС.
Командная строка
Классический вариант решения большинства задач. Будет нужно действовать в последующем порядке:
- Открыть окно поиска.
- Набрать команду: cmd.
- Выбрать пункт «Командная строка».
- Скопировать текст, написанный внизу.
- Вставить скопированную надпись в строчку запроса.
- Появится сообщение о завершении процесса.
- Скопировать повторный запрос, вставив в строку.
- Закрыть окно, перезапустить ПК.
Отключение режима
Деактивируют среду для айтишников одним из методов, как и при запуске. В «Параметрах» отключить эту опцию пользователь может через «Обновление и безопасность». Нажав на строчку «Для разработчиков», убрать отметки с разрешений. Потом перезапустить систему.
Выключить функцию можно, перейдя в меню «Конфигурация компьютера», дальше – в «Административные шаблоны». Опосля будет нужно найти «Компоненты Windows» и «Развертывание пакета приложений». Выбрать значение «Не задано». Юзеру остается перезапустить Винду.
В «Редакторе реестра» довольно перейти: HKEY_LOCAL_MACHINE SOFTWARE Microsoft WindowsCurrent Version AppModelUnlock. Удалить характеристики, выставить значение «0».
Выполнить перезапуск системы.
Что делать, ежели данный режим не включается?
При попытке активировать его может произойти сбой, а также показаться ошибка «0x80004005». Это значит, что неувязка кроется в сетевом подключении. Может быть, интернет-соединение не подключено либо некорректно настроено. Испытать решить делему можно перезагрузкой ПК и модема.
Ограничивать доступ к серверам могут скачанные посторонние утилиты в Виндовсе. Поправить недостаток в работе можно их временной деактивацией.
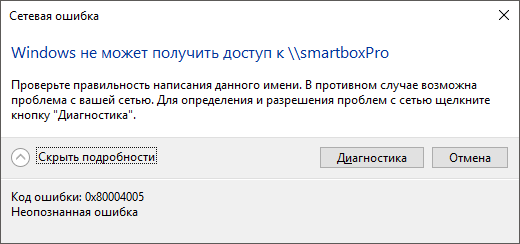
Препятствовать запуску среды могут некорректные опции. При этом покажется соответственное системное сообщение. Для исправления ошибки будет нужно зайти в «Режим разраба Windows», выставить нужные параметры.
Специалистам IT и обычным пользователям Режим разраба нужен, ежели они желают установить прогу не с официального источника. Активировать его можно одним из предложенных методов. Препядствия при запуске среды могут появиться при отсутствии интернет-соединения либо несоответствии в настройках. Эти ошибки оперативно устраняются пользователем.

Сбой установки пакета режима разработчика
Иногда из-за проблем с сетью или административных конфликтов пакет режима разработчика может установиться неправильно. Пакет режима разработчика требуется для удаленного развертывания на этом компьютере для включения SSH с помощью портала устройств из браузера или обнаружения устройств, но не для локальной разработки. Даже столкнувшись с этими проблемами, вы все равно сможете развернуть приложение локально с помощью Visual Studio или с этого устройства на другом.
Пути обхода этих проблем и другую информацию см. на форуме Известные проблемы.
Примечание
Если режим разработчика не устанавливается правильно, мы рекомендуем отправить нам отзыв. В приложении Центр отзывов выберите Добавить новый отзыв, затем выберите категорию Платформа разработки и подкатегорию Режим разработчика. Отправка отзыва поможет корпорации Майкрософт устранить проблему, с которой вы столкнулись.
Сбой поиска пакета
«В Центре обновления Windows пакет режима разработчика не найден. Код ошибки 0x80004005. Подробнее».
Эта ошибка может возникать из-за проблемы сетевого подключения, неверной настройки корпоративных параметров или из-за отсутствия пакета.
Устранение проблемы:
- Убедитесь, что компьютер подключен к Интернету.
- Если вы работаете на компьютере, подсоединенном к домену, обратитесь к своему сетевому администратору. Пакет режима разработчика, как и все компоненты по требованию, блокируется по умолчанию в службах WSUS.
2.1. Чтобы разблокировать пакет режима разработчика в текущих и предыдущих выпусках, следует разрешить следующие обновления WSUS: 4016509, 3180030 и 3197985. - Проверьте наличие обновлений Windows в разделе «Параметры» > «Обновления и безопасность» > «Обновления Windows».
- Убедитесь, что пакет режима разработчика для Windows находится в разделе «Параметры» > «Система» > «Приложения и возможности» > «Управление дополнительными возможностями» > «Добавить возможность». Если его там нет, Windows не удастся найти правильный пакет для вашего компьютера.
После выполнения любого из описанных шагов отключите, а затем повторно включите режим разработчика, чтобы проверить его исправность.
Сбой установки пакета
«Не удалось установить пакет режима разработчика. Код ошибки 0x80004005. Подробнее».
Эта ошибка может возникать из-за наличия несовместимостей между вашей сборкой Windows и пакетом режима разработчика
Устранение проблемы:
- Проверьте наличие обновлений Windows в разделе «Параметры» > «Обновления и безопасность» > «Обновления Windows».
- Перезагрузите компьютер, чтобы убедиться, что все обновления были применены.
Режим разработчика в выживании
Для включения режима разработчика в режиме выживания вам нужно изменить скрипт выживания. Он находится в папке игры по пути «Scrap Mechanic\Survival\Scripts\game\SurvivalGame.lua». Вам нужно вставить строчку «g_survivalDev = true» между 13 и 14 строкой. Теперь в режиме выживания у вас будет возможность использовать возможности разработчика. Не рекомендуется их использовать в мире где вы выживаете без читерства. Все возможности режима разработчика:
- Изменения в стартовом наборе
- Кувалда
- Картофельная пушка
- 50x Картофель
- Лифт
- Инструмент для подключения
- Окрашиватель
- Сварочный инструмент
- Немного изменённая точка спавна
- Команды в чате:
- /ammo — Выдаёт картофель. Стандартное количество: 50
- /spudgun — Выдаёт картофельную пушку
- /shotgun — Выдаёт картофельный дробовик
- /gatling — Выдаёт картофельный гатлинг
- /sunshake — Выдаёт напиток Sunshake
- /baguette — Выдаёт Возрождающий Багет
- /keycard — Выдаёт ключ от склада
- /powercore — Выдаёт мощную батарейку
- /components — Выдаёт наборы компонентов в указанном количестве (Стандартно 10)
- /glowsticks — Выдаёт светящиеся палочки в указанном количестве (Стандартно 10)
- /tumble [1/0] — Включает или выключает Ragdoll-состояние. Если ничего не написано, то сообщает его
- /god — Включает режим бессмертия. Весь урон игнорируется
- /respawn — Перемещает на позицию спавна
- /decrypt — Показывает скрытые подключения и включает ломание защищённых блоков
- /encrypt — Шифрует скрытые подключения и отключает ломание защищённых блоков
- /unlimited — Даёт доступ ко всем деталям выживания
- /limited — Включает обычный инвентарь
- /ambush <Уровень> <Волна> — Запускает случайное столкновение. Возможно это рейд, но его время неизвестно (Игровое описание: Starts a ‘random’ encounter)
- /recreate — Пересоздаёт мир. Если переменная g_survivalDev равна true, то мир будет миром разработчика.
- /timeofday — Время дня. 0.5 — Пол дня
- /timeprogress [1/0] — Останавливает или запускает смену цикла дня и ночи
- /day — Устанавливает день
-
/spawn <Тип> — Создаёт мобов.
- woc — Вок
- tapebot — Лентобот
- redtapebot — Лентобот
- totebot — Грузобот
- haybot — Сенобот
- worm — Глоб
- farmbot — Фармбот
-
/harvestable — Создаёт объекты на точке игрока
- stone — Камень
- soil — Грядка
- fencelong — Длинный забор
- fenceshort — Короткий забор
- fencecorner — Угол забора
- beehive — Улей
- cotton — Хлопок
- /cleardebug — Очистить консоль
- /export <Имя> — Сохраняет постройку на которую смотрит исполнитель. Постройка не сохраняется в лифт
- /import <Имя> — Создаёт сохранённую постройку на место куда смотрит исполнитель. Постройка не сохраняется в лифт
- /starterkit — Создаёт оранжевый сундук с ресурсами для машины
- /mechanicstartkit — Создаёт чёрный пустой сундук
- /pipekit — Создаёт синий сундук с вакуумными трубами и помпой
- /foodkit — Создаёт жёлтый сундук со всеми видами еды.
- /seedkit — Создаёт зелёный сундук с семенами и мешками с почвой
- /die — Убивает вас
- /sethp <Число> — Выставляет указанное кол-во здоровья
- /setwater <Число> — Выставляет указанное кол-во жажды
- /setfood <Число> — Выставляет указанное кол-во голода
- /aggroall — Даёт всем мобам в мире вашу позицию (Вызывает сильные лаги если мобов много)
-
/goto — Отправляет на указанную позицию.
- here — На вашу текущую позицию
- hideout — К фруктовому упаковщику
- start — Место спавна
- /raid — Вызывает рейд на вашей позиции
- /stopraid — Отменяет все рейды
- /disableraids — Отключает рейды
- /camera — Выдаёт камеру
- /printglobals — Отправляет в консоль все переменные
- /clearpathnodes — Удаляет все точки путей
- /enablepathpotatoes [1/0] — Не работает или работает, но неизвестно как. Создаёт точки пути на месте приземления картофеля




