Как включить режим разработчика android и отключить его. полезные функции
Содержание:
- Приложения
- Режим разработчика
- Приложения
- Режим разработчика Андроид — для чего он нужен, как включить и отключить
- Как включить режим разработчика
- Как включить параметры разработчика на Android
- Как отключить режим разработчика Android и убрать пункт меню «Для разработчиков»
- Использование групповых политик или разделов реестра для подготовки устройстваUse group policies or registry keys to enable a device
- Активация режима разработчика windows
- Режим разработчика
- Android-разработчик — кто он такой?
- Как включить режим разработчика на Андроид
Приложения
- Не сохранять действия (удаление сводку действий после их завершения).
- Лимит фоновых процессор: стандартное ограничение, без фоновых процессор, не более одного, двух, трех или четырех процессов.
- Все ANR: уведомлять, что приложение не отвечает.
- Неактивные приложения (весь список).
- Разрешить сохранение на внешние накопители.
- Изменение размера в многооконном режиме.
- Сброс счетчиков в ShortcutManager.

Параметры разработчика на Android-устройстве могут принести много полезных настроек и отобразить целую кучу полезной информации о Вашем устройстве. Например, для того чтобы настроить громкость любимого гаджета Вам тоже понадобится меню «Для разработчиков».
В основном, все новые смартфоны и планшеты из коробки не предоставляют открытого доступа к данному меню. Именно в этом случае нам надо разобраться как его включить.
Режим разработчика
Теперь поговорим о «Режиме разработчика». Вы уже наверняка видели такой пункт в настройках, но теперь пора рассмотреть его подробнее. Данный режим активирует дополнительные функции, которые вряд ли понадобятся в повседневной жизни. В основном, они используются разработчиками и программистами.
Для начала необходимо включить режим разработчика. Заходим в настройки и листаем в самый низ. Находим пункт «Об устройстве», и нажимаем на него несколько раз подряд. Гаджет потребует подтверждения разблокировки режима разработчика – нажмите ОК.
Теперь нам доступен ряд возможностей, пользоваться которыми нужно аккуратно! Они могут привести к системным ошибкам, о чем предупредит сам смартфон. Ниже представлены и описаны все функции данного режима.
- Пароль резервного копирования. Если не хотите, чтобы чужие руки делали резервное копирование всех файлов вашего телефона (например, после этого загрузив все данные на свое устройство), поставьте пароль на использование.
- Активный режим. Если ваш смартфон заряжается, то он не будет гаснуть (конечно, если вы сами его не выключите).
- Защитить карту памяти SD. Все программы будут спрашивать разрешение на использование данных с карты памяти. Так, например, вы можете предотвратить работу вируса.
- Отладка USB нужна для выполнения взаимодействия гаджета с ПК.
- Эмуляция расположения эмулирует расположение.
- Выберите отлаживаемое приложение.
- Подождать отладчик. Когда отладчик подключится, откроется заданное выше приложение.
- Показывать прикосновения. Довольно интересная функция, которая показывает, в каком месте вы прикоснулись к экрану. Очень полезная штука, ведь с помощью нее можно обозначать касания на экран и делать скриншоты к инструкциям, как мы сделали в статье про взлом игр.
- Показывать место указателя. Выводит подробную информацию о прикосновении и слайде по экрану (Местоположение по Х и Y и др).
Показывать ограничения макета. Интересная функция, с помощью которой можно увидеть размер каждого элемента на экране.
- Показывать обновления представлений GPU. Окна, представленные посредством GPU, будут мигать.
- Показывать обновления экрана. Обновляемая область экрана будет мерцать ярко-желтым цветом.
- Настройка анимации. Включает масштаб анимации окна, масштаб анимации перехода и шкалу длительности аппарата. Их отключение очень помогает ускорить Android.
- Отключить аппаратное наложение – постоянное использование GPU для композиции экрана.
- Принудительная обработка GPU. Использовать аппаратное ускорение 2D в приложениях.
- Строгий режим. Если процесс будет выполнять длительные операции в главном потоке, то экран будет мигать.
- Выводить использование ЦП – информация об использовании центрального процессора в правом верхнем углу.
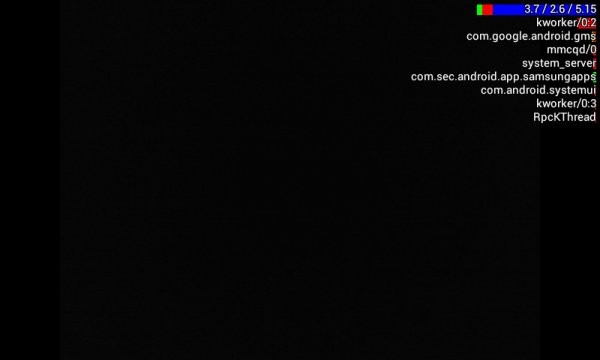
- Профиль обработки GPU – измерение времени обработки в ASDG.
- Включить трассировку. Включает различные трассировки, например, graphics, Input, View и другие.
- Не сохранять операции. Удалять операции после их завершения пользователем.
- Фоновые процессы. Позволяет ограничить количество фоновых процессов от одного до четырех.
- Показать все ANR. Выводить окно «Приложение не отвечает» для фоновых процессов.
Приложения
Данный раздел отвечает за работу с ПО и включает в себя следующие опции:
- удаление данных, оставшихся от приложений, после того как они были завершены;
- ограничение числа процессов, которые могут одновременно быть активными в фоновом режиме. Таким образом можно избежать чрезмерных затрат энергии;
- выявление процессов, функционирующих в фоновом режиме;
- подключение извещений о зависании приложения или отсутствии ответа даже в случае, если оно не используется в данный момент;
- активация показа о сообщениях, которые передаются в обход допустимого канала;
- изменение статуса активных и неактивных программ;
- разрешение на сохранение данных на внешних накопителях. В этом случае приложения могут быть установлены на флешку, даже если она не поддерживает такую возможность;
- принудительное изменение размера окон программы. Данная опция позволит корректировать занимаемое приложением пространство на экране, когда ПО не имеет такой функции изначально.
 Раздел «Приложения» в скрытом меню для разработчиков
Раздел «Приложения» в скрытом меню для разработчиков
В режиме разработчика на устройствах Xiaomi дополнительно можно запустить оптимизацию MIUI, за счет чего работа ОС становится лучше. Однако в некоторых случаях данную опцию лучше убрать, если наблюдаются определенные баги. Также на таких смартфонах можно подключить предупреждения об опасных функциях. При активации извещений, если приложение проявляет подозрительную активность, пользователь будет уведомлен об этом.
Режим разработчика Андроид — для чего он нужен, как включить и отключить
Система Андроид имеет множество дополнительных функций, которые доступны только в режиме разработчика. Это, например, может быть установка сторонней среды восстановления системы (recovery environment), восстановление самой ОС, получение статистики о работе приложений и процессов, симуляция работы экрана и запись с него. Большинство пользователей не знакомо с такими возможностями Android, которые могут быть полезны не только разработчику. В статье рассмотрим, как включать режим разработчика на разных устройствах, как отключать режим разработчика и как войти в данный режим.

Как включить режим разработчика
Теперь разберём, как можно включить режим разработчика. Для этого зайдите в настройки устройства. Там потребуется найти пункт «Об устройстве» / «О телефоне». Название и расположение опций могут отличаться в зависимости от модели девайса и версии прошивки. Здесь должна размещаться информация о памяти, ядре, процессоре, программном обеспечении. Теперь заходим в меню «Сведения о ПО». Нас интересует номер сборки. Находим его. Чтобы активировать режим разработчика, нужно 7 раз нажать на пункт «Номер сборки».
После выполнения указанного действия должно появиться сообщение о том, что вы перешли в режим разработчика. Некоторые прошивки выдают дополнительные оповещения при нажатии несколько раз. Для того чтобы убедиться в правильности выполнения действий, выйдите из этого подменю и откройте главные настройки. Здесь должен появиться раздел «Для разработчиков».
Как включить параметры разработчика на Android
Зачем мне вообще функции для разработчиков? Если вы задаете себе подобный вопрос, то либо они вам не нужны, либо вы ещё не знаете, что вам нужно. Они могут пригодиться как на дешевом телефоне, так и на флагмане.
В системе Android параметры разработчика по умолчанию скрыты, чтобы предотвратить случайное использование «сложных функции» несведущими пользователями. В опциях для разработчиков мы можем найти такие функции, как сокращение времени анимации или её полное отключение. Благодаря этому, вы очень быстро, просто и безопасно можете заметно ускорить ваш телефон.
Кроме того, более продвинутые пользователи получают возможность активировать отладку по USB. В сочетании с соответствующим образом настроенным пакетом SDK для Android, это позволяет делать скриншоты в ситуациях, в которых обычный способ (с помощью комбинации клавиш) не работает.
Можно также включить отображение мест, в которых смартфон обнаруживает ваши касания экрана (полезно, если прикосновение обнаруживается не там, где нужно), отображение границ отдельных графических элементов (полезно для программистов или дизайнеров) или принудительное сглаживание 4x MSAA в приложениях.
Процедура выполнена на смартфоне LG. Но, на других телефонах процедура аналогична, но не всегда идентичны (некоторые параметры могут находиться в других местах).
Как отключить режим разработчика Android и убрать пункт меню «Для разработчиков»
Вопрос о том, как отключить режим разработчика Android и сделать так, чтобы в «Настройки» не отображался соответствующий пункт меню, задается чаще чем вопрос о его включении.
Стандартные настройки Android 6 и 7 в пункте «Для разработчиков» имеют переключатель ВКЛ-ВЫКЛ для режима разработчика, однако при выключении режима разработчика таким образом, сам пункт не исчезает из настроек.
Чтобы убрать его, выполните следующие действия:
- Зайдите в настройки — приложения и включите отображение всех приложений (на Samsung это может выглядеть как несколько вкладок).
- Найдите приложение «Настройки» (Settings) в списке и нажмите по нему.
- Откройте пункт «Хранилище».
- Нажмите «Стереть данные».
- При этом вы увидите предупреждение о том, что все данные, включая аккаунты будут удалены, но на самом деле все будет в порядке и ваша учетная запись Google и другие никуда не денутся.
- После того, как данные приложения «Настройки» были удалены, пункт «Для разработчиков» исчезнет из меню Android.
На некоторых моделях телефонов и планшетов пункт «Стереть данные» для приложения «Настройки» недоступен. В этом случае удалить режим разработчика из меню получится только сбросив телефон на заводские настройки с потерей данных.
Если решитесь на этот вариант, то сохраните все важные данные вне Android устройства (или синхронизируйте их с Google), а затем зайдите в «Настройки» — «Восстановление, сброс» — «Сброс настроек», внимательно прочтите предупреждение о том, что именно представляет собой сброс и подтвердите начало восстановления заводских настроек, если согласны.
Способ 1: Выключение режима разработчика на оригинальном Андроиде
Этот способ должен работать на многих устройствах, как с официальными, стоковыми версиями Андроид, так и тех, на которых установлены кастомные прошивки. Режим можно выключить через сброс данных. Не беспокойтесь – никакие данные не будут удалены, все останется так, как есть.
Для этого зайдите в «Настройки» – «Приложения» (или «Диспетчер приложений» в зависимости от модели телефона и версии системы). Проверьте, что на телефоне включена опция «показать все приложения» (вверху экрана найдете поле, которое позволяет выбрать все программы или те, что были установлены вручную).

Найдите в этом списке приложение«Настройки». Выберите его, чтобы перейти в свойства, а затем откройте вкладку Память. Здесь сможете увидеть, сколько памяти занимает эта программа. Нажмите кнопку «Стереть данные», чтобы удалить установки.

На старых версиях Андроида может не быть вкладки Память в свойствах. В этом случае сразу после входа в сведения нажмите на кнопки «Стереть данные» и «Очистить кэш».
После чистки данных будут сброшены все его установки, а после будете перенаправлены на главный экран телефона. Когда снова зайдете в Настройки, то соответствующего пункта уже не будет в списке.
Способ 2: Выключение режима разработчика в CyanogenMod / LineageOS
Если в телефоне установлена модифицированная версия системы CyanogenMod или LineageOS, то отключить режим будет намного проще. Здесь можно воспользоваться переключателем, который отвечает за ее отображение.
Откройте Настройки, а затем перейдите в параметры разработчика. В самом верху расположен ползунок «Параметры разработчика», который позволяет включать или отключить эту опцию. Чтобы отключить переместите ползунок в соответствующее положение, а затем выйдите из настроек на главный экран и перезапустите телефон. После перезагрузки пункт исчезнет из списка.
Использование групповых политик или разделов реестра для подготовки устройстваUse group policies or registry keys to enable a device
Большинство разработчиков будут использовать приложение «Параметры», чтобы включить в устройстве возможность отладки.For most developers, you want to use the settings app to enable your device for debugging. В некоторых сценариях, таких как автоматизированные тесты, можно использовать другие способы подготовки компьютера с Windows 10 для разработки.In certain scenarios, such as automated tests, you can use other ways to enable your Windows 10 desktop device for development. Следует помнить, что в ходе этих действий не выполняется включение сервера SSH и не предоставляется разрешение устройству на удаленное развертывание на нем или проведение отладки.Note that these steps will not enable the SSH server or allow the device to be targeted for remote deployment and debugging.
С помощью файла gpedit.msc можно включить режим разработчика на устройстве, используя групповые политики (кроме случая выпуска Windows 10 Домашняя).You can use gpedit.msc to set the group policies to enable your device, unless you have Windows 10 Home. Если у вас Windows 10 Домашняя, то, чтобы напрямую настроить разделы реестра для включения режима разработчика на устройстве, необходимо использовать программу regedit или команды PowerShell.If you do have Windows 10 Home, you need to use regedit or PowerShell commands to set the registry keys directly to enable your device.
Включение режима разработчика на устройстве с помощью команды gpeditUse gpedit to enable your device
-
Выполните команду Gpedit.msc.Run Gpedit.msc.
-
Последовательно выберите элементы Политика локального компьютера > Конфигурация компьютера > Административные шаблоны > Компоненты Windows > Развертывание пакета приложенийGo to Local Computer Policy > Computer Configuration > Administrative Templates > Windows Components > App Package Deployment
-
Чтобы разрешить загрузку неопубликованных приложений, измените политики, чтобы включить параметр:To enable sideloading, edit the policies to enable:
-
Разрешить установку всех доверенных приложений.Allow all trusted apps to install
-
ИЛИ -OR —
Чтобы включить режим разработчика, измените политики, чтобы включить следующие параметры:To enable developer mode, edit the policies to enable both:
- Разрешить установку всех доверенных приложений.Allow all trusted apps to install
- Разрешить разработку приложений UWP и их установку из интегрированной среды разработки (IDE) .Allows development of UWP apps and installing them from an integrated development environment (IDE)
-
-
Перезагрузите компьютер.Reboot your machine.
Используйте команду regedit, чтобы включить режим разработчика на устройстве.Use regedit to enable your device
-
Выполните команду regedit.Run regedit.
-
Чтобы разрешить загрузку неопубликованных приложений, присвойте этому параметру типа DWORD значение 1:To enable sideloading, set the value of this DWORD to 1:
ИЛИ -OR —
Чтобы включить режим разработчика, присвойте этому параметру типа DWORD значение 1:To enable developer mode, set the values of this DWORD to 1:
HKLM\\SOFTWARE\\Microsoft\\Windows\\CurrentVersion\\AppModelUnlock\\AllowDevelopmentWithoutDevLicense
Включение режима разработчика на устройстве с помощью PowerShellUse PowerShell to enable your device
-
Запустите PowerShell с правами администратора.Run PowerShell with administrator privileges.
-
Чтобы разрешить загрузку неопубликованных приложений, выполните следующую команду:To enable sideloading, run this command:
ИЛИ -OR —
Чтобы включить режим разработчика, выполните следующую команду:To enable developer mode, run this command:
PS C:\\WINDOWS\\system32> reg add «HKEY\_LOCAL\_MACHINE\\SOFTWARE\\Microsoft\\Windows\\CurrentVersion\\AppModelUnlock» /t REG\_DWORD /f /v «AllowDevelopmentWithoutDevLicense» /d «1»
Активация режима разработчика windows
Для некоторых операций как в среде windows 7, так и в других версиях, пользователю требуется переход в режим разработки.

Как выполнить активацию режима разработчика.
Такая манипуляция может понадобиться не только программисту для установки и отработки каких-то утилит, минуя магазин windows, но и пользователю. Например, для установки подсистем Линукс, для различных опытов, проверок или экспериментов.
windows 10
Сначала рассмотрим, как включить режим разработчика windows 10. Достичь этого можно несколькими различными путями.
Параметры системы
Первый из них начинается с перемещения к кнопке «Пуск». После её нажатия в открывшемся меню активируем шестеренку «Параметров» (такой же результат будет достигнут нажатием «Win»+«I»):
Во вкладке «Параметров» выбираем раздел «Обновления и безопасности»:

Находясь уже в этой вкладке, после небольшой прокрутки вниз, переходим влево и активируем включение функции «Для разработчиков»:

Здесь представляется трёхвариантный выбор ваших дальнейших действий:
- При выборе верхнего вам будет предоставлена возможность установки приложений из официального магазина;
- Активация чекбокса средней строки откроет функцию для инсталляции не сертифицированных со стороны магазина Microsoft windows приложений;
- Искомый «Режим разработчика» находится в самой нижней строке.
Открытие потенциально опасного для системы состояния потребует дополнительного подтверждения:

После повторного указания, данного вами системе, ей потребуется определённое время для подключения некоторых компонентов. Даже при отсутствии предложения в её стороны вам нужно перезагрузиться.
Вернувшись после перезагрузки в предыдущую вкладку, удостоверяемся в успешном включении режима:

Редактор групповой политики
Изменение локальной групповой политики доступно в версиях windows 10 за исключением Home. Отработка этого варианта начинается с ввода команды «gpedit.msc» в командном поле, вызываемом по «Win»+ «R». «Выполнить» её.
Последовательно перемещаемся от «Конфигурации компьютера» через «Административные шаблоны», затем через «Компоненты» в «Развёртывание … приложений». Здесь нужно активировать две функции, указанные на картинке:

Двойной клик по каждой из них вызовет дополнительный диалог, в котором нужно выбрать чекбокс «Включено» и кликнуть по команде «Применить»:

Для окончания операции также требуется перезагрузка системы.
Реестр
В любой из версий Виндовс доступен для применения третий способ включения нужного нам режима. Начинается он с ввода команды «regedit» в командную строку, вызываемую по «Win»+ «R», и её выполнения.
Перемещение от «HKEY_LOCAL_MACHINE» через папки «SOFTWARE/Microsoft/ windows» и затем «CurrentVersion» должно привести нас в директорию «AppModelUnlock». Здесь нужно обнаружить или сформировать два параметра, указанных на рисунке, и выставить для них ненулевое значение:

Не забываем о перезагрузке.
windows 7
В windows 7 такой режим часто называют «Режим бога» (видимо, от названия папки «God Mode»). Но обо всём по порядку. Первичным действием для перехода в этот режим является создание новой папки на просторе рабочего стола. Название для неё введите такое: «GodMode.{ED7BA470-8E54-465E-825C-99712043E01C}»
Нажатие «Enter» произведёт на вас неизгладимое впечатление — ваша новая директория станет вот такой:
Вот так выглядят открывшиеся перед вами новые возможности в windows 7:

Для отключения просто удаляем папку.
Остаётся добавить, что «God Mode» с английского переводится как «Режим Бога». Не рекомендуется переходить в такое состояние на windows 7 х 64. Будьте крайне осторожны при использовании режима разработчика. Неосторожные действия могут привести к невозможности дальнейшей эксплуатации системы.
Режим разработчика
Теперь поговорим о «Режиме разработчика». Вы уже наверняка видели такой пункт в настройках, но теперь пора рассмотреть его подробнее. Данный режим активирует дополнительные функции, которые вряд ли понадобятся в повседневной жизни. В основном, они используются разработчиками и программистами.
Для начала необходимо включить режим разработчика. Заходим в настройки и листаем в самый низ. Находим пункт «Об устройстве», и нажимаем на него несколько раз подряд. Гаджет потребует подтверждения разблокировки режима разработчика – нажмите ОК.
Теперь нам доступен ряд возможностей, пользоваться которыми нужно аккуратно! Они могут привести к системным ошибкам, о чем предупредит сам смартфон. Ниже представлены и описаны все функции данного режима.
- Пароль резервного копирования. Если не хотите, чтобы чужие руки делали резервное копирование всех файлов вашего телефона (например, после этого загрузив все данные на свое устройство), поставьте пароль на использование.
- Активный режим. Если ваш смартфон заряжается, то он не будет гаснуть (конечно, если вы сами его не выключите).
- Защитить карту памяти SD. Все программы будут спрашивать разрешение на использование данных с карты памяти. Так, например, вы можете предотвратить работу вируса.
- Отладка USB нужна для выполнения взаимодействия гаджета с ПК.
- Эмуляция расположения эмулирует расположение.
- Выберите отлаживаемое приложение.
- Подождать отладчик. Когда отладчик подключится, откроется заданное выше приложение.
- Показывать прикосновения. Довольно интересная функция, которая показывает, в каком месте вы прикоснулись к экрану. Очень полезная штука, ведь с помощью нее можно обозначать касания на экран и делать скриншоты к инструкциям, как мы сделали в статье про .
- Показывать место указателя. Выводит подробную информацию о прикосновении и слайде по экрану (Местоположение по Х и Y и др).
Показывать ограничения макета. Интересная функция, с помощью которой можно увидеть размер каждого элемента на экране.
- Показывать обновления представлений GPU. Окна, представленные посредством GPU, будут мигать.
- Показывать обновления экрана. Обновляемая область экрана будет мерцать ярко-желтым цветом.
- Настройка анимации. Включает масштаб анимации окна, масштаб анимации перехода и шкалу длительности аппарата. Их отключение очень помогает .
- Отключить аппаратное наложение – постоянное использование GPU для композиции экрана.
- Принудительная обработка GPU. Использовать аппаратное ускорение 2D в приложениях.
- Строгий режим. Если процесс будет выполнять длительные операции в главном потоке, то экран будет мигать.
- Выводить использование ЦП – информация об использовании центрального процессора в правом верхнем углу.

Android-разработчик — кто он такой?
Если кратко, это специалист по созданию продуктов под операционную систему Android для различных устройств — от смартфонов, планшетов, электронных книг и игровых приставок до холодильников и пылесосов. Вопреки распространённому мнению, обязанности разработчика не ограничиваются написанием программного кода. Спектр задач тянется от анализа технического задания, брифов и прототипов заказчика до загрузки готового продукта в магазин и на сайт, поиска новых решений для совершенствования уже запущенного приложения.
Широкий спектр задач Android-разработчика компенсируется достойным заработком: (средняя зарплата специалиста с опытом работы 1-2 года — 120 000 рублей) и высокой востребованностью (более 37 тыс. вакансий на Headhunter). Как эта профессия стала настолько перспективной, понять несложно. Ведь в современных реалиях практически каждая компания, даже начинающая, стремится запустить своё корпоративное приложение для клиентов, что зачастую связано с возможностью приумножить прибыль в несколько раз.
Как включить режим разработчика на Андроид
Чтобы включить режим разработчика на своём смартфоне выполним следующие шаги:
- Открываем Настройки телефона и находим пункт О телефоне. Обычно этот блок располагается в самом конце списка доступных опций. Название настройки также может отличаться: Сведения о телефоне, Информация или что-то подобное
- Теперь нам необходимо найти строчку, в которой будет прописан Номер сборки нашей прошивки.Этот пункт может быть сразу в меню О телефоне, а может быть заложен в одном из под-меню, таких как О прошивке, Дополнительно и прочих
- Дело за малым. Нам нужно несколько раз (обычно, это 7 касаний) подряд быстро тапнуть (нажать) на пункт Номер сборки.Просто начинаем “постукивать” пальцем по экрану над нужным пунктом. Спустя 4-5 нажатий выскочит предупреждение с содержанием вроде: Вы почти у цели. Осталось 3 шагов – или что-то в этом духе. Это означает, что мы всё делаем правильноНе останавливаемся и продолжаем стучать по экрану ещё несколько раз. Не бойтесь пропустить оповещение о том, что активация режима разработчика прошла успешно, даже если вы не успеете остановиться, лишние нажатия никак не повлияют на работу системы и не выключат Функции для разработчиков.Наконец, перед нами появится оповещение: Вы стали разработчиком!
- Собственно, это всё, что требовалось сделать. Чтобы убедиться, что нам теперь доступны функции для разработчиков Андроид, открываем Настройки и ищем там соответствующий пункт меню. Вероятно, он также будет расположен где-то внизу, рядом с разделом О телефоне
До Android 4.2
- Зайдите в «Настройки» своего телефона и кликните по пункту «Режим разработчика»;
- Если такой пункт отсутствует, можно попробовать найти вкладку «Скрытые настройки» и активировать ее;
- Как только вы активируете опцию, сможете использовать все дополнительные возможности, доступные в этом режиме.
Для Android выше 4.2
Все версии операционных систем Android, которые вышли после 4.2, по умолчанию скрывают режим разработчика в телефоне, поэтому его нужно активировать другим способом. В большинстве случаев данная инструкция универсальна будет для всех последующих версий, вплоть до 9.0. Порядок действий следующий:
- Зайдите в «Настройки» своего аппарата и кликните по пункту «О телефоне»;
- Далее пролистните до вкладки «Номер сборки» или «Версия ядра»и нажимайте по ней;
- Вам необходимо нажать быстро по вкладке примерно 5-7 раз, пока не появится уведомление о том, что «Вы стали разработчиком»;
- В большинстве случаев система будет оповещать вас о том, сколько шагов (кликов) осталось до активации режима;
- Теперь возвращаетесь назад в «Настройки» своего телефона и кликаете по «Расширенные настройки;
- В этом разделе находите пункт «Для разработчиков» и пользуетесь опциями, которые вам необходимы. А их там реально много. Более детально можете почитать в нашей отдельной статье.
В Android 8, 9 и 10
1. Перейдите в настройки и откройте раздел «Система». Далее зайдите в «О телефоне/планшете/устройстве» и семь раз подряд нажмите на «Номер сборки».
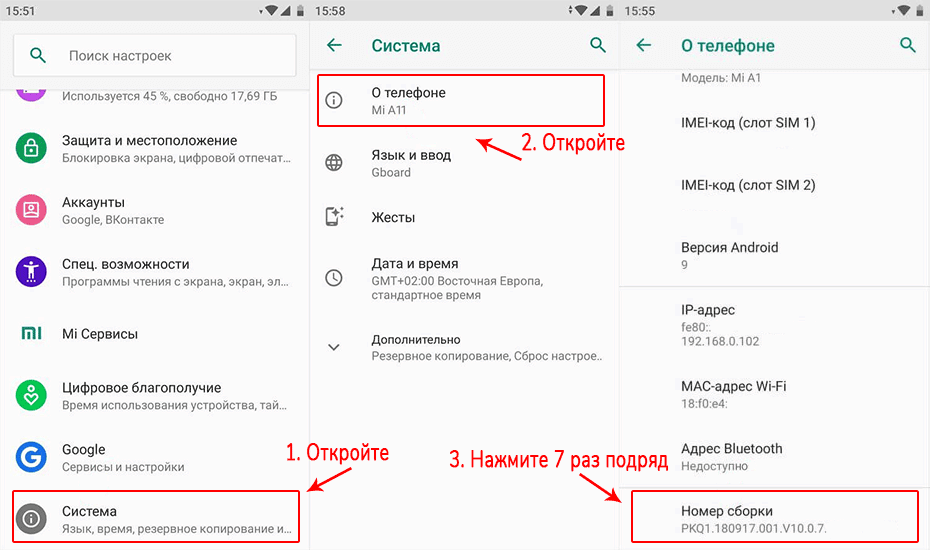
2. Новый пункт меню появится в настройках — «Система», чтобы увидеть его, раскройте дополнительные параметры.
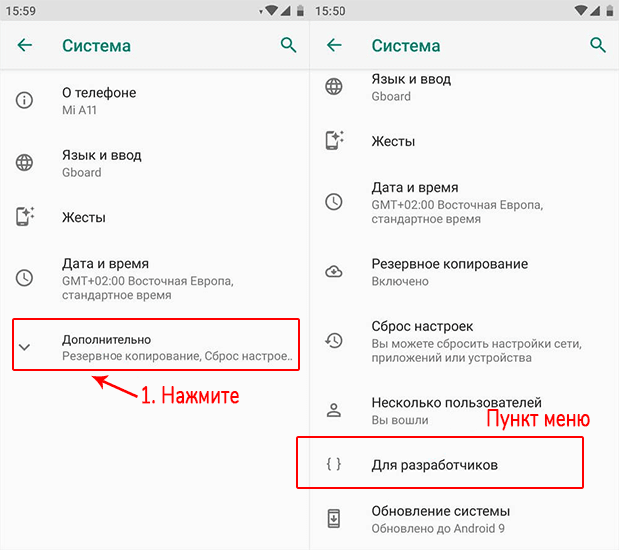
В Android 7 и раньше
1. Откройте настройки телефона и промотайте список меню до самого низа, нам нужен раздел — «О телефоне / планшете / устройстве». Откройте его.
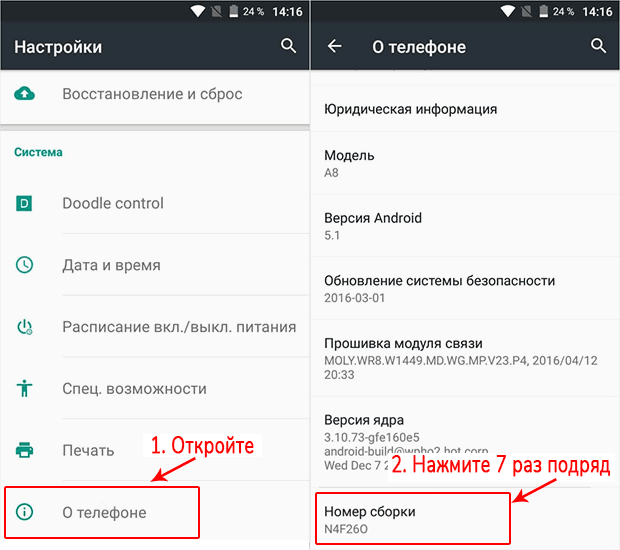
2. Пролистайте до пункта «Номер сборки» и нажмите на него семь раз подряд, пока не высветится сообщение о том, что вы стали разработчиком.
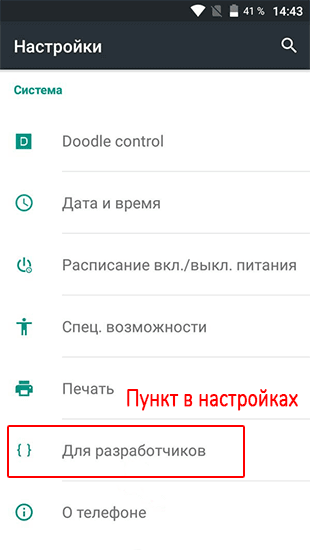
В меню основных настроек появится соответствующий пункт.
Режим разработчика в MIUI на Xiaomi
В прошивке MIUI на Xiaomi, меню для разработчиков активируется похожим образом. Пункт «О телефоне» находится первым в меню настроек. Зайдите в него и отыщите параметр «Версия MIUI». Быстро тапнув по нему 7 раз подряд, на экране появится уведомление «Вы стали разработчиком!».


После активации режима, перейдите в главное меню настроек и найдите там пункт «Расширенные настройки» (в группе «Система и устройство»). Меню «Для разработчиков» находится в конце списка, это третий снизу пункт.





