Как сделать крупнее шрифт на мониторе
Содержание:
- Экранная лупа
- Как поменять шрифт с помощью приложений
- Другие способы увеличения шрифта в браузере
- Для других версий виндовс
- Делаем шрифт в браузере крупнее
- Изменение размера шрифта в Word выше или ниже стандартных значений
- Увеличить размер текста в любом веб-браузере
- Как изменить размер шрифта windows 10
- Как увеличить шрифт на своем компьютере в браузере
- Изменение шрифта отдельных элементов
- Как изменить масштаб экрана Windows 10
- Как увеличить шрифт в windows 7.
- Как увеличить шрифт на компьютере?
- Изменения некоторых параметров в операционной системе
- Способы для Android
- Как увеличить размер шрифта в ворде больше 72?
- Как увеличить размер шрифта Word?
- Как увеличить буквы в ворде больше 72?
- Как сделать шрифт на компьютере больше?
- Как в фотошопе сделать шрифт больше 72?
- Как сделать шрифт больше чем 72?
- Как сделать шрифт меньше?
- Как сделать шрифт большим или маленьким?
- Как перевести пункты в сантиметры?
- Как изменить размер букв на клавиатуре компьютера?
- Как изменить шрифт на экране монитора?
- Как сделать мелкий шрифт на компьютере?
- Как в фотошопе сделать больше текст?
- Делаем шрифт в браузере крупнее
- Настройка страниц в Яндексе
- Как увеличить размер шрифта на экране компьютера
- Способ 3. Уменьшение текста на страницах с помощью настроек управления браузером
- Как увеличить шрифт в Windows 10, 8.1 и Windows 7
Экранная лупа
Для временного увеличения небольшой области картинки на дисплее целесообразно использовать системный инструмент под названием экранная лупа. Запустите экранную лупу через поисковую строку, папку Служебные в Пуске или Параметры в разделе Специальные возможности.
Масштаб изменяется комбинациями «Win» + «+» увеличение и «Win» + «-». В настройках изменяется поведение утилиты и отслеживание курсора, а на панели инструментов расположены кнопки для корректировки масштаба.

Доступно три режима функционирования:
- Увеличение – доступны изменение положения и размера окна с увеличенными объектами;
- Во весь экран – картинка масштабируется по всей площади дисплея;
- Закреплено – увеличенное изображение прилеплено к верхней границе экрана, но его положение изменяется пользователем.
В панели управления видеокарт также есть опция масштабирования картинки.
Как поменять шрифт с помощью приложений
Среди множества программ в Google Play, при помощи которых можно поменять системные шрифты Android, iFont является одной из самых популярных. Приложение позволяет загрузить и установить понравившийся шрифт в пару кликов. Все что для этого нужно – это выбрать его из каталога или воспользоваться поиском.
Одним из ключевых преимуществ iFont является возможность выбрать шрифт по языку с предварительным просмотром и сравнением. В самом приложении шрифтов сравнительно немного, но вы можете загрузить сюда свои шрифты. Подборка с кириллицей – неплохая. Есть несколько красивых рукописных шрифтов и даже один старославянского типа.
iFont легко справляется не только с системными файлами, но и с отдельными приложениями, позволяя устанавливать для них пользовательские шрифты, менять стили и цвета для каждого в отдельности.
Процедура смены шрифта в iFont для большинства устройств требует ROOT-прав, однако на некоторых фирменных прошивках, например, от Samsung, Huawei и других производителей можно обойтись и без ROOT. В любом случае перед изменениями программа всегда создает резервную копию системных шрифтов на карте памяти. Так что вы сможете вернуть все изменения в первоначальное состояние.
FontFix – еще одно приложение для замены системных шрифтов на Android с приятным интерфейсом. Программа загружает их из трех источников: Google Fonts, Font Squirrel и DaFont. А это более 4 тысяч разнообразных шрифтов, доступных бесплатно для вашего смартфона.
Приложение позволяет сортировать шрифты по тегам и популярности. Однако, здесь нет фильтрации поиска по языку. Поэтому, найти понравившийся шрифт с поддержкой кириллицы – достаточно непростая задача. Помимо онлайн базы, в программу можно загружать и свои шрифты.
Как и предыдущее приложение, FontFix поддерживает два метода установки шрифтов – с помощью ROOT-доступа (для большинства устройств) и на смартфонах, чьи оболочки имеют FlipFont, что позволяет сменить шрифт без ROOT-прав (Samsung, HTC).
В целом, главное и, пожалуй, единственное преимущество FontFix – количество доступных для загрузки шрифтов. В остальном это приложение немного уступает по функциональным возможностям iFont.
Другие способы увеличения шрифта в браузере
Также вы можете увеличить шрифт с помощью меню браузера.
В браузере Google Chrome это можно сделать в основном меню программы. Для этого достаточно открыть основное меню (кнопка в правом верхнем углу программы) и нажать на кнопку «+», если вы хотите увеличить шрифт, или на кнопку «-«, если вы хотите уменьшить шрифт.
В браузере Opera шрифт увеличивается и уменьшается аналогичным способом. Откройте меню программы (кнопка «Opera» в верхнем левом углу) и используйте кнопки «+» и «-«.
В браузере Mozilla Firefox для того чтобы уменьшить или увеличить шрифт необходимо нажать на кнопку ALT на клавиатуре и после того как появится меню, открыть «Вид – Масштаб». Здесь можно будет увеличить, уменьшить или сбросить размер шрифта.
В браузере Internet Explorer для того чтобы уменьшить или увеличить шрифт нужно открыть основное меню программы (кнопка в правом верхнем углу программы) и выбрать пункт «Масштаб».
Также в Internet Explorer можно нажать на клавишу ALT и в появившемся меню открыть «Вид – Масштаб».
Для других версий виндовс
Чтобы установить желаемый размер шрифтов, необходимо перейти в меню пуск и выбрать раздел «Панель управления». В появившемся окне следует нажать на пункт «Оформление и персонализация».

После выполнения описанных действий, откроется окно, в котором рекомендуется выбрать «Изменение размеров текста и других элементов ПК».

Для изменения шрифта на более крупный необходимо перейти в раздел «Другой размер шрифта (точек на дюйм)». Рядом есть пункт «Настройка текста ClearType», он также позволяет сделать текст более комфортным.

В открывшемся окошке открываем всплывающее меню «Масштаб от обычного размера» и выбираем удобные параметры. После окончания настройки, нужно нажать на кнопку «Ок».

Убрать жирный шрифт можно с помощью этой же схемы.
Изменение разрешения экрана
Расширение экрана влияет на четкость изображения, и на размеры иконок и текста. Проще всего изменить масштаб экрана, кликнув по рабочему столу правой кнопочкой мышки и выбрав пункт «Разрешение экрана».

В появившемся окошке нужно выбрать раздел «Разрешение» и задать максимальные параметры.

Лупа
Если не один из предложенных вариантов не позволяет видеть буквы четко не испытывая дискомфорта, можно включить такую функцию, как «Экранная лупа». Для этого нужно перейти в меню пуск и выбрать раздел «Все программы».

В появившемся списке выбираем папку «Стандартные», затем переходим в раздел «Специальные возможности» и выбираем желаемое приложение.

После нажатия на кнопку «Экранная лупа» на рабочем столе появится маленькое окошко, в котором можно настроить процент увеличения экрана.
Сделать экран комфортным и увеличить шрифт не сложно. Воспользовавшись предложенными советами и посмотрев видео на это уйдет не более 5 минут.
Делаем шрифт в браузере крупнее
В начале нужно понять, как сделать буквы более большими или маленькими. Данная функция в обозревателе очень популярна и востребована, отсюда её пользователи применяют очень часто. Для настройки шрифта и его масштаба в браузере не нужны дополнительные навыки. С данной проблемой может разобраться даже новичок.
Для увеличения шрифта на ПК используя клавиатуру, нужно применить кнопочку Ctrl. Данная кнопка наиболее используема не только для горячих клавиш, но и для нашего случая. Если вам нужен желаемый результат, можете применить и другие варианты:
- Нажимаем кнопочку Ctrl и затем нажимаем «+». Ctrl держим нажатым, а повторное нажатие на плюс будет увеличивать размер шрифта на 10%;
- Нажимаем опять на Ctrl и начинаем крутить мышку. Шрифт будет то увеличиваться, то уменьшаться.
- Кроме этого, в Яндекс браузере нужно кликнуть по 3 горизонтальным полосам. Затем, в ниспадающем меню нажимаем на «+» или «-», в зависимости от того, какой вам шрифт нужен;
- Похожим образом можно увеличить шрифт в Google Chrome. Кликнем по 3 вертикальным точкам вверху, и в ниспадающем меню выбираем вкладку масштаб, и тут же нажимаем на «+», или на «-».
Заметим, что все данные варианты позволяют поменять масштаб шрифта. Когда возникает необходимость быстренько восстановить стандартный размер, то нужно нажать в одно время Ctrl и кликнуть по цифре «0». Данные методы работают для любых сайтов и в разных браузерах со своими нюансами.
Изменение размера шрифта в Word выше или ниже стандартных значений

Те, кто хотя бы пару раз в своей жизни пользовался текстовым процессором MS Word, наверняка знают о том, где в этой программе можно изменить размер шрифта. Это небольшое окошко во вкладке «Главная», расположенное в группе инструментов «Шрифт». В выпадающем списке этого окошка представлен перечень стандартных значений от меньшего к большему — выбирайте любой.
Проблема в том, что далеко не все пользователи знают, как увеличить шрифт в Ворде больше 72 единиц, указанных по умолчанию, или как сделать его меньше стандартных 8, или же как можно задать любое произвольное значение. На самом деле сделать это довольно просто, о чем мы и расскажем ниже.
Изменение размера шрифта на нестандартные значения
1. Выделите текст, размер которого вы хотите сделать больше стандартных 72 единиц, с помощью мышки.

2. На панели быстрого доступа во вкладке «Главная» в группе инструментов «Шрифт», в окошке, расположенном рядом с названием шрифта, где указано его числовое значение, кликните мышкой.

3. Выделите заданное значение и удалите его, нажав «BackSpace» или «Delete».

4. Введите необходимое значение размера шрифта и нажмите «ENTER», не забывая о том, что текст все же должен как-то уместиться на странице.
5. Размер шрифта будет изменен согласно заданным вами значениям.

Точно таким же образом вы можете изменить размер шрифта и в меньшую сторону, то есть, меньше стандартных 8. Кроме того, аналогично можно задавать и произвольные значения, отличные от стандартных шагов.
Пошаговое изменение размера шрифта
Далеко не всегда можно понять сразу, какой именно размер шрифта нужен. Если и вы этого не знаете, можете попробовать изменять размер шрифта по шагам.
1. Выделите фрагмент текста, размер которого требуется изменить.

2. В группе инструментов «Шрифт» (вкладка «Главная») нажмите кнопку с большой буквой А (справа от окна с размером) для увеличения размера или кнопку с меньшей буквой А для его уменьшения.

3. Размер шрифта будет изменяться с каждым нажатием на кнопку.

Узнать больше о том, что еще можно делать со шрифтами в Ворде и как их изменять, вы можете узнать из нашей статьи.
Как видите, увеличить или уменьшить шрифт в Ворде свыше или ниже стандартных значений довольно просто. Желаем вам успехов в дальнейшем освоении всех тонкостей этой программы.
Мы рады, что смогли помочь Вам в решении проблемы.
Помимо этой статьи, на сайте еще 11905 инструкций. Добавьте сайт Lumpics.ru в закладки (CTRL+D) и мы точно еще пригодимся вам.
Опишите, что у вас не получилось. Наши специалисты постараются ответить максимально быстро.
Увеличить размер текста в любом веб-браузере
Нажатие CTRL + в любом из основных браузеров — Edge, IE, Chrome или Firefox — увеличит масштаб веб-страницы, сделав текст и изображения более крупными. Нажатие Ctrl — уменьшает масштаб. Вы также можете выбрать Zoom в меню в любом браузере.

Как изменить размер шрифта в Microsoft Edge
В Edge и Internet Explorer уровень масштабирования остается неизменным на каждой веб-странице, которую вы посещаете. Тем не менее, в Chrome и Firefox, magnfication остается постоянным только в домене, поэтому, если вы увеличиваете масштаб изображения на домашней странице laptopmag.com и затем переходите на tomsgiude.com, вам нужно увеличить изображение.
Как изменить размер шрифта windows 10
В операционной системе Виндовс 10 можно также уменьшать или увеличивать размер шрифта некоторых элементов. Иногда это неплохой заменитель полного масштабирования экрана, описанного выше. Менять размер шрифта можно:
- Заголовкам окон
- Меню
- Окнам сообщений
- Названиям панелей
- Значкам (размер шрифта для имен файлов, папок и ярлыков в проводнике и на рабочем столе)
- Подсказкам
Стандартный размер шрифта «9», размер можно выставить от 6 до 24. Также можно установить полужирное начертание шрифта.
Как открыть настройки размера текста Windows 10:
1. Эти настройки находятся в Панели управления в разделе Экран. Один из способов их открыть нажать Win X, выбрать «Панель управления».
2. В открывшемся окне выбрать «Оборудование и звук/Экран». Или вписать слово «экран» в поиск (верхний правый угол окна), а затем выбрать «Экран».
3. Далее выбираете нужные элементы и размер шрифта для них, затем жмете кнопку «Применить».

Кроме всего прочего, в этом окне есть настройка «установить настраиваемый уровень масштабирования», где можно увеличить масштаб экрана вплоть до 500%, но этот способ не рекомендуется самим Windows, так как может привести к непредвиденному поведению на некоторых экранах.
С полным масштабированием экрана и с тем как уменьшить или увеличить размер шрифта мы разобрались. Идем дальше.
Как увеличить шрифт на своем компьютере в браузере
Здесь можно изменить размер букв с помощью клавиатуры на ноутбуке или ПК. Об этом способе знают практически все пользователи. Но для начинающих стоит о нем рассказать. Нажав комбинацию клавиш
Ctrl
и
+
(плюс) или же
—
(минус), есть возможность менять масштабы любой странички.

Альтернативный вариант –
Ctrl
+ колесо прокрутки мышки. Просто нажимаете клавишу клавиатуры и прокручиваете для увеличения вверх, уменьшение выполняется прокруткой вниз.
У этого варианта есть один недостаток: для отдельной страницы нужно будет выполнять такую процедуру повторно, настройки не сохраняются.
Полезный контент:
- Видеодрайвер перестал отвечать и был восстановлен — что за ошибка?
- Как удалить страницу в Ворде
- Куда сохраняется принт скрин на компе на разных операционных системах
- Как установить Плей Маркет на Андроид
- Программы для дизайна интерьера бесплатно
Изменение шрифта отдельных элементов
В Windows нельзя изменить величину текста для отдельного элемента — например, единственного ярлыка на рабочем столе, оставив все остальные стандартного вида. Не поддерживается такая функция и программами-твикерами для кастомизации операционной системы.
Элементы меняются только по группам — например, значки рабочего стола или оформление отдельного окна. Как это сделать, было рассмотрено выше.
В целом, самый удобный способ рассмотреть что-то на экране, если шрифт слишком мелкий — воспользоваться кнопкой масштабирования или экранной лупой. Ну а если вы решили поменять размер шрифта по умолчанию, то сделать это тоже несложно.
Как изменить масштаб экрана Windows 10
Для начала вы узнаете, как увеличить или как уменьшить масштаб экрана на компьютере. Эта функция будет полезна для владельцев экранов необычных размеров, маленьких или очень больших. Также знание о том, как увеличить масштаб в Windows 10 желательно для владельцев проекторов. В некоторых случаях может быть очень кстати.
Чтобы поменять масштаб экрана компьютера следуйте действиям ниже:
1. Откройте окно “Параметры”, для этого нажмите Win+I или меню Пуск и кликните на значок шестеренки.
2. После нажмите “Система” и выберите “Экран”.
Нужное нам окно можно также открыть, кликнув правой кнопкой мышки на пустом месте рабочего стола и выбрав “Параметры экрана”.
3. В правой части окна вы увидите ползунок для изменения масштаба экрана. Значение по умолчанию 100%, а масштаб можно увеличить до 125% и 150%.

Как увеличить шрифт в windows 7.
Иногда при высоких разрешениях и большом мониторе требуется увеличить шрифт и размер значков на экране компьютера. Особенно актуальна эта проблема для плохо видящих людей. Увеличить шрифт на рабочем столе и размеры значков можно стандартными средствами windows. Сделать это очень просто.
Нажмите правую кнопку мышки, во всплывшем меню выберите Разрешение экрана
В открывшемся окне зайдите в меню Сделать текст и другие элементы больше или меньше.
Далее выбираем насколько нужно увеличить шрифт и прочие элементы, нажимаем Применить.
Перезагружаем компьютер, все готово. Таким же образом можно вернуть шрифт в изначальное состояние.
Как увеличить шрифт на компьютере?
Увеличить шрифт на компьютере можно через «Панель управления». Пример будет показан на ОС windows 7.
Для этого нажимаем: «Пуск» → «Панель управления» → выбираете в новом окне «Оформление».
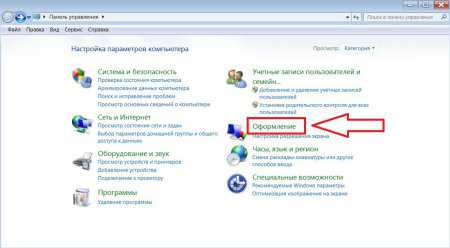
В нём выбираем пункт «Экран» и подпункт «Изменение размеров текста и других элементов».
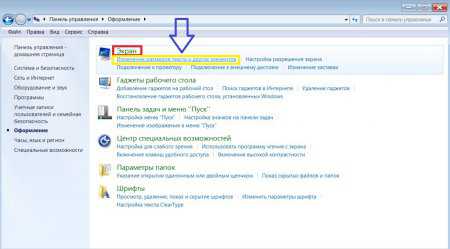
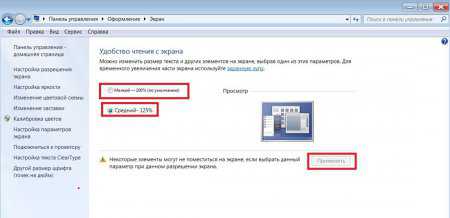
Откроется меню «Выбор масштаба».
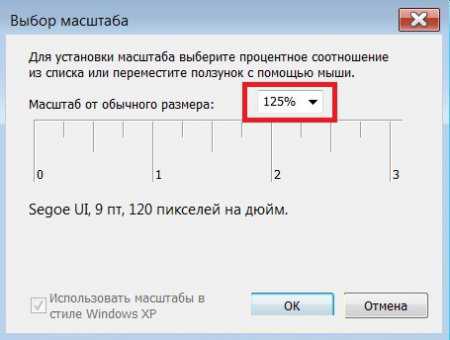
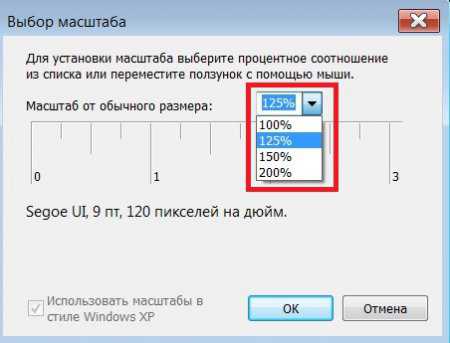
Сглаживание шрифтов в windows 7
Как увеличить шрифт в windows 8?
В windows 8, если у Вас сенсорное управление, увеличить шрифт достаточно просто. Для этого необходимо быстро провести пальцем начиная от правого края экрана. Появится «Поиск» где нужно ввести слово «Экран».
Касанием выберите «Параметры», а затем снова щелкните «Экран».
*Крупный шрифт подойдет только для мониторов, у которых разрешение не менее 1200*900 пикселей.
Далее клацаем «Применить» и перезагружаем систему, для того, чтобы изменения вступили в силу.
Как уменьшить шрифт на компьютере?
Изменения некоторых параметров в операционной системе
Чтобы увеличить шрифт на компьютере Windows 7 можно воспользоваться возможностями, которые предоставляет система. Нажимаются последовательно следующие кнопки:
- «Пуск»
- «Панель управления»
Справа вверху имеется надпись просмотр, с помощью которой можно выбрать величину отображаемых значков (иконок). Затем, прокручивая таблицу найти заголовок «Экран» и открыть его. На странице можно выбрать один из трёх предлагаемых масштабов – мелкий, средний или крупный.
Такой же принцип замены параметров символов используется в браузере Windows 8 и 8.1. Можно увеличить шрифт на мониторе и изменить некоторые параметры. Для этого выбирается свободное место на рабочем столе, кликом правой кнопки мыши выполняется вход в контекстное меню и открывается строка «Разрешение экрана». Там предлагается выполнить замену ряда параметров.
Теперь вы знаете, как увеличить шрифт на экране компьютера и ноутбука.
Способы для Android
Создатели Андроид позаботились о клиентах, которые хотят использовать свое устройство на все 100%. С помощью нескольких инструкций и дополнительных программ пользователи могут изменять параметры текста.
Увеличить или уменьшить штатными средствами
Один из доступных способов – изменение параметров текста с помощью стандартных настроек. Пользователь сможет изменить стандартный профиль Андроид, ориентируясь на свои предпочтения и возможности версии операционной системы.
К сожалению, на большинстве смартфонов можно изменить только размер надписей. Дополнительные функции изменения интерфейса, графики и текста (FlipFont) предлагают отдельные производители, в частности, Samsung, Huawei, Xiaomi, LG и т.д.
Чтобы изменить размер текста:
- Открыть настройки телефона.
- Найти раздел «Экран»/«Дисплей».
- Нажать на пункт «Размер шрифта».
- Увеличить или уменьшить размер текста.

Данная настройка распространяется на абсолютно все текстовые элементы в телефоне. Изменятся: пункты меню, названия приложений, список контактов и так далее. Изменять стили на таких смартфонах с «негибкой системой» можно с помощью дополнительных программ и лаунчеров.
С помощью GoLauncher
Лаунчеры позволяют изменить дизайн дисплея до мельчайших деталей. Один из них – GoLauncher. Он предусматривает тысячи возможных вариантов оформления. Скачать утилиту можно в Play Маркет. При первом запуске приложение запросит разрешение к доступу памяти – одобрите для корректной работы.
У GoLauncher две версии – бесплатная и платная. В первой версии достаточно различных стилей. Пользователь может по собственной инициативе приобрести платную версию и расширишь функционал.
Краткая инструкция по использованию:
- открыть настройки GoLauncher;
- перейти в раздел «Шрифт»;
- выбрать стиль из предложенных вариантов.
Чтобы посмотреть другие варианты оформления, нажмите на кнопку «Поиск». На дисплее отобразятся варианты дизайнов, которые пользователь может применить к интерфейсу смартфона. Надстройка позволяет изменять цвета названий приложений, текста и фон.
С утилитой справятся даже непрофессиональные пользователи Андроид. Для использования не требуются рут-права, то есть, владелец смартфона не сможет каким-либо образом сломать смартфон, а установленные через лаунчер настройки можно сбросить в любой момент. Альтернатива программы – Action Launcher.
iFont
Приложение требует ROOT-права, а разработчик предупреждает, что это небезопасно. В программе собраны разнообразные стили текстов (в том числе каллиграфические и прочие), которые можно найти в Интернете. Загружать iFont для установки рекомендуем с 4PDA. Возможно, перед этим понадобится разрешить смартфону скачивать файлы со сторонних сервисов, это можно сделать в настройках телефона, в разделе «Безопасность».

После скачивания и установки, а также допуска к правам:
- Открыть вкладку «Мой»;
- кликнуть на «Настройки»;
- далее нажать на «Изменить режим шрифта»;
- выбрать «Системный режим» (необходимо для того, чтобы дальнейшая работа с программой проходила без уведомлений и эффективно);
- зайти во вкладку «Рекомендованные»;
- выбрать элемент, который понравится;
- с помощью функций «Просмотр» и «Предосмотр» можно увидеть, как стиль будет выглядеть;
- нажать «Скачать» и после скачивания «Установить»;
- подтвердить установку.
После этого перезагрузить устройство. Пользователь увидит, что некоторые элементы не изменились. В этом случае некоторые графические элементы, привязаны к заводской системе Андроид и не подлежат замене без рут прав.
Font Fix
Font Fix – видный конкурент iFont. Фонт Фикс открывает пользователю доступ к множеству различных стилей, которые собираются из трех надежных источников. Однако, здесь нельзя настроить поиск по нужному языку, поэтому поиск элементов на русском языке займет некоторое время. Для стабильной работы, необходимо предоставить Рут-права, что может быть опасно для системы. Данную утилиту следует скачивать только с надежных и проверенных источников, например с Play Market.
Приложение позволяет пользователю загружать собственные шедевры, однако, у iFont все понятнее, а функционал шире. Владельцам смартфонов со встроенным FlipFont (HTC, Samsung) рут-права для использования не нужны.
Через сторонние лаунчеры
Есть и другие программы, с помощью которых можно изменить текстовые параметры смартфона. Например, Action Launcher. Скачивается с Google Play, безопасен для системы. Для изменения интерфейса, перейти во вкладку «Внешний вид». В разделе «Шрифт» выбрать понравившийся стиль и установить его.
Как увеличить размер шрифта в ворде больше 72?
Как увеличить размер шрифта Word?
Выделите текст или ячейки с текстом, который нужно изменить. Чтобы выделить весь текст в документе Word, нажмите клавиши CTRL+A. На вкладке Главная в поле Размер шрифта выберите нужный размер шрифта.
Как увеличить буквы в ворде больше 72?
Пошаговое изменение размера шрифта
- Выделите фрагмент текста, размер которого требуется изменить.
- В группе инструментов «Шрифт» (вкладка «Главная») нажмите кнопку с большой буквой А (справа от окна с размером) для увеличения размера или кнопку с меньшей буквой А для его уменьшения.
Как сделать шрифт на компьютере больше?
- зажать «Ctrl» и нажать «+» — увеличение на 10% шрифта и всего, что открыто в окне браузера (или, например, на рабочем столе Windows, или в другом приложении);
- зажать «Ctrl» и нажать «-» — уменьшение на 10% (аналогично предыдущему);
- зажать «Ctrl» и покрутить колесико мышки — аналогичный эффект;
Как в фотошопе сделать шрифт больше 72?
“Поехали”: Выберите нужный слой с текстом, а затем нажмите на горячие клавиши CTRL+T. Вы заметите, что под верхним меню появится панель настроек нужными нам полями “Ширина” и “Высота”. В итоге мы смогли увеличить шрифт в полтора раза.
Как сделать шрифт больше чем 72?
Как сделать размер шрифта больше 72 точек
- Выделите текст, цвет которого требуется изменить.
- На вкладке «Формат» в области «Инструментыдля текстовых полей» введите размер шрифта в поле «Размер шрифта» . Например, введите 592.
- Нажмите клавишу ВВОД.
Как сделать шрифт меньше?
Как уменьшить или увеличить размер текста
- — уменьшает кегль до ближайшего «оптимального».
- — увеличивает кегль шрифта на один пункт,
- — уменьшает кегль шрифта на один пункт.
Как сделать шрифт большим или маленьким?
Выделите фрагмент, в котором вам нужно заменить прописные буквы на строчные, и нажмите горячие клавиши Shift+F3 (одновременно — клавишу Shif и клавишу F3). Все буквы стали строчными. Да вот беда — и те, что стоят в начале предложения тоже.
Как перевести пункты в сантиметры?
размер шрифта = 12 пт; интервал перед абзацем = 6 пт. В то же время, в Word нередко в качестве единицы измерения используются и сантиметры (см).…Единицы измерения Word.
| ЕДИНИЦЫ ИЗМЕРЕНИЯ | Сантиметры |
|---|---|
| Сантиметры | 1 |
| Миллиметры | 10 |
| Дюймы | 0,39 |
| Пункты | 28,35 |
Как изменить размер букв на клавиатуре компьютера?
Самый универсальный способ, это зажать клавишу Ctrl, затем не отпуская ее, прокрутить колесико мыши вверх для увеличения размера текста и вниз для уменьшения. Применимо даже в проводнике Windows. Также изменить размер шрифта на компьютере можно отдельным элементам Windows 7, 8.
Как изменить шрифт на экране монитора?
Как изменить размер шрифта на компьютере (везде)
- Нажмите на кнопку «Пуск» и откройте «Панель управления».
- Щелкните по надписи «Оформление и персонализация».
- Нажмите на надпись «Экран».
- Укажите нужный размер шрифта (мелкий, средний или крупный) и нажмите на кнопку «Применить».
Как сделать мелкий шрифт на компьютере?
Найдите на клавиатуре вашего компьютера или ноутбука клавиши «Ctrl» и «+», «-». Одновременно зажмите клавиши «Ctrl»+«+», чтобы увеличить шрифт и «Ctrl»+«-», чтобы уменьшить его. Чтобы вернуть прежний размер букв, вам следует нажать сочетание клавиш «Ctrl+0».
Как в фотошопе сделать больше текст?
Чтобы изменить размер всех символов в слое, выделите текстовый слой а панели «Слои». Выберите инструмент «Горизонтальный текст» или «Вертикальный текст» . На панели параметров введите или выберите новое значение размера. Можно указать размер шрифта более 72 пунктов.
Делаем шрифт в браузере крупнее
В начале нужно понять, как сделать буквы более большими или маленькими. Данная функция в обозревателе очень популярна и востребована, отсюда её пользователи применяют очень часто. Для настройки шрифта и его масштаба в браузере не нужны дополнительные навыки. С данной проблемой может разобраться даже новичок.
Для увеличения шрифта на ПК используя клавиатуру, нужно применить кнопочку Ctrl. Данная кнопка наиболее используема не только для горячих клавиш, но и для нашего случая. Если вам нужен желаемый результат, можете применить и другие варианты:
- Нажимаем кнопочку Ctrl и затем нажимаем «+». Ctrl держим нажатым, а повторное нажатие на плюс будет увеличивать размер шрифта на 10%;
- Нажимаем опять на Ctrl и начинаем крутить мышку. Шрифт будет то увеличиваться, то уменьшаться.
- Кроме этого, в Яндекс браузере нужно кликнуть по 3 горизонтальным полосам. Затем, в ниспадающем меню нажимаем на «+» или «-», в зависимости от того, какой вам шрифт нужен;
- Похожим образом можно увеличить шрифт в Google Chrome. Кликнем по 3 вертикальным точкам вверху, и в ниспадающем меню выбираем вкладку масштаб, и тут же нажимаем на «+», или на «-».
Заметим, что все данные варианты позволяют поменять масштаб шрифта. Когда возникает необходимость быстренько восстановить стандартный размер, то нужно нажать в одно время Ctrl и кликнуть по цифре «0». Данные методы работают для любых сайтов и в разных браузерах со своими нюансами.
Настройка страниц в Яндексе
Яндекс — это один из популярных браузеров среди российских пользователей. Для удобства работы, разработчики также предлагают настраивать масштаб страницы, шрифт. Общее правило для настройки:
- Перейти в Настройки, кнопка находится вверху страницы.
- Перейти «Показать дополнительные настройки».
- Перейти в «Веб-содержимое» и выбрать «Масштаб страницы».
По умолчанию стоит 100%. Пользователь может отредактировать отдельную страницу в браузере.
Как увеличить масштаб страницы в Яндекс Браузере:
- Перейти в Меню.
- Откроется форма. В первой строке находится редактор размера страницы.
- Нажать на плюс, установить нужный процент для просмотра.
https://youtube.com/watch?v=Is_R8J1ek-M
Все настройки сохраняются в браузере, то есть при повторном открытии страницы будут присутствовать те же размеры. Для сброса редактирования необходимо:
- Перейти в настройки.
- Нажать на «Показать дополнительные настройки».
- Выбрать Личные данные — Настройки содержимого.
- Нажать на «Настроить».
- Выбрать нужный сайт и нажать на крестик.
- Подтвердить действия, нажав на кнопку Готово.
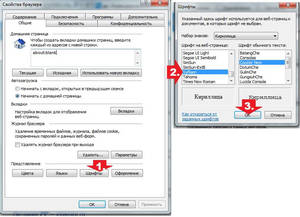
Иногда пользователя не устраивает только шрифт просматриваемой страницы. Например, мелкие буквы. Для восстановления комфортной работы, необходимо знать, как увеличить шрифт в Яндексе:
- Через Настройки добраться до окна Шрифт и выбрать размер букв.
- Нажать Готово.
Иногда текст отображается неправильно. Для устранения проблемы, необходимо изменить кодировку страницы автоматически или вручную:
- Переходим Настройки — Дополнительно — Дополнительные инструменты — Кодировка.
- Из представленного списка необходимо выбрать нужный вариант кодировки или установить автоматический вариант.
Как увеличить размер шрифта на экране компьютера
Подскажите пожалуйста с одной проблемой: после покупки нового большого монитора — радость была не долгой, фотографии и фильмы на нем стали потрясающими, а текст не очень — слишком мелким! При чтении такого текста, глаза быстро устают из-за его небольшого размера.
Нельзя ли как-то увеличить размер шрифта вообще во всех программах и в самой Windows?
Совет: кстати, у вас на сайте заметила, что тоже маленький шрифт стоит (по мне). Советую вам его немного увеличить.
Да, такая проблема присутствует: сейчас диагональ мониторов растет, вместе с тем опережающими темпами растет и разрешение экрана (из-за этого текст на мониторе, да и просто некоторые детали, становятся трудночитаемыми).
В этой статье рассмотрю разные варианты, как можно увеличить шрифт и элементы на экране для более простого чтения. Кстати, по заверениям врачей, есть рекомендация сидеть к экрану не ближе, чем на 50 см от него (если вам приходиться часто приближаться к экрану в процессе работы — значит это вам еще один довод увеличить шрифт на компьютере).
Способ 3. Уменьшение текста на страницах с помощью настроек управления браузером
Часто, во время просмотра различных сайтов в сети интернет, возникает потребность в изменении размера текста на странице, ввиду того, что он слишком большой или слишком маленький. Это без труда можно сделать, не покидая нужный сайт.
Большинство современных браузеров предоставляют своим пользователям возможность отрегулировать размер отображаемого на экране текста. Например, если вы являетесь пользователем Google Chrome, вам нужно выполнить следующие действия:
-
Откройте ваш браузер.
-
В верхнем углу справа найдите значок настроек браузера.
-
В открывшемся окне найдите строку «Масштаб» и отрегулируйте размер текста, нажимая на кнопки «+» (увеличение) и «—» (уменьшение).
Как увеличить шрифт в Windows 10, 8.1 и Windows 7
- Изменить размер шрифта
- Изменить разрешение экрана
- Нажмите клавишу CTRL и используйте колесо мыши
1. Измените размер шрифта
Вы можете увеличить размер текста (и других значков, таких как значки), не меняя разрешение экрана монитора или ноутбука. Таким образом, вы можете упростить просмотр текста и при этом установить для монитора или ноутбука максимально возможное разрешение.
Ниже описано, как изменить разрешение экрана в Windows 8.1.
- Откройте разрешение экрана , проведя пальцем по правому краю экрана, выберите «Поиск», введите «Показать» в поле поиска, выберите «Настройки», а затем «Дисплей».
- Выберите Больше – 150% . Это устанавливает текст и другие элементы на 150% от нормального размера. Этот параметр отображается только в том случае, если ваш монитор поддерживает разрешение не менее 1200 x 900 пикселей.
- Нажмите Применить .
Если вы хотите изменить размер текста для определенных элементов в Windows 8.1, вот что вам нужно сделать
- Разрешение экрана Open
- В разделе Изменить только размер текста выберите элемент, который вы хотите изменить, и выберите размер текста.
- Применить
Как изменить размер шрифта в Windows 10 .
- В Windows 10 все проще. Все, что вам нужно, это зайти в «Пуск»> набрать «display»> выбрать «Изменить настройки дисплея».
- В разделе «Масштаб и макет» вы можете изменить размер текста, приложений и других элементов.

2. Измените разрешение экрана
Еще один способ увеличить размер шрифта на ПК – изменить разрешение экрана. Однако имейте в виду, что разрешение экрана по умолчанию уже использует наилучшую возможную конфигурацию для отображения Windows.
Увеличение разрешения действительно увеличит все части пользовательского интерфейса, но некоторые из них станут размытыми или даже исчезнут.
Чтобы изменить разрешение экрана в Windows 10, выберите «Настройки»> «Дисплей» и выберите другой уровень разрешения в раскрывающемся меню.

3. Нажмите клавишу CTRL и используйте колесо мыши
Если вы хотите увеличить размер шрифта в различных приложениях и программах или во время работы в Интернете, вы можете просто нажать и удерживать клавишу CRTL на клавиатуре и прокручивать вверх с помощью колесика мыши. Размер текста в соответствующих приложениях и программах будет автоматически увеличиваться.
Примечание редактора . Этот пост был первоначально опубликован в декабре 2013 года и с тех пор был полностью переработан и обновлен для обеспечения свежести, точности и полноты.




