Ускоряем интернет на windows 7: используем скрытые резервы системы
Содержание:
- Интернет Wifire
- Как увеличить скорость интернета через Wi-fi-роутер?
- Как разогнать интернет на Windows 10 при низкой скорости
- Как увеличить скорость интернета на Windows 10: алгоритм действий
- Настройка сетевой карты или ее замена
- Улучшение соединения на Windows 10 с помощью сторонних программ
- Как ускорить интернет на компьютере или ноутбуке
- Как ускорить интернет в windows 7?
- Почему интернет медленно работает
- Работаем с роутером
- Программы для ускорения интернета на Windows 7
- Как увеличить скорость интернета на Виндовс 10?
- Как увеличить скорость домашнего интернета с помощью оптимизации работы оборудования
Интернет Wifire
Wifire – это бренд провайдера с абонентской базой более 944 тысяч человек в России. Абонентам Wifire доступны такие услуги, как Домашний интернет (Wifire Home), Мобильный интернет (Wifire Mobile) и Цифровое телевидение (Wifire TV).
Wifire Mobile – это четыре тарифа на любой бюджет и любые потребности в трафике. Вы можете выбрать пакет от 1 ГБ до 36 ГБ, в зависимости от того, насколько активно пользуетесь мобильным интернетом в жизни и работе. Стоимость мобильного интернета Wifire начинается от 150 руб. в месяц (уточняйте у операторов call центра).
Также для желающих ускорить интернет Wifire предлагает домашний скоростной интернет и тариф Wifire 300 с максимальной скоростью интернет-соединения 300 Мбит/с.
Чтобы подключить интернет Wifire, отправьте заявку через сайт. Наши специалисты свяжутся с вами и ответят на вопросы по подбору тарифа или возможности подключения в вашем регионе интернета Wifire.
Тарифы и услуги ООО «Нэт Бай Нэт Холдинг» могут быть изменены оператором. Полная актуальная информация о тарифах и услугах – в разделе «тарифы» или по телефону указанному на сайте.
Как увеличить скорость интернета через Wi-fi-роутер?
Иногда для восстановления нормальной работы роутера требуется его перезагрузка. Для этого необходимо выключить электронный прибор из сети на пару минут. При повторном включении можно нажать клавишу «Reset» (сброс параметров).
Если это не помогает, попробуйте изменить диапазон работы роутера. Иногда он совпадает с частотой других радиоустройств в помещении – беспроводной камеры, телефона и т.д. стандартная величина – 2,4 ГГц. Некоторые современные модели можно переключить на 5 ГГц.
Проверьте, какой процент мощности отдачи установлен в настройках роутера – возможно, он изначально запрограммирован на неполноценную работу:
Откройте любой удобный браузер на компьютере и в поле для ввода ссылок пропечатайте код 192.168.1.1
Мастер настройки должен открыться автоматически.
В колонке параметров слева выберите «Беспроводная» (связь).
Среди вкладок по центру нажмите «Профессионально».
Обратите внимание на графу «Выходная мощность». Установите максимально возможные показатели.
Подтвердите смену настроек нажатием кнопки «Применить».
Данные о настройке представлены на основе роутера модели Asus RT-N12E. В зависимости от производителя или модели особенности настройки других роутеров могут изменяться.
Как разогнать интернет на Windows 10 при низкой скорости
Для начала нужно ее проверить. Можно воспользоваться специальными сайтами типа Speedtest. Зайдя на него, нужно нажать на большую кнопку с надписью «Begin test». Система свяжется с сервером, измерит скорость соединения, пинг и другие параметры, и выдаст их как результат. Останется только сверить его с тем, что написано в договоре с провайдером.
Проверка загруженности интернет-канала фоновыми процессами
Прежде всего стоит посмотреть, не включен ли Торрент. Файлообменник, который грузит фильмы или игры, сильно ограничивает интернет, особенно если не выставлено ограничение приема и отдачи. Если отключить программу нельзя, нужно уменьшить трафик, который она забирает. Это легко сделать в настройках Торрента или щелкнув по отдельной закачке правой кнопкой мыши (ПКМ) и выбрав «Ограничить прием/отдачу».
Другие скрытые процессы смотрят в Диспетчере задач. Чтобы запустить его, нажимают сочетание «Ctrl+Shift+Esc». В появившемся окне отобразятся все процессы, идущие на устройстве в данный момент
Стоит обратить внимание на раздел «Сеть» во вкладке «Процессы» — именно он показывает, сколько трафика зарезервировано разными службами. После этого нужно:
- зайти во вкладку «Производительность»;
- внизу окна нажать «Открыть монитор ресурсов»;
- зайти в раздел «Сеть»;
- закрыть лишние процессы, нажав на каждом ПКМ, а затем «Завершить процесс».
 Так выглядит Диспетчер задач, вкладки «Процессы» и «Сеть»
Так выглядит Диспетчер задач, вкладки «Процессы» и «Сеть»
Расширение кэша DNS
Проблема с тем, как на Виндовс 10 увеличить скорость интернета, иногда решается расширением DNS-кэша. Это место, где хранятся адреса сайтов, которые часто посещает пользователь. Если он замусорен или слишком мал, браузер будет медленным.
Чтобы увеличить кэш, нужно зайти в «Пуск», в окошке для текста набрать «regedit» и нажать клавишу Enter. В редакторе реестра, который запустится после этой команды, вписывают «HKEY_LOCAL_MACHINE\SYSTEM\CurrentControlSet\Services\DNScache\Parameters». Далее создают DWORD и выставляют следующие значения для указанных параметров:
- NegativeCashe — будет равен 300;
- CasheHash TableBucket — равен 10;
- MaxCashe — 86400;
- CasheHash TableSize — 211;
- MaxSOA — равен 120.
По завершении изменения сохраняют и перезагружают устройство. Кроме того, нужно регулярно чистить кэш DNS для улучшения производительности.
Еще для разгона интернета убирают автоподстройку TCP (это протокол передачи данных). Параметр влияет на то, как быстро открываются страницы в интернете, но, помимо этого, отражается на работе всей системы.
Для отключения нужно вызвать командную строку, набрать в ней «netsh interface tcp set global autotuninglevel=disabled» и нажать Enter. Затем надо перезагрузить устройство.
Ускорение через редактор групповой политики
Также мешать работе сети может планировщик QoS, который приберегает часть трафика «на личные нужды». Чтобы убрать ограничения, его выключают:
- нажимают Win+R, чтобы вызвать окно программы «Выполнить»;
- в окне пишут «gpedit.msc» (не «gpedit msc», обязательно с точкой) — откроется «Редактор локальной групповой политики;
- заходят в папку «Административные шаблоны»;
- выбирают вариант «Сеть», затем «Планировщик пакетов QoS»;
- находят пункт «Ограничить резервируемую пропускную способность»;
- открывают ее двойным кликом, выбирают «Включить».
В разделе параметров будет написано «20 %». Нужно убрать значение и написать «0». После этого останется лишь нажать «Применить» и подтвердить действие. Высвободятся 20 % трафика, которые резервировала для себя служба QoS.
 Окно редактора групповой политики
Окно редактора групповой политики
Применение турбо-режима в браузерах
Эта опция не решит вопрос, как увеличить скорость интернета на Windows 10, но значительно облегчит загрузку страниц при нехватке трафика, в том числе на телефоне. В разных браузерах она реализована по-своему:
- в «Яндексе» и «Опере» встроена по умолчанию;
- в IE, Edge установить ее невозможно;
- в Гугл Хроме и Firefox функцию можно настроить с помощью расширений.
Чтобы запустить Турбо в браузере Opera, нужно зайти в настройки в главном меню, а затем в дополнительные. В разделе «Браузер» активировать Opera Turbo, поставив галочку напротив опции. В «Яндекс.Браузере» режим оптимизации активируется тоже через настройки, только там надо выбрать, при каких условиях он будет включаться.
В Файерфоксе для увеличения скорости пригодятся расширения, которые блокируют навязчивое видео, изображения, рекламу:
- Picture-blocker;
- Adblock for Firefox;
- Video-blocker.
В Гугл Хроме нужно загрузить расширение с названием «Экономия трафика» (Data Saver). Открыв окно расширения, можно видеть скорость домашнего подключения.
Как увеличить скорость интернета на Windows 10: алгоритм действий
Для пользователя очень важно получить не ограниченный доступ к быстрому интернету. Поэтому нужно знать, как увеличить скорость интернета на Windows 10 на компьютере, чтобы можно было работать эффективно и быстро
Ограничение скорости доступа к интернету в системе
По умолчанию в операционной системе Windows 10 установлено ограничение скорости доступа к интернету на 20%. Это резервирование канала связи, выполняемое автоматически. Для увеличения скорости измените в первую очередь именно этот параметр.
- Запустите с помощью окна «Выполнить» командой gpedit.msc «Редактор локальной групповой политики» (работает только в Windows 10 Pro).
- Конфигурация компьютера –> Административные шаблоны –> Сеть –> Планировщик пакетов QoS –> Ограничить резервируемую пропускную способность
- В окне «Ограничить резервную пропускную способность» установите маркер в положение «Включено», а в поле «Ограничение пропускной способности» впишите «0». Сохраните изменения.
Проверьте, использует ли ваше сетевое подключение планировщик пакетов QoS:
Панель управления –> Центр управления сетями и общим доступом –> Изменить дополнительные параметры общего доступа –> выберите адаптер, через который выполняется подключение –> Свойства –> на пункте «Планировщик пакетов QoS» должна быть установлена галочка
Нередко в настройках программ по умолчанию устанавливается ограничение доступа к интернету. Убрать его можно в настройках приложения. Посмотрим, как увеличить скорость доступа к интернету на примере наиболее распространенного загрузчика – μTorrent:
- Откройте трей, куда сворачивается μTorrent во время работы.
- Нажмите по иконке приложения правой кнопкой мыши –> пункт Ограничение приема –> Не ограничено (для использования максимально доступной скорости).
Проверка загрузки сети
Чтобы увеличить скорость доступа к интернету проверьте, не используют ли какие-то фоновые приложения трафик. Это может быть скачивание обновлений, отправка статистики, передача данных.
- Запустите Диспетчер задач (нажатием комбинаций клавиш Ctrl+Alt+Esc или вызвав Контекстное меню Панели задач) –> вкладка Процессы –>Сеть.
- Закройте ненужные программы, использующие трафик.
Важно! Занимать весь трафик может вирусное или вредоносное ПО. Поэтому, чтобы исключить вероятность заражения компьютера, проверьте его антивирусными программами
Включение Турбо-режима
Современные браузеры поддерживают функцию «Турбо-режим» для ускорения загрузки сайтов. Но он доступен только в Opera, Яндекс-браузер. В других браузерах используйте расширения, такие как Data Saver (для Google Chrome) из официального магазина.
Яндекс-браузер
Настройки –> Показать дополнительные настройки –> блок «Турбо» –> Всегда включен
Если вы используете для подключения к интернету беспроводную сеть Wi-Fi, проверьте правильность работы роутера. Для начала обновите прошивку. Информация о том, как это сделать, есть в инструкции по эксплуатации. Последнюю версию прошивки скачайте на официальном сайте разработчика маршрутизатора.
Видео
Посмотреть инструкцию по увеличению скорости интернета можно в этом видео.
Вывод
Для увеличения скорости доступа к сети интернет на компьютере Windows 10 выполните правильную настройку системы, отключив резервирование трафика. Проверьте устройство на наличие вирусов и ограничение доступа к интернету непосредственно в программах. Используйте Турбо-режим или расширения для оптимизации загрузки пакетов данных.
WindowsTen.ru
Настройка сетевой карты или ее замена
Независимо от того, проводной или беспроводной сетевой картой оснащен компьютер, от заданных в ее настройках параметров зависит и скорость интернета.
Как настроить сетевую карту на компьютере
Для настройки сетевой карты потребуется открыть «Сетевые подключения», следует выбрать «Подключение по локальной сети». В закладке «Свойства» необходимо настроить требуемый адаптер.
В закладке «Дополнительные настройки» следует выбрать параметры скорости. У разных производителей они могут отличаться: Connection type, Link speed или другие. Здесь можно прибавить скорость, но стоит уточнить у интернет-провайдера, до каких значений ее можно разогнать.
Замена устаревшей сетевой карты
Прогресс не стоит на месте, скорость интернета постоянно растет, а программы требуют все большего трафика. В некоторых случаях через несколько лет после покупки компьютера сетевая карта достигает предела своей скорости. Чтобы в дальнейшем получать нормальную отдачу остается один вариант — заменить ее на более новую модель.
Улучшение соединения на Windows 10 с помощью сторонних программ
Существуют специальные утилиты, которые помогают с тем, как улучшить интернет на компьютерах с Windows 10. Среди них:
- Ashampoo Internet Accelerator;
- СFosSpeed;
- Advanced System Care;
- NetScream.
Утилиты делают интернет более быстрым, оптимизируя производительность сети, выравнивая ее работу. Скачать их можно в интернете.
Ashampoo Internet Accelerator
Установив и запустив программу, сначала выбирают режим ее работы. Подойдет вариант «Автоматический». Затем указывают параметры соединения (вид и тип подключения) и нажимают на кнопку внизу окна с надписью «Начать».
СFosSpeed
Программа увеличивает скорость за счет изменения приоритетов приложений и протоколов системы. Запустив утилиту, нужно:
- в меню нажать «Опции», затем «Настройки»;
- отметить галочками три верхних пункта в окне;
- перейти в «Протоколы» и перенастроить приоритеты;
- сделать то же самое в разделе «Программы»;
- зайти в «Лимит трафика», установить нужные значения.
Стоит помнить, что настройки будут активны только при включенной программе.
 Галочки должны стоять напротив первых трех пунктов, как на скриншоте
Галочки должны стоять напротив первых трех пунктов, как на скриншоте
Advanced System Care
Это целый комплекс программ не только для повышения скорости и качества подключения, но и для улучшения работы других компьютерных систем.
Запустив утилиту, в главном окне нужно убрать все галочки, кроме той, что у надписи «Интернет ускорение». Затем нажимают «Пуск» — программа выдаст результат мониторинга. Теперь выбирают «Исправить». Остальное Advanced System Care сделает сама.
NetScream
Утилита платная. Чтобы она повысила скорость связи, нужно запустить ее и на главном экране перетащить ползунок в сторону «Maximum Boost» (максимального повышения). Затем выбирают «Optimize now» и нажимают «Да». Когда процесс завершится, девайс перезагружают.
Кроме того, есть твикеры — специальные программы, позволяющие ускорить интернет как на Windows 10, так и на других версиях ОС:
- Winaero Tweaker;
- Ultimate Windows Tweaker;
- 7+ Taskbar Tweaker;
- Win 10 Tweaker.
 Утилита NetScream сама завершит процесс и уведомит пользователя об окончании работы
Утилита NetScream сама завершит процесс и уведомит пользователя об окончании работы
Как ускорить интернет на компьютере или ноутбуке
Ускорить интернет действительно можно, даже если вы не испытываете проблем, оптимизация поможет достичь лучших результатов.
Мифы про «быструю» работу
Так как эта тема безумно популярна, это привело как к появлению реальных методов, так и мифов. Давайте же разберёмся, как действительно ускорить интернет и что в этом деле не поможет.
Миф 1: Windows «ворует» 20% трафика
В сети найдётся множество статей, как ускорить подключение на целых 20%(!). Объяснение следующее: в Windows работает сервис QoS, который резервирует под свои задачи до 20% трафика, из-за чего он используется не в полную силу. Следовательно, отключение этого сервиса освободит пятую часть трафика и интернет будет «летать». Так ли это? К сожалению, нет. Чтобы это подтвердить, давайте разберёмся, как он работает. Да, системе нужен свой процент трафика, чтобы системные программы могли получать доступ к сети. Но, во-первых, если приоритетные программы не используют соединение, то это делаю пользовательские программы, а, во-вторых, если система и зарезервировала часть трафика, но он не используется в данный момент, то программы пользователя так же получает к нему доступ.
Миф 2: Очистка кэша браузера и временных файлов
Ещё один миф, который не просто не помогает, даже работает в противоположном направлении. Дело в том, что кэш и оперативная память, от которой зависит скорость интернета, никак не связаны. Наоборот, в кэше хранятся элементы страниц, которые вы уже посещали, что позволяет быстрее совершать загрузку при последующем визите.
То же касается и очистки системной папки Prefetch. Ситуация абсолютно аналогична с браузерами. Как кэш браузера позволяет быстро загружать страницы, так кэш из папки Prefetch позволяет осуществлять быстрый запуск системы.
Миф 3: Ускорение с помощью специальных программ
Даже популярные программы для ускорения интернета не дают никакого результата. Весь смысл работы этих программ заключается в том, чтобы перекинуть данные приложений из оперативной памяти в файл подкачки. Запущенное приложение или программа работает немного быстрее, но при открытии приложений, которые были на время оставлены, увидите, как сильно они притормаживают.
Реальные способы
Способ 1: Удаление автозагрузки неиспользуемых программ
Проверьте все программы, которые установлены на компьютере на наличие функции автозагрузки. Есть группы программ, такие как торренты, виджеты, тулбары, мессенджеры, программы, осуществляющие какие-либо тесты ПК, которые даже без вашего ведома попадают в автозагрузку. Во всех программах, где автозагрузка вам не требуется, выключите её. Для этого существует 2 способа. Первый:
-
Заходим в «Пуск» — «Все программы» — «Автозагрузка».
- Выбираем те программы, в которых нужно убрать автозапуск.
- Удаляем из папки.
Второй способ:
- В строке поиска вводим запрос «msconfig». Или нажмите Win+R и введите запрос там.
- Заходим на вкладку «Автозагрузка».
-
Убираем галочки напротив тех программ, которые нужно исключить из автозапуска.
Способ 2: Оптимизируйте ПК
Очистите ваш жёсткий диск, удалите все ненужные программы, возможно, понадобится дополнительная оперативная память. Как можно чаще проверяйте компьютер на наличие вирусов. Всё это поможет ускорить работу как самого утройства, так и интернета.
Способ 3: Оптимизируйте или замените маршрутизатор
Использование устаревшего или же слабого оборудования не позволит достигать высокой скорости. Возможно, будет достаточно и перепрошивки устройства. В любом случае такое лучше доверять профессионалам. Обратитесь за консультацией и помощью в сервисный центр.
Способ 4: Ethernet вместо Wi-Fi
Если есть такая возможность, используете проводное подключение, в любых условиях оно будет быстрее и стабильнее. Роутер постоянно нуждается в перезагрузке, провод позволяет не отвлекаться на подобные действия.
Способ 5: Измените Wi-Fi канал
Если в вашем доме много пользователей одного канала и вы используете подключение Wi-Fi, скорость будет значительно медленнее. Чтобы изменить канал, воспользуйтесь программой inSSIDer или WiFiInfoView для определения свободного канала. А затем измените настройки роутера.
Чтобы успешно оптимизировать работу интернета, найдите причину или несколько причин, что более вероятно. И только потом приступайте к способам решения. Не поддавайтесь на громкие заявления и рекламу, будто с помощью программ или отключения составляющей операционной системы можно добиться больших результатов и увеличить скорость во много раз. Максимум, что можно выжать из оптимизации — 10–15%.
Как ускорить интернет в windows 7?
Наверняка, каждый пользователь неоднократно испытывал чувство дискомфорта в моменты, например, просмотра любимого фильма по сети интернет, когда воспроизведение видео резко останавливается и наблюдается явление буферизации.
Зависание открытой страницы, непривычно долгая загрузка сайта, обрыв связи, — всё это неприятные последствия возникающих «заторов» на пути передачи пакетов информации по сети.
Вне зависимости от типа подключения, способы, которые здесь будет описаны, в той или иной мере позволят увеличить скорость интернета на windows 7, особенно эта статья будет полезна для пользователей мобильного интернета.
Почему интернет медленно работает
Чтобы понять, как сделать интернет быстрее, для начала стоит определиться с причинами его медленной работы. Ведь зная причину проблемы, ее легко можно будет устранить самостоятельно либо при помощи профессионала. Рассмотрим факторы, влияющие на скорость передачи и приема данных:
- Тип интернета. К примеру, если вы пользуетесь интернетом через телефонные линии, при прокладке которых используются медные провода, причина низкой скорости может быть связана с их изношенностью. Современные провайдеры стараются переходить на оптоволокно, которое даст возможность обеспечивать абонентам высокую скорость соединения.
- Активность различных программ и надстроек.
- Вирусные атаки. Необходимо регулярно проверять компьютер на наличие вирусов. Установите надежный антивирус и регулярно запускайте комплексное сканирование.
- Перегрузки интернет-сайтов. Часто посещаемые ресурсы испытывают перегруженность из-за многочисленной аудитории.
- Проблемы, связанные с функциональностью локального оборудования. К примеру, это могут быть некорректно выполненные настройки роутера или модема, что будет мешать интернету «летать».
- Устаревшие версии программного обеспечения также могут в некоторой степени снижать скорость подключения к сети.
Работаем с роутером
Роутер как средство “доставки” интернета от провайдера до вашего аппарата имеет свои нюансы, у вас может быть все хорошо с компьютером, но неисправный роутер легко станет причиной медленного интернета.
Расстояние до устройства при WiFi соединении
На ноутбуке ускорить интернет поможет сокращение расстояния до роутера. Попробуйте взять свой лэптоп и подойти вплотную к роутеру, если проблема решится, значит нужно передвинуть раздатчик интернета ближе к постоянному месту ноутбука.
Обновление прошивки
На примере “TP-LINK” объясню как обновить прошивку роутера:
- набираем в адресной строке 192.168.0.1,
- откроется меню входа в котором стандартные (если не изменено до вас) логин и пароль admin/admin,
- открываем вкладку “Системные инструменты”, находим пункт “Обновление встроенного ПО”, следуем дальнейшим инструкциям роутера.
Включение пароля на WiFi
Отключение соединения с вашей WiFi сетью сторонних девайсов, может существенно улучшить качество интернета. Поставьте пароль на вашу WiFi сеть и проверьте результат.
Возможные механические повреждения роутера или кабелей
Проверьте кабель, идущий от роутера к компьютеру. Как правило они могут быть перетерты в дверных косяках или колесиками стульев. Вспомните, возможно ваш роутер падал или спросите детей об этом. Механические повреждения – это одна из самых частых причин плохого соединения с интернетом.
Программы для ускорения интернета на Windows 7
Простейший способ увеличить пропускную способность ПК – установить специальные программы, производящие автоматическую настройку системы.
Пользователям стоит присмотреться к:
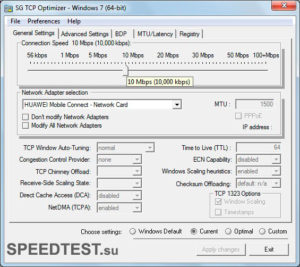
TCP Optimizer
Основное преимущество указанного инструмента – отсутствие необходимости устанавливать. Сервис готов к работе и без этого.
Чтобы увеличить скорость интернета на Windows 7, понадобится:
TweakMaster
Главный плюс следующей утилиты – простота использования. Для изменения параметров работы компьютера достаточно установить приложение и следовать инструкциям. Мастер настройки предложит пользователю несколько раз выбрать подходящие условия (указать сетевую карту, тип подключения к сети), после чего самостоятельно перенастроит соединение.
Важно подчеркнуть, что описанный сервис совместим со всеми версиями Windows, поэтому воспользоваться сервисом сможет любой желающий
NameBench
Данная программа помогает пользователю выбрать оптимально подходящие DNS-серверы, чтобы ускорить работу интернета на Windows 7. Для её использования достаточно запустить сервис и подождать, пока он подберёт лучшие варианты подключения к серверам для используемого браузера.
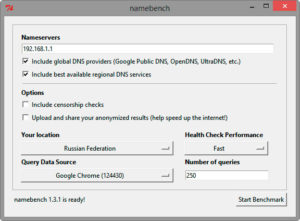
После чего останется:
Как увеличить скорость интернета на Виндовс 10?
Потребуется исполнить следующие действия:
- Нажать одним пальцем на «Win» и не отпускать клавишу;
- Другим пальцем руки клацнуть «R»;
- Напечатать «gpedit.msc»;
- Развернуть содержимое графы «Конфигурация ПК»;
- Войти в директорию «Админшаблоны Сеть»;
- Перейти в поддиректорию «Планировщик QoS»;
- Вызвать контекст от «Ограничить рез.проп.способность»;
- Клацнуть «Изменить»;
- Установить отметку в графу «Включено»;
- Поставить «ноль», как показано на скриншоте выше;
- Клацнуть «Ok»;
- Вызвать контекст от значка подключений;
- Открыть «Центр упр.сетями»;
- Клацнуть «Изменение параметров сетевой карты»;
- Вызвать контекст от соединения;
- Клацнуть «Свойства»;
- Поставить отметку в графу «Планировщик QoS»;
- Клацнуть «Ok»;
- Готово.
Как увеличить скорость домашнего интернета с помощью оптимизации работы оборудования
Быстрота загрузки файлов и страниц в браузере зависит от многих факторов – производительности оборудования и его настроек. Проверяя всю систему получения информации, следует внимательно отнестись к ревизии всех возможных узлов, которые могут влиять на скорость. При использовании спутникового интернета на соединение влияют ветер, снег, дождь, другие метеорологические явления. Для того чтобы ускорить интернет на компьютере необходима оптимизация работы всей системы провайдер-браузер, проверка качества и настроек:
- сетевых кабелей;
- маршрутизатора (роутера);
- сетевых карт;
- настроек интернет-подключений, выбора DNS-сервера;
- установить специальные программы для повышения скорости.
Сетевые кабели
Быстродействие соединения может зависеть от сетевых кабелей. Для этой цели применяется витая пара. Разводка домашнего интернета производится с крыши дома или чердака. Длина сетевого кабеля от распределительной коробки провайдера до вашего роутера не должна превышать 50 м. Необходимо следить за отсутствием механических повреждений кабеля и наличием проходящих рядом с ним силовых электропроводов и кабелей, способных наводить сильные электромагнитные поля. При использовании проводного интернета расстояние от роутера до компьютера должно быть не более 10 м.
Оптимизация работы роутера
Начинать настройку маршрутизатора стоит с определения его модели, номера версии. На сайте производителя в разделе поддержки выберите свою модель, загрузите обновление прошивки роутера. Вам нужно будет найти шлюз по умолчанию маршрутизатора или IP-адрес, чтобы получить доступ к веб-интерфейсу роутера:
- В меню Start введите cmd в поле поиска, в командной строке введите ip/config/all.
- Введите шлюз по умолчанию или IP-адрес в адресную строку вашего браузера. Нажмите Enter, веб-интерфейс появится в окне веб-браузера.
- Опция обновления маршрутизатора будет в разделе Administration с названием Update или Upgrade firmware.
- Найдите файл обновления прошивки, который вы только что скачали.
- Нажмите Обновить, подождите окончания процесса обновления прошивки.
Большинство людей совершают серфинг в сети в поисках мультимедийных файлов. Для ускорения этого процесса был разработан дополнительный стандарт Wi-Fi Multimedia (WMM). Пользователи должны в настройках роутера поставить галочку на пункте «WMM Включить». Активировать эту функцию следует, если вы хотите пользоваться интернетом без ограничений, и это предусматривается вашим тарифным планом.
Сетевая карта
Операционной системой Windows параметры сетевого интерфейса для выхода в интернет по умолчанию выбираются автоматически. Часто используется конфигурация с несколькими сетевыми интерфейсами типа сетевых карт – одновременно используются несколько сетевых карт для подключения к интернету, к локальной сети, использование WiFi. Для указания системе, какой интерфейс использовать и для каких целей, необходимо отключить автоматическое определение маршрута. Для этого необходимо каждому протоколу указать свой интерфейс:
- Открываем Пуск -> Панель управления -> Центр управления сетями и общим доступом.
- Находим в списке интерфейс подключения к интернету, выбираем Свойства.
- Выбираем Свойства нужного нам Протокола интернета версии 4.
- На вкладке «Дополнительно» снимаем галочку с Автоматического назначения метрики и устанавливаем порядковый номер интерфейса, который будет выбран для сетевых запросов, а конкретнее для интернета.
- Производим аналогичную операцию для всех интерфейсов по возрастанию.





