Чистка компьютера от мусора. ускоряем работу пк!
Содержание:
- Чем чистить жёсткий диск
- Почему на компьютере копятся ненужные файлы
- Виды памяти на устройствах Android
- Использование программы
- Как очистить вручную
- Как почистить кэш компьютера на Windowsс помощью программ
- Что выбрать?
- Преимущества комбинированных натуральных сорбентов
- Программы для удаления ненужных записей на Windows
- Wise Disk Cleaner
- Чистка реестра на Windows 10
- Чистка реестра MS Windows 7 с помощью программ
- WinUtilities
- Заключение
Чем чистить жёсткий диск
Если возникает необходимость просто очистить свой компьютер от ненужных лишних файлов, тогда на помощь могут прийти соответствующие программные инструменты.
Есть несколько примеров программ, для которых чистка от разных ненужных файлов прямая обязанность. И с ней они справляются на все 100%
Не важно, будь то обслуживание ноутбука или стационарного ПК
В этой категории есть свои фавориты. И минимум одного из них вы точно знаете.
CCleaner
Наверное, самая популярная программа, которая предназначена для чистки жёстких дисков от всевозможного мусора. По мере роста спроса сюда начали добавлять и другие функции, включая оптимизацию и чистку реестра. Также софт отлично справляется с удалением программ, которые стандартными способами в ОС Windows с компьютера удаляться не хотят.
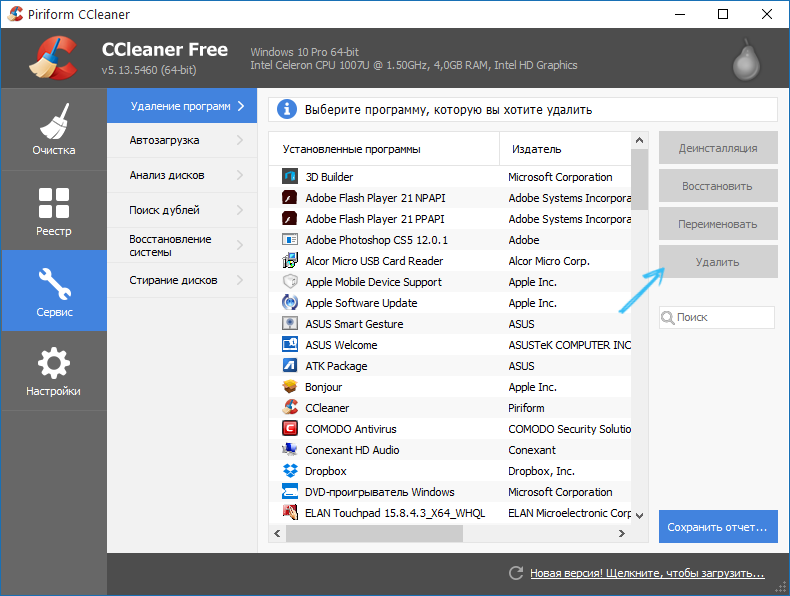
В итоге получилась достойнейшая программа, обеспечивающая всестороннюю поддержку пользователя.
Работать с ней предельно просто. Достаточно зайти во вкладку с очисткой, и нажать кнопку запуска проверки. По итогу анализа программа скажет, сколько можно освободить место, от чего стоит избавиться и пр.
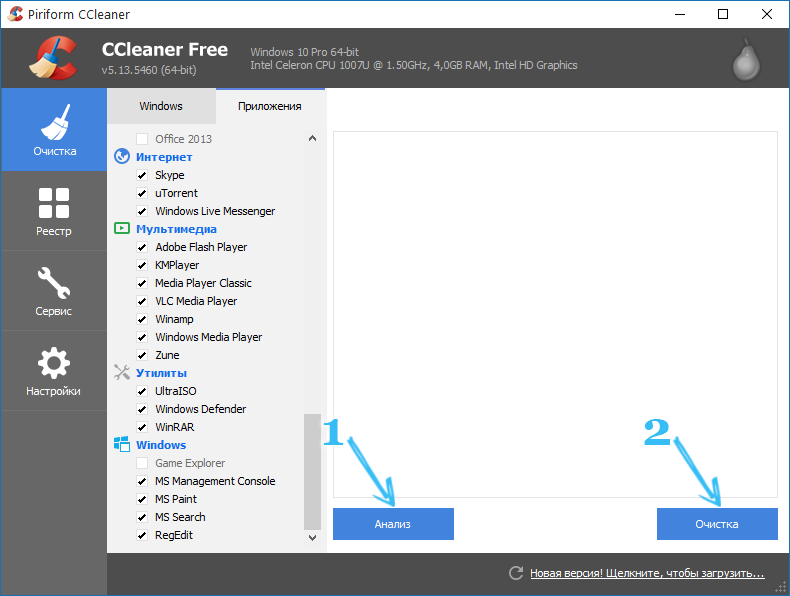
Для успокоения новичков стоит сказать следующее. Программа настроена таким образом, что вся удаляемая информация не может нанести никакого вреда системе. Поэтому не стоит бояться соглашаться с тем списком удаляемых файлов, который предлагает софт после анализа.
Одна из лучших программ для регулярного использования.
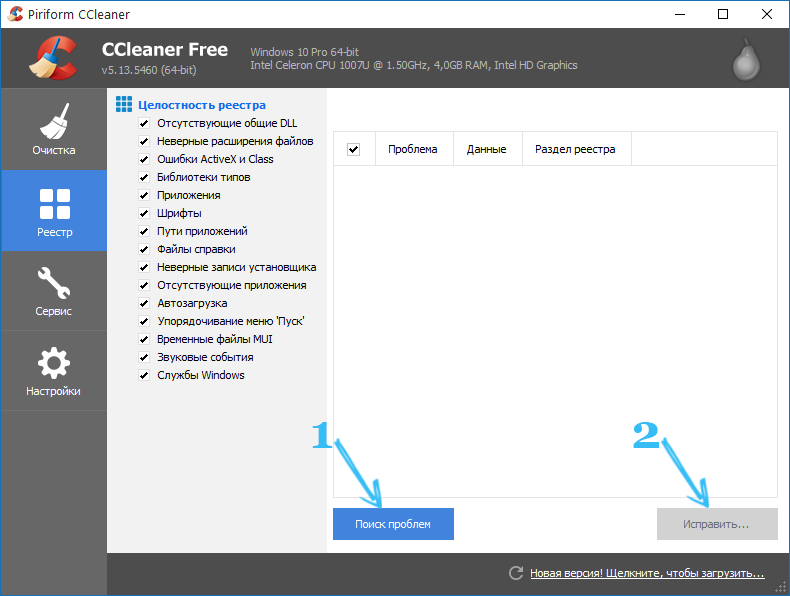
Wise Disk Cleaner
Если задача заключается в том, чтобы найти мощнейшее ПО для очистки жёстких компьютерных дисков, тогда фаворит определён. Практика наглядно показала, что именно эта программа лучше всех конкурентов справляется с освобождением пространства на дисках. Показателем был объём высвободившегося места.
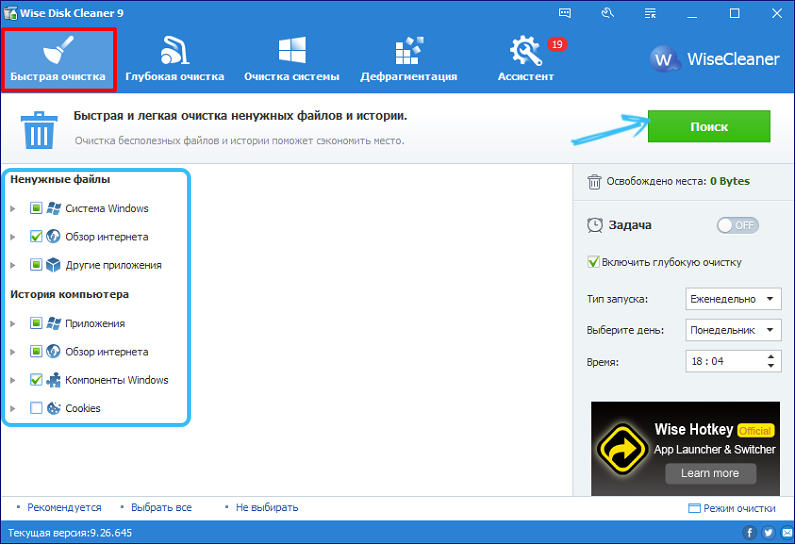
При этом софт остаётся крайне простым и понятным в работе. Инструмент нужно установить и запустить, после чего выбрать одну из нескольких вкладок. Они предназначены для:
- быстрой очистки;
- глубокой очистки;
- очистки системы;
- дефрагментации.
Каждый режим имеет свои особенности и выполняемые задачи.
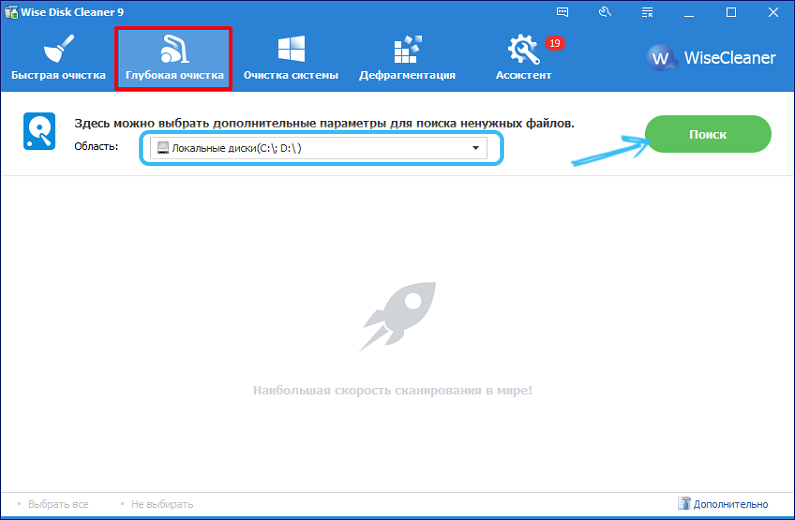
Но это не комплексная утилита, а сугубо мощный инструмент для очистки пространства на жёстком диске.
Jet Clean
Достойная внимания утилита, которая оптимизирует систему, находит и удаляет мусор, защищает персональные данные пользователя. Отлично справляется с ускорением.
Программа получилась крайне минималистичной
В интерфейсе нет ничего лишнего и отвлекающего внимание. Всё интуитивно понятно и просто
Работает быстро, справляется со своими задачами.
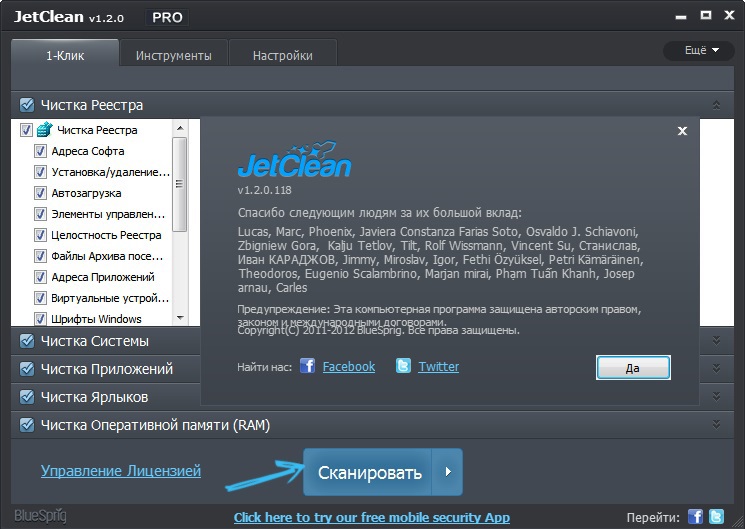
Разработчики также предлагают портативную версию утилиты. Её можно загрузить на флешку, и ускорить любой компьютер или ноутбук. Достаточно просто вставить флешку с программой. Устанавливать её не придётся.
Clean Master
Мощный очиститель для операционных систем, который выполняет свою работу буквально за несколько кликов.
Помимо наведения порядка в системе, оптимизирует настройки, повышает производительность.
Инструмент обладает мощной базой данных, а потому знает, где и какой мусор может оставлять тот или иной популярный софт, часто встречающийся на компьютерах пользователей.
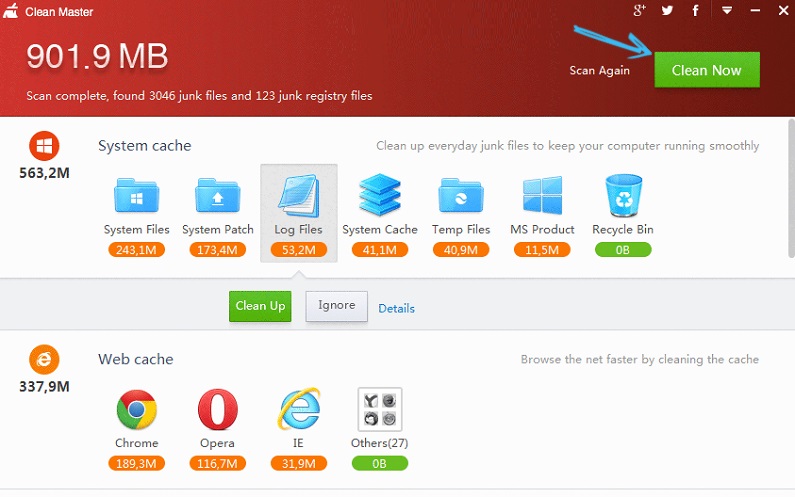
Почему на компьютере копятся ненужные файлы
Почти на каждом компьютере со временем обнаруживаются разнообразные цифровые «мертвяки», которые Windows сохраняет при установке новых патчей, однако потом никогда к ним не обращается. Сюда также нужно прибавить заброшенные программы, которые стали вам не нужны (или вы ими даже не пользовались), остатки от ранее установленных антивирусов и дубликаты файлов. Мы покажем, как освободить жесткие диски и воспрепятствовать образованию цифрового мусора в будущем, регулярно заставляя инструменты очистки искать новый балласт.
Если вы хотите перестраховаться перед удалением ненужных данных, предварительно сохраните все важные файлы, документы и снимки на внешнем носителе. Кроме того, для большей надежности необходимо создать точку восстановления. К ней вы всегда сможете «откатить» свой компьютер, если после очистки что-то пойдет не так.
- Очистка Windows: удаляем ненужные программы и остаточные файлы
- Очистка Windows: удаляем интернет-мусор
Виды памяти на устройствах Android
 В современных смартфонах и планшетах предусмотрено несколько видов памяти, каждый из которых выполняет свои функции:
В современных смартфонах и планшетах предусмотрено несколько видов памяти, каждый из которых выполняет свои функции:
- Память RAM или ОЗУ. ОЗУ — вид памяти, обеспечивающий работу запускаемых или уже запущенных процессов. Это буферная память, пользующаяся любыми приложениями, как установленными, так и системными. Данные быстро записываются и удаляются. Памяти RAM активна при постоянном подключении к источнику питания. Системная информация о RAM доступна в менеджере Task Managers — здесь можно посмотреть объем выделенной и свободной памяти.
- Память ROM или ПЗУ — вид памяти, выполняющий свои функции постоянно. ROM не предполагает наличие постоянного источника энергии — память не стирается, даже если источник будет отключен. ROM в большинстве случаев требуется для хранения операционной платформы Android. Данные, занесенные в эту память, сложно подвергнуть каким-либо изменениям, в обычных условиях они доступны только для чтения.
- Внутренняя память — Internal phone storage. Этот вид памяти предоставляется владельцу смартфона для того, чтобы он мог хранить свои данные. В этот список включены файлы, программы, приложения, медиа контент, текстовая информация и другое. Информация о состоянии, объеме занятой и свободной памяти доступна в меню настроек в соответствующем разделе.
- Внешняя память Micro SD. На флэш-память можно записывать любую информацию, редактировать или удалять отдельные файлы. Карта памяти дает возможность переносить на нее часть приложений из внутреннего хранилища, высвобождая место для системных файлов. Производители предлагают большие объемы внешней памяти, вплоть до 128 гигабайт.
Использование программы
CCleaner запускается либо через меню Пуск, либо с Рабочего стола, либо через меню Корзины по правой кнопке мыши.
При первом запуске программы будет вопрос о cookie:

Я, как и текст кнопки, рекомендую нажать Да. В таком случае, какие бы вы галочки не отмечали, почтовые сайты в браузерах вас никогда не «забудут» и не придется заново вводить логины с паролями.
Главное окно выглядит так:

В программе много кнопок, поэтому вместо традиционныхдля моего блога картинок с поясняющими надписямипридется рассказать обо всем текстом
В левой части окна CCleaner находится выбор функций:
- Очистка — собственно очистка жесткого диска от ненужных файлов
- Реестр — очистка реестра Windows от записей
- Сервис — здесь есть различные списки и функция «очистки свободного места на жестком диске». Зачем это надо, я расскажу далее в тексте.
- Настройки — здесь можно настроить программу, например, выполнять очистку при запуске компьютера, сменить язык интерфейса (хотя на русских Windows он автоматически становится русским), а также еще функции, о которых я расскажу в соответствующей главе.
Как очистить вручную
Если вы не хотите прибегать к помощи сторонних программ, либо у вас нет свободного места для установки, то провести очистку можно вручную. После проведения всех процедур телефон будет работать гораздо быстрее:
- чистка кэша браузера и приложений;
- удаление сообщений;
- удаление старых и ненужных приложений;
- чистка сохраненных на телефоне файлов (фото, видео и т. д.).
Все этапы займут больше времени, чем очистка с помощью приложения, но результат будет гораздо лучше.
Кэш приложений
Для начала разберемся, что такое кэш в телефоне. Кэш представляет собой промежуточный буфер с информацией, которая может быть запрошена в ближайшее время. Из-за этого экономится время на вычислении задач и решении проблем, соответственно повышается производительность устройства. Файловый кэш накапливается, храня информацию по каждому установленному и используемому приложению. При засорении требуется освободить весь кэш.
Для этого следуйте представленному алгоритму:
- Откройте меню настроек вашего устройства.

- В настройках найдите раздел «Все приложения».

- В открывшемся менеджере вы можете наблюдать информацию по кэш-памяти, системным и сторонним приложениям. Список всех программ отсортируйте по размеру.

- Откройте одну из программ. В новом окне вы можете «Стереть все данные» (удаляет сохраненную информацию на жестком диске) и «Очистить кэш». Нажмите на вторую кнопку.

Как удалить «мусор» в браузере?
- Зайдите в используемый браузер и откройте боковое меню. В меню выберите пункт «История».

- В открывшемся окне нажмите на «Очистить историю».

- Установите приемлемые для вас настройки (что удалять, за какой промежуток времени и т. д.) и щелкните на «Удалить данные».

Удаление сообщений
Данный пункт будет необязательным, если речь идет об относительно новом устройстве. Планшет или телефон, используемый несколько лет, хранит в себе несколько тысяч, а то и десятков тысяч сообщений. Со временем их количество (включая MMS с мультимедийными данными), может занять некоторое место на внутренней памяти. Полностью удалить сообщения можно так:
- Нажмите на иконку сообщений в меню или на рабочем столе, зажмите пальцем одно из сообщений и выберите пункт «Выбрать все».

- Выполните действие «Удалить».

Удаление приложений
Если вы не можете установить новые программы или игры, то постоянная память телефона заполнена. Для очистки вы должны удалять ненужные программы через меню Андроида.
Если на вашем устройстве стоит прошивка без полноценного меню (например, телефоны Xiaomi или Meizu), то удалять приложения нужно прямо на рабочем столе. Для этого зажмите пальцем на необходимой иконке и перенесите ее к корзине в верхней части экрана.

Удаление файлов
Избавляться от мусора с внутреннего накопителя можно с помощью стандартного файлового менеджера. Поскольку интерфейс на каждом телефоне отличается, рассмотрим очистку файлов с помощью удобного ES Проводника.
- Зайдите на Android в Play Market, введите название приложения в строке поиска и нажмите «Установить» на странице с информацией.

- Запустите ES Проводник и ознакомьтесь с начальными советами. В верхней части экрана находится информация о занятом/свободном месте на внутренней памяти (1), кнопка «Анализ» для проведения анализа необходимости очистки (2). Нажмите кнопку «Очистка» (3).

- После этого программа проведет анализ лишней информации и предоставит вам список. Внизу экрана щелкните на «Очистить».

- Теперь зайдите в боковое меню. Перейдите в подраздел «Локальное хранилище» (1), а затем нажмите на «Устройство» (2).

- Перед вами откроется окно со всеми папками на встроенном хранилище. Здесь вы можете проверить их содержимое и удалить все ненужное. Для этого зажмите файл на 2 секунды, после кликните по «Удалить» в нижней панели всплывающего меню. Таким же образом можно очистить SD карту.

- Через ES Explorer также можно почистить библиотеки с изображениями, музыкой и т. п. Для этого снова зайдите в меню, выберите подраздел «Библиотеки» и перейдите в нужную вкладку (3):

- Чтобы очистить корзину на Андроиде, перейдите в раздел «Корзина» через меню:

- Обязательно проверьте наличие скрытых файлов, которые могут занимать существенный объем. Для этого в меню включите пункт «Показывать скрытые файлы», после чего снова перейдите в папку и проверьте их наличие.

Мы разобрались, как проводится ручная чистка от лишнего мусора с помощью ES проводника. Теперь перейдем к использованию другого софта.
Как почистить кэш компьютера на Windowsс помощью программ
Почистить кэш компьютера на Windows с помощью программ — достаточно легко. Существует множество специализированных пакетов, которые позволяют быстро очистить системный кэш. Например, CCleaner имеет простой и понятный интерфейс. Необходимо отметить нужные компоненты для удаления и нажать кнопку «Очистить». Существует множество и других программ. Каждая из которых обладает похожим функционалом, поэтому можно выбрать любую из них.
Как произвести очистку кэш памяти?
Для этого можно воспользоваться различными инструментами. Каждый из них обладает своими преимуществами и недостатками, но используется для выполнения различных процедур.
DNS (ДНС)
Для этого необходимо перейти в командную строку любым из перечисленных методов. После этого вводится специальная команда для очистки. При успешном выполнении выведется соответствующее сообщение о завершении процесса.
Чистка thumbnail
Для этого можно перейти в свойства системного диска. Далее необходимо выбрать стандартную утилиту для очистки диска. Галочкой отметьте thumbnails. После этого можете начать очистку. Обычно это не занимает много времени.
Вы можете отключить отображение эскизов
Таким образом, вы не увидите иконок, но сможете сэкономить место в кэш памяти, что важно для выполнения других процессов. Перейдите в свойства папки и настройте соответствующее отображение
Перезапустите систему.
Нюансы для оперативной памяти
Оперативную память нужно очищать регулярно. Поэтому имеет смысл автоматизировать этот процесс. Создайте на рабочем столе ярлык, который ссылается на программу очистки кэша оперативной памяти, находящуюся в C:\Windows\System32 под названием rundll32.exe. После создания ярлыка нажмите на него. Проведется анализ и чистка ресурсов. В результате ваше устройство начнет работать намного быстрее.
Как удалить все временные файлы с помощью программ?
Чтобы не лезть в сложные настройки, можете воспользоваться специальным программным обеспечением. Это существенно упростит поставленную задачу. Например, скачайте CCleaner – это распространенный программный пакет. Базовый функционал предоставляется совершенно бесплатно, что подойдет для повседневных нужд.
Загрузите установочный файл с сайта разработчика. Установите программу, следуя пошаговой инструкции установщика. После этого запустите программный продукт.
С левой стороны располагаются пункты, которые подвергаются очистке. Выберете галочкой те элементы, которые необходимо удалить. После этого нажмите на кнопку анализ. Будет проведена проверка этих элементов и выделены те, которые можно удалить. Нажмите на кнопку «Очистка». Начнется удаление ненужных кэш файлов. Этот процесс может занять некоторое время в зависимости от производительности системы.
Также вы можете очистить ненужные записи реестра, если перейдет на соответствующую вкладку. Это позволяет очистить битые ссылки, что существенно ускорить быстродействие системы. Рекомендуется перед этим создать точку восстановления, если вы не уверены в своих действиях.
Главное преимущество такого метода очистки – доступность. Скачать и установить программу сможет каждый. Вам не требуется вникать в тонкости работы ОС. Вся настройка и очистка будет проведена вместо вас.
Способы для браузера
Для каждого браузера способ отличается. Базовый алгоритм следующий: перейдите в настройки. Зайдите на вкладку очистки истории и выберете нужные файлы. Нажмите на кнопку «Очистить». Это может занять некоторое время.
Что выбрать?
Итак, что такое очистка реестра Windows 10 и зачем она нужна, мы немного разобрались. Что выбрать из всего того, что предлагается сегодня в Интернете? Конечно, можно использовать программы, предназначенные исключительно для работы с реестром, однако большинству пользователей, не знакомых с тонкостями таких процессов, можно посоветовать простейшие утилиты-оптимизаторы. В большинстве своем они содержат все необходимые модули. Зато параллельно с реестром можно исправить еще огромное множество всевозможных ошибок (к примеру, тот же пакет Advanced System Care имеет встроенный антивирусный модуль и латает дыры в системе безопасности Windows). Впрочем, что именно использовать, каждый юзер решает для себя сам.
Источник
-
CCleaner
Софт для ПК, предоставляющий возможность очистки жесткого диска от мусора и повышения производительности операционки. Содержит средства для сканирования реестра и исправления проблем, позволяет ускорить запуск системы.
-
Auslogics BoostSpeed
Набор программных инструментов для компьютера, ориентированных на оптимизацию операционной системы. Позволяет выполнить удаление любых приложений, дефрагментацию диска, проверку и восстановление системных записей, ключей.
-
Revo Uninstaller
Бесплатная программа, благодаря которой можно существенно упростить процедуру деинсталляции любых приложений и их папок на диске. Эффективно удаляет все данные софта, неверные пути, ярлыки. Требует запуска от имени администратора.
-
Reg Organizer
Специализированный программный чистильщик для ноутбука, позволяющий автоматизировать процесс проверки реестра на ошибки и удаления неисправных элементов. Дополнительно позволяет вносить изменения в конфигурационные файлы.
-
Your Uninstaller
Усовершенствованная альтернатива стандартному для Windows инструменту, предназначенному для удаления программ. Позволяет не только деинсталлировать любой софт, но и очистить диск и системный реестр от мусорных файлов и записей.
-
Revo Uninstaller Pro
Мощный деинсталлятор без вирусов, предоставляющий возможность полного удаления любого ПО. Непосредственно после удаления запускает тест системы и накопителя, в ходе которого стирает остаточные данные программного обеспечения.
-
RegClean Pro
Про-версия программы, с помощью которой можно выполнить поиск ошибок и очистить системный реестр от устаревших, неиспользуемых записей. Есть возможность создания резервных копий, проделанные действия записываются в журнал.
-
Advanced SystemCare
Многофункциональное программное обеспечение, позволяющее повысить скорость работы и улучшить стабильность ОС. В своем арсенале содержит инструменты для чистки реестра и винчестера, удаления мусора и истории посещений в браузере.
-
Wise Registry Cleaner
Приложение без вирусов, благодаря которому система перестанет тормозить. Умеет сканировать системный реестр и исправлять ошибки, пользователь может сделать это и вручную, сначала создав резервную копию.
-
Wise Disk Cleaner
Бесплатный оптимизатор жесткого диска поможет удалить ненужные, временные данные, кэш и прочий программный и файловый хлам. Может выполнять анализ накопителя по расписанию, работая в фоновом режиме.
Для обеспечения быстродействия ОС и повышения ее безопасности необходимо своевременно удалять ненужные и временные файлы, проверять реестр на ошибки, оптимизировать оперативную память. Сделать это можно только благодаря специальным программным чистильщикам. Предлагаем скачать программы для очистки реестра для Windows 10 на русском языке без регистрации и смс. Представлены последние версии 2020 года (32/64 bit).
- https://viarum.ru/ochistka-reestra-windows-10/
- https://pomogaemkompu.temaretik.com/899766272791415441/ochistka-reestra-windows-10-luchshie-programmy-i-rekomendatsii/
- http://win10programs.com/chistka-reestra-windows-10/
Преимущества комбинированных натуральных сорбентов
Натуральными сорбентами для кишечника являются природные пищевые волокна. Они не перевариваются ферментами и не усваиваются, впитывают токсины и яды аналогично синтетическим средствам. Пищевые волокна способны активно впитывать воду и вредные вещества: нитриты и нитраты, канцерогены, продукты жизнедеятельности бактерий, вирусы, продукты распада этанола и пр.
Комбинированные средства — сорбенты, дополненные другими компонентами: пробиотиками, пребиотиками, витаминами и др. Это позволяет расширить спектр лечебного действия препарата и получить лучшие результаты. Одним из таких средств является «Фитомуцил Сорбент» — натуральный сорбент с комплексом пробиотиков. В состав средства входят растворимые пищевые волокна — Psyllium, а также инулин. Последний является пребиотиком, который стимулирует рост и жизнедеятельность микрофлоры толстого кишечника. Комплекс пробиотических бактерий также помогает восстановить нормальный баланс микрофлоры. Средство не раздражает кишечник, поскольку псиллиум быстро впитывает воду и токсины, превращается в гель, а затем выводится естественным образом.
Программы для удаления ненужных записей на Windows
Перед их применением настоятельно рекомендуется сохранение резервной копии удаляемых разделов (данная опция есть в большинстве программ-чистильщиков) и точки для восстановления операционной системы.
Advanced SystemCare
Приложение оптимизирует и исправляет ошибки, в том числе системного реестра, с целью повышения производительности ОС. Очистка работает здесь следующим образом:
Приложение позволяет быстро и удобно сделать резервную копию записей реестра и раздела целиком. Рекомендуется не пренебрегать этой опцией.

Ashampoo WinOptimizer
Это довольно мощный инструмент для всесторонней оптимизации Windows. Помимо разного рода модулей для анализа, очистки и ускорения ОС, здесь тоже предусмотрена работа с ключами:
Прежде чем приступать к чистке записей реестра, рекомендуется провести анализ системы, нажав соответствующую кнопку. Также вы можете воспользоваться встроенной утилитой Undeleter для восстановления удаленных файлов в случае непредвиденных проблем.

Revo Uninstaller
Содержит ряд полезных инструментов, позволяющих очистить систему от ненужных файлов и оптимизировать работу компьютера. Среди прочих возможностей, программа умеет работать с реестром:
В Revo Uninstaller предусмотрено предварительное сканирование системы и три основных режима работы:

Wise Disk Cleaner
Это быстрое, удобное и простое в использовании приложение для очистки жестких дисков от ненужных, временных и неиспользуемых файлов. Предусмотрена в ней и очистка реестра:
Здесь же вы можете включить планировщик, который настроит процесс на работу по расписанию.

TweakNow PowerPack
Мощный и удобный софт для тонкой настройки и оптимизации различных параметров ОС Windows. Программа позволяет оптимизировать в том числе работу реестра:
Программа имеет очень много настроек, связанных именно с реестром, поэтому прежде чем начать пользоваться продвинутыми твиками, внимательно изучите документацию TweakNow PowerPack.

Auslogics Registry Cleaner
Специализированный софт для очистки реестра от мусора. Анализирует систему, исправляет ошибки записей, удаляет неиспользуемые ключи. Работает Auslogics Registry Cleaner следующим образом:
Вы можете получить подробный отчет по каждой отдельно взятой проблеме, нажав на соответствующий пункт. Это полезно при работе в ручном режиме.

CCleaner
Одна из известнейших утилит для оптимизации ОС и очистки ее от мусора. Инструмент мониторинга и чистки реестра в CCleaner вынесен в отдельный раздел:
Как и многие аналогичные программы, CCleaner имеет средство для создания бэкапов. Рекомендуем воспользоваться этой возможностью перед работой с реестром.

Другие утилиты
Среди множества других приложений для оптимизации, умеющих работать с записями системного реестра, можно выделить:
Wise Disk Cleaner
Wise Disk Cleaner – программа для очистки пространства диска и оптимизации работы компьютера. Утилита распространяется по бесплатной лицензии и помогает находить файлы, замедляющие работу компьютера.
В окне программы можно указать какие данные нужно подвергнуть проверке.
Программа позволяет автоматически удалять все указанные файлы и проводить выборочное удаление. Пользователь всегда может задать время для автоматического сканирования и забыть о необходимости ручного запуска.
Можно не только чистить историю и временные файлы, но и удалять ненужные приложения.
С помощью программы можно также провести дефрагментацию дисков и деинсталлировать неиспользуемые приложения. Бесплатно скачать файл установки можно на сайте официального разработчика:
.
Чистка реестра на Windows 10
Использование приложений-оптимизаторов решает проблему очистки системного реестра. Плюс – сторонние программы все действия производят самостоятельно, не нанося вред программе.
CCleaner
Приложение, которое разрабатывалось для очистки жесткого накопителя, но адаптировано для ОС Windows 10. Утилита CCleaner бесплатная, обладает расширенным функционалом. Запущенный в действие очиститель проводит анализ всех данных устройства, предлагает пути исправления ошибок. Получив одобрение владельца, программа автоматически производит настройки и обновления компьютера, повышая быстродействие устройства.

Wise Registry Cleaner
Основное назначение утилиты – очистка базы данных системных списков. Программа оснащена расширенным функционалом:
- производит сжатие реестра;
- оптимизирует работу ОС;
- осуществляет копирование до старых версий реестра;
- производит 3 вида сканирования, находит устаревшую информацию.
Приложение позволяет безопасно очистить реестр, так как умеет сортировать безопасные файлы от тех, удаление которых влечет сбои ОС.

Reg Organizer 8.0
Утилита многопрофильного действия, которая не просто очищает компьютер от ненужных данных. Приложение Reg Organizer 8.0 оптимизирует и редактирует реестр, деинсталлирует из системы остатки удаленных программ, избавляет от мусора.
Программа оснащена средствами, которые «заметают следы» деятельности пользователя: удаляют списки переходов по сайтам, перечни открываемых программ.

Registry Life
Приложение помогает оптимизировать реестр, исправить ошибки. Утилита Registry Life – это бесплатный вариант предыдущей программы. Кроме всего прочего, сервис производит поиск ссылок, пребывающих в базе, но не задействованных длительное время. Очистка производится по 10 категориям. Приложение предполагает создание резервных копий для последующего их восстановления.

Auslogics BoostSpeed
Модуль очистки проводит проверку ОС, находит проблемные файлы, замедляющие быстродействие устройства, устраняет все виды файлового мусора (пользовательские и системные), ненужные обновления. Приложение Auslogics BoostSpeed тщательно анализирует информацию, деинсталлирует поврежденные ключи, безопасно для системы устраняет сбои в ПО.

Advanced System Care Free
Бесплатный пакет приложений, которые автоматически удаляют вредоносные программы, диагностируют и исправляют ошибки в системном реестре, чистят от мусора жесткие диски. Приставка Free говорит о том, что эта редакция содержит базовую защиту от угроз безопасности, корректирует и оптимизирует системы, очищает компьютер от рекламного ПО.

Glary Utilities
Утилита заметно увеличивает производительность устройства. Кроме настройки и оптимизации операционной системы, сервис способен:
- соединять и разделять большие файлы;
- кодировать и раскодировать данные;
- искать дубликаты файлов;
- обнаруживать устаревшие регистрационные записи.
Приложение Glary Utilities управляет программами в автозагрузке, чистит диски от мусора.
Wise Care 365
Программа Wise Care 365 оптимизирует и повышает производительность системы Windows 10, включает технологию быстрого сканирования, чистит реестр и диски. Сервис проводит быструю диагностику компьютера, анализирует результат и предлагает варианты решения, чистит историю посещений, освобождает оперативную память, предотвращает восстановление удаленных файлов.

Auslogics Registry Cleaner
Лучший инструмент для очистки ключей реестра, оставшихся от удаленных приложений. Быстро и оперативно исправляет ошибки в системном реестре. Программа предоставляет пользователю возможность просмотреть подготовленные для удаления файлы, чтобы исключить те, которые следует оставить.

Carambis Cleaner
Приложение ускоряет работу устройства, деинсталлирует ненужные дубликаты, неиспользуемые системой. Утилита работает на 10 языках, находит копии удаленных файлов, после сканирования представляет полный отчет об ошибках.
К недостаткам относят то, что перед очисткой реестра утилита не создает резервную копию, «не дружит» с антивирусом.

Vit Registry Fix
Программа оснащена мощным автоматическим средством сканирования, удаления ненужных файлов различных видов, распознает более 50 вариантов ошибок. Кроме того, приложение находит и устраняет ярлыки с неправильными ссылками, мусор. Перед деинсталляцией приложение Vit Registry Fix создает резервные копии, предоставляет возможность исключить из списка нужные файлы.

Чистка реестра MS Windows 7 с помощью программ
Программная очистка реестра предназначена для новичков, а также пользователей, которые хотят сэкономить свое время ведь ручная очистка, как стало ясно предыдущего раздела, довольно кропотливое дело.
Рассмотрим 3 наиболее популярные программы для оптимизации и очистки системы.
Данная программа имеет неплохой функционал и помимо собственно редактирования реестра, позволяет выполнять поиск и замену его записей, полное удаление установленного ПО, создание и сравнение снимков ключей реестра, а также его ручную и автоматическую очистку.
Дополнительными возможностями программы являются функция тонкой настройки ОС, редактирование файлов конфигурации и возможность очистки дисков от системного мусора.
Достоинства:
+ Многофункциональность.
+ Русскоязычный интерфейс.
+ Возможность работы в 64-х разрядных системах.
Недостатки:
— Платная.
CCleaner
Данная утилита является не менее многофункциональной и чистка реестра здесь как одна из многочисленных опций приложения, но в отличие от Reg Organizer бесплатна для некоммерческого использования.
Функционал у бесплатной версии не урезан, а единственным отличием является отсутствие приоритетной технической поддержки.
Программа очень популярна, состоянием на конец 2012 года с официального сайта программы было совершено более 1 миллиона загрузок.
Нет смысла описывать все, что может этот монстр, ограничимся лишь полезными особенностями данной программы:
-
Программа позволяет добавлять и удалять ветки реестра, которые необходимо просканировать.
-
Есть возможность создания точки восстановления для всей системы перед выполнением очистки реестра.
-
Клик мышью на некоторых элементах, выводит всплывающее окно, в котором отображается краткая информация о том, что произойдет в случае очистки этого элемента.
-
Возможность создавать списки компонентов, которые необходимо удалять/не удалять при проведении проверок.
-
Можно настроить утилиту таким образом, чтобы она выполняла очистку компьютера перед его включением. Автоматическое удаление файлов из папки Temp при их нахождении более 24 часов.
Достоинства:
+ Бесплатность.
+ Многофункциональность.
+ Русскоязычный, простой для восприятия интерфейс.
+ Возможность работы в 64-х разрядных системах.
Недостатки у программы есть, но они носят скорее условный характер:
— Закрытый исходный код.
— Отсутствие кроссплатформенности (исправлен в более поздних версиях).
Windows Cleaner
Как и CCleaner, программа бесплатна и имеет закрытый исходный код.
Предназначена для очистки компьютера от различного системного мусора, что позволяет улучшить производительность системы.
Позволяет работать с автозагрузкой и создавать точки восстановления системы.
Одной из особенностей программы является возможность сохранения истории всех предыдущих очисток.
Достоинства:
+ Бесплатность.
+ Русскоязычный, простой для восприятия интерфейс.
Недостатки, программы также носят условный характер:
— Закрытый исходный код.
— Отсутствие кроссплатформенности.
— Отсутствие портативной (Portable) версии.
WinUtilities
WinUtilities – сборник утилит для тщательной очистки и оптимизации работы операционной системы. Посредством мультифункциональной сборки моно очистить диски, провести дефрагментацию.
Все возможности программы распределены по модулям.
Утилита отображает все рабочие процессы и уровень их безопасности.
Быстрая оптимизация свободной памяти может проводиться в фоновом режиме.
Пользователь также может отключить автозагрузку некоторых программ, чтобы ускорить запуск операционной системы при включении.
Процедура сканирования дисков может занять несколько минут.
В случае нечаянного удаления файла его можно восстановить. WinUtilities поможет в:
- удалении программ;
- чистке реестра;
- удалении истории посещений сайтов;
- безвозвратной ликвидации файлов;
- исправлении нерабочих ярлыков;
- дефрагментации дискового пространства;
- в защите паролем определенных документов.
Последняя функция находится разделе безопасность. Там же можно безвозвратно удалить некоторые
В этом окне представлены все возможности приложения.
файлы, а также найти удаленные по ошибке. Программа также показывает все запущенные процессы. Существует также платная версия программы, которая обладает ещё большим функционалом. Скачать бесплатную версию приложения можно на сайте компании, разработавшей приложение:
.
Заключение
Как откатить ноутбук к заводским настройкам? Инструкция для всех моделей
Проверять операционную систему Windows на наличие бесполезных файлов нужно регулярно. Только так можно узнать всю информацию о степени захламленности системы и принять меры по исправлению этих ошибок.
Захламленная ОС работает из рук вон плохо. Компьютер тормозит, глючит и всячески пытается отстраниться от своей работы. Однако после проведения очистки системы от мусора ПК или ноутбук начинает «летать».
Для удаления ненужного хлама из закромов Windows имеется огромное количество программ от различных разработчиков. Но можно также использовать и системные возможности. Результат будет в любом случае.
Если же после очистки ничего не изменилось, то проблема не только в мусоре. Часто медленная работа компьютера – это первый сигнал к тому, что нужно обновить железо. Однако не будем забегать вперед. Для начала почистим ОС Windows от хлама.
МАКСИМАЛЬНАЯ ОЧИСТКА диска С от ХЛАМА, удаляем лишние 20-700 гиг
ТОП-6 Способов как очистить Windows 7-10 от ненужного мусора, просто очистить кэш памяти, удалить обновления и очистить реестр
8.8 Total Score
Очистка windows
Системные возможности
8.5
Сторонние программы
9
|




