Что делать, если тормозит ноутбук с windows 10: ускоряем за 10 шагов
Содержание:
- Много программ в автозагрузке
- Засорённый системный реестр
- Вирусы
- Ненужные программы
- Способы перезагрузки
- Чистим файловый мусор на ноутбуке
- Дефицит места на системном диске
- Проверка винчестера на наличие битых секторов
- Слабый ноутбук
- Ноутбук устарел — что делать
- Тормозит ноутбук: причины и пути решения проблемы
- Зависание в процессе работы
- Аппаратные неполадки
- Неисправность жёсткого диска
- Жесткий диск и дефрагментация
- Проверяем ноутбук на вирусы
- Почему тормозит ноутбук: возможные причины
- Чистка реестра и отключение автозапуска ненужных программ
- Общие вопросы
- Перегрев процессора
- Поврежденный реестр
Много программ в автозагрузке
Если компьютер тормозит при запуске, то причина здесь очевидна – вы добавили слишком много программ в автозагрузке. Ведь им всем нужно время, чтобы загрузиться. А пока они включатся, может пройти 5 минут. Именно из-за этого компьютер долго грузится и тормозит.
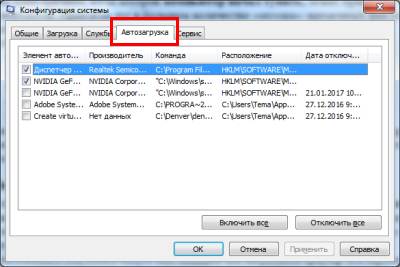
В дальнейшем они тоже могут вам мешать. Вы запустите браузер или игрушку, а все программы из автозагрузки останутся включенными! Не удивляйтесь, что при таком раскладе даже на производительном компьютере тормозят игры или программы.
В общем, если у вас сильно тупит ноутбук, почистите автозагрузку. Это поможет ускорить Windows и избавит от тормозов.
Засорённый системный реестр
Мы полагаем, что вы уже в курсе, что это такое. Если нет, то вкратце реестр можно назвать важнейшим конфигурационным файлом Windows, в котором перечислены все его компоненты, а также установленные пользователем программы вместе с параметрами запуска.
Каждое инсталлированное приложение создаёт в реестре от одной до десятков записей, указывающих, в каких местах используется программа или её компоненты. Обычно удаление программы стандартным деинсталлятором приводит и к удалению записей в реестре, но не всегда. А если вы удалили программу дедовским способом, без использования деинсталлятора, системного или относящегося к самой программе, то такие записи в реестре удалены точно не будут. В итоге со временем реестр из-за неумелых действий пользователя или недостатков деинсталляторов сильно разбухает, и ноутбук начинает глючить, тормозить и виснуть, ведь копия реестра всегда загружается в оперативную память.
Чистка реестра – дело непростое, для рядового пользователя и вовсе непосильное. Впрочем, и профессионалам вручную искать и удалять лишние записи нелегко – по причине отсутствия чёткого протокола, касающегося добавление записей в реестр.
Но с этой задачей хорошо справляются специализированные утилиты – они хорошо осведомлены, к каким программам относятся конкретные записи в реестре. Разумеется, при использовании эвристических алгоритмов нельзя гарантировать, что очистка реестра будет произведена на все 100%, но большую часть мусора удалить вполне можно.
Итак, что можно сделать, если ноутбук тормозит из-за разросшегося реестра? Советуем скачать весьма популярную в рунете утилиту CCleaner, бесплатную и обладающую простым и понятным интерфейсом.
Как осуществляется чистка реестра:
- запускаем программу;
- кликаем по вкладке «Реестр», расположенной в основном окне утилиты;
- жмём кнопку «Поиск проблем»;
- дожидаемся завершения процедуры анализа содержимого реестра;
- после выдачи перечня ошибок жмём кнопку «Исправить»;
- перезагружаем компьютер.
Вирусы
Вторая причина того, что ноутбук жестко тормозит – действие вирусов. Им свойственно забирать ресурсы устройства, что и приводит к сбоям и медленной работе, как при загрузке, так и в целом. При этом приложения могут перестать запускаться вообще. Конечно, все знают, что на ноутбуке с любой операционной системой должен стоять антивирус. Пользователи могут возразить – у Windows 10 есть встроенный защитник. Это действительно так, но его эффективность вызывает сомнения. В идеале стоит пользоваться полноценными антивирусами от проверенных разработчиков – Касперский, Нод 32, Доктор Веб.

Если вирусы уже есть в системе, то лучший способ от них избавиться – отформатировать жесткий диск и переустановить ОС. Однако, такой вариант не всем понравится, поэтому просто ставится антивирус и проводится полная проверка Виндовс на вирусы. В момент проверки не рекомендуется делать что-либо, особенно подключать флешки или прочие сменные носители. Вот несколько лицензионных бесплатных антивирусов от известных поставщиков: 1 магазин (кликайте по любому антивирусу, выбирайте — бесплатная ознакомительная версия для вашей ОС), 2 магазин, 3 магазин (дешевый антивирус — покупайте только Global).
Ненужные программы
Ситуация, когда ноутбук сильно тормозит, может быть связана с огромным количеством установленных и запускаемых при загрузке системы программ. Увидеть их можно:
нажав Пуск-Все программы-Автозагрузка;
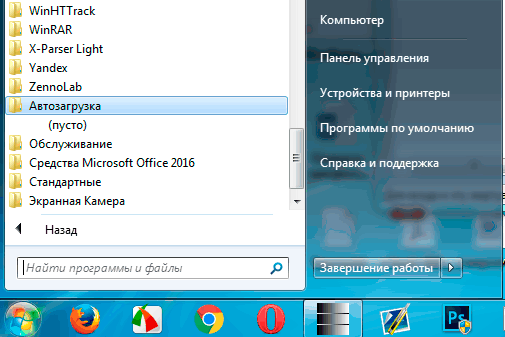
нажав Win+R, введя команду msconfig, перейдя на вкладку Автозагрузка.
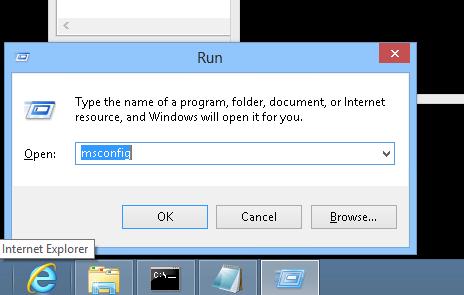
Здесь найдется неожиданное для среднестатистического пользователя число нахлебников, каждый из которых съедает часть системных ресурсов сразу после загрузки. Можно ускорить ноутбук, просто запретив запускаться ненужным программам.
Совет! Не стоит удалять те, которые относятся к обслуживанию принтера, работе антивируса, аудиосистемы. Их нетрудно определить по названиям в колонке Производитель.
Блокировка запуска ненужных программ может делаться последовательно. Отключается одна в окне msconfig или производится удаление из раздела Пуск-Все программы-Автозагрузка. Ноутбук перегружается. Если после загрузки системы ничего не поменялось, работает звук, печатает принтер — можно переходить к следующему нахлебнику. В случае, когда что-то нужное отключилось, приложению нетрудно снова разрешить запуск.
Способы перезагрузки
При возникновении любых проблем первым делом рекомендуется перезагрузить компьютер. Это позволяет системе осуществить запуск с начала и возможно избежать ошибок. Также перезагрузка потребуется для запуска средств диагностики, некоторых антивирусных утилит и входа в «Безопасный режим».
Рассмотрим основные способы перезагрузки ноутбука под управлением ОС Windows:
- программный;
- механический.
Программный
Самый удобный способ выполнить перезагрузку – программный. Он позволяет избежать случайной потери данных, а также сохранить все изменения, внесенные в конфигурацию Windows. Компания Microsoft, разрабатывая свою операционную, предусмотрела множество способов управления питанием и перезагрузки.
Рассмотрим основные варианты выполнить перезапуск ноутбука из ОС Windows:
- через панель «Пуск»;
- с помощью диспетчера задач;
- с использованием командной строки.
Через панель «Пуск»
Классический метод перезагрузки заключается в выборе пункта «Завершение работы» в меню «Пуск». В появившемся окне пользователю на выбор предоставляются несколько действий: перезагрузка, выключение и перевод компьютера в режим сна или гибернации.

Логотип Виндовс
Через диспетчера задач
Диспетчер задач, встроенный в операционную систему также позволяет завершить работу.
Для его запуска достаточно
- нажать сочетание клавиш Ctrl+Alt+Del;
- в верхнем меню с помощью пункта «Завершение работы» можно выключить или перезагрузить компьютер, а также перевести его в спящий или ждущий режим.

Через командную строку
Командная строка Windows позволяет выполнить большинство функций, доступных из графического интерфейса.
Прежде всего, необходимо
- открыть командную строку воспользовавшись соответствующим пунктом меню «Пуск» или нажав сочетание Win+R;
- введя команду cmd в появившемся окне:
- для немедленной перезагрузки необходимо набрать в окне командной строки: shutdown -r -t 0 и нажать клавишу Enter;
2. для принудительного завершения работы всех приложений нужно добавить в команду ключ -f.

Механический
Бывают случаи, когда программным способом ноутбук не выключается и приходится прибегать к механическим действиям.
Основные способы аппаратного выключения ноутбука:
- с помощью кнопки «Power»;
- отключением батареи.
Через кнопку «Power»
Кнопка Power служит для включения компьютера, кроме того, можно принудительно отключить питание, если удерживать ее нажатой в течение нескольких секунд. В этом случае произойдет обесточивание ноутбука.

Ноутбук
Чистим файловый мусор на ноутбуке
Наши «вылазки» в интернет не проходят для системы бесследно. Системные папки засоряются «временными файлами» — промежуточной информацией от использования браузера, различных приложений, загрузочными файлами, системным мусором функционирования операционной системы.
Чтобы не утруждать себя в поисках таких папок (например, TEMP) и не удалить ничего лишнего вручную, можно воспользоваться известной программой CCleaner. Она доступна в бесплатной версии и ее вполне хватит для обычной чистки ноутбука.

После открытия программы сразу выпадает нужное окно. Видим, какие файлы являются «мусорными» — интернет-кеш, cookie-файлы, история загрузок и т.д. Если пролистать дальше, увидим, что программа удаляет ненужный файлы системы – из корзины, буфера обмена, дампы памяти и проч.
Кликаем на иконку «Анализ», ждем окончания полной диагностики, а затем приступаем к главному – нажимаем на иконку «Очистка». Возьмите за правило делать такую процедуру раз в два-три дня.
Дефицит места на системном диске
Обычно при установке ОС Windows рекомендуется для системы отводить меньший раздел диска, а для пользовательских данных – больший. Именно так и поступает большинство пользователей. Но иногда под диск с: отводят недостаточно места, особенно те, кто переходит от низшей версии Windows к высшей, руководствуясь старым багажом знаний.
В результате системный диск очень скоро переполняется, ведь большинство новых устанавливаемых программ попадают в папку Program Files именно этого диска (по умолчанию, если пользователем ПК не следит за этим). Как следствие, место, выделенное под файл подкачки, становится частично занятым, и при переполнении оперативной памяти выгружать данные становится просто некуда. Вот почему ноутбук начинает тормозить и плохо реагировать на внешние раздражители.
Чистка системного диска может решить проблему, но со временем, если не предпринять радикальные шаги, ситуация обязательно повторится. Под радикальными мерами стоит понимать увеличение размера диска C:, но эту задачу нельзя назвать тривиальной, в отличие от чистки.
Итак, что можно сделать, чтобы ноутбук не тормозил из-за нехватки дискового пространства:
- деинсталлировать ненужные и редко используемые программы через Панель управления;
- некоторые тяжёловесные программы можно перенести на пользовательский диск. Простым копированием этого не добиться – нужно инсталлировать ПО по-новому, указав в качестве места установки другой диск, а после этого удалить программу с системного диска;
- вполне вероятно, что папка «Загрузки» съедает приличный кусок раздела – очистите её;
- таким же образом поступите с корзиной;
- займитесь удалением файлов из временных папок (Temp);
- произведите очистку диска средствами операционной системы.
Выполнение всех этих пунктов позволит временно решить проблему.
Проверка винчестера на наличие битых секторов
Битые сектора – это области жесткого диска, потерявшие свою функциональность. Из-за возникновения этой проблемы ноутбук не в состоянии предоставить данные, попавшие в «битые сектора».
Процедура проверки винчестера на наличие битых секторов не способна вернуть пропавшую информацию, зато предотвращает расширение проблемных зон и ускоряет работу ноутбука. Ее легко осуществить через выполнение простых процедур:
- Открыть «мой компьютер».
- Выбрать команду «свойства».
- Перейти во вкладку «сервис.
- Щелкнуть команду «проверка жесткого диска».

Винчестер способен прослужить дольше, если периодически проверять его на наличие битых секторов
Описанная процедура проверки – самая простая. Существует множество других инструментов проверки винчестера на битые сектора. Среди таковых – встроенная утилита chkdsk, а также приложения HDD Regenerator, Hitachi Drive Fitness Test, Victoria, Seagate Seatools. На видео представлен алгоритм осуществления процедуры при помощи программы HDDScan.
Слабый ноутбук
Выполнив все рекомендации, как почистить компьютер, который медленно работает, можно столкнуться с мало ощутимым эффектом. В таком случае проблема заключается в устаревании оборудования – оно попросту неспособно справиться с современными требованиями программ и игр. Решение одно – провести апгрейд аппаратной составляющей.

К процедуре необходимо тщательно подготовиться, учитывая текущие характеристики. Ошибочно считать, что установка SSD-диска или добавление оперативной памяти способны существенно увеличить производительность
Конечно, в ряде случаев это поможет, но на обновление следует смотреть комплексно, принимая во внимание характеристики ноутбука и тип задач, которые предполагается на нем выполнять
Несколько отсрочить аппаратный апгрейд позволит переход на менее требовательный к ресурсам софт. Разберемся, как узнать, какие программы тормозят работу компьютера:
Открыть «Диспетчер задач».
Запустить программу, ресурсоемкость которой требуется узнать.
Найти ее в списке, затем обратить внимание на столбцы справа:
1. ЦП – процент от общей мощности центрального процессора, который выделен на нужды программы.
2
Память – количество оперативной памяти, необходимое для работы этого софта.
3. GPU – аналогично первому, только в отношении графического процессора.
Обратите внимание
Также можно нажать на конкретный столбец и отсортировать все запущенные программы по количеству используемого ресурса. Наиболее ресурсоемкие нужно заменить на упрощенные аналоги. В качестве аудиоплеера рекомендуется использовать AIMP, для просмотра видео – MPC HC, для открытия картинок и фото – XnView. Низким потреблением ресурсов отличается браузер Maxthon.
Представленная в статье информация позволит понять, что делать, когда глючит компьютер на Windows 7, 8 или 10. Первым делом проверяется автозагрузка, затем проводится сканирование на вредоносные программы и переустановка драйверов. Накопитель с системой должен иметь достаточно свободного пространства, а аппаратные компоненты нормально охлаждаться. Неполадки в работе конкретной программы решаются ее заменой. В ряде случаев потребуется провести переустановку ОС.
Ноутбук устарел — что делать
Почему тормозит ноутбук — этот вопрос часто можно встретить на технических форумах. Причиной частых торможений и некорректной работы устройства зачастую является неактуальность его модели, устаревшая операционная система, не поддерживающая многие файлы и приложения. У каждого компьютера своя дата истечения срока годности, как и у других вещей. Методика регулярно обновляется, выпускаются новые форматы программ и приложений, добавляются новые возможности. Поэтому гаджеты, выпущенные на 10-15 лет, уже не работают полноценно и поддерживают новые утилиты.
Это приводит к сбоям системы, медленной загрузке файлов или автоматическому отключению устройства. Если пользователь работает в своей сфере или регулярно использует всевозможные программы, то ему придется периодически обновлять методику. В некоторых случаях можно обойтись покупкой новой видеокарты или жесткого диска. Но если ноутбуку больше 10 лет, то даже такие меры не помогут ускорить его работу. Для полноценного использования вам потребуется приобрести новое устройство.
Чтобы понять, можно ли избежать покупки нового компьютера и замены некоторых деталей старым, вам необходимо обратиться за помощью к специализированному мастеру. Он даст свои советы и рекомендации по дальнейшему предотвращению системных ошибок.

Тормозит ноутбук: причины и пути решения проблемы
Основные причины, по которым сильно тормозит ноутбук, можно разделить на две группы:
- Программные – сбой в работе софта, операционной системы, заражение вирусами;
- Проблемы в железе – некорректная работа основных узлов устройства.
Для того, чтобы определить, что именно спровоцировало поломку, стоит обратиться за помощью к специалисту, который проведет диагностику и сможет обнаружить неисправность.
Вирусное заражение
Наличие в системе вредоносных программ, можно заметить по тому, как игры стали тормозить на ноутбуке. Теперь даже простейшая аркада загружается невероятно долго, курсор двигается рывками.
В подавляющем большинстве случае достаточно очистки жесткого диска с помощью программы антивирусной защиты. Однако убедитесь, что у вас:
- установлена полноценная версия софта;
- загружены актуальные базы.
Доверить очистку от вирусов лучше специалисту, так как действительно хорошие программы стоят дорого, а недорогие или бесплатные редко находят и могут без ущерба «вылечить» поврежденные файлы. Профессионал всегда имеет в активе несколько новейших антивирусов и может гарантировать качественный результат.
Обратите внимание: если вы затягиваете с очисткой, вирусы распространяются, и очистка может быть не столь эффективной, в случае сильного заражения иногда приходится производить полную переустановку операционной системы
Сбой в работе операционной системы
Заметили, что тормозит, что делать – не знаете? Проверьте работоспособность операционной системы, если периодически появляются сообщения об ошибке, вероятно софт необходимо обновить или переустановить. В редких случаях возникает комбинированная проблема – механический износ жестокого диска приводит к тому, что некоторые файлы система не может обработать.
Загрязнение вентиляционных отсеков
Если ноутбук греется и тормозит, вероятно, нарушена циркуляция воздуха. Такие ситуации часто возникают во время работы на мягкой поверхности, когда устройство длительное время установлено на кровати, диване или подушке
Если симптомы сохраняются и на столе, обратите внимание, может вентиляционные отсеки забились пылью. Горячий воздух не отводится из внутренней полости корпуса, приводит к перегреву комплектующих – и в результате вся система работает некорректно
Задаваясь вопросом – почему тормозит ноутбук, как ускорить его работу – исключите вышеперечисленные проблемы. Если же устройство исправно, то, вероятно, оно морально устарело и требует обновления части узлов. Покупать нового электронного помощника вовсе не обязательно, так же, как и на ПК можно заменить материнскую плату, процессор и плату оперативной памяти.
1 702
Зависание в процессе работы
Если ноутбук зависает через несколько минут после включения, то попробуйте обнаружить в появлении неполадок некую систематичность. Например, Windows виснет после запуска игры или программы – значит, дело в софте, который вы пытаетесь запустить. Переустановите его или удалите, раз ноутбук не может с ним работать.
Еще одной причиной могут быть несовместимые драйвера. Если проблема возникла после подключения нового оборудования и установки программного обеспечения, то следует отказаться от использования этого оборудования или поискать другие драйверы
Если, например, зависает мышка или другое оборудование, а не вся система, то также следует обратить внимание на драйверы и физическое состояние устройства
Нет таких очевидных показателей – придется провести небольшую самостоятельную диагностику ноутбука. Если вы задаетесь вопросом, как перезагрузить машину, чтобы приступить к диагностике, то ответ зависит от того, реагирует ли ноутбук на ваши запросы. Если можно открыть меню «Пуск» и нажать «Перезагрузить», то воспользуйтесь этим способом перезапуска.
Лэптоп завис намертво и вообще не отвечает? Тогда понадобятся знания о том, как выключить зависшее устройство. Зажмите кнопку включения и держите, пока экран не погаснет. Если это не помогает, то отключите лэптоп от сети и вытащите из него аккумулятор – это крайняя мера.
После включения первым делом проверьте ноутбук с помощью антивируса. Используйте не только установленный антивирусный софт, но и бесплатную утилиту Dr.Web CureIT, скачанную с официального сайта разработчика. Кстати, если вы поставите на старый ноутбук современный мощный антивирус, то он тоже будет нещадно тормозить из-за нехватки ресурсов.
Причиной торможения или зависания системы может стать также переполненный жесткий диск. Откройте «Компьютер» и посмотрите, сколько места осталось на системном разделе. Если полоска стала красного цвета, то вы опасно переполнили диск. Попробуйте почистить его от лишних файлов и программ. Кроме того, удалите временные данные:
- Щелкните правой кнопкой по заполненному разделу, зайдите в свойства.
- Нажмите «Очистка диска».
- Подождите, пока мастер подготовит список временных файлов, которые можно удалить. Нажмите «Ок» для очистки системы. Если вы никогда этого не делали, то у вас освободится намного больше 72 Мб.
К сожалению, иногда причиной зависания ноутбука является не только такая мелочь, как временные файлы. Причины могут иметь и аппаратный характер. Если ноутбук включается и немного работает, потом зависает и больше не включается, а затем через какое-то время снова включается и немного работает, то вы определенно столкнулись с перегревом компонентов. Чтобы устранить этот недостаток, нужно разобрать лэптоп, почистить его от пыли и проверить систему охлаждения.
Проблемы могут возникать в работе жесткого диска, материнской платы, оперативной памяти. Самостоятельно можно проверить температуру компонентов с помощью программ типа Speccy или запустить тесты ОЗУ и жесткого диска в MemTest и Victoria. Но диагностировать неполадку в таких случаях самостоятельно сложно, поэтому лучше обратиться в сервисный центр, чтобы избежать появления еще более серьезных неполадок.
Аппаратные неполадки
Перегрев
Если ноутбук загружается, работает какое-то время работает, после чего виснет и вновь начинает работать только после выключения и нескольких часов «отдыха» — вероятнее всего он попросту греется.

Причиной перегрева может быть материнская плата, процессор или накопитель информации, а часто — пыль, забившаяся внутрь. В любом случае лучше всего немедленно обратиться к специалистам.
Неисправности жесткого диска и оперативной памяти
Зависание происходит при попытке включения и загрузке ОС? Очень вероятно, что возникли неисправности того или иного аппаратного компонента (материнской платы, жесткого диска, памяти).

Если причину не удастся устранить способами, описанными ниже, придется обратится к специалистам.
Ненужные компоненты в Автозагрузке
При зависании ноутбука в момент загрузки стоит попробовать загрузить систему Windows в безопасном режиме с помощью клавиши «F8» (клавиши или их сочетания на ноутбуках разных марок могут быть различными).
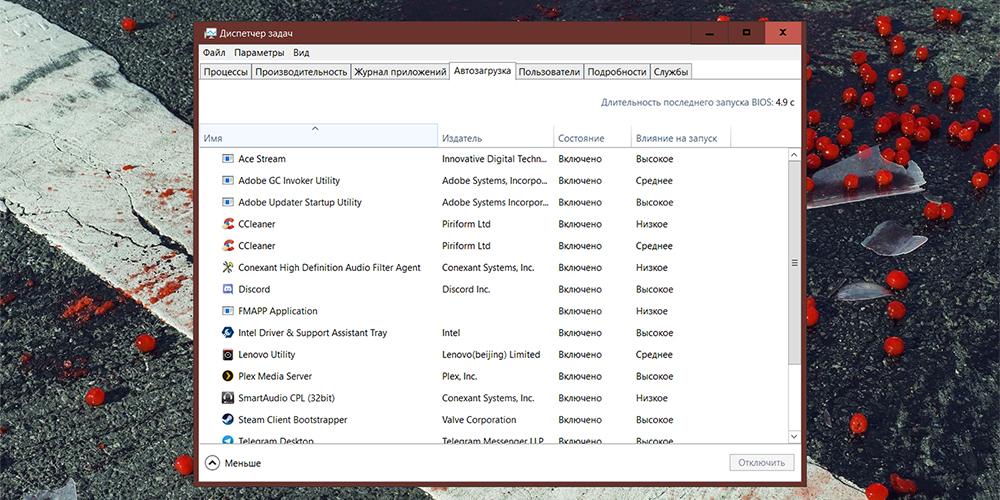
Ноутбук загрузился в безопасном режиме? Это хороший знак. Далее нужно нажать одновременно клавиши с эмблемой Windows и «R», вызвав окно «Выполнить», в котором набирается команда «msconfig» для вывода окна «Конфигурация системы».
Здесь, на вкладке «Автозагрузка» нужно «Отключить все».
Если система загрузилась, то проблема решена. Остается лишь заново запустить «Автозагрузку» и включить необходимые программы: драйвера видеокарты и антивирус.
Зависшие задачи
Случается, что нормально работающий ноутбук, «намертво» зависает при выключении. Системе мешает какой-то процесс или приложение.
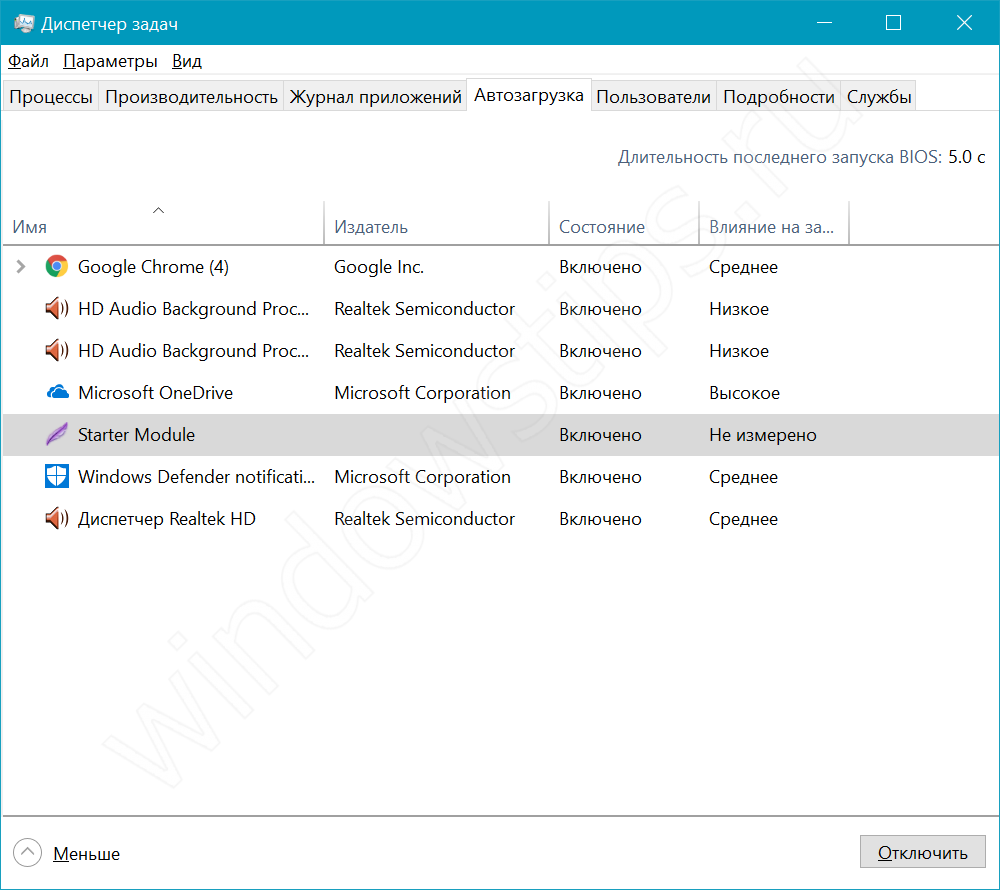
Запустив «Диспетчер задач» стоит попытаться закрыть такое приложение принудительно.
Зависания в процессе работы
Если ноутбук вдруг завис во время работы, необходимо попытаться выявить причину логически:
- Зависания возникли после обновления оборудования? Вероятнее всего причина в драйверах устройства.
- Зависание произошло после установки нового ПО или происходит после запуска новой программы? Причина в несовместимости софта и его компонентов.
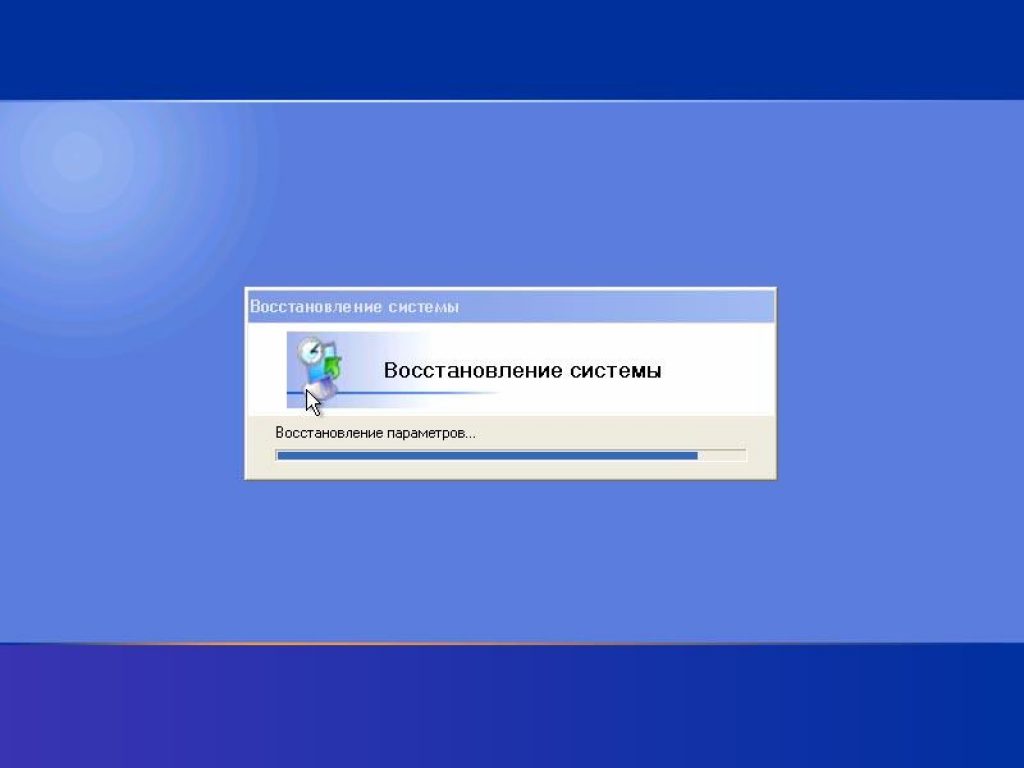
Для устранения стоит попытаться сделать откат и запустить «Восстановление системы», выбрав дату подходящую дату (когда лэптоп работал нормально).
Неисправность жёсткого диска
Ещё одна частая причина зависания компьютера и его неспособности реагировать на ваши действия – это неисправность винчестера, в частности большое количество так называемых битых секторов. Это особенно проявляется в тех случаях, когда зависание возникает при попытке открыть папку (при этом ваш компьютер может спокойно тянуть требовательную игру без перебоев).
 При зависании компьютера или приложений проверяем жесткий диск на наличие битых секторов
При зависании компьютера или приложений проверяем жесткий диск на наличие битых секторов
Как и в предыдущем случае, для начала потребуется провести диагностику. Для этой цели вам понадобится программа Victoria (подойдёт любая версия), которая предназначена для проверки работоспособности жёсткого диска. Итак, для диагностики проделайте следующее:
- Запустите программу Victoria. Если на вашем компьютере установлено несколько жёстких дисков, то сперва откройте вкладку «Standard» и выделите мышкой тот жёсткий диск, который собираетесь проверить.
Открываем вкладку «Standard», выделяем мышкой жёсткий диск, который необходимо проверить
- Теперь откройте вкладку «Tests» и нажмите кнопку «Start», чтобы приступить к диагностике.
Открываем вкладку «Tests», нажимаем кнопку «Start»
- Дождитесь окончания тестирования. После него вы сможете ознакомиться с результатами. Плохие сектора обозначены красным цветом. Оранжевым и зелёным – средние.
Изучаем результат тестирования по цветным значкам
Если ваш компьютер зависает из-за жёсткого диска, это значит, что на нём слишком много битых секторов. В таком случае лучшим вариантом будет просто заменить жёсткий диск. Для этого проделайте следующие шаги:
Снимите боковую крышку системного блока, предварительно отключив его от электрической сети. Как это сделать – описано в предыдущей части статьи. Снимаем боковую крышку с системного блока, открутив удерживающие её винты
Найдите отсек для жёстких дисков. Чтобы вам было легче его найти, ниже будет приведено его фото. Находим отсек для жёстких дисков
Отключите SATA-шнуры, которые соединяют жёсткий диск с материнской платой
Здесь важно запомнить их расположение, так как оно вам пригодится для дальнейшего подключения нового жёсткого диска. Отключаем SATA-шнуры, соединяющие жёсткий диск с материнской платой
Открутите винты, которыми закреплён жёсткий диск, и вытащите его
Затем вставьте новый жёсткий диск в том же расположении, в котором был старый, и вновь прикрутите его винтами. Откручиваем винты, которыми закреплён жёсткий диск, вытаскиваем его
Подключите SATA-шнуры к новому системному блоку. Вы же запомнили их расположение, верно? Подключаем SATA-шнуры к новому системному блоку
Прикрутите боковую панель обратно к системному блоку. Прикручиваем боковую панель обратно к системному блоку
Если после замены жёсткого диска вас больше не беспокоят зависания, то ваша миссия выполнена.
Жесткий диск и дефрагментация
Наша основная память, жесткий диск, постоянно считывает файлы, пока мы работаем за ноутбуком. Файлы разбиваются на маленькие сегменты для большей скорости считывания. Но часто разбивка происходит некорректно, между двумя файловыми сегментами может быть несколько пустых. Жесткий диск затрачивает дополнительные ресурсы на их чтение, и процесс этот замедляется.
Нам нужно сделать дефрагментацию диска, то есть удалить ненужные, пустые фрагменты и объединить фрагменты файлов для быстрого считывания.
Первый способ – средствами Windows. Заходим в «Мой компьютер», кликаем правой кнопкой мыши на нужный нам диск (начините с системного, обычно под буквой «C») и нажимаем «Свойства». В появившемся окне выбираем «Сервис», а далее раздел «Оптимизировать».

В появившемся окошке сначала анализируем выбранный диск (иконка «Анализировать»), а потом нажимаем «Оптимизировать». Это и будет дефрагментацией. Кстати, ниже мы видим, что в Windows 10 можно задать автоматическую оптимизацию – ежедневную, еженедельную или ежемесячную. Оптимально дефрагментировать диски каждую неделю.

Более подробно процесс и особенности дефрагментации дисков на Windows 10 описан в нашем разборе.
Дефрагментацию можно сделать и сторонними программами. Бесплатных очень много. Покажем на примере приложения Auslogics Disc Defrag.

В целом, все то же самое. В разделе «Действие» выбираем либо предварительный анализ («Анализировать»), либо сразу переходим к дефрагментации. Вариантов несколько:
дефрагментация выбранного (только заданные диски и разделы);
дефрагментация и оптимизация (программа обращает внимание, что процесс займет достаточно времени и рекомендует проводить его раз в неделю);
быстрая дефрагментация без анализа.
Как и в предыдущем случае, рекомендуем делать еженедельную процедуру.
Проверяем ноутбук на вирусы
Резкое ухудшение работы обычно связано с появлением вирусов, занесенных из интернета или зараженной флешки. Антивирусные системы способны не только продиагностировать компьютер на наличие вредоносных объектов, но и осуществлять их «лечение» — то есть нейтрализовать опасность.
К числу самых распространенных антивирусов можно отнести:
- Avast.
- 360 Total Security.
- Panda Antivirus Pro.
- ESET NOD32 Smart Security.
- Kaspersky.
Любой антивирус проверяет ноутбук на наличие вредоносных объектов и отображает степень выполнения процесса.

Если своевременно не выполнить антивирусную проверку, возникнет риск заражения всех файлов
Каждый антивирус обновляется автоматически при подключении к интернету, но не все предлагают осуществить «лечение» файлов бесплатно.
Почему тормозит ноутбук: возможные причины
Итак, среди наиболее «популярных» причин того, что ноутбук «виснет» и «тормозит», можно отметить:
- 1. Отсутствие свободного места на жестком диске ноутбука.
- 2. Большое количество программ в автозагрузке.
- 3. Повреждение системных файлов в операционной системе.
- 4. Вирусную активность.
- 5. Неисправность ОЗУ (Ram).
- 6. Перегрев процессора ноутбука.
Таким образом, проблемных ситуаций, вызывающих торможение системы достаточно много, и ниже мы рассмотрим решение каждой из возможных причин.
Что делать если ноутбук виснет и тормозит: решаем проблемы с переполнением жесткого диска.
Первое, на что нужно обратить внимание при медленной работе вашей операционной системы – это переполнение жесткого диска или HDD. Многие пользователи не обращают внимания на переполненный жесткий диск «С»

Для того чтобы освободить дисковое пространство, следует сперва воспользоваться функцией «Очистка диска». Для этого нужно зайти на вкладку «Мой компьютер», выбрать диск «С» и зайти в свойства диска, кликнув правой кнопкой мыши по соответствующей «иконке».

Затем необходимо найти вкладку «Очистка диска» и кликнуть по ней.
Откроется окно, в котором нужно выбрать удаляемые пункты:

На предложенной выше иллюстрации видно, что можно освободить до 1.7 гигабайт дискового пространства. Также нужно удалить все неиспользуемые программы и перевести все нужные файлы на диск «D».
Желательное свободное пространство вашего жесткого диска — это размер памяти вашей ОЗУ (RAM), увеличенный в два раза. Пример: если у компьютера ОЗУ (RAM) на ноутбуке 8 гигабайт, то необходимое свободное пространство приравнивается к 16 гигабайт.
Чистка реестра и отключение автозапуска ненужных программ
С включением ноутбука автоматически запускаются ненужные программы, которые плохо сказываются на общей работе. Это побуждает к ручной чистке реестра. В реестре содержатся данные, к которым операционная система обращается во время загрузки, рабочего процесса и его завершения.
Именно в нем можно отключить автозапуск ненужных программ, выполнив простой алгоритм:
- Щелкнуть на кнопку «пуск».
- Выбрать команды «все программы» — «стандартные».
- Кликнуть по папке «автозагрузка».
- Удалить все программы, которые нежелательно автоматически активизировать после включения ноутбука.

Большинство программ, которые запускаются при включении, оказываются совершенно ненужными
Подобную процедуру можно произвести и при помощи утилиты MSConfig. Процесс очистки реестра и отключения автозапуска ненужных программ можно просмотреть на видео:
Общие вопросы
Вначале нам нужно честно признаться о возрасте нашего компьютера. Когда старый ноутбук тормозит, это не должно вызывать удивления. Даже модели трехлетней давности могут не справляться с новым программным обеспечением.
Из этого следует другой вопрос: насколько активно используется ноутбук? Глючит он из-за игр, десятка открытых программ или просто так, без видимой причины? Загруженность стареньких устройств следует постоянно отслеживать. Сетования на то, что Acer Aspire ES1-731 не тянет игры вроде Fallout 4, совершенно неуместны. У него просто нет для этого ресурсов (достаточной оперативной памяти, мощности видеокарты, хорошего процессора).
Но часто и владельцы новых ноутбуков жалуются на то, что тот ужасно тормозит. В общем, мы подобрали несколько универсальных советов, как ускорить работу компьютера.
Перегрев процессора

При перегреве процессора начинается троттлинг – пропуск тактов процессора, который служит для понижения температуры. Одновременно снижается и тактовая частота. Причиной перегрева может быть недостаточное охлаждение. Например, из-за загрязнение системы охлаждения, а также ее неисправности. Устраняется чисткой системы охлаждения, либо ее починкой.
Причиной троттлинга также может быть охлаждение и неисправный процессор:
- Воздушный зазор между процессором и площадкой системы охлаждения, плохая термопаста. Решаем вопрос переустановкой системы охлаждения с заменой термопасты.
- Неисправность охлаждения – плохие теплопроводные трубки с нарушенной герметизацией, неисправный вентилятор. Устраняем заменой вентилятора или трубки охлаждения.
- Неисправный процессор, чаще всего AMD. Решается вопрос заменой процессора.
Поврежденный реестр
Все наши действия фиксируются в реестре – базе данных операционной системы. Установка и удаление приложений, измененные настройки, ошибки в работе ОС – все это вносится в реестр. Иногда он засоряется мусором, иногда повреждаются важные записи. Подвисание программ и нестабильная работа компьютера могут быть следствием запущенного реестра.
Нам нужно исправить ситуацию. Используем все ту же программу – CCleaner. Переходим в раздел «Реестр» и нажимаем иконку «Поиск проблем». Через некоторое время выпадет список актуальных неисправностей.

В нашем примере выпала только одна ошибка – последствие удаления браузера Google Ghrome. Но у тех, никогда не занимался своим реестром, проблем будет гораздо больше.
Нажимаем иконку «Исправить выбранное». Программа предложит сделать резервные копии исправляемых файлов. Это предложение скорее для опытных пользователей. В принципе, можно легко нажимать «Нет».




