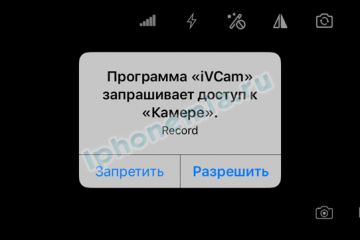Экспорт настроек chrome и перенос профиля на другой компьютер без синхронизации
Содержание:
- Что с ними можно делать: как управлять
- Что такое расширения в Гугл Хром
- Как изменить расширение файла
- Установка расширений в Google Chrome
- Как искать расширения
- Как посмотреть сведения об использовании приложений и расширений
- Бесплатная накрутка просмотров на посты и охват VK
- Как посмотреть свои дополнения: поиск на ПК
- Манифест
- Где скачать расширения для «Гугл Хром»
- Закрепление расширений на панели инструментов браузера
- Как сохранить расширение google chrome на компьютер
- О правилах установки
- Как добавить расширения для Chrome на Android
- Как включить, отключить, удалить и обновить плагины для Гугл Хрома.
Что с ними можно делать: как управлять
Установленное расширение можно отключить либо удалить из Гугл Хром с возможностью дальнейшего восстановления. Для выполнения обоих действий нужно зайти в настройки:
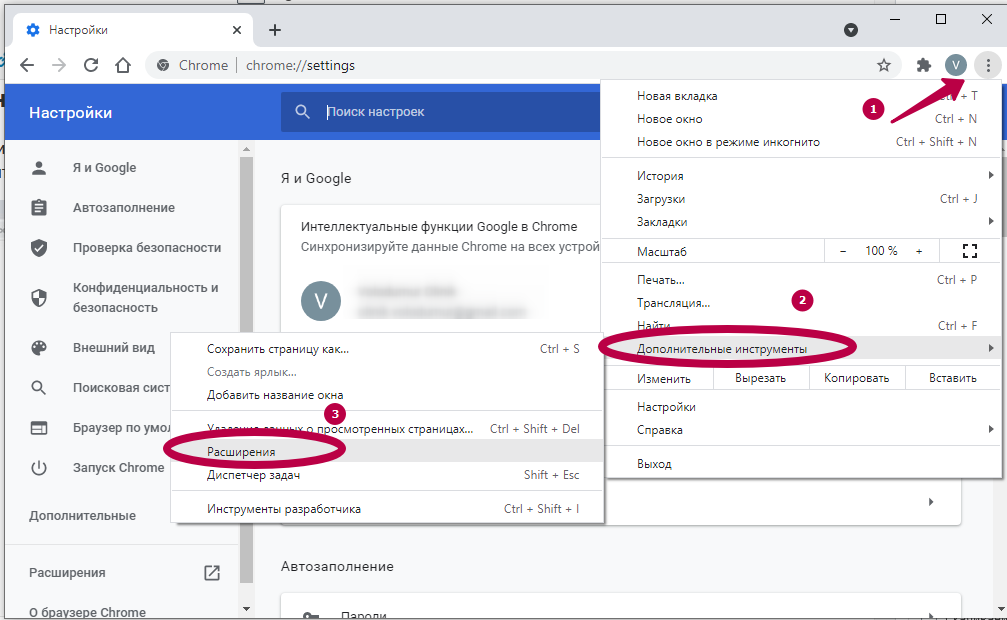
В открывшемся окне вы сможете найти список доступных сейчас расширений. Чтобы на время отключить одно из них, нажмите на ползунок. Если он подсвечен синим цветом – включен, когда серым – отключен. Никакие подтверждения для включения/отключения не нужны.
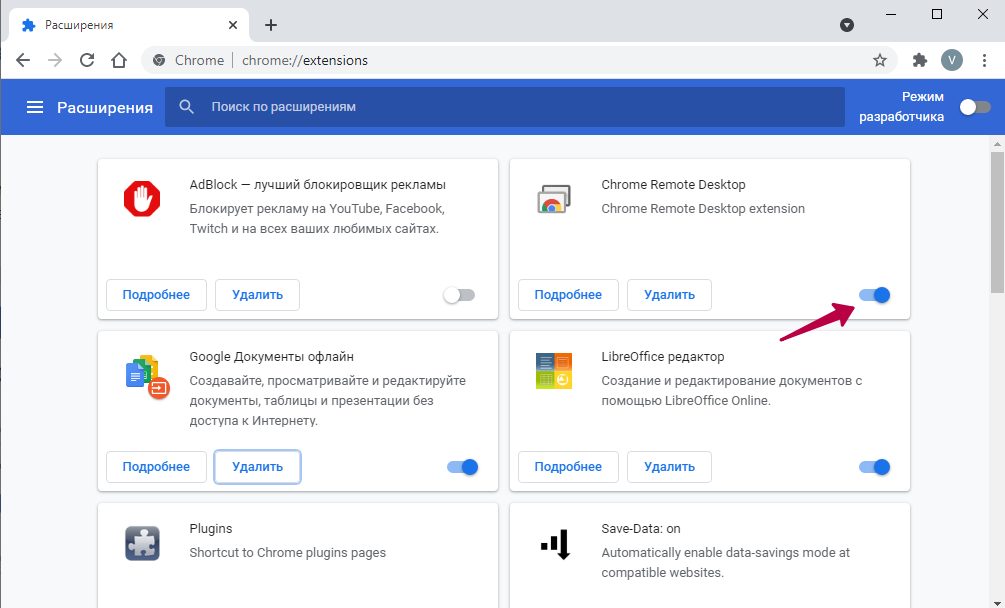
Чтобы полностью удалить встроенное приложение из Гугл Хром, нажмите на кнопку «Удалить» рядом с ползунком. После этого откроется всплывающее уведомление, в котором нужно повторно нажать на кнопку «Удалить» для подтверждения операции. Можно поставить галочку «Пожаловаться на нарушение» в том случае, если вы остались чем-то недовольны или есть ошибка.
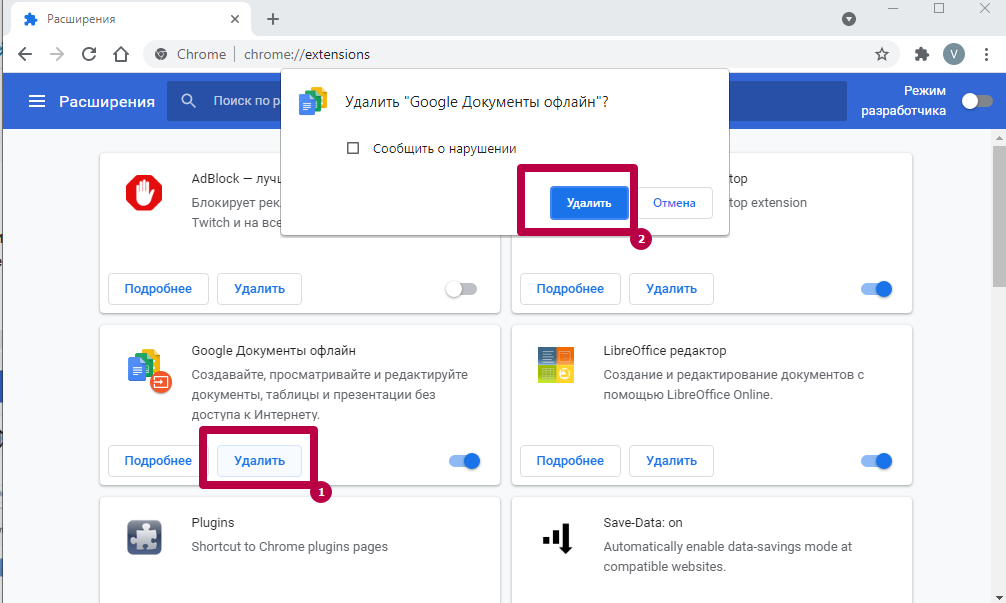
Отчеты о нарушениях направляются напрямую в Google и в целом приводят к постоянному улучшению работы как самих плагинов, так и браузера. По возможности сообщайте о нарушениях.
Более обширная функциональность в управлении открывается при включении режима разработчика:
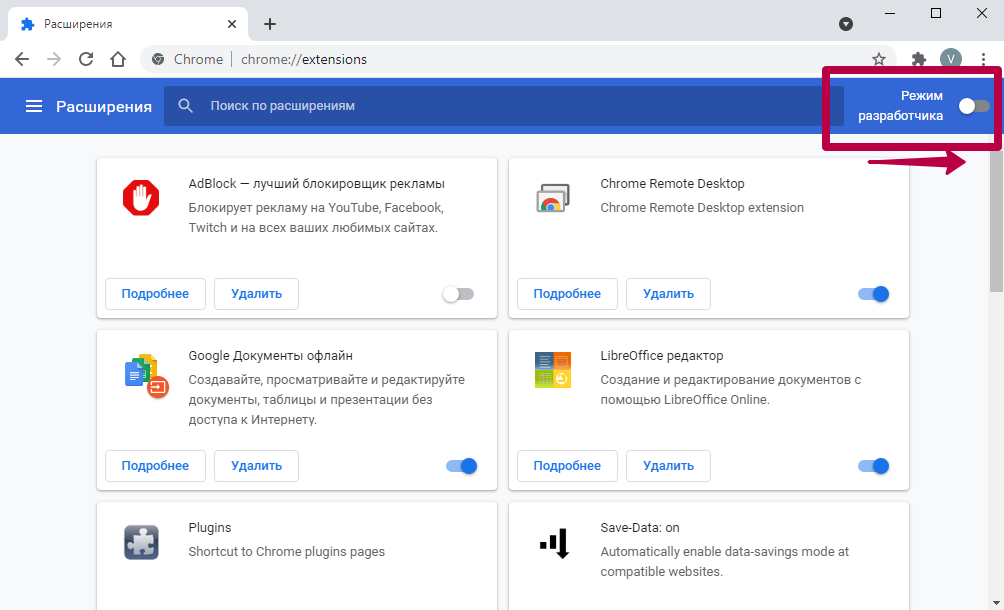
При включенном режиме вы увидите дополнительное меню сверху, с помощью которого можно как установить распакованный файл с диска, так и запаковать уже установленную программу. Здесь же есть кнопка «Обновить», которая запускает автоматическое обновление всего списка.

Во второй рамке отмечены функции, которые могут быть полезны. Например, если вы не хотите, чтобы расширение работало на страницах с режимом инкогнито, нажмите на первый ползунок.
Что такое расширения в Гугл Хром
Зачем устанавливать расширения и что они из себя представляют? Расширения – это дополнительные плагины, разработанные для браузера, с помощью которых вы сможете увеличить функционал и возможности веб-обозревателя. Что касается Google Chrome, то для него доступно очень большое количество расширений, как платных, так и бесплатных. Вы можете найти для себя абсолютно любую опцию, которой вам не хватает в браузере или получить более качественную ее интерпретацию. Расширения могут предоставить вам такие возможности:
- использование виртуального IP-адреса (VPN);
- блокирование рекламы;
- защита пользовательских данных и управление паролями;
- антивирусная программа;
- быстрый и качественный перевод сайтов и выбранных фрагментов;
- добавление визуальных закладок;
- управление вкладками и настройками;
- установка главной страницы запуска Хрома, новые системы поиска;
- менеджер загрузок.
Установив необходимое расширение в Гугл Хром, вы сможете сделать скриншот экрана, заблокировать рекламу, постоянно работать в режиме Инкогнито и многое другое.
Расширение встраивается вовнутрь браузера, а вам не нужно устанавливать отдельную программу на компьютере. При этом в остальном работа браузера никак не меняется и не ухудшается. Кроме того, любым расширением можно легко управлять через меню утилиты. Вы можете в любой момент его отключить или удалить без какого-либо вреда для системы. Главное, знать, где находится программа в браузере Chrome и как правильно ею управлять.
Как изменить расширение файла
Изменить текущее расширение имени файла можно с помощью средств Windows 7, файловых менеджеров или программ, предназначенных для работы с конкретным типом данных.
С помощью системных средств
Если иконка файла находится на рабочем столе, то для переименования нужно навести на неё курсор и нажать правую кнопку мышки. В зависимости от типа файла открывшееся контекстное меню будет содержать разный набор опций, но нужная нам будет там всегда. Выбираем «Переименовать».
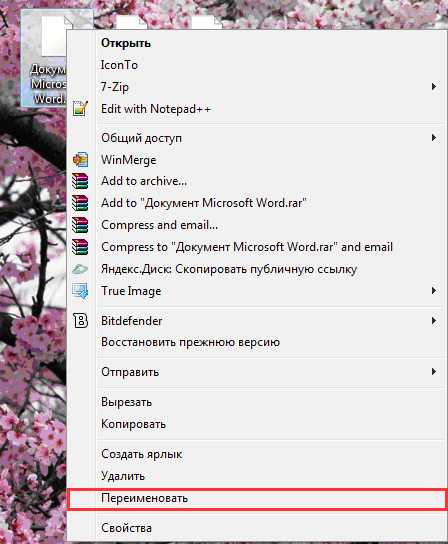
Этот пункт всегда будет в меню
Теперь остаётся только ввести нужное расширение после точки.
Такой же набор действий потребуется для переименования с помощью «Проводника». Единственным отличием является необходимость предварительно включить опцию показа расширения файлов по уже известному нам алгоритму.
Total Commander
Популярный файловый менеджер Total Commander пользуется заслуженным уважением пользователей за богатый функционал и удобство работы. Для нашей задачи наиболее привлекательной выглядит его способность группового переименования файлов. Вместо того чтобы менять расширения по одному, воспользуемся более удобным инструментом.
Открываем Total Commander и переходим в каталог, содержащий файлы, у которых необходимо сменить расширение. Приложение содержит много возможностей для выделения нужных файлов. Это можно сделать с помощью пробела, мышки и горячих клавиш. Например, нажимая Ctrl+A, выделяем всё содержимое каталога, а потом пробелом редактируем список — убираем ненужные. Более сложные выборки, в том числе и по типу файлов, доступны через пункты меню.
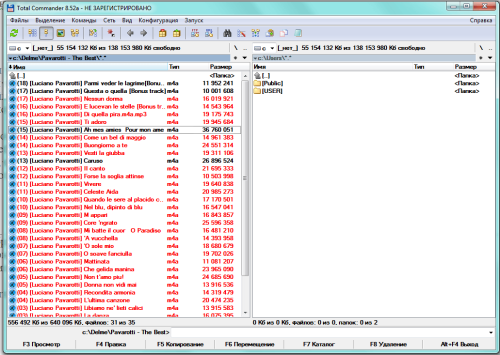
Выделенные файлы отличаются цветом
Теперь нужно найти в меню приложения пункт «Групповое переименование…» или просто нажать Ctrl+M.
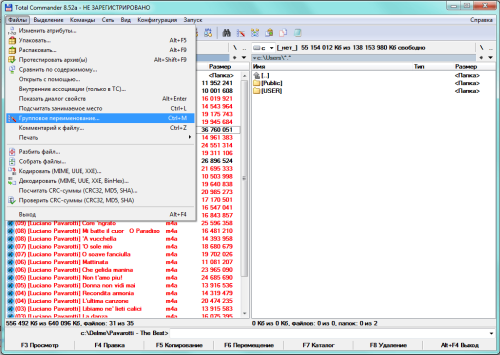
Групповое переименование находится в пункте меню «Файлы»
Окно «Групповое переименование» содержит много вариантов изменения имён файлов и их расширений. Например, здесь можно добавить к каждому имени номер или заменить прописные буквы в названии на строчные.
Попробуем сменить расширения выбранных нами файлов с «.m4a» на «.mp3». Для этого в верхней части окна в строчке «Найти:» набираем «*.m4a», а в строке «Заменить на:», которая расположена несколько ниже, «*.mp3». Для удобства пользователя в центральной части окна представлены и прежние, и будущие имена файлов, чтобы можно было посмотреть и оценить потенциальный результат.
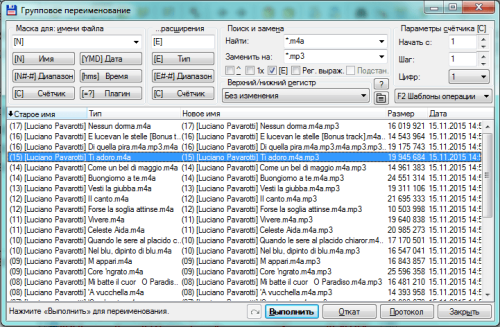
Настроить переименования можно многими способами
Осталось нажать на экранную кнопку «Выполнить». Расширение изменилось.
Хотя тем же образом можно изменить расширение имени и одного файла, удобнее это делать из основного окна Total Commander. Просто выделяем файл и нажимаем F2. Теперь можно редактировать название и расширение, не покидая окна.
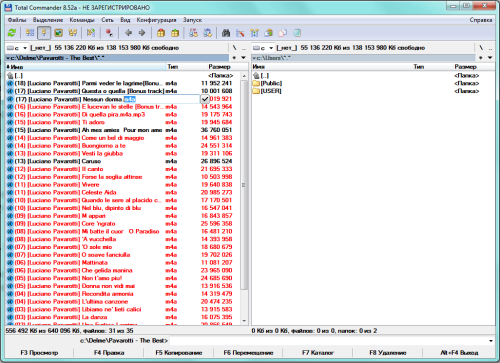
Один файл можно переименовать быстрее
Использование командной строки
В Windows 7 сохранилась возможность использования системных команд, ведущих свою историю ещё со времён MS DOS. Чтобы их исполнить, необходимо запустить соответствующую утилиту, которая, в свою очередь, вызывается с помощью окна «Выполнить».
Вначале одновременно нажимаем кнопки Win (обычно расположена между Ctrl и Alt) и R. В строке ввода показавшегося в углу экрана окна набираем команду вызова консоли cmd и нажимаем Enter.
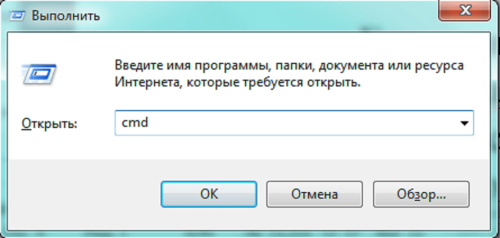
Вызываем командную строку
Можно сразу попытаться переименовать нужные файлы, но для этого придётся указывать полный путь до них и в старом, и в новом названии. Поэтому проще перейти в нужный каталог командой cd <название каталога>.
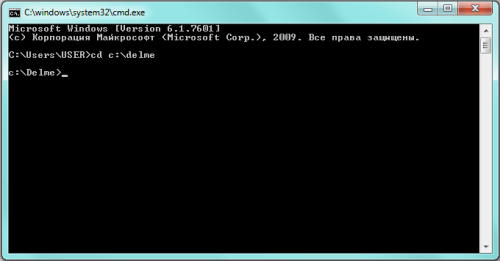
Сначала переходим в нужный каталог
Теперь можно воспользоваться командой переименования. Синтаксис её схож с тем, который мы использовали в Total Commander. Сначала пишется команда, затем старое имя файла с расширением или формула для группы файлов, а дальше — новое имя. В нашем случае команда будет выглядеть так: «rename *.m4a *.mp3». Набираем и нажимаем Enter.
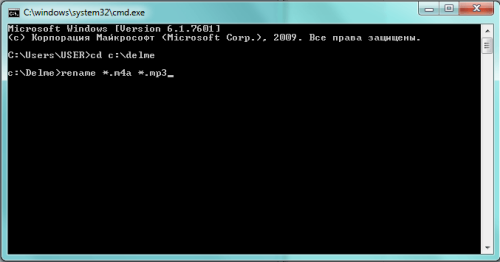
Осталось лишь нажать Enter
Установка расширений в Google Chrome
Установить расширения в Google Chrome
Простой и безопасный способ – установить расширения из веб-магазина Chrome. Откроется главная страница с категориями программ и темами.
Еще один способ установить плагин – перейти в магазин браузера, кликнув на три вертикальные точки в правом верхнем углу. Появится контекстное меню. Выбирают «Другие инструменты» и далее – «Расширения». Браузер перенаправит на страницу магазина.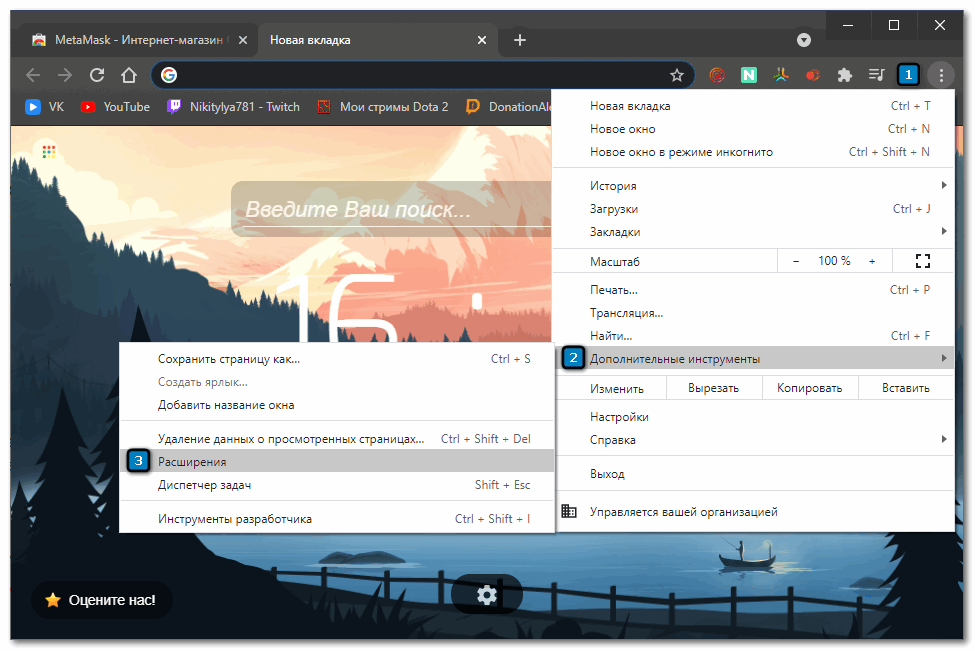
Как подобрать подходящее расширение из веб-магазина Chrome:
- Выбрать необходимый сервис можно с помощью категорий в левой колонке. Среди них – блоги, покупки, работа, развлечение, соцсети и общение, спорт, фото, новости и погода.
- Второй способ – промотать страницу вниз, где представлены тематические подборки. Это выбор Google (лучшее для Chrome), сервисы для работы из дома, обучение онлайн, для геймеров и прочее.
При наведении на любой из вариантов появится краткое описание, помогающее ознакомиться с функционалом плагина. Более подробная информация – на странице расширения. Есть общий обзор, оценка, отзывы, размер, список альтернативных вариантов
Установить расширение в Google Chrome вручную на ПК просто:
- Выбрать нужный вариант.
- Нажать на синюю кнопку с белой надписью «Установить».
- Веб-браузер может запросить дополнительные разрешения или доступ к определенным данным. Можно «Добавить расширение» или «Отменить».
- Сервис автоматически загрузится. Браузер сообщит об установке с помощью всплывающего окна и предложит сразу же запустить плагин, кликнув на появившийся значок.
Помимо официальных, в браузере используют и неофициальные плагины – с разных площадок в интернете. Но их установка может сказаться на работе веб-браузера и общей безопасности.
Для установки:
- Переходят в меню с расширениями: «Дополнительные инструменты», затем «Расширения».
- В верхней панели находится переключатель «Режим разработчика».
- Появятся новые кнопки – нужно кликнуть на «Загрузить распакованное расширение».
- Во всплывающем окне указывают путь к плагину, скачанному со стороннего сайта.
После загрузки остается лишь переключить ползунок в статус «Включено». Для начала работы нажимают на ярлык, расположенный справа от адресной строки.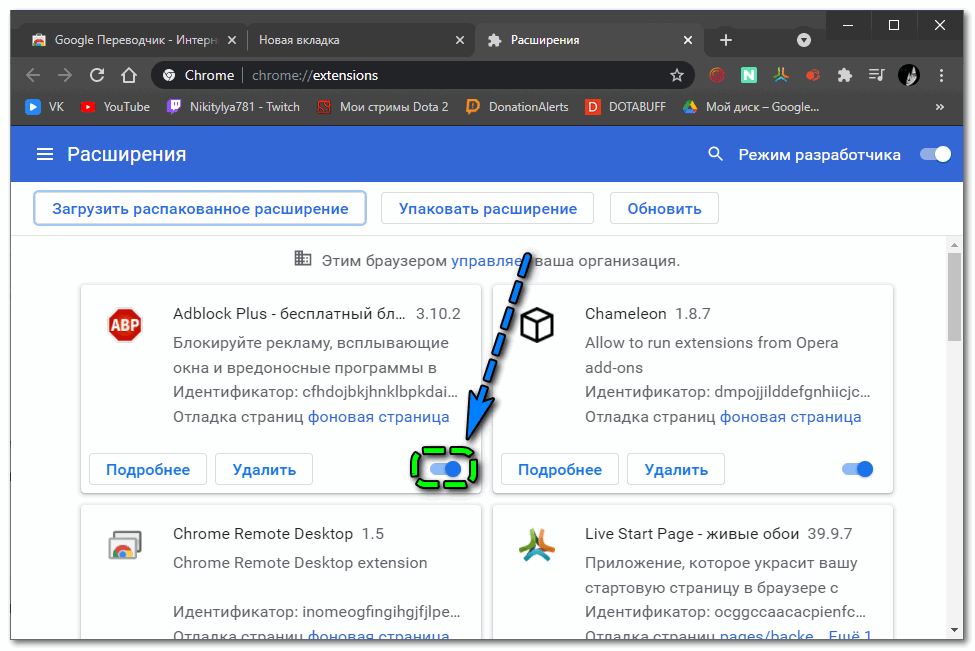
Как искать расширения
Прежде чем устанавливать какое-то приложение, нам нужно выбрать какое именно, можно это делать вручную, пролистывая все имеющиеся расширения в соответствующем пункте меню, а можно воспользоваться поиском. Необязательно знать точное название приложения, главное определить его главную функцию и уже искать по этой функции. Попробуем найти расширение для увеличения количества визуальных вкладок. Вбиваем в строку поиска «визуальные вкладки» и на этот запрос получаем примерно следующие результаты:
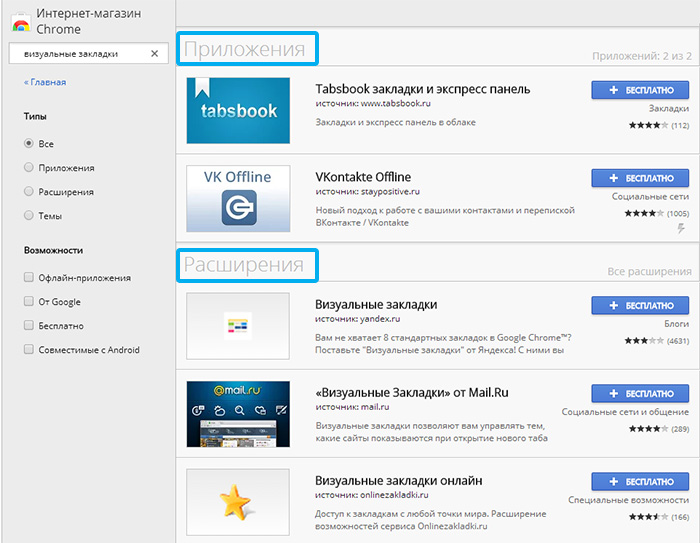
Обратите внимание, что в поиске результаты разделены на расширения и приложения. Приложения — отдельные веб-страницы, а расширения — программы для браузера. Результаты под пунктом «Приложения» отметаем сразу, они нам не нужны
Концентрируем внимание на трех оставшихся расширениях. Какое выбрать? Можно идти за большинством и в первую очередь смотреть расширения, которые установило множество людей. Или же руководствоваться рейтингом. Читайте описания, ищите то, что нужно именно Вам, пробуйте, устанавливайте, ведь, удалить можно всегда
Результаты под пунктом «Приложения» отметаем сразу, они нам не нужны
Концентрируем внимание на трех оставшихся расширениях. Какое выбрать? Можно идти за большинством и в первую очередь смотреть расширения, которые установило множество людей
Или же руководствоваться рейтингом. Читайте описания, ищите то, что нужно именно Вам, пробуйте, устанавливайте, ведь, удалить можно всегда
Как посмотреть сведения об использовании приложений и расширений
Вы можете посмотреть указанные ниже данные о каждом приложении, установленном в управляемых браузерах Chrome и на устройствах с Chrome OS.
| Сведения о приложении |
Описание |
|---|---|
| Название приложения | Название и значок приложения. |
| Тип приложения |
Указывает на тип приложения. Возможен один из следующих вариантов:
|
| Тип установки |
Описывает способ установки приложения.
|
| Количество установок | Число браузеров и устройств, где установлено приложение. |
| Разрешения | Количество разрешений, запрошенных приложением. |
При нажатии на строку с приложением откроется боковая панель с дополнительными сведениями.
Бесплатная накрутка просмотров на посты и охват VK
Опубликовано 14/04/2019

Привет! В данной статье я вам расскажу, как можно бесплатно и полностью на автомате накручивать просмотры на посты в социальной сети Вконтакте, а так же в конце статьи, будет информация о том, как можно это монетизировать!
Бесплатная накрутка просмотров во VK
Когда был добавлен счётчик просмотров во VK, разработчики утверждали, что у них есть система защиты от ботов.
Но есть один способ, с помощью которого можно, без каких либо усилий, абсолютно каждому накрутить себе просмотры.
Для этого нам понадобится браузер Google Chrome и рабочая страничка во Вконтакте.
Инструкция по использованию
Вначале, нам надо установить расширение с официального маркета Хрома, это можно сделать по этой ссылке.
Далее, нам надо открыть расширение, а это можно сделать справа от адресной строки, кликнув по расширению:

Сразу же после этого начнется работа и расширение начнет накапливать очки. (эти очки автоматически накапливаются, за счет того, что расширение в автоматическом режиме просматривает чужие записи).

Буквально через пару минут, у меня накапало 2 тысячи очков, за которые есть возможность накрутить порядка 400 просмотров. Используя этот бегунок можно изменить скорость просмотра. (чем больше скорость, тем больше будет просмотрено записей и следовательно больше получено очков).
Но так как сервис недостаточно известный можно бегунок оставить где-то посередине, из-за того, что заданий не очень много. Со средней скоростью вы и так успеете все выполнить.
Ну допустим, балы есть, что дальше делать?
После того, как вы установили это расширение под каждым постом во Вконтакте у вас появился вместо обычного счетчика — кликабельный. Для заказа, вам просто нужно нажать на этот счетчик и вписать необходимое количество просмотров:

И после этого мы просто нажимаем на кнопку «Накрутить» и все! Просмотры практически моментально будут добавлены на пост.
Так же, в названии статьи, я упомянул, что можно увеличить охват аудитории для группы. И это так, в статистике группы после накрутки можно будет увидеть, что просмотры в охват аудитории.
И как же заработать на этом?
Существует много направлений, для которых может понадобится эта накрутка просмотров (например для поднятия визуальной активности в группе/паблике).
Самый очевидный и довольно таки простой способ — это продать на какой-нибудь бирже.
Как вариант — это предлагать услуги на бирже KWORK.RU обзор на которую я недавно выпустил. Очень советую прочитать!

Как видно из данного примера, данная услуга популярна среди заказчиков.
Фактически не потратив ни копейки, можно получить 400 рублей с каждого заказа. (kwork берет себе 100 рублей за каждый заказ)
Конечно же при большом количестве заказов у вас могут закончится очки. В так случае есть возможность купить очки прямо в расширении.
Для этого нужно нажать на плюсик в меню расширения.

И теперь немного математики…
Для накрутки в 12 тысяч просмотров нужно 60 тысяч очков, что при покупке очков составит менее ста рублей. (а при покупке оптом и того меньше!)
Таким образом выходит меньше прибыли с заказа, но существенно будет увеличен объём заказов!
- Заработок
- Обзор схем
- Полезная информация
Как посмотреть свои дополнения: поиск на ПК
Пользователю Google Chrome доступно как минимум 5 простых способов найти место, в котором находятся расширения. На то, чтобы отыскать их, уйдет не больше 30–60 секунд.
Интерфейс браузера: способы увидеть
Если у вас уже установлены какие-либо расширения, найти их легко. Соответствующие им значки находятся в верхней панели браузера справа от адресной строки.

Достаточно кликнуть по пиктограмме интересующего вас дополнения, чтобы получить доступ к функциям управления. Альтернативный вариант – кликнуть на иконку с тремя точками и в выпадающем меню навести курсор на пункт «Дополнительные инструменты», а в новом меню выбрать «Расширения».
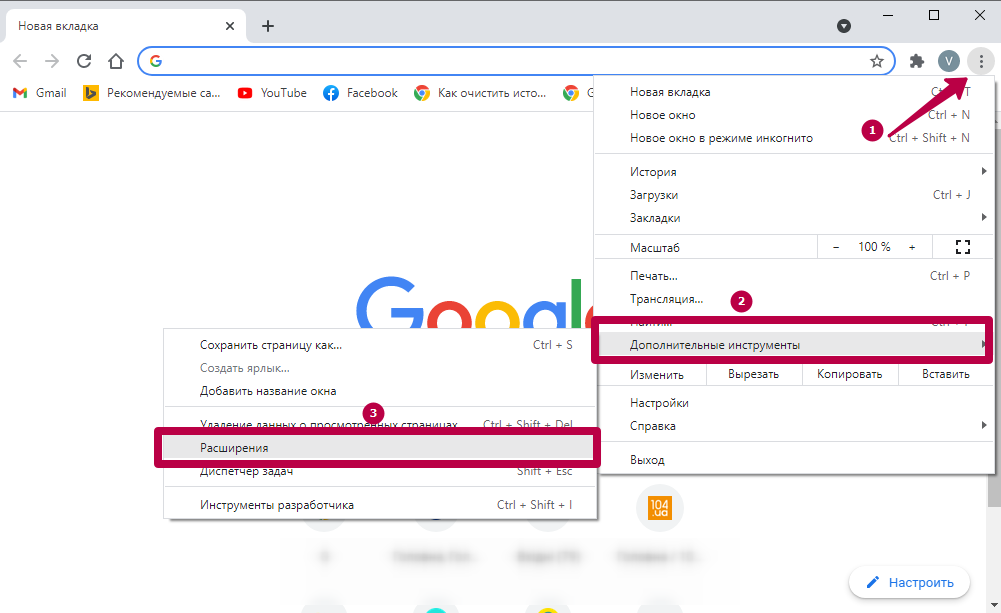
После выбора это пункта откроется страница, на которой находятся все расширения.
Через настройки
Чтобы найти местоположение дополнений через интерфейс веб-браузера, кликните на кнопку с тремя вертикальными точками в верхнем правом углу программы, выберите пункт «Настройки». В открывшемся окне в расположенном слева меню выберите пункт «Расширения».
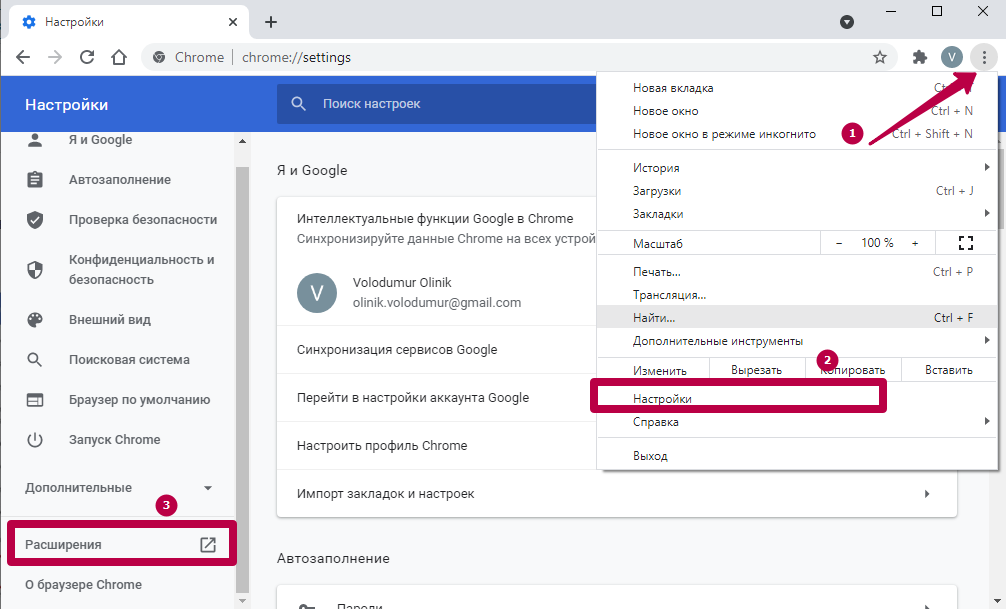
Откроется новая страница, на которой находится полный список всех установленных приложений.
Один из самых быстрых способов найти список дополнений – ввести в адресную строку ссылку «chrome://extensions/» без кавычек и нажать Enter.
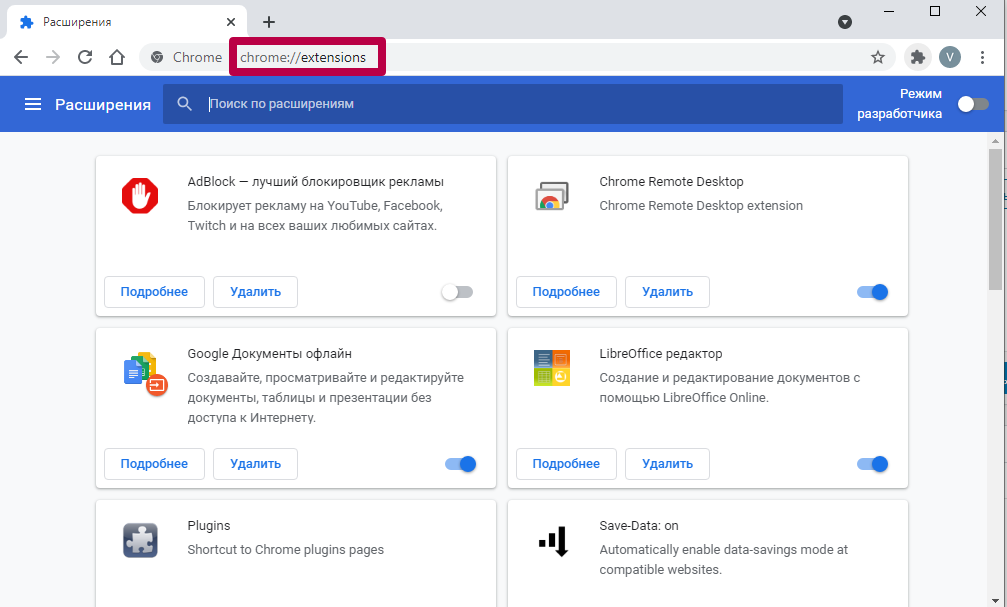
Через значок расширений
В новых версиях программы справа от адресной строки находится специальный значок. Укажите на пиктограмму пазла и в выпадающем меню отобразятся установленные расширения.
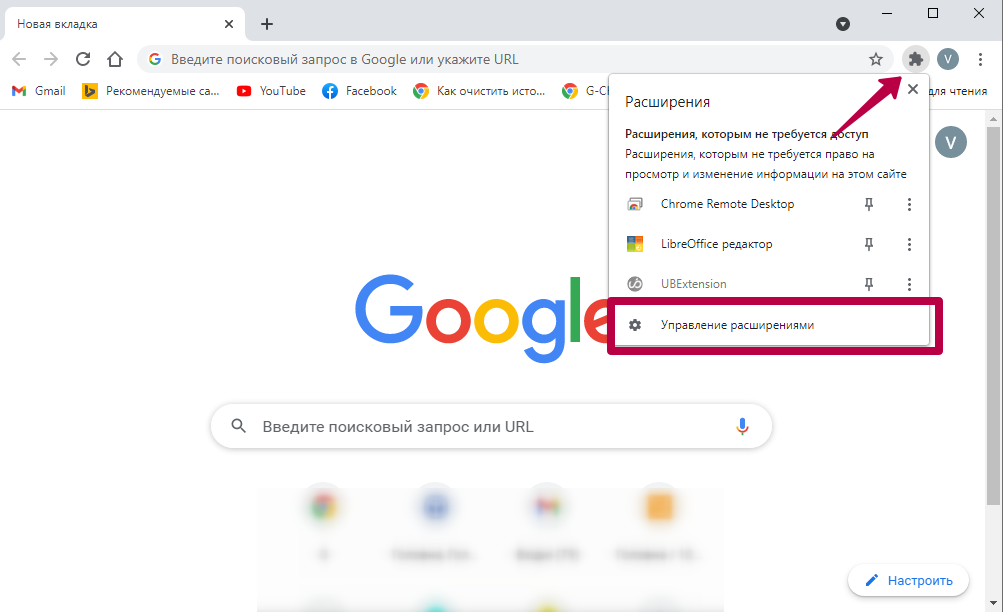
Чтобы найти страницу с дополнениями, нажмите на пункт «Управление расширениями». А также можно управлять отдельными программами прямо из этого списка. Для этого напротив интересующего вас пункта нажмите кнопку с тремя точками и выберите необходимое действие.
Манифест
В каждом расширении для браузера должен быть манифест — документ, в котором написано:
- как называется расширение;
- к чему расширение может получить доступ;
- какие скрипты будут работать в фоне;
- как должна выглядеть иконка расширения;
- что показать или что выполнить, когда пользователь нажмёт на иконку расширения.
Манифест задаёт общие правила для всего расширения, поэтому манифест — единственный обязательный компонент. Можно обойтись без иконок и скриптов, но манифест обязательно должен быть.Каждый манифест хранится в файле — создадим пустой файл с таким именем и напишем внутри такое:
Первые две строчки — это название и подробное описание расширения. Третья отвечает за номер версии расширения, а последняя говорит браузеру, какая версия манифеста используется в описании. На момент выхода статьи в феврале 2021 года используется третья версия.
Сохраняем файл и всё, расширение готово. Оно ничего не умеет, ничего не делает, зато мы уже можем добавить его в браузер. Для этого запускаем Хром и в адресной строке пишем:
Мы попадаем на страницу, которая нам покажет все установленные расширения:

Чтобы добавить своё расширение, в правом верхнем углу включаем режим разработчика, а затем нажимаем «Загрузить распакованное расширение»:

Теперь выбираем папку, в которой лежит наш манифест:

Отлично, мы только что добавили в браузер новое расширение:

Теперь мы можем обновлять наш манифест, класть в ту же папку дополнительные файлы, а для обновления в браузере достаточно будет нажать на круглую стрелку на карточке расширения.
Чтобы было проще работать и тестировать расширение, закрепим его на панели браузера:

Где скачать расширения для «Гугл Хром»
Все расширения находятся в «Магазине» Гугла, но не пугайтесь, это не значит, что все они платные, большинство распространяется свободно. Попасть в магазин очень просто:
1. Нажмите на кнопку «Приложения» — она находится под адресной строкой браузера (там, где вводим название сайта) на панели закладок, стоит самая первая:
2. Нажмите на иконку «Магазина» в появившемся окне
Появится, собственно, сам магазин google, где можно скачивать приложения на компьютер, расширения и темы
Чем отличаются расширения от приложений в google chrome
Приложения являются отдельными интерактивными веб-страницами, которые предназначены для выполнения какой-то задачи (например, игра или страница, где можно обрабатывать фотографии), а расширения — небольшие программы, добавляющие полезные функции в браузер.
Закрепление расширений на панели инструментов браузера
Когда вы закрепляете расширения на панели инструментов браузера, консоль администратора создает набор строк конфигурации, который затем преобразуется в строку JSON, предназначенную для правила ExtensionSettings. В редких случаях из-за ошибок в строке JSON расширения закрепляются неправильно.
Рекомендуем сначала применить настройки к небольшому числу пользователей или браузеров в тестовом организационном подразделении. Убедившись, что правила в отношении расширений действуют правильно, можно применить настройки в масштабах всей организации.
- На управляемом устройстве откройте страницу chrome://policy.
- Нажмите Повторно загрузить правила.
- Установите флажок Показывать правила, значения которых не заданы.
- Убедитесь, что для параметра «Состояние» в правиле ExtensionSetting указано значение OK.
- В строке правила ExtensionSetting нажмите Показать больше. Воспользуйтесь подходящим инструментом на ваш выбор, чтобы убедиться, что код JSON в поле Значение не содержит ошибок.
Как сохранить расширение google chrome на компьютер
Доброго времени суток, уважаемые читатели, сегодня мы продолжим изучение браузера гугл хром, и рассмотрим еще немного вещей из его функционала. Темой сегодняшней заметки будет как сохранить расширение google chrome на компьютер, под этим подразумевается, создание папки на вашем компьютере из которой, в любой момент времени без наличия интернета, можно произвести установку расширения.
Папка расширений в chrome
И так ранее я вам рассказывал какие полезные расширения для chrome, я использую в своей практике, мы рассмотрели как их устанавливать, отключать и удалять. Представим себе ситуацию. что вам всегда бы хотелось иметь в арсенале своих дистрибутивов, установочные файлы ваших расширений chrome, чтобы можно было поставить где угодно и без интернета. Давайте для начала поймем, где находится папка расширений в chrome.
Как видите их названия не особо читаемые, вы конечно можете заходить в каждую из них и:
- Посмотреть значки расширения, для понимания, что тут
- Посмотреть версию
- Залезть в код скрипта
И в поисковую строку вставляете любое скопированное название из этой абракадабры. В итоге вы видите, я узнал, что это у нас расширение Доступ к Рутрекеру.
И так в какой папке расширения chrome мы выяснили, теперь нам нужно научиться их перетаскивать.
Если вы просто захотите скопировать папку с расширениями и перенести их на другой компьютер, то у вас ничего не выйдет. У нас с вами два варианта, для переноса.
- Это упаковывание расширения chrome и перенос
- Скачивание пакетов .crx формата с последующей установкой.
О правилах установки
Доступные правила установки зависят от уровня, на котором вы обновляете приложение или расширение: пользователи и браузеры, киоски или управляемые гостевые сеансы.
| Правила установки | Описание | Объект применения |
| Установить принудительно |
Устанавливает приложение автоматически и запрещает пользователям удалять его. |
Пользователи и браузеры Управляемые гостевые сеансы |
| Установить принудительно и закрепить на панели задач | Устанавливает приложение автоматически и запрещает пользователям удалять его. Закрепляет приложение на панели задач на устройствах с Chrome OS. |
Пользователи и браузеры Управляемые гостевые сеансы |
| Разрешить установку | Разрешает пользователям устанавливать приложение. |
Пользователи и браузеры |
| Заблокировать | Запрещает пользователям устанавливать приложение и удаляет его с устройств пользователей, у которых оно установлено. |
Пользователи и браузеры |
| Установлено | Устанавливает приложение автоматически и запрещает пользователям удалять его. | Киоски |
| Не установлено | Автоматически удаляет приложение. |
Киоски Управляемые гостевые сеансы |
Как добавить расширения для Chrome на Android
Расширения для Google Chrome андроид-версии не работают так, как на браузере для персональных компьютеров. Точнее говоря, мобильное приложение вообще не поддерживает всякого рода дополнений.
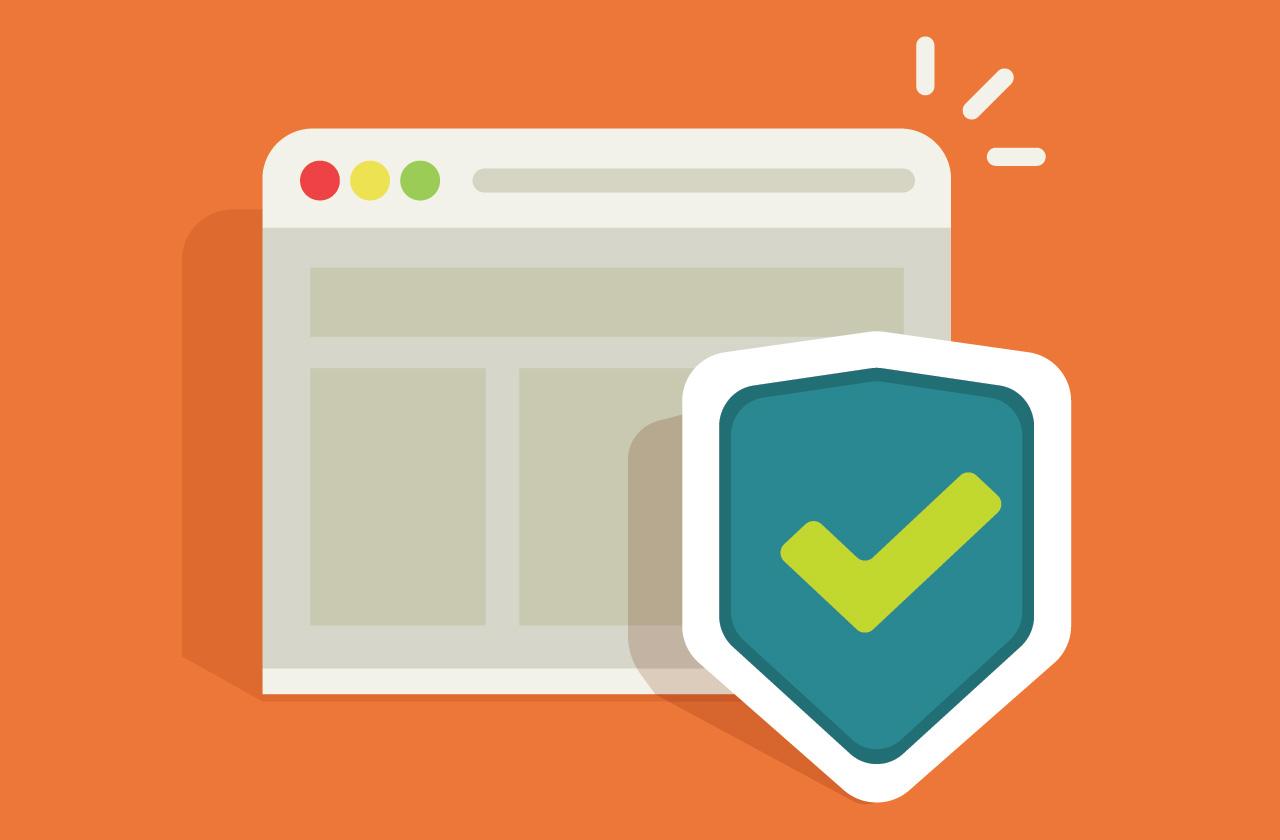
Расширения значительно увеличивают функционал веб-обозревателя
К сведению! Дополнения для Хрома делаются с учетом всей специфики использования программы на компьютере. Это означает, что поддержка на портативных устройствах другой архитектуры не гарантирована.
Одни расширения Хром андроид-устройство воспримет нормально, а другие — только частично. Некоторые же и вообще не будут функционировать. Узнать это возможно только практической проверкой или по личному опыту. Так, например, LastPass отлично работает на ПК версии, но совершенно не поддерживается на мобильных платформах, а OneTab корректно запускается и там, и там. Со всем необходимо экспериментировать.
Для добавления хромовских расширений на свой телефон или планшет под управлением операционной системы андроид пользуются специальным браузером на основе того же движка, который использовался для создания Chrome.
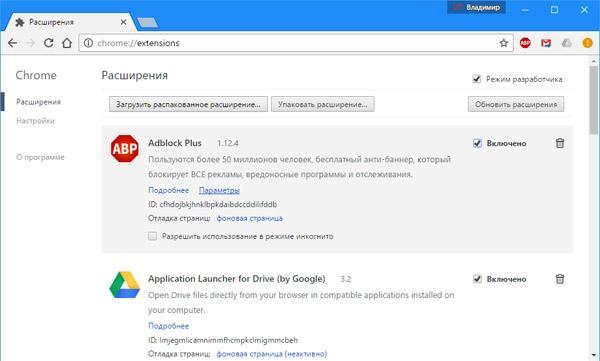
Дополнения доступны только на десктопный Хром
Как включить, отключить, удалить и обновить плагины для Гугл Хрома.
Отключить или удалить расширения очень просто. Посмотрите на картинку ниже. Если щелкнуть правой кнопкой мыши по плагину, то в контекстном меню можно выбрать, что с ним делать.

Если у плагина есть настройки, в них вы сможете зайти, нажав на соответствующий пункт. Для полного удаления расширения с Гугл Хрома, нужно нажать на пункт «Удалить», для отключения – «Отключить». Пункт «Скрыть кнопку» позволяет скрыть расширение с панели, но оно продолжит работать.
Чтобы удалить скрытое расширение, нужно перейти на вкладку расширений и нажать на значок корзины. Здесь же можно и поменять настройки плагинов и указать, могут ли они работать в режиме Инкогнито или нет. По умолчанию не могут.

Пункт «Настройки» позволяет изменить параметры дополнения, если они есть. Бываю такие простые плагины, что у них даже нет настроек. У большинства же они есть, например, как в плагина для перевода текста Instant Translate или расширения для настройки плавной прокрутки в Google Chrome – Chromium Wheel Smooth Scroller — вам ведь хочется, чтобы страницы листались плавно?
Часто возникает вопрос, как обновить плагины для Гугл Хрома? На что я вам отвечу, что вам не нужно их обновлять. Они сами обновляются в фоновом режиме, без вашего участия. Так же само и с обновлением самого Гугл Хрома – он тоже самостоятельно незаметно обновляется в фоновом режиме, что является удобным решением.
Если у вас не устанавливаются плагины из веб-магазина, то нужно проделать следующее: в папке «Мои документы» создать папку «Downloads». После этого все должно заработать. При желании, потом можно переместить папку для загруженных файлов в другое удобное место.
Хочу еще добавить несколько слов о браузерах на базе Google Chrome.
Почти все плагины, что работают в Google Chrome, будут работать в Яндекс Браузере, Chromium, браузере от Mail.ru и других вариациях Гугл Хрома. Поэтому, не ищите специально плагины для Яндекс Браузера или ему подобных, знайте, что в большинстве случаев плагины будут работать во всех этих браузерах.