Как создать папку на андроид
Содержание:
- Как создать новую папку на Андроиде при помощи файлового менеджера
- Перетаскивание одного ярлыка на другой
- Создаем папку в меню устройства или на рабочем столе
- Использование файловых менеджеров для создания папок
- Комментарии к записи “ Как создать папку на Android? ”
- Как создать папку на рабочем столе «OS Android»?
- Как создать папку на телефоне с помощью компьютера
- Как создать папку приложений на Samsung Galaxy S8?
- Как создать новую папку на Андроиде при помощи файлового менеджера?
- Назовите вашу папку
- LOCKit
- Создание папки на накопителе
- Gallery lock
- Создание папки на накопители операционной системы Андроид
Как создать новую папку на Андроиде при помощи файлового менеджера
Для перемещения, копирования, создания и переименования папок в системах мобильных гаджетов и ПК предусмотрены файловые менеджеры. Кроме того, можно скачать и установить на них более функциональные проводники.
С помощью компьютера
Быстро создавать папки на гаджетах можно с помощью ПК.
В этом случае требуется проделать следующее:
- Подключить устройство к ПК с помощью USB кабеля.
- После успешного подключения нужно включить гаджет в качестве внешнего накопителя.
- Далее с помощью любого файлового менеджера ПК требуется создать папку на подключенном к ПК гаджете. Для этого требуется в нужной директории кликнуть правой кнопкой мышки и в открывшемся новом окошке выбрать вкладку «Создать» → «Папку».

С помощью специальных приложений
Можно быстро создавать папки стандартными средствами гаджета. Для этого требуется запустить стандартный проводник или более функциональный проводник, скачанный в Google Play.
С помощью «ES Проводника»
Алгоритм действий следующий:
- Открываем в программе нужную директорию (операционная система, внутренняя память устройства или внешний флеш накопитель).
- После чего в правом верхнем углу интерфейса программы требуется нажать иконку троеточия.
- Далее в предложенном списке требуется выбрать вкладку «Создать» → «Папку».

Для отправки ярлыков папок на экран в данном проводнике требуется проделать следующее:
- Нажать на требуемую папку, чтобы она была отмечена зеленой галочкой.
- После чего в нижнем правом углу проводника нужно нажать вкладку «Еще».
- Далее появятся дополнительные опции утилиты, где требуется выбрать пункт «Добавить на рабочий стол».
- Потом она отобразится на рабочем экране гаджета. Это позволит быстро открывать нужные файлы, чтобы с ним работать.
С помощью «X-plore File Manager»
С помощью этого проводника она создается таким образом:
- Запускаем проводник.
- Выбираем директорию, где будет располагаться новая папка. Жмем на нее и удерживаем, пока не отобразится список опций программы. Выбираем в нем «Создать папку», после чего необходимо ее назвать подходящим именем.
С помощью Total Commander
В «Total Commander» она создается таким образом:
- Необходимо запустить программу.
- После чего требуется выбрать директорию, где будет размещаться новая папка.
- Далее требуется выбрать в правом верхнем углу файл эксплорера иконку троеточие.
- Потом в открывшемся списке нужно выбрать вкладку «новая папка», а потом дать подходящее название созданной папке.

Перетаскивание одного ярлыка на другой
Создать папку на рабочем столе Android проще всего с помощью ярлыков. Зажмите одну из иконок, которую нужно поместить в папку на рабочем столе, и перетяните её на другую. После этого на главном экране смартфона появится папка с двумя ярлыками. Чтобы добавить в неё новые программы, также перетягивайте в неё иконки с разных рабочих столов. Не все ярлыки можно хранить в папке. Это касается, например, виджетов. При попытке перетягивания такого ярлыка в папку вы сможете только поменять их местами, но не объединить. После такого упорядочивания вместо нескольких рабочих столов со множеством ярлыков вы получите организованные по категориям папки – Приложения, Google и т. д.
Создаем папку в меню устройства или на рабочем столе
Часто используемые файлы и приложения не придется искать, если на рабочем столе девайса Lenovo появится папка. Создать папку на рабочем столе Андроид можно с помощью нескольких способов.
Что происходит, если файл редактируется двумя пользователями одновременно?
Когда вы пытаетесь сделать это со своего компьютера, автоматически отображаются параметры совместного доступа родительской общей папки. Вы можете сделать это, выпустив ссылку на родительскую папку вложенной папки для ее выпуска. Если вы хотите дать пользователям права на чтение и запись родительской папки, вы можете разделить вложенную папку, совместно использовать родительскую папку и затем поделиться ссылкой на подпапку. Изменения не будут автоматически объединены или объединены. Если приглашение в общую папку уже отправлено, исходное сообщение в эту общую папку невозможно вызвать и скопировать.
- Телефон нужно разблокировать, нажать пальцем на экран, подержать несколько секунд. На экране появится еще одно меню и функция, предлагающая создать рабочую папку. Ее необходимо назвать, например – «Фотографии».
- Чтобы вложить в нее определенные файлы, нажимают пальцем на иконку, выбирают в списке те из них, которые необходимо переместить во вновь созданную папку. Можно воспользоваться следующим решением:входят в главное меню, выбирают необходимую иконку, нажимают на нее пальцем и перемещают ее вверх стола. В результате появляется папка, в которую перемещаются выбранные файлы.
- Метод,позволяющий совмещать две иконки. Нажимают на одну из них и перетаскивают ее пальцем на ту, с которой следует объединить первую. В результате на экране появится новая папка, внутри которой окажутся эти два файла.
Если не хочется выводить папку на стол, можно создать ее в меню. Для этого проделывают такие действия:
Максимальное количество файлов, которые могут быть включены в общую папку?
Освобождение папки, которая уже содержит много файлов, часто вызывает ошибку. Эта ошибка затрагивает только первое создание общей папки и не влияет на будущие приглашения в папку. Затем переместите все файлы из предыдущей папки в эту новую общую папку. Вы можете изменить его локально, но новые и старые пользователи всегда видят оригинальное имя. Хорошо рассмотрите имя общей папки, поскольку ее нельзя изменить позже. . Для предотвращения злоупотреблений количество общих папок, отправленных в день, ограничено.
- открывают меню и выбирают нужные опции. Это может быть «Настройки» или «Изменить»;
- в появившемся списке нужно выбрать строку с надписью «Создать папку»;
- после этого в нее помещают необходимые приложения и файлы.

Использование файловых менеджеров для создания папок
С помощью файлового менеджера не только можно добавлять новые каталоги, но и удалять, импортировать, экспортировать и создавать архивы.
Важно! Добавлять директории допускается в любые системные разделы. Из наиболее функциональных программ выделяются несколько: Root Browser, ES File Manager, EX Explorer, Flashlight Explorer+, Total Commander
Из наиболее функциональных программ выделяются несколько: Root Browser, ES File Manager, EX Explorer, Flashlight Explorer+, Total Commander.
Root Browser
Инструкция:
- Скачать программу из магазина приложений.
- Предоставить соответствующие разрешения для доступа к файловой системе.
- С помощью свайпа влево вызвать боковое меню, где выбрать нужный раздел для создания директории.
- На панели инструментов в верхней части экрана нажать на кнопку «+» и в контекстном меню открыть «New Folder».
ES File Manager
Для создания новой директории необходимо выполнить следующие действия:
- Необходимо скачать программу из Play Market.
- Выполнить установку и разрешить приложению доступ к файлам мультимедиа.
- Нажать на кнопку «Home», чтобы вызвать боковое меню.
- В списке выбрать «Internal Storage» и определить каталог.
- С правой стороны экрана требуется нажать на кнопку «Добавить» и во всплывающем контекстном меню выбрать «New Folder».
Важно! В конце остается только ввести название каталога
EX Explorer
Для создания новой директории необходимо воспользоваться файловым менеджером EX Explorer:
- Скачать и установить программу через Play Market.
- Предоставить права доступа к системному разделу накопителя.
- На главном экране выбрать кнопку «Home» и вызвать боковое меню.
- В разделе «Storage» найти пункт «Internal Storage» или «Phone Storage».
- Выбрать нужный раздел на системном диске и нажать на кнопку «Добавить».
- Затем во всплывающем окне выбрать «New Folder» и ввести наименование директории. Остается только перетащить нужные файлы, музыку или картинки в созданный каталог.
Flashlight Explorer +
Это многофункциональный файловый менеджер, который позволяет хранить файлы на облачных сервисах и проводить синхронизацию с персональным компьютером.
Обратите внимание! С помощью менеджера можно получить доступ к файлам на компьютере через локальную сеть. Инструкция:
Инструкция:
- Скачать и установить программу на телефон, дать доступ к мультимедиа.
- В правом верхнем углу экрана открыть «Дополнительные настройки» и пункт «Новый».
- Во всплывающем контекстном меню нажать «Folder» и ввести название директории.
Total Commander
Функциональный файловый проводник для операционной системы Android:
- Скачать и установить программное обеспечение, предоставив права для доступа к системным разделам диска.
- В правом верхнем углу на главном экране выбрать меню «Дополнительные настройки».
- В контекстном окне открыть «Folder».
- Откроется окно добавления директории, где нужно ввести наименование каталога. Также можно применить пароль для ограничения доступа.

Total Commander
Комментарии к записи “ Как создать папку на Android? ”
Спасибо, все так просто оказалось. Но у меня вопрос — как вставить в папку, которая на рабочем столе, какой-нибудь другой фал, а не только ярлык от приложения?
Никак. Такое возможно проделать только в файловом менеджере.
У меня самсунг ноте 3, у него можно через меню создавать папки.
Да, я тоже заметила. Только непонятно, какой в этом смысл?
У меня Note 3 Когда был Андроид 4.4.2 — папки создавались через меню. Сейчас обновился до 5.0 и не могу создать папку по вашему алгоритму. При попытке навести один ярлык на другой тот ускользает в сторону. И никак его не поймать.
Что теперь делать?
у меня тоже ноут 3 и я тоже недавно обновился. все просто. зажимаешь иконку и в верхней части экрана появляется пункт «создать папку». перенеси на него иконку и впиши название папки. все!
Нажать на столе 2 сек., чтобы все выделить, затем на ярлык (до вибро отклика) куда хотите вставить и только теперь можно спокойно наложить один ярлык на другой. Ускользать не будет. Случайно обнаружил.
спасибо вам за подсказки!
СУПЕР! До этого пробовал, ничего не создавалось! Большое спасибо вам
создал папку, после перезагрузки все ярлыки снова на рабочем столе.
Спасибо за помощь, но пока темно. Браузер Опера и приложение ES Проводник загрузил. На компьютере я в сайте выделяю нужный фрагмент (текст, изображение), копирую его в Word, получаю файл с расширением .docx. Затем этот файл я вставляю в заранее созданную папку. Пожалуйста, подскажите, возможно ли для меня такое на моем смартфоне Samsung Galaxy Note 3, Android 4.4.2? Заранее благодарен. Word я уже загрузил.
Здравствуйте, при создании папки на карте памяти Ваш метод не сработал, говорит, что нет прав. Подскажите как исправить эту ошибку.
Не все ярлыки перетаскиваются ( при создании папки) Иногда надо поменять место ярлыка на столе — тогда получиться Но всегда этот же ярлык перетаскивается в ранее созданную папку Что делать!?
при открытии папки не видно содержимого (белый фон). Как исправить?
Спасибо, очень помогли
Огромное спасибо, долго мучился, забыв, как создать папку на рабочем столе — и нашел ответ у Вас. Помощи Божией Вам, и всего самого наилучшего. Евгений.
Добрый день, у меня андроид Леново. Ребёнок удалил папку с соцсетями и иконок нет на рабочем столе, а есть иконки в приложениях, когда уходишь в настройки и запускаешь их через настройки приложений… как вернуть их обратно на рабочий стол, Заранее большое спасибо.
Добрый день. Вы лучше б показали как создавать эту папку на андроид 2.3.6.
Подскажите что делать когда я захожу в диспетчер файлов, потом в папку которую создала и потом в твой папке я создала ещё одну и я хочу туда добавить картинку, как туда ее добавить?
У меня получилось,спасибо
Добрый день! Возможно ли несколько папок объединить в одну?
А как создать папку в файлах игры? Например открываешь файлы игры, а там папка assets и ещё другие папки. А как самому создать папку?
Как создать папку на рабочем столе «OS Android»?
Рабочий стол смартфона (launcher screen) – это пространство, на котором размещаются значки приложений, и именно здесь можно создавать папки и объединять приложения тематически.
Перемещаем приложения
Все смартфоны на «OS Android» могут формировать папки самостоятельно, без помощи файлового менеджера или какого-либо другого мобильного софта. Для этого необходимо лишь выполнить несколько простых манипуляций:
- Перетащить значок одного приложения на значок другого. Система самостоятельно объединит их в одну папку. Чтобы настроить и переименовать только что созданную папку, нужно просто войти в нее.
- Войти в папку. Для настройки папки достаточно кликнуть по ее названию. Все папки на «OS Android» по умолчанию имеют название «Папка» или «Новая папка». Помимо настройки названия можно редактировать и состав папки. В правом верхнем углу есть знак «+», с помощью которого можно добавить новые приложения в хранилище или создать папку, документ, архив.
Готово! Теперь для работы с приложением нужно просто открыть папку и кликнуть по значку необходимой программы. Изменить какой-либо параметр в настройках папки можно в любое время.
Настройки «рабочего стола»
Также создать папку можно при помощи настроек рабочего стола. Для этого достаточно:
- Нажать на пустое место на главном экране смартфона и удерживать палец несколько секунд до всплытия специального меню;
- В появившемся списке необходимо выбрать опцию «Добавить на главный экран», нажать на подпункт «Папка»;
- Теперь нужно дать имя только что созданной папке и подтвердить свои действия, нажав кнопку «ОК»;
- Теперь можно переместить выбранные приложения в готовую папку.
Как создать папку на телефоне с помощью компьютера
Смартфоны можно подключать к персональному компьютеру через USB. С помощью данного действия можно получить доступ к файловой системе и создавать новые директории.
Инструкция:
- Подключить телефон к ПК посредством USB. Если смартфон не отобразился в подключаемых устройствах, требуется активировать опцию «Отладка по USB».
- Затем выбрать «Передача файлов». Откроется меню «Автозапуск» на компьютере, где нужно выбрать раздел «Открыть устройства для просмотра».
- Далее выбрать необходимый раздел памяти телефона, щелкнуть на пустом месте правой кнопкой мыши и выбрать пункт «Создать папку».
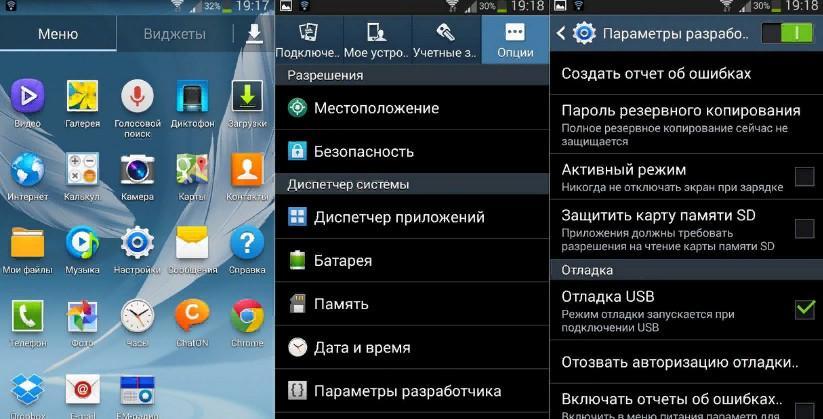
Подключение смартфона к ПК
Как создать папку приложений на Samsung Galaxy S8?
Поэтому мы пройдемся по этому руководству, обнаружив особенно простую процедуру для создайте новую папку приложений на вашем Samsung Galaxy S8 . Такой файл позволит вам организовать разные домашние экраны , чтобы классифицировать ваши приложения по использованию или любым другим выбранным критериям, чтобы иметь более чистые домашние экраны и быть более эффективными, когда вы хотите открыть конкретное приложение.
Чтобы создать папку приложений на вашем Samsung Galaxy S8, вам просто нужно будет применить несколько инструкций ниже:
- Разблокируйте свой Samsung Galaxy S8
- Перейдите на главный экран (проведя пальцем влево или вправо), на котором находится приложение, которое вы хотите интегрировать в эту папку.
- Теперь вам понадобится второе приложение на том же экране, либо оно у вас уже есть на этом экране, либо вы будете искать его на другой панели домашней страницы и долго нажимать на значок, удерживая нажатой и перемещая его. к левому или правому краю экрана в зависимости от того, на каком экране находится ваше первое приложение. И наоборот, чтобы найти его в списке приложений, нужно будет сразу перейти к нему, нажав и удерживая его значок, а затем «» Добавить в дом »
- Сделайте долгое нажатие пальцем на одно из двух приложений и наложите его на второе приложение, вы увидите папку приложений, созданных на вашем Samsung Galaxy S8.
- Теперь вы можете, выполнив ту же процедуру, добавить любое приложение в эту папку
- При длительном нажатии на папку у вас есть возможность переименовать или удалить
Как создать новую папку на Андроиде при помощи файлового менеджера?
Собрать приложения с рабочего стола в одну папку оказалось легко и просто. А как быть с файлами, которые хранятся во внутренней памяти телефона? Как распределить по папкам фотографии, текстовые документы, видеоролики, музыкальные композиции? Оказывается, что и эта проблема легко решаема.
Нужно воспользоваться стандартной утилитой «OS Android», которая может быть либо встроенной либо загруженной. Ко встроенным относятся диспетчеры файлов, которые могут называться по-разному, в зависимости от модели смартфона («Файлы», «Менеджер файлов», «Диспетчер файлов», «Диспетчер», «Проводник». К загруженным относятся программы из PlayMarket, такие как «ES Проводник».
Приведенная ниже инструкция пригодится как для встроенных программ, так и для загруженных, так как все файловые менеджеры устроены, по сути, одинаково и имеют сходные принципы работы.
Для того, чтобы навести порядок в файловом хранилище и распределить по папкам файлы, нужно выполнить несколько простых действий:
- Зайти в диспетчер через стандартное меню настроек смартфона;
- Определиться с выбором места для создания папки (либо внутренняя память телефона, либо встроенная SD-карта);
- В выбранном месте, в правом верхнем углу отобразится знак «+»;
- При нажатии на знак «+» нужно выбрать тип создаваемого файла – «Папка» и сразу же дать созданной папке имя.
- Далее необходимо подтвердить совершенные действия, нажав кнопку «ОК».
Назовите вашу папку
В отличие от других не подразумевает создание имени для новой директории. Говоря о том, как создать папку на «Андроид», следует быть готовым к тому, что она отобразится вообще без имени. Поскольку она остается неназванной, то никаким образом не отображается, и вы не сможете зафиксировать, какие приложения в ней сохранены.
Если вы хотите, чтобы ваша папка получила имя, вы должны сделать долгое нажатие снова, на этот раз — на нее. Она должна открыться и отобразить все приложения, сохраненные внутри, и одновременно запустить клавиатуру Android. Наберите имя для и нажмите «Готово». Теперь вы увидите имя, отображаемое на главном экране.
LOCKit
Разработчики бесплатного приложения для передачи файлов SHAREit для мобильных устройств запустили новое приложение LOCKit. В отличие от других приложений для Android, LOCKit действует на устройствах, работающих на ОС Android 2.2 и выше. Это лёгкий инструмент с большим количеством пользователей. Размер файла APK для Android составляет менее 3 мегабайт. Как сделать файлы и данные защищёнными? При установке и запуске LOCKit приложение предложит вам установить шаблон разблокировки. Ниже блокировки рисунка есть возможность переключиться на защиту на основе PIN-кода. После определения метода блокировки или установки PIN-кода приложение LOCKit попросит вас выбрать секретный вопрос. Он также отображает текстовое поле, в котором вы должны ввести ответ на выбранный вами вопрос. Это необходимо в том случае, если вы забудете код.
Приложение позволит вам сбросить блокировку PIN-кода, если вы предоставите правильный ответ на вопрос. Во всяком случае, приложение LOCKit будет идентифицировать приложения с проблемами конфиденциальности. Приложение LOCKit для Android требует разрешения отображать всплывающие окна. Вы должны предоставить его, иначе приложение не будет работать. Дальше вы увидите красивый пользовательский интерфейс с вкладками. Интерфейс имеет три вкладки:
- Приложения. Здесь вы найдёте список установленных и системных приложений. Справа от имени приложения будет иконка открытого замка. Нажмите на значки рядом с приложениями, которые вы хотите заблокировать. Если вы это сделаете, LOCKit заблокирует пользователей от доступа к приложениям.
- Фотографии. В этом интерфейсе приложение LOCKit отображает возможность добавления изображений, которые вы хотите заблокировать. Вы можете заблокировать столько фотографий, сколько хотите. Приложение поддерживает фотографии, сохранённые на внутренней памяти или на карте MicroSD.
- Видео. Эта функция похожа на описанную выше. Она позволяет вам запретить доступ к личным видео.
Другие важные функции приложения LOCKit для Android:
- Очистка уведомлений. Если панель уведомлений заполнена множеством сообщений, этот параметр позволит вам привести их в порядок.
- Нарушитель. Если кто-то неправильно вводит PIN-код или блокировку рисунка более 3 раз, LOCKit будет делать фотографию с передней камеры.
- Маскировка. Когда эта функция активна, приложение покажет фальшивое изображение, чтобы предотвратить вторжение злоумышленника.
- Экран зарядки. Когда вы включаете этот модуль, LOCKit очищает системную память, убивая неактивные приложения для уменьшения времени зарядки аккумулятора. Вы можете настроить эту функцию для отображения или блокировки уведомлений и напоминаний.
- Junk cleaner. Чтобы удалить ненужные папки, файлы, ярлыки или APK из системы и освободить память, запустите эту утилиту.
- Настройки. Вы можете включить/выключить следующие функции LOCKit через этот интерфейс: показывать или скрывать уведомления, измените режим блокировки (PIN-код или рисунок), отобразить/скрыть пароль, изменить пароль или секретный вопрос, включить или отключить режим энергосбережения, автоматически блокировать новые приложения, запретить пользователям удалять приложение LOCKit.
Если вы постоянно делитесь своим мобильным телефоном с членами семьи, вам обязательно нужно использовать утилиту LOCKit. Приложение от SHAREit работает быстро и предлагает множество функций безопасности.
Источники
- https://appsetter.ru/kak-sozdat-papku-na-android-telefonah-i-planshetah.html
- https://SetPhone.ru/rukovodstva/kak-sozdat-papku-na-android/
- https://devicefaq.ru/sozdanie-papki-na-rabochem-stole.html
- https://mifan.ru/smartfony-xiaomi/sozdat-papku/
- https://tarifam.ru/kak-sozdat-papku-na-android/
- http://v-androide.com/instruktsii/rabota/kak-sozdat-papku-na-android-i-zaparolit-ee.html
- https://hololenses.ru/kompjutery/kak-podpisat-papku-v-telefone.html
- https://protabletpc.ru/advice/kak-zaparolit-papku-na-androide.html
Создание папки на накопителе
Помимо рабочего стола и лаунчера, у пользователя смартфона есть доступ к накопителю, на котором хранятся все данные устройства. Может возникнуть необходимость создания папки именно здесь. Как правило, на смартфонах установлен «родной» файловый менеджер и можно воспользоваться именно им. Однако иногда приходится устанавливать дополнительное ПО.
Подробнее: Файловые менеджеры для Android
Практически во всех проводниках и файловых менеджерах процесс создания папки так или иначе идентичен. Рассмотрим его на примере программы Solid Explorer File Manager:
- Открываем менеджер, переходим в директорию, в которой необходимо создать папку. Далее нажимаем на кнопку +.

Далее необходимо выбрать тип создаваемого элемента. В нашем случае это «Новая папка».

Имя для новой папки, в отличие от предыдущих вариантов, указывается первым делом.

Папка будет создана. Она появится в той директории, которая была открыта на момент создания. Можно открыть ее, перенести в нее файлы и производить другие необходимые манипуляции.

Gallery lock
Gallery Lock – это решение для скрытия изображений на устройствах, которые могут попасть не в те руки. Если вы сохраняете фотографии на общем планшете, вы наверняка захотите спрятать их от посторонних глаз и рук. Если вы не против или действительно хотите, чтобы другие восхищались вашими великолепными изображениями, это приложение не для вас. Gallery Lock сортирует скрытые файлы в папки. Вы можете создавать и удалять их по своему усмотрению. Внутри этих папок вы можете добавлять изображения и видеофайлы для скрытия и отображения. Отсюда они могут быть просмотрены в полноэкранном режиме.

Как создать пароль для папки? Есть также несколько вариантов безопасности. Само приложение заблокировано 4-значным кодом, но изображения могут быть скопированы в учётную запись Google или Dropbox, а папки могут быть заархивированы как zip-файлы. Кроме того, функция Watchdog делает фотографию с селфи-камеры всякий раз, когда вводится неправильный PIN-код (после второй попытки).
Если вы очистите данные, удалите приложение или неправильно закроете его, вы можете просто оказаться не в состоянии получить то, что вы так умело скрываете.
Функции программы:
- скрывает папки;
- резервное копирование;
- добавить в архив;
- WatchDog – фото безопасности;
- Мп3-плеер.
Преимущество: простой в использовании интерфейс.
Недостаток: ввод пароля не требует подтверждения ОК.
Создание папки на накопители операционной системы Андроид
Другой тип каталогов создаётся в файловой системе смартфона. В чистой операционной системе файловый менеджер является скорее дополнением. Разработчики не стали выделять функцию в отдельное приложение и её можно найти в настройках мобильного телефона.
Открываем параметры с помощью иконки с шестерёнкой в панели уведомлений. Выбираем раздел «Хранилище».


В нем перечислены все основные типы файлов и занимаемый ими размер дискового пространства. Нажимаем на «Файлы».

Откроется внутренний файловый менеджер. Чтобы сделать папку, кликаем на иконку с тремя точками в правом верхнем углу. Из контекстного меню, выбираем «Создать папку» и даём ей название.

Использование компьютера
Самый быстрый способ сделать новый каталог на девайсе – это воспользоваться компьютером. Подробнее рассмотрим, как создать папку на гаджете или планшете.

Подключаем устройство через специальный кабель к ПК. В шторке уведомлений появится пункт, отвечающий за способ подключения:
- Зарядка;
- Флэш-накопитель;
- Просмотр медиа файлов.
Выбираем второй тип, после чего в окне «Мой компьютер» появится накопитель с названием модели телефона. Открываем его.

Чтобы сделать каталог, нажимаем правой кнопкой мыши по свободной области и выбираем строчку «Создать папку». Даём ей уникальное название.

Установка файловых менеджеров
Структура системы Windows и Android заметно отличается. У первой есть встроенный менеджер для управления файлов, в то время как, разработка от Google подразумевает наличие дополнительных программ для управления документами. В Play Market большое количество приложений, отличающихся по дизайну и функционала, позволяющих решить эту проблему.
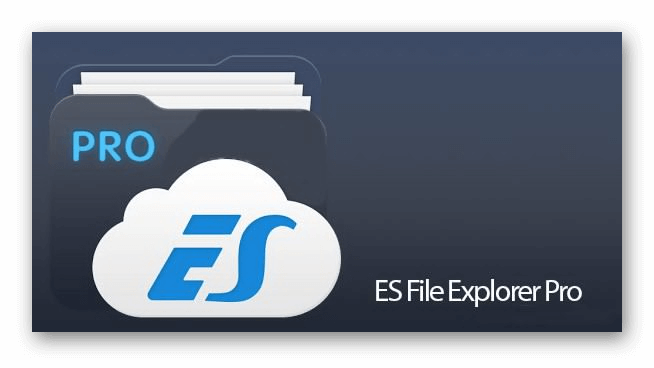
Для людей, знакомых с таким типом программного обеспечения сразу отпадает вопрос: «Как быстро создать папку на планшете или смартфоне?». Один из лидеров, в этом сегменте, ES Проводник позволит сделать это в несколько кликов. Разработчики создали комфортные условия для каждого пользователя, спроектировав интуитивно понятный интерфейс. Функционал программы позволяет:
- Структурировать файлы по типу и расширению, создавая фильтр сортировки;
- Экспресс панель покажет последние загруженные документы, со временем и местом скачки;
- Доступна отдельная функция, отвечающая за отображение скрытых папок;
- Удаление или перемещение сотни файлов в корзину, с помощью двух кликов;
- Встроенный сервис для очистки мусора в памяти смартфона и освобождения дискового пространства.
Например, с помощью него можно создать специальную системную «obb» папку. В ней хранятся данные для игр с кэшем. Опытные пользователи Android, знают, что далеко не все игры работают после установки исполнительного APK. Такие проекты начинают загрузку дополнительной информации с серверов при включении приложения.

Если продукт был скачан с пиратского сайта, то скачка завершится неудачей. Но, это ограничение можно обойти, предварительно загрузив распакованный кэш в директорию «obb». ES Проводник, не единственное приложение со схожим функционалом, но имеет ряд преимуществ по сравнению с конкурентами. Об интересных играх и других полезных программах можно узнать в материалах на appsetter.ru.





