Почему нельзя создать папку con?
Содержание:
- Почему нельзя создать папку con?
- Процесс создания папки на Android
- Можно ли обмануть систему?
- 5 хитрых способов выделения файлов
- Listary (удобный поиск по файлам)
- Как создать папку на рабочем столе
- TagScanner (автоматическая организация музыкальной коллекции)
- Делаем невидимое название папки
- Присвоение папке пустого названия и пустой иконки
- Делаем папку невидимой
- Альтернативный способ скрыть папки
- Открываем скрытые папки и файлы
- Детская теория, почему нельзя создать папку con
- В итоге почему нельзя создать папку con?
Почему нельзя создать папку con?
Первая теория связана с историей жизненного пути главного создателя Windows. Билл Гейтс не был любим своими сверстниками в школе, которые постоянно награждали его разными прозвищами. Одним из таких, было прозвище Con. В детской среде такое прозвище имело негативный окрас. Con — ботаник. Видимо, Билл Гейтс очень много учился, потому, наверное, и преуспел. Это прозвище нанесло Гейтсу психологическую травму, после чего он твердо решил, что его детище, то есть Windows, не будет содержать папки под названием Con, так как это сильно задевает его. Многие весьма скептически относятся к этой теории и называют ее несостоятельной. Это всего лишь байка.
На самом деле, доподлинно известно, что Билл Гейтс не отличался особыми академическими успехами. Есть данные, что он был даже отчислен. Зато Билл питал особую страстную любовь к компьютерам, где полностью находил себя. Известность к Биллу Гейтсу пришла благодаря его матери. Это она заключила контракт с компанией IBM, по договору с которой, Билл Гейтс должен был написать программу для компьютеров этого гиганта рынка новых технологий.
Есть и другая теория, которая объясняет почему нельзя создать папку Con с точки зрения программной специфики операционной системы Windows. Дело в том, что в папке Con находится сама система, поэтому нельзя создать подобную папку, так как может произойти путаница, которая приведет к порче операционной системы.
Еще одна теория, которая также придерживается технических характеристик компьютера. В файловой системе DOS по умолчанию прописаны нужные папки, которые могут быть только в одном экземпляре. Таким образом Con — это папка консоли, а, например, PNR — папка принтера. Все эти обозначения являются зарезервированными словами, поэтому нельзя создать папку с ними. Все, что вводится с клавиатуры попадает в файл «copy con text.txt». Соответственно, если создать папку, которая будет называться Con, может произойти сбой, и вся папка целиком будет скопирована в этот файл. Так происходить не должно, так как это вызовет сбой системы. Во избежании таких конфликтов, собственно, и придумали зарезервированные слова.
Вот список имен, которые нельзя создать на операционной системе Windows, помимо папки Con:
- PRN
- AUX
- CLOCK$
- NUL
- COM0
- COM1
- COM2
- COM3
- COM4
- COM5
- COM6
- COM7
- COM8
- COM9
- LPT0
- LPT1
- LPT2
- LPT3
- LPT4
- LPT5
- LPT6
- LPT7
- LPT8
- LPT9
Также известен еще один небезинтересный факт. Дело в том, что также в Windows нельзя создать папку, в имени которой будет присутствовать точка и некоторые другие знаки препинания. Это сделано, опять же, для того, чтобы оградить систему от внутрисистемных программных конфликтов.
Не стоит верить разного рода байкам. Всегда проверяйте информацию, даже если она для вас не очень значима.
Внимание, только СЕГОДНЯ!
Процесс создания папки на Android
Существует три основных варианта создания папки на Андроид: на главном экране, в меню приложений и на накопителе устройства. Каждый из них имеет индивидуальный алгоритм действий и подразумевает структурирование данных в разных областях смартфона.
Способ 1: Папка на рабочем столе
В целом ничего сложного в данном процессе нет. Создать папку можно буквально за пару секунд. Делается это следующим способом:
- Выбираем приложения, которые будут объединены в папку. В нашем случае это YouTube и ВКонтакте.

Перетаскиваем первый ярлык поверх второго и отпускаем палец от экрана. Папка автоматически создается. Для добавления новых приложений в папку необходимо проделать ту же самую процедуру.


Чтобы сменить название папки, необходимо ее открыть и нажать на надпись «Папка без названия».

Появится системная клавиатура, на которой нужно напечатать будущее название папки.


В большинстве лаунчеров (оболочек рабочего стола) можно создать папку не только на главной части рабочего стола, но и на нижней его панели. Делается это точно таким же способом.

После проделывания вышеописанных действий у вас получится папка с нужными приложениями и названием. Ее можно перемещать по рабочему столу как обычный ярлык. Чтобы вынести какой-то элемент из папки обратно на рабочее пространство, необходимо открыть ее и перетащить приложение куда необходимо.
Способ 2: Папка в меню приложений
Помимо рабочего стола смартфона, создание папок реализовано и в меню приложений. Для открытия данного раздела необходимо нажать на центральную кнопку в нижней панели главного экрана телефона.

Далее необходимо выполнить следующие действия:
- Нажимаем на кнопку настроек, которая располагается над меню приложений.

В появившемся меню выбираем пункт «Создать папку».

После этого откроется окно «Выбор приложений». Здесь необходимо выбрать приложения, которые будут помещены в будущую папку и нажать на «Сохранить».

Папка создана. Остается лишь дать ей название. Делается это точно таким же образом, как в первом случае.

Как видите, создать папку в меню приложений довольно просто. Однако далеко не на всех современных смартфонах эта возможность имеется по умолчанию. Это связано с нестандартной предустановленной оболочкой операционной системы. Если ваше устройство подходит под данный критерий, можно воспользоваться одним из множества специальных лаунчеров, в которых эта возможность реализована.
Подробнее: Оболочки рабочего стола для Android
Можно ли обмануть систему?
Как выясняется, сделать это можно, причем сразу несколькими различными способами.
Наиболее простой метод — введите слово CON, где одна или две буквы будут взяты из русской раскладки. Способ «читерский», однако если нужно удивить друзей, то можно им смело воспользоваться.
Теперь чуть посложнее. Необходимо в командной строке прописать следующий текст: C:\>mkdir \\.\C:\CON и папка появится на диске C (другой адрес можно задать самостоятельно). Однако трудность заключается в том, что папку нельзя будет переместить или удалить. Если захотите избавиться от нее, введите в строке следующее сочетание букв: C:\>rmdir\\.\C\CON.
Наконец, последнее возможное решение проблемы — это смена вашей ОС на 7 или 8. Вот таким необычным образом можно обмануть систему.
В конце статьи хотелось бы упомянуть, что в ОС Windows можно обнаружить очень много всевозможных секретов и «багов». Однако относиться к ним нужно предельно внимательно, ведь в случае, скажем, изменения параметров, система может просто перестать функционировать. Надеемся, до такого у вас не дойдет.
Почему при попытке создать папку или файл с именем con, prn, aux
или nul
, Windows начинает ругаться? Почему нельзя создать папку con???
Это объясняется тем, что данные имена являются зарезервированными именами некоторых dos-устройств(например, prn — это название принтера) и их использование может повести операционную систему по неверному следу. И чтобы обеспечить , которые еще могут использовать данные dos-устройства, данные имена зарезервированы. А соответственно, их использование может повести за собой нежелательные ошибки. Вот именно такое толкование стоит за запретом на создание папки con и других папок. А более простое объяснение, которое придумали некоторые индивидумы, — con(ботаник)
— детское прозвище Билла Гейста, который храня до сих пор обиду на это, запретил использовать данные имена — не имеет никакой почвы под собой.
Как создать папку с именем con?
Но все это теория. Думаете нельзя создать папку con? Так знайте же, что ломается абсолютно все. И эти папки так же можно создать. Для этого мы должны обмануть компьютер, сделав вид, что мы собираемся создать такую папку на удаленном компьютере в своей сети. И для этих целей, мы используем консольные команды, такие как md
(создание папки), rmdir
(удаление папки), copy
(копирование) и принятые в среде командной строки обозначения:
-
\\
— означает что после данного символа последует имя компьютера, в котором мы хотим запустить какую-либо команду. -
?\
— данное обозначение является краткой формой записи имени локального компьютера.
А вот собственно и команды, которые нам понадобятся для того чтобы создать папку с именем con:
Md \\?\c:\con
Данная команда создает папку с именем con в корне локального диска С:/. Это достигает потому, что компьютер после знаков \\ ждет имя удаленного компьютера, на который не распространяется политика данной операционной системы. А в итоге знаки?\ передает командному интерпретатору имя локального компьютера. В итоге получается что команда уходит на локальный компьютер, где и выполняется. Итогом становится разрушение мифа о том, что нельзя создать папку con.
Rmdir \\?\c:\con
Эта команда удаляет папку.
Mkdir \\?\c:\aux
Эффект от этой команды такой же, что и от первой команды. mkdir и md почти что аналогичные команды, различие в них не сильно большее. А какое именно, я, к счастью, забыл. А посему можете использовать любую команду.
Какие действия можно выполнить с папкой con?
Правда пользы от данной папки как от хрустальной кувалды. Если Вы создали такую папку или файл, Вам следует знать ее особенности. То, чего не должно быть в операционной системе в виде папок, не может быть использовано как папка. Вы не сможете ни скопировать, ни добавить в него что-либо, ни открыть, ни удалить привычным способом, ни даже пукнуть в его сторону. Боюсь, что тут даже такие программы как не смогут помощь. Это такая глыба, которая вроде бы и радует глаз, но которую не столкнешь с места. А поэтому скажу следующее. Если Вам говорят, что нельзя создать папку con, то они в чем-то правы. Ведь по сути мы видим просто изображение папки, а убедиться в том, что это действительно папка, мы не можем
А значит и утверждать что такую папку можно создать, нужно довольно осторожно. Развлекайтесь!
5 хитрых способов выделения файлов
Если это файл, откройте папку, в которую вы хотите его вставить. Поэтому надо бы начать: «Откройте папку с нужными вам файлами в режиме «плитка». Хотя и в других режимах это тоже работает.
Она позволит удалить исходный файл или текст и вставить его в новом месте. Вы не можете вырезать текст оттуда, где его нельзя редактировать, например, с веб-сайтов или компакт-дисков.
Или удалить файл так, чтобы он не попал в «корзину»?
Оказывается, выбор файлов — это своего рода искусство. Для выбора нескольких смежных файлов кликните левой кнопкой мыши на пустой области вблизи первого файла и, не отпуская кнопку, тяните мышку вниз и вправо. С помощью клавиш можно, удерживая Ctrl, добавить файлы по одному или, удерживая Shift, выбрать сразу несколько файлов.
Если вы использовали Shift или поле выделения для выбора первых пяти файлов в папке, то можете, удерживая Ctrl, выделить дополнительные файлы без потери первоначально выделенных элементов.
Как копировать и вставлять текст?
Или, чтобы выбрать несколько следующих друг за другом файлов, используйте кнопки со стрелками, чтобы найти первый файл, а затем, удерживая Shift, расширьте выделение при помощи кнопок со стрелками.
После этого можно даже воспользоваться Ctrl для выделения и отмены выделения отдельных файлов.
Как правило, это работает гораздо быстрее, — не говоря уже о том, что более точно, — чем при попытке выделить файлы вручную.
И несколько слов об использовании шаблонов файлов в Total Commander. Для тех, кто «не в теме», скажу только, что альтернативный менеджер файлов, очень популярный, хотя и платный. Нажмите клавишу + на цифровой клавиатуре (это справа). Его еще обозначают Gray+ или Num+. Или выберите одну из команд выделения (Выделить группу / Снять выделение группы) в меню Выделение.
Пример 2: *.exe — выделить все файлы, кроме программ. Если вы в дороге одной рукой держите ноутбук, то выделять файлы довольно сложно.
В Проводнике нажмите на раскрывающуюся кнопку Упорядочить , выберите Параметры папок и поиска, а затем включите параметр Использовать флажки для выбора элементов.
Нажмите OK, и теперь все файлы в папке будут с чекбоксами. Теперь для того, чтобы выбрать файл, достаточно поставить флажок.
Думаю, большинство считает, что выделение файлов — простая операция. Полное руководство по выделению файлов, ужатое в три минуты вашего времени.
Если вам интересно, как пользоваться группировкой файлов в окне проводника — советую ознакомиться с циклом видео про проводник.
Журнал «Как сделать всё самому» рассказывает о разных полезных советах, которые пригодятся каждому человеку в его жизни, независимо от пола и возраста.
А что делать, если надо быстро удалить сразу несколько файлов? Или если у вас возникла необходимость удалить файлы только с определённым расширением, а другие оставить? В этой статье мы поговорим о различных способах удаления файлов с жесткого диска компьютера. В операционной системе Windows предусмотрена отличная функция восстановление ранее удаленного файла — КОРЗИНА. Конечно, все мы ей неоднократно пользовались и очень благодарны разработчикам за её присутствие в системе.
На самом деле все просто, для того чтобы удалить файл полностью (минуя корзину) достаточно выбрать нужный файл и воспользоваться комбинацией клавиш Shift+Delete. Кстати если навести на файл курсор мыши, нажать правую кнопку и удерживая «Shift» выбрать пункт «Удалить», то вы произведете аналогичное действие.
Подробнее об этом можно прочесть здесь – «Как удалить файлы полностью». Очень часто возникает ситуация, когда необходимо удалить сразу несколько файлов.
Поэтому я сейчас вам расскажу, как удалить сразу несколько файлов с компьютера легко и просто.
Как вы, наверное, уже догадались, теперь достаточно лишь нажать кнопку «Del» и эти два файла удалялся. Кроме волшебной клавиши «Ctrl», есть ещё одна служебная клавиша способная помочь в быстром удалении файлов – «Shift». Разберем удаление файлов и папок с помощью клавиши «Shift» на примере. Кликнете по файлу левой кнопкой мыши, затем удерживая «Shift» кликните по второму файлу. Заметили?
Как удалить сразу несколько файлов с компьютера
Для того, чтобы выделить все файлы в папке, достаточно нажать клавишу «Ins» («Insert»). Теперь удаление всех файлов в папке должно занять секунды. Если вам необходимо удалить файлы только с определённым расширением, достаточно отобразить файлы в виде списка, затем отсортировать их по расширению.
Этим способом удобно пользоваться, если файлы отображаются в режиме «плитка». Как видите, в окне остались только те файлы, в названии которых присутствует слово-ключ «num». Теперь просто выделите их клавишей«Shift» и удалите.
Listary (удобный поиск по файлам)
Обсуждаемые выше приложения для автоматизации помогут вам организовать файлы. Как только вы их отсортируете, вам понадобится инструмент поиска. Listary – отличное приложение для такой задачи, с помощью которого удастся быстро находить нужные вам файлы.
При первом запуске Listary попросит вас настроить сочетания клавиш.
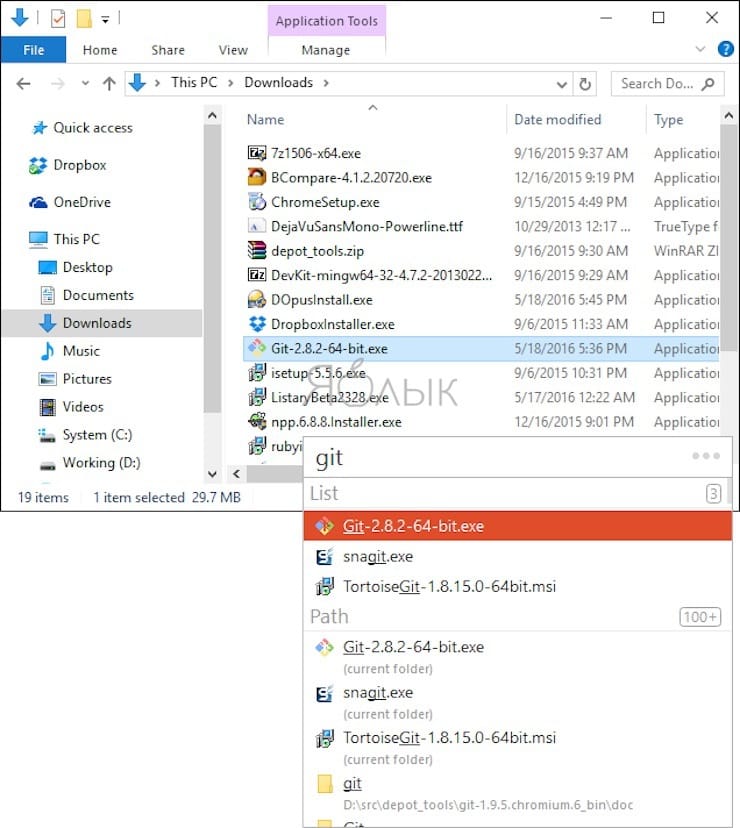
Перейдите в Options → Hotkeys (Опции → Горячие клавиши) и введите сочетание. Когда вы нажимаете горячую клавишу, на экране появляется всплывающая строка поиска. Функция Fuzzy Search в Listary распознает суффикс, префикс или любую часть имени файла. При этом результаты мгновенно отображаются в окне поиска.
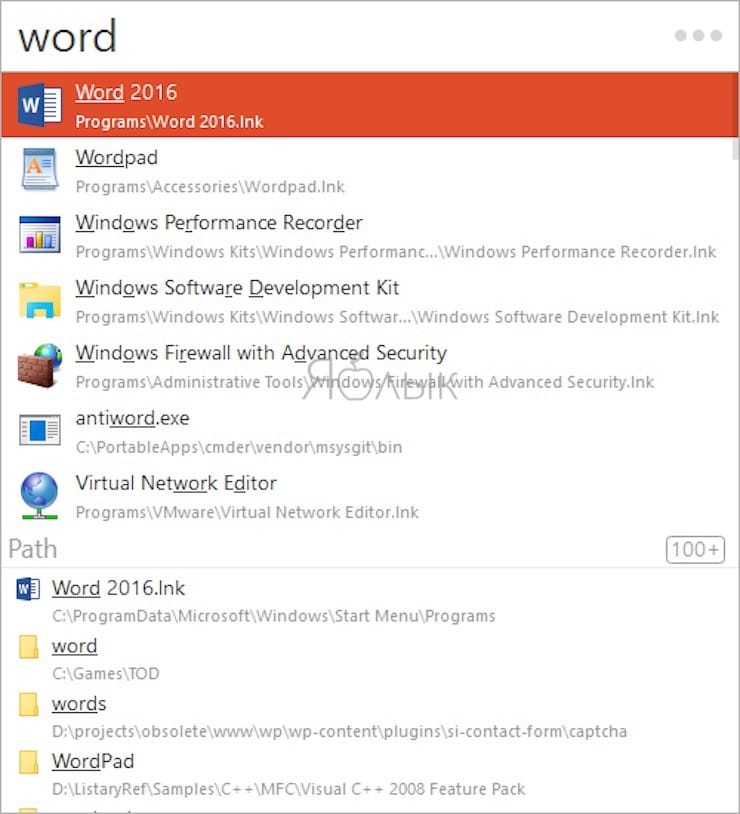
Уникальные особенности:
- Listary легко интегрируется с диалоговым окном для быстрого открытия и сохранения файлов. Вы можете искать файлы в любом приложении, которое использует диалоговое окно для их открытия.
- Используйте горячую клавишу быстрого переключения, чтобы мгновенно перейти к папке с файлом, с которым вы работаете. Открывайте файлы быстрее, не перемещаясь вручную по диалоговому окну «Открыть файл».
- Вы можете установить пользовательские ключевые слова для любого количества папок. Ищите файлы только в нужной вам папке.
- Создавайте ярлыки для файлов, папок и приложений, которые вы часто используете.
Приложение покажется неплохой альтернативой нативной функции поиска файлов в Проводнике Windows.
Скачать Listary (бесплатная, версия Pro: $20)
Как создать папку на рабочем столе

При частой работе с какими-либо документами бывает удобней создать папку на рабочем столе для быстрого доступа к ним. Сделать это не сложно, однако, у начинающих пользователей данная операция может вызвать затруднение. В этом уроке мы рассмотрим, как сделать папку прямо на рабочем столе Windows.
Создаем папку на рабочем столе
Пример этой операции будет рассмотрен на примере операционной системы Windows 7, как самой популярной на момент публикации материала. В других версиях Windows процесс будет аналогичен. Итак:
- Кликаем правой кнопкой мыши на незанятом месте рабочего стола для вызова контекстного меню.
- В появившемся меню находим пункт «Создать», подводим к нему курсор мыши и выбираем в появившемся подменю пункт «Папку».
- На рабочем столе компьютера появится значок папки под названием «Новая папка». Синий цвет означает, что пользователь прямо в данный момент может сменить название только что созданной папки на свое. Для этого просто введите на клавиатуре желаемое название и нажмите ввод (Enter).
По неопытности или случайности пользователь может в момент назначения имени папки нажать Enter без ее переименования или кликнет мышкой на рабочем столе, тогда папка зафиксируется с названием по умолчанию – « Новая папка». Ничего страшного, ее просто нужно переименовать.
Как переименовать папку
Переименование можно сделать двумя способами:
- Щелкните на объекте правой кнопкой мыши и выберите в появившемся меню «Переименовать». Название папки окрасится в синий цвет, приглашая к вводу нужного имени.
- Щелкните левой кнопкой мыши на папке для ее выделения, нажмите на клавиатуре клавишу F2 для включения режима переименования и введите желаемое имя. Зафиксируйте название нажатием клавиши Enter.
Многие пользователи хранят документы на рабочем столе в папках или даже в виде отдельных файлов. Несомненно, такой подход убыстряет доступ к нужным документам, ведь не нужно открывать проводник и искать на диске нужный объект.
Однако далеко не все пользователи (даже опытные) знают, что можно просто вывести ярлык папки, хранящейся на локальном диске, на рабочий стол и получить быстрый доступ к ней, не открывая Проводник Windows. То есть, сама папка находится на диске, а не на рабочем столе, а ее ярлык служит для ее открытия непосредственно с рабочего стола.
Такой подход считается наиболее правильным с точки зрения организации хранения и работы с документами.
Создание ярлыка папки на рабочий стол
Откройте Проводник Windows или обозреватель «Компьютер» и найдите нужную папку на жестком диске вашего компьютера.
Для тех, кто забыл: проводник можно открыть щелчком правой кнопки мыши на кнопке Пуск и выбором в контекстном меню «Открыть проводник» или кликнув левой кнопкой мыши по иконке Проводник в панели задач слева.
Щелкните правой кнопкой мыши на нужной папке для вызова контекстного меню, где выберите пункт «Создать ярлык».
В результате этой операции появится ярлык «название выбранной папки-Ярлык»,
который зацепив левой кнопкой мыши (щелкнуть ЛКМ ярлыке и не отпускать) необходимо перетащить его на рабочий стол.
Дважды кликнув мышкой по созданному ярлыку на рабочем столе компьютера, пользователь получает быстрый доступ к нужной папке.
Единственное, при перемещении целевой папки в другое место на жестком диске ее ярлык перестанет работать, т.к. он содержит в себе информацию о конкретном местоположении папки, которое изменилось. Система при этом выдаст соответствующее сообщение.
В этом случае необходимо удалить старый ярлык и пересоздать новый, таким же образом, как описано выше.
.
TagScanner (автоматическая организация музыкальной коллекции)
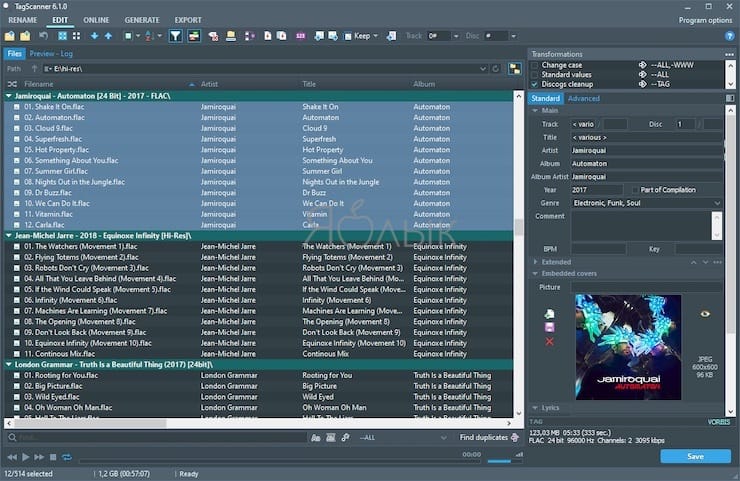
Любой, у кого есть огромная коллекция музыки, знает, как тяжело управлять плохо упорядоченной фонотекой
И хотя имя файла имеет важное значение, главное – его метаданные, которые содержат всю важную информацию, включая исполнителя, альбом, год выпуска, обложку и многое другое. Редактирование метаданных является трудоемкой и сложной задачей
TagScanner – это приложение, которое позволяет вам организовывать музыкальные коллекции и управлять ими. Оно включает в себя множество встроенных настроек конфигурации для редактирования тегов различных аудиоформатов.
Нажмите кнопку Browse for folder (Искать в папке), чтобы загрузить аудиофайлы. Приложение прочитает их метаданные и отобразит их в соответствии с режимом сортировки.
Уникальные особенности:
- Поддерживаются расширенные функции замены и преобразования текста в тегах и именах файлов.
- Приложение может переименовывать и реорганизовывать аудио файлы группой. Вы можете создать новую структуру папок на основе структуры тегов.
- TagScanner позволяет просматривать теги и обложки из онлайн-баз данных, прежде чем помещать их в mp3-файлы.
- Вы можете создавать списки воспроизведения и экспортировать информацию в формате CSV, HTML, M3U и т.д.
Делаем невидимое название папки
Целесообразно делать пустое имя каталогу на рабочем столе. Предположительно в проводнике смотреться это будет бессмысленно, но для тренировки можете сделать здесь. Если Вы попробуете за место названия поставить пробелы или оставить пустое место, тогда после нажатия Enter у Вас ничего не получиться. Для осуществления цели выполняйте пошаговый алгоритм действий:
- Создайте папку (переходите к шагу 3) или используйте существующую.
- Кликните правой кнопкой по каталогу, выберите из меню раздел «переименовать» или щелкните два раза левой кнопкой с задержкой между кликами в 2-3 секунды. Еще можете из меню выбрать «свойства», на вкладке «общие» в самом верху выделите текущее название папки.
- Удалите предыдущее имя, зажмите кнопку ALT, наберите на цифровой клавиатуре справа 255 (на нетбуке жмите KII), отпустите ALT и нажмите энтер.
После такого подхода, папка станет без названия. На самом деле, каталогу присваивается неотображаемый символ, напоминающий обычный пробел.
Кстати, по такому принципу можно убрать имя ярлыков, файлов. При этом убедитесь, что отключена опция показа расширения файлов. Так Вы случайно не удалите расширение, и оно не будет отображаться на файлах.
Примечание: обратите внимание, что нельзя удалять названия ряду системных папок или тем, которые в данный момент используются. То же самое относится и к файлам, ярлыкам
Наверняка, папка без названия будет смотреться не оригинально
Поэтому акцентирую внимание на то, как поменять значок папки на Windows 7, 8, дабы задать отличительные особенности и привлекательность
Вот и все, теперь можете сделать папку без названия в Windows 7, 8 молниеносно. Все, что Вам потребуется, это практическое применение данного урока с соблюдением рекомендованных правил.
Присвоение папке пустого названия и пустой иконки
В большинстве случаев факт существования на компьютере какой-то папки определяется человеком по наличию у нее соответствующего названия и иконки. Если убрать эти два фактора, папка визуально станет невидимой.

Чтобы сделать название папки пустым , необходимо щелкнуть по ней правой кнопкой мышки, в контекстном меню выбрать пункт «Переименовать», стереть старое название и вместо нового вставить пробел. Пробел нужно вставлять особым способом
: удерживая нажатой клавишу Alt, набрать «255» на цифровых кнопках клавиатуры (те, что справа). При этом, на клавиатуре должен быть активным режим NumLock. Включается он кнопкой с названием NumLock, находящейся возле цифровых кнопок клавиатуры. При активации режима NumLock на клавиатуре загорится специальный индикатор (подробнее о таком способе вставки символов читайте здесь).
Для присвоения папке пустой иконки , необходимо щелкнуть по ней правой кнопкой мышки и выбрать пункт «Свойства». В появившемся окне на вкладке «Настройка» нажать кнопку «Сменить значок», среди предложенных вариантов выбрать пустою иконку, нажать «ОК», а затем «Применить» (см. рисунок, нажать для увеличения).
Папка после этого «исчезнет». Чтобы ее найти, необходимо открыть раздел, содержащий невидимую папку
, и, удерживая нажатой кнопку Ctrl, нажать клавишу латинской буквы A. Папка подсветится вместе со всеми остальными файлами, что даст возможность ее открыть обычным способом (двойным кликом левой кнопки мышки).
Делаем папку невидимой
Итак, следуем поэтапной инструкции:
Этап I. Создаем новую папку на рабочем столе
Правой кнопкой мыши кликаем на свободном поле рабочего стола и в открывшемся меню выбираем «Создать», далее «Папку».
Для того, чтобы создать новую папку, нажимаем правую кнопку мыши и выбираем нужную функцию
Этап II. Присваиваем папке невидимый значок
Для того, чтобы продолжить процесс сокрытия папки, необходимо сменить ее значок. Для этого делаем следующее:
Наводим курсор на вновь созданную папку;
Кликаем правой кнопкой мыши и выбираем в открывшемся меню опцию «Свойства» (в самом низу);
Правой кнопкой мыши кликаем на новой папке и выбираем опцию «Свойства»
Перед нами появляется диалоговое окно, в котором мы выбираем функцию «Настройка»;
Внизу видим кнопку «Сменить значок», которую активируем;
В «Свойствах» выбираем «Настройки», а далее «Сменить значок»
Перед нами возникает окно с большим количеством предлагаемых иконок, среди которых мы выбираем прозрачную иконку – примерно в середине меню, она невидима для глаза, поэтому чтобы ее активировать наводим курсор на свободное поле, как показано на фото;
Чтобы увидеть иконку в меню предлагаемых вариантов кликаем на пустом поле
Далее после выбора прозрачного значка, нажимаем «Ок», «Применить» и снова «Ок». На нашем рабочем столе появляется невидимый ярлык папки, у которой теперь видно только одно название.
На рабочем столе появляется папка с невидимым ярлыком и видимым названием
Этап III. Делаем скрытым название папки
Итак, на нашем рабочем столе невидимая папка с читаемым названием. Чтобы его также скрыть делаем следующее:
нажимаем клавишу «ALT» и, удерживая ее, набираем следующую комбинацию цифр «0160», далее «Ввод».
Удерживая клавишу Альт, набираем на цифровой части клавиатуры комбинацию цифр 0160
Мы видим, как наша папка полностью исчезла с поля зрения.
Примечание: Чтобы все у нас получилось, важно набор цифр «0160» производить исключительно с цифровой клавиатуры компьютера (расположена справа), а не с цифр, которые находятся вверху клавиатуры.
Цифровая часть клавиатуры расположена обычно в правой ее части
Особенности сокрытия папок для ноутбуков и планшетов
Чаще всего вышеописанные рекомендации подходят для всех компьютерных девайсов – для ноутбуков и планшетов.
Особенности сокрытия папок для ноутбуков и планшетов
Но, если после выполнения всех манипуляций, название папки не получилось скрыть, попробуйте поэкспериментировать с набором вводимых цифр и удерживаемых клавиш, следующим образом:
Можно также вместо набора «0160» попробовать цифры «255».
Альтернативный способ скрыть папки
Существует еще один способ сделать папку либо файл невидимыми для глаз. В его основе лежит использование встроенных функций операционных систем Windows 7, 8 и 10.
Итак, действуем по пунктам:
Нажимаем правой кнопкой мыши на нужной папке (файле) и останавливаем курсор на функции «Свойства».
Перед нами открывается функциональное меню и на первой вкладке «Общие», в самой нижней части мы видим «Атрибуты» — ставим отметку на «Скрытый».
В атрибутах выбираем опцию «Скрытый»
Далее заходим в «Поиск» нашей Windows, куда вводим «параметры папок», в которых выбираем вкладку «Вид».
В «Поиске» находим «Параметры папок» и выбираем вкладку «Вид»
В разделе «Вид» выбираем опцию «Не показывать скрытые файлы, папки и диски», далее «Применить» и «Ок». После чего мы видим, как наша папка полностью исчезла с рабочего стола, то есть стала невидимой.
Выбираем опцию «Не показывать скрытые файлы, папки и диски»
Следует заметить, что вышеперечисленными способами по аналогии можно скрыть папки, файлы, картинки, музыку не только на компьютере, но также на диске и флешкарте.
Открываем скрытые папки и файлы
После того, как мы рассмотрели все способы сделать невидимыми папки и файлы в операционной системе Windows, может возникнуть вопрос – а как же их открыть, посмотреть, найти и так далее.
Сделать это нетрудно, уже хотя бы потому, что можно действовать по шагам сокрытия папки, которые мы изучили выше, но теперь в обратном порядке.
Например, чтобы найти наши скрытые файлы и папки, снова заходим в раздел «Вид» и меняем нашу галочку на функцию «Показывать скрытые файлы, папки и диски», далее «Применить» и «Ок».
Для того, чтобы открыть наши скрытые папки и файлы, выбираем опцию «Показывать скрытые файлы, папки и диски»
Затем, нажимая и удерживая левую кнопку мыши, выделим часть поля рабочего стола, как показано на фото.
Выделив при помощи удержания левой кнопки мыши поле на рабочем столе, мы сможем увидеть наши скрытые папки
Мы сразу увидим наши скрытые папки.
Детская теория, почему нельзя создать папку con
Есть такая точка зрения, что в детстве создателя Windows постоянно обижали за его страсть к наукам и обзывали тем же заучкой или зубрилой. Как результат, когда он все же смог создать свою ОС, он в ответ на старые обиды сделал так, чтобы папку с подобным название никто создать не смог.
Теория не выдерживает практически никакой критики, ведь за Гейтсом не было замечено особой злопамятности. Да и подобный вариант решения проблемы с сознательным внедрением в код изначально ненужного элемента, также не является слишком полезным, ведь всегда есть вероятность ошибиться, и система будет работать не так хорошо, как бы этого хотелось.
Тем более, что по некоторым данным, непосредственно Бил Гейтс украл (или купил) разработку у некого неизвестного разработчика, который просто не понял, что именно он создал и сколько на этом можно заработать.
В итоге почему нельзя создать папку con?
В целом, создать папку с именно таким или похожим идентичным названием несложно. Особенно если ОС Windows регулярно обновляется. Также можно использовать указанные выше варианты с заменой латинских букв на кириллические аналоги.
Докопаться до истинных причин, почему нельзя создать папку con, скорее всего, уже не получится, ведь система постоянно обновляется и сейчас уже мало кто помнит о том, что подобная проблема вообще существовала.
Возможно, в отдаленном будущем появится некий сборник с перечнем аналогичных запретов и объяснением их сути, однако вряд ли это будет сделано достаточно быстро из-за того, что большинству пользователей данная информация просто не нужна.
На этом у нас все. Мы надеемся, что данная статья вам понравилась и стала для вас полезной.
Для отправки комментария вам необходимо авторизоваться.
Присоединяйся к нам
Мы рады приветствовать Вас на сайте для тех, кому все интересно, и кто хочет все знать. А так как все знать нереально, то добро пожаловать на сайт «Много вопросов»! Здесь на каждый ваш вопрос найдется информативный ответ, на каждое сомнение – авторитетное мнение. Размещенные здесь материалы – советы, информация, частные мнения – являются результатом правильно осмысленного личного опыта, профессиональным мнением специалистов или имеют под собой иную реальную почву. Вас интересует, как: Сварить правильно борщ; Отметить день первокурсника или золотую свадьбу; Определиться со своей профессией; Куда съездить в отпуск, и т.д. Поищите ответа у нас.
И пусть вас не смущает некоторая необычность или, напротив, банальность вашего вопроса. Если вам это интересно – вы имеете право узнать, что вам нужно. Если вам требуется совет – спросите его! И мы приложим все усилия, что бы вы не остались без ответа, а ваша проблема – без решения. Разумеется, вопросы типа «сколько лап у кошек?» наверняка останутся без ответа. Но любой актуальный и адекватный вопрос имеет информативный ответ на нашем сайте. Задав вопрос, ответ на который пока на сайте отсутствует, будьте готовы и сами приложить усилия к достижению своей цели.




