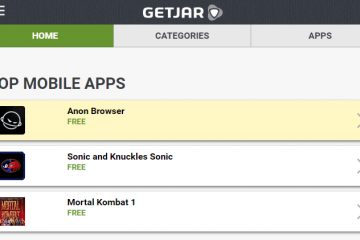Скрытие фотографий в галерее и других файлов на android
Содержание:
- Как скрыть любое приложение на Android
- Инструкция скрыть файлы и папкив файловом менеджере Android и Windows
- Как сделать скрытую папку на Андроиде
- Как скрыть файлы на Андроиде
- Как скрытую папку сделать видимой
- Wileyfox Swift 2 Plus
- Как создать папку в галерее на Андроиде
- Проблемы и способы их решения
- Как создать встроенным методом
- Самый простой способ
- Самый надёжный способ скрыть файлы
- Можно ли на 100% скрыть папку
- Как спрятать приложение из истории?
- Сторонние приложения для скрытия картинок на Android
- AppLock
- Самый надёжный способ скрыть файлы
- Лаунчеры
Как скрыть любое приложение на Android
Телефоны Android печально известны наличием большого количества предустановленных приложений. Как правило, людям не нравится иметь на своих устройствах так много приложений. Одно дело удалить приложение, однако есть приложения, которые являются частью пользовательского интерфейса или пользовательского интерфейса. Вот как вы можете позаботиться о таких или любых других приложениях, которые вы хотите скрыть на своем устройстве.
Использование Stock Launcher
На самом деле очень немногие люди знают, что вы можете скрыть приложения без помощи стороннего программного обеспечения. Отключив любое приложение в настройках вашего устройства, вы фактически можете предотвратить его отображение в панели приложений. Вот как.


Шаг 1: Перейти к устройству Настройки и найдите Программы таб. Здесь будут отображаться все текущие приложения на вашем телефоне.




Шаг 2: Из доступного списка выберите приложение, которое вы хотите скрыть на своем телефоне. Выберите его и на следующем экране выберите Dявляется в состоянии вариант. Система задаст вам ряд вопросов, согласитесь с ними, чтобы продолжить.




Подходит для предварительно загруженных приложений
Хотя этот метод довольно прост, он подходит только для предварительно загруженных приложений или вредоносного ПО. Кроме того, любое приложение, которое вы отключите с помощью этого метода, будет восстановлено до заводской версии, и вам, возможно, придется обновить его, прежде чем вы сможете снова начать его использовать.
Если это не дает ответа на вашу проблему, у нас есть еще два способа скрыть приложения.
Скрыть приложения с помощью Apex Launcher
Пусковая установка Apex – популярное стороннее приложение, которое предлагает ряд параметров настройки вашего телефона. Вы можете использовать его для изменения пользовательского интерфейса на вашем устройстве, но здесь мы используем одну из его функций, чтобы скрыть приложения на виду.
Шаг 1: Первое, что нужно сделать здесь, – это установить Apex Launcher на свое устройство. По завершении запустите приложение и перейдите к Настройки таб.




Шаг 2: Оказавшись там, перейдите к Настройки ящика вариант и найдите Скрытые приложения вариант.




Шаг 3: На следующем экране выберите приложения, которые вы хотите скрыть. Для этого установите флажок рядом с приложением. Когда закончите, просто нажмите Сохранить в правом верхнем углу экрана.




Показать приложения для повторного использования
Пока приложения скрыты, они остаются в неактивном состоянии. Вы не получите никаких уведомлений или обновлений для этих приложений. Чтобы снова использовать эти скрытые приложения, вам нужно будет отобразить их, выполнив те же действия, указанные выше.
Скрыть с помощью Privacy Hider
Укрыватель конфиденциальности – еще одна бесплатная утилита, с помощью которой вы можете скрыть любое приложение на своем телефоне. Хотя он бесплатный, он показывает много рекламы. Если вам не нравится реклама, вы можете выбрать платную версию. В Privacy Hider замечательно то, что он маскируется под калькулятор и работает как калькулятор. Если у вас нет правильного пароля, вы не сможете его разблокировать или посмотреть, что находится за ним.
Шаг 1: Посетите Google Play Store и установите Privacy Hider на свое устройство. После установки приложение запустится в основном режиме. Вы должны настроить его, чтобы скрыть приложения.




Шаг 2: После запуска приложения перейдите к Настройка в верхнем левом углу экрана. Из вариантов выберите Обложка Privacy Hider. После включения маска калькулятора оживает.




Шаг 3: На главном экране выберите приложение, которое вы хотите скрыть на своем устройстве. Для этого выберите значок «Плюс» (+) в правом верхнем углу. Когда вы закончите добавлять приложения, просто выйдите.




Безопасное хранилище
Privacy Hider создает виртуальное пространство для приложений, и они остаются в этом безопасном пространстве. После того, как вы скрыли какое-либо приложение с помощью Privacy Hider, вы можете удалить его со своего устройства. Чтобы использовать скрытое приложение, просто зайдите в приложение, замаскированное под калькулятор, и введите свой секретный ключ.
Заметка: Бесплатная версия Privacy Hider поддерживает только одно приложение, вам нужно будет купить про-версию, чтобы скрыть несколько приложений.
Инструкция скрыть файлы и папкив файловом менеджере Android и Windows
Android построен на базе ядра Linux и соответственно имеет общие черты с аналогичными операционными системами на этом ядре. К сожалению Windows ни как не относится к Linux и для того чтобы тщательно запрятать файл или папку, нужно немного постараться.
Прячем папку или файл на Android
Для того чтобы скрыть из файлового менеджера (проводника) файл или папку необходимо переименовать требуемый файл или папку дописав перед названием точку. То есть чтобы скрыть файл xxxx.jpgнеобходимо переименовать файл в .xxxx.jpg. Для того чтобы скрыть папку AlenaNu необходимо перед названием добавить точку.AlenaNu
файл видно ———————> xxxx.jpgфайл не видно ———————>.xxxx.jpg
папку видно ———————> AlenaNuпапку не видно ———————>.AlenaNu
Вот так вот можно скрыть фото на андроид и не только — папку и другие файлы!
После такой вот несложной процедуры, вы скроете необходимое в Android, но есть одна проблема, при подключение к компьютеру вы увидите, что все что вы скрывали в Windows прекрасно видно! По этому нужно «доработать» невидимость.
Прячем папку или файл на компьютере с ОС Windows
Ниже представлен скриншот на котором представлены в начале папки которые уже не видны в Android, но видны в Windows:

Чтобы скрыть папки или файл вам необходимо выделить все или выбрать по одиночке -> нажать правую кнопку мыши -> выбрать свойства — поменять в атрибутах файла или папки на Скрытый.

Вот и все! Оставайтесь вместе с сайтом Android +1, дальше будет еще интересней! Больше статей и инструкций читайте в разделе Статьи и Хаки Android.
В этой статье мы разберемся с тем, как скрыть папку на Андроиде, как скрыть файлы на Андроиде, чтобы их не было видно на мобильном устройстве. Скрытые файлы и папки Андроид устройства позволят защитить от посторонних приватную информацию, не предназначенную для других пользователей, которые могут получить доступ к смартфону или планшету, например, члены семьи.
В современном мобильном устройстве, работающем на операционной системе Android, обычно, хранится большое количество различной информации: видео, фотографии, документы и т. п. Среди этих данных может оказаться информация личного характера, которую следует скрыть от чужих глаз. Из-за халатного отношения к данным, хранящимся на телефоне, могут возникнуть проблемы, в том числе, в личной жизни.
Для защиты конфиденциальных данных необходимо скрыть файлы и папки на Андроид. Скрытая папка на Андроиде поможет защитить личную приватную информацию, посторонний не увидит на смартфоне, если он попадет в его руки, ничего из того, что было скрыто пользователем мобильного устройства.
Для большей надежности все приватные данные можно собрать в одну папку, а затем скрыть ее от посторонних глаз. Можно вообще не скрывать отдельные папки, а скрыть только некоторые файлы, расположенные в разных папках.
В статье вы найдете инструкции о том, создать невидимую папку или скрыть файл на мобильном девайсе, под управлением операционной системы Android. Мы создадим новую скрытую папку, скроем уже существующую папку, скроем файл, посмотрим скрытую папку или файл, уберем скрытую папку или файл: сделаем их снова видимыми.
Для создания скрытой папки или скрытого файла нам понадобится файловый менеджер (Проводник). Если на вашем устройстве предустановлен менеджер файлов, используйте данное приложение. Если Проводника на смартфоне или планшете нет, или вас не устраивают его возможности, ознакомьтесь со статьей про , для выбора подходящего приложения для своего устройства.
Метод создания скрытой папки подразумевает маскировку папки или файла, в качестве системного каталога или приложения. В операционной системе Android системные каталоги не отображаются по умолчанию.
На примере в статье я буду показывать работу в мощном файловом менеджере ES Проводник (ES File Manager), из-за того, что это самая популярная программа данного типа. В других приложениях могут отличаться по названиям пункты меню программ, но все выполняемые действия будут идентичными.
Как сделать скрытую папку на Андроиде
Подобным образом можно сделать скрытой существующую папку на мобильном телефоне, под управлением Android. Нам не понадобится включать в настройках изображение скрытых папок.
Вам также может быть интересно:
- Как сделать скриншот на Android
- Безопасный режим Android: как включить или отключить
Допустим, нам необходимо спрятать приватные видеозаписи. С помощью файлового менеджера выберите папку на устройстве, которую необходимо скрыть. В нашем случае, это папка «Video», расположенная во внутренней памяти мобильного устройства.
- Нажмите на папку, выберите «Переименовать».
- Перед названием папки поставьте точку «.Video», нажмите на кнопку «ОК».
- Скрытая папка исчезнет из вида, когда вы снова войдете в галерею, вы не найдете там папку с видео файлами, потому что эта папка скрыта в системе.
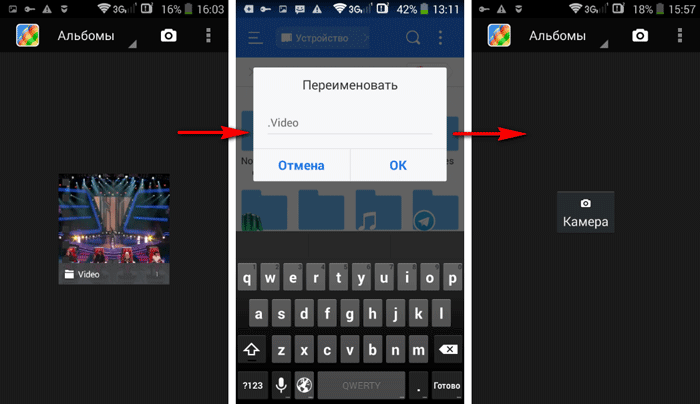
Подобным образом можно скрыть папки: «Audio», «Video», Pictures», «Camera» (находится в папке «DCIM»), «Download», «Document» и т. д., другие папки с мультимедийными файлами, которые находятся в папках приложений, например, в папке WhatsApp.
Как скрыть файлы на Андроиде
У большинства андроидов в системе уже есть такая встроенная функция для скрытия файлов. Все, конечно, прежде всего зависит от версии, поэтому необходимо убедиться в том, что такая функция присутствует на телефоне. Как же можно это проверить?
Переходим в галерею устройства и находим любое фото для проверки. Переходим в неё и вызываем опциональное меню, в котором нужно поискать пункт «Скрыть». Если такое имеется, то переходим и кликаем на функцию.

Теперь кликаем на кнопку «Далее». Появится сообщение о том, что файл скрыт.

Таким образом на определенном андроиде можно спрятать через файловый менеджер нужный файл. Просто на телефоне должна быть установлена такая функция.
Как скрытую папку сделать видимой
Если каталог скрывался через .nomedia, потребуется убрать этот файл. Для этого – вновь подключите телефон к компьютеру, найдите документ и нажмите «Удалить».
Для сторонних приложений порядок действий отличается и зависит от конкретной программы. В их параметрах присутствуют кнопки экспортирования файлов обратно. Поскольку в большинстве своём подобный софт не шифрует данные, а просто создаёт многоуровневые папки и вкладывает одни директории в другие, при простом удалении утилиты документы не будут утеряны безвозвратно, но это решение все равно не рекомендуется – лучше воспользоваться встроенными в приложения функциями.
Похожие действия – и при пользовании встроенными в Android, разные прошивки функциями.
Wileyfox Swift 2 Plus
Эта модель сразу привлекает внимание – стильный оригинальный дизайн, корпус из легкого, но прочного сплава алюминия, и отличные характеристики. Аппарат оснащен сканером отпечатков пальцев и модулем NFC
Также в телефоне установлены навигационные модули Glonass, GPS и Assisted GPS. Гаджет имеет 5-дюймовый закругленный по краям 2.5D IPS HD дисплей, который обеспечивает максимально широкие углы обзора – до 178 градусов.
Меня особенно впечатлил Кий. Это очень просто настроить и использовать и имеет множество полезных опций, которые позволяют вам оптимизировать приложение, как вы хотите, чтобы он работал. Если вы получили, вы можете начать с добавления категорий в контент. Вы можете загружать файлы и видеоролики в различные альбомы, причем одна из них генерирует фотографии, которые вы хотите сохранить из других.
Основной набор функций очень похож, хотя макет подчеркивает большее разнообразие контента для вас. Если вы настроили свой уровень безопасности, вы можете добавить изображения, видео, файлы и просто что-то еще, что вы хотите загрузить. Отсюда совершенно понятно, с точки зрения добавления контента. Но, как и в других приложениях, имейте в виду, что загрузка не устраняет ее, откуда вы ее отключили. Вам придется вручную удалить все фотографии, которые вы не хотите видеть из их оригинальной галереи.
Устройство работает на мощном производительном 8-ядерном процессоре Qualcomm Snapdragon 430 MSM8937 (построен на современной 64-битной архитектуре и работает на частоте 1.4 ГГц). Возможность работать с самыми ресурсоемкими приложениями обеспечивается наличием 3 Гб оперативной и 32 Гб встроенной памяти. Аппаратно поддерживается работа с картами microSDXC объемом до 64 ГБ.
Приложение бесплатное, когда оно поддерживается. То, что вы получаете, очень хорошо. Он включает разблокировку отпечатков пальцев, возможность закрыть приложение, встряхивая телефон и быструю фотографию преступника, когда кто-то пытается проникнуть. Это также включает в себя частное облако, возможность скрыть значок и довольно умный режим паники, который предоставляет кнопку для одного приложения другому, в случае быстрого переключения вы чувствуете, что кто-то смотрит через плечо. Интерфейс не такой гладкий, как два других варианта в списке, но набор функций довольно прост, когда вы ищете приложение, очень просто, как классифицировать свой секретный контент.
Стоит отметить высокое качество снимков, которые обеспечивает основной модуль 16-мегапиксельной камеры. Для селфи снимков и проведения видеоконференций предусмотрена 8-мегапиксельная фронтальная камера. Смартфон оснащается Li-pol аккумулятором емкостью в 2700 мАч, реализована технология быстрой зарядки Quick Charge 3.0.
Он также не требует подписки, чтобы сделать красивого производителя разниц в то время, когда практически каждая служба там пытается ладить с каким-то ежемесячным доходом. Как всегда, никакое действие не является абсолютно бессмысленным, поэтому подумайте над тем, чтобы положить копию своего паспорта или других чувствительных материалов по телефону. В основном, это все о создании папки на хранилище устройства и вводе всех файлов, которые вы хотите скрыть
Это делается для изменения имени этой папки: имя может быть любым; важно то, что ему предшествует период
Прочесть больше о данной модели и заказать Wileyfox Swift 2 Plus за 12 990 рублей можно на официальном сайте бренда.
Как создать папку в галерее на Андроиде
Существует несколько проверенных способов создать новую папку на телефоне или планшете. В зависимости от версии операционной версии Android последовательность действий может отличаться. Основные способы образовать альбом без дополнительных программ:
- Галерея;
- Системный файловый менеджер;
- Подключение к компьютеру.
Создание альбома через галерею
В старых моделях была встроена системная галерея для просмотра фотографий. Позже она была заменена на сервис «Google Фото» с отличающимся функционалом и внешним видом приложения. Он имеет синхронизацию с облачным хранилищем и позволяет делать резервные копии в «Google Диск». Рассмотрим, как создать альбом во встроенной галерее на Андроиде.

Программа установлена на смартфоне с названием «Фото» и, часто, размещена на главном экране рабочего стола. Если её нет, вводим название приложения в поиске и открываем его.

Откроется панель с последними сохранёнными изображениями в памяти. Выбираем раздел «Альбомы» в нижней части экрана. Окно разделено на несколько частей. Сверху находятся каталоги, созданные автоматически с помощью сервиса. Ниже локальные директории пользователя. Нажимаем на кнопку «Создать альбом».

Вводим название и добавляем в него новые фотографии. Им можно поделиться с друзьями и семьёй, нажатием на специальную кнопку сверху. Чтобы завершить создание, кликаем на иконку со стрелочкой «Назад».

Создание папки в галерее непосредственно в файловой системе
Встроенный файловый менеджер не имеет отдельной иконки на смартфоне. Чтобы в него войти, нужно зайти в настройки системы. Делаем свайп вниз, в верхней части экрана, чтобы открыть панель уведомлений. Нажимаем на значок с шестерёнкой.

Откроются системные настройки с несколькими пунктами. Выбираем пункт «Хранилище», отвечающий за количество места на устройстве. Прокручиваем вниз и кликаем на строчку подписью «Файл».


Появится файловый менеджер. Лучше сделать новый каталог в специальной директории, например: «Photos» или «DCIM». Это общепринятые названия для мест с фотографиями и картинками. Нажимаем на кнопку с тремя точками в правом верхнем углу. Откроется контекстное меню, выбираем строку «Создать папку» и даём ей название.

Создание альбомов с помощью компьютера
Это приоритетный способ, если нужно скинуть большое количество файлов на телефон и сразу отсортировать их. Подключаем устройство к компьютеру, с помощью USB-кабеля. В панели уведомлений появится настройка способа подключения. Выбираем пункт «Передача файлов».

На Windows смартфон появится в панели «Компьютер». Двойным нажатием открываем устройство.

Чтобы добавить новую директорию, нажимаем правой кнопкой мыши по свободной области. В контекстном меню выбираем «Создать папку» и даём ей имя. Она автоматически появится на смартфоне.

Проблемы и способы их решения
Утрата пароля
Если код для разблокировки был потерян, следует восстановить его по секретному вопросу, поддерживаемому некоторыми программами. Опять же, в этом плане помогает неполноценная защита файлов неофициальными продуктами – шифрование не производится, поэтому можно просто найти содержимое в специальных директориях.
Файл .nomedia не создаётся
Возможность самостоятельно создать документ с этим наименованием не представлена в новых релизах «Андроида». Чтобы воспользоваться этим методом, потребуется сделать такой файл на другом гаджете, после чего отправить его на смартфон.
Альтернатива – создание каталога через программу-архиватор, по типу 7-Zip, с последующим извлечением. Метод порадует отсутствием необходимости соединения с другим гаджетом.
Разработчики серьёзно задумываются о конфиденциальности клиентов, предоставляя доступ к функциям защиты папок и файлов. Пользование этими возможностями актуально и для сокрытия по умолчанию спрятанных директорий.
Поделиться ссылкой:
Как создать встроенным методом
Сразу отметим, что в Гугл Плей можно найти десятки приложений, позволяющих сделать скрытые папки в телефоне Хонор и имеющие ряд дополнительных опций. С их помощью можно спрятать любые данные с применением паролей, биометрии или иных способов защиты. Но для начала лучше воспользоваться штатными методами, позволяющими скрыть любые файлы без установки дополнительного ПО.
Подробно рассмотрим, как правильно скрыть папки на Хонор 10 и других устройствах Honor с Андроид без приложений. Алгоритм действий имеет следующий вид:
Запустите программу Файлы на рабочем столе.
Жмите на символ шестеренки Настройки.
Найдите пункт Отображать системные файлы и переместите его в правую сторону. В этом случае система будет показывать папки, которые начинаются на «.».
- Вернитесь назад и жмите на три точки справа вверху.
- Выберите пункт Новая папка для ее создания.
Введите любое имя, которое будет начинаться на точку, к примеру «.film» (без кавычек).
- Закиньте в нее все документы (фото, фильмы и другие), которые вы планируете спрятать.
- Снова жмите на шестеренку (Настройки).
- Переместите указанный ранее тумблер в левое положение (отключите опцию).
Указанную инструкцию можно использовать при решении вопроса, как найти скрытые папки на Андроиде Хонор. Просто переместите тумблер настройки в нужное положение, а после выполнения определенных шагов верните его обратно.
Учтите, что выполнение третьего пункта является обязательным. Если этого не сделать, скрытая папка Honor будет вам попросту не видна и закинуть в нее документы не получится. После того, как вам удастся создать хранилище для файлов, необходимо вернуть «скрытость» на прежний уровень.
Самый простой способ
Операционная система Android многое унаследовала от Linux. Здесь тоже действует очень простой способ сокрытия папок и файлов. Заключается он в изменении названия. Просто поставьте точку в самом начале. Например, у вас есть файл «Фотография.jpg» — поменяйте название на «.Фотография.jpg». Или же вы имеете дело с папкой «Сочинения» — измените название на «.Сочинения». Сделать это вы можете при помощи любого файлового менеджера или воспользовавшись ПК.

Обратите внимание, сам «Проводник» операционной системы Windows прекрасно видит переименованный файл. Если вы хотите добиться того, чтобы и компьютер его не отображал, то придется дополнительно совершить следующие действия:. Шаг 1
Кликните по файлу или папке правой кнопкой мыши
Шаг 1. Кликните по файлу или папке правой кнопкой мыши.
Шаг 2. В контекстном меню выберите пункт «Свойства».
Шаг 3. Поставьте галочку около пункта «Скрытый» и нажмите кнопку «ОК».

К сожалению, не все смартфоны предоставляют компьютеру возможность изменения свойств файлов, хранящихся в их памяти.
На смартфонах с Android 10 любой документ или папку можно скрыть намного проще. Для этого достаточно открыть проводник, выбрать нужный файл и в появившемся окне нажать «Скрыть». Иногда для появления контекстного меню необходимо тапнуть по кнопке «Еще» или значку в виде трех точек.

Самый надёжный способ скрыть файлы
Такой способ сокрытия данных, в отличие от использования сторонних приложений, на мой взгляд, является более надёжным. Дело в том, что он не предполагает установки на смартфон дополнительного софта и не приводит к появлению на рабочем столе новой пиктограммы. Конечно, часто разработчики пытаются сделать иконку своей программы максимально неприметной, например, имитируя штатное ПО. Однако из-за того что на все смартфоны под управлением Android используют разные оболочки с большим количеством дизайнерских отличий, они делают приложения для безопасного хранения секретных данных белой вороной, повышая вероятность их обнаружения.
![]()
Ох уж этот многострадальный Google Pixel 4a! Вроде и аппарат должен быть неплохой, и время для выхода выбрано максимально правильно, но что-то всегда не ладится. Сразу вспоминается зарядка AirPower, о которой весь Интернет гудел больше года и которая в итоге так и не вышла. Мне новый бюджетный Google Pixel интересен, но судя по последней информации, его придется еще немного подождать. Изначально он должен был появится на конференции Google I/O, после ее отмены заговорили про более ранний срок, потом про май, потом про июнь, теперь называются новые сроки. Но сколько же в итоге его можно ждать и появится ли он вообще? Ведь откладывать бесконечно нельзя, есть еще один фактор, который торопит команду создателей.

Несмотря на то что есть обширная категория пользователей, которые считают Android самой функциональной мобильной ОС, если разобраться, то становится ясно, что без вспомогательного ПО и сервисов – это просто сосуд, требующий наполнения. Google понимает это как никто другой и даже сделала данную особенность своей платформы её фишкой. Во-первых, так удобнее обновлять совместимые устройства, а, во-вторых, так можно зарабатывать, продавая доступ к своим службам производителям за деньги. Ну, а почему бы и нет, если сервисы и правда крутые?

Думаю, многие из наших читателей помнят середину нулевых годов, когда телефоны ещё не были такими умными, как сегодня, но при этом могли похвастать по-настоящему выдающейся внешностью. Не сказать, что дизайн, который выбирали производители, всегда был удачным, но, так или иначе, выглядели аппараты тех лет определённо интереснее нынешних. Однако, если подумать, то становится ясно, что сыграть на дизайне устройства, у которого всю фронтальную панель занимает экран, а половину задней – объектив камеры, довольно сложно. Но для Samsung нет ничего невозможного.
1 комментарий Оставить свой
Такое скрытие работает только от полных чайников. Любой сможет обратно отобразить скрытые файлы, не говоря уже о том, что сторонние файловые менеджеры типа Total commander отображают скрытые файлы и папки.
Можно ли на 100% скрыть папку

Очевидно, что эти методы не гарантируют 100% защиту наших цифровых секретов. Цель этих методов — не противостоять хакерским атакам или действиям специалистов.
Представленные методы и программы могут эффективно предотвратить подозрение наших конфиденциальных данных любопытных друзей и / или членов семьи.
Конечно, ради здоровья лучше не иметь слишком много секретов от близких людей, потому что никакая программа не может справиться с нашим стрессом, и отношения с семьей или друзьями не будут восстановлены никаким приложением.
Поэтому, может быть, стоит минимизировать использование описанных практик и хотя бы попытаться заменить их честным разговором с человеком, от которого мы пытаемся что-то скрыть?
Вы должны верить, что традиционная форма диалога все еще имеет преимущество перед цифровыми технологиями. Успехов.
Как спрятать приложение из истории?
Apple запоминает все то, что было скачано вами из магазина приложений. И даже после удаления программы с устройства упоминание об этом приложении останется в истории загрузок. Так что любой, получивший доступ к вашему устройству, может узнать, какие приложения вы скачивали и устанавливали ранее. Но удалить эту информацию очень просто.
Откройте приложение App Store, нажмите на иконку своего профиля в правом верхнем углу и перейдите в «Покупки».
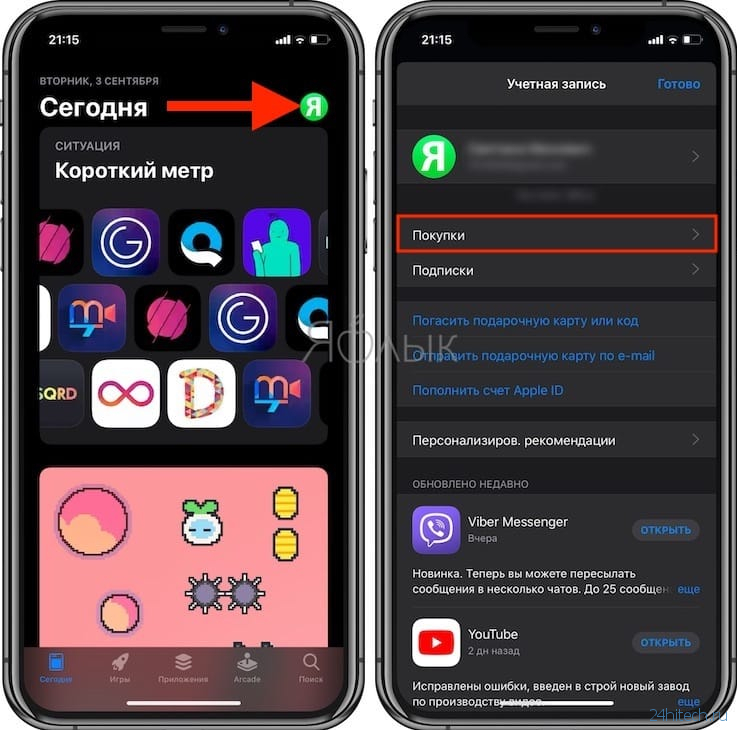
Записи, которые требуется удалить, надо просто смахнуть влево и подтвердить действие нажатием клавиши «Скрыть» (подробно).

Большая часть пользователей смартфонов на Андроид задаются вопросом, как на Android скрыть иконку приложения. Прятать установленные на Android с основного меню нельзя, так как система Android не имеет стандартных функций, которые могут предоставить эту возможность. Поэтому вам придется применять специальные лончеры, которые меняют стандартное меню смартфона на свое.
Хорошим решением для скрытие иконок из меню станет приложение Launcher Apex , оно обладает красивым оформлением и имеет хорошую функциональность.
Для отключения отображения приложения зайдите в опции Launcher Apex и откройте там пункт «Опции меню приложений», затем откройте «Скрытые приложения». В списке, который перед вами появится, обозначьте приложения, которые вы желаете спрятать и они не будут больше отображаться в меню.
А в статье как скрыть приложение на Андроид мы рассказывали как скрыть иконки приложения, само приложение и файлы с помощью программы Hide It Pro для Android .
Сторонние приложения для скрытия картинок на Android
Если возиться в приложении для управления файлами кажется слишком громоздким, вы можете использовать стороннее приложение, которое специализируется на сокрытии фотографий.
Вот три из лучших:
Vaulty

Vaulty зарекомендовал себя как ведущее приложение для сокрытия контента. Сотни тысяч пользователей оставили положительный отзыв в Google Play Store.
Он поставляется с собственной фотогалереей. Любые фотографии, которые вы блокируете, доступны только для просмотра. Галерея также позволяет создавать несколько хранилищ, то есть вы можете иметь разные наборы фотографий для показа разным людям.
Весь ваш контент защищен паролем, и он даже создает резервные копии ваших мультимедиа, поэтому это безопасно, если вы потеряете свой телефон.
Скачать: Vaulty (бесплатная, премиум-версия доступна)
The app was not found in the store.
AppLock
Заблокируйте свои самые важные данные. Вы можете думать, что ваш телефон защищён, потому что у вас уже есть блокировка экрана? Как поставить пароль на папку на Андроиде? Просто запустите софт, выберите папки из списка и выберите функцию «Установить пароль». Но задумывались ли вы о блокировке отдельных утилит или настроек? AppLock поможет это сделать.
Преимущества:
- эффективная и надёжная защита;
- защищает не только программы, но и системные настройки;
- обеспечивает безопасность фотографий и видео
- два уровня защиты.
Недостаток: ненадёжное восстановление настроек электронной почты
Когда вы открываете AppLock, вам немедленно предлагается ввести числовой пароль с лимитом на 16 символов. Вы можете заблокировать как системные приложения (например, текстовые сообщения и входящие вызовы), так и сторонние приложения (например, Facebook и WhatsApp). Это также относится к блокировке ваших настроек и ограничению установки/удаления приложений. Также можно заблокировать доступ к Google Play. Если вы хотите добавить дополнительный уровень безопасности, можно использовать поддельный экран, который будет требовать идентификацию отпечатка пальца. Виджет приложения также весьма полезен, потому что он позволяет вам отключить все заблокированные приложения за один раз, введя свой пароль или шаблон.

AppLock не просто блокирует ваши приложения, но также позволяет размещать ваши фотографии и видео в защищённом паролем «Убежище», чтобы держать их подальше от посторонних глаз. Некоторые функции, такие как скрытие иконки запуска AppLock, доступны только в премиальной версии. Также стоит отметить, что утилита предназначена для блокировки приложений, а не для SIM-карты. AppLock легко и просто использовать с одним нажатием на нужное приложение на стартовом экране AppLock для его блокировки или разблокировки. При тестировании приложения проблем с блокировкой или использованием паролей не возникало.
Двойная система защиты может показаться лишней, если вы пользуетесь только мессенджерами или социальными сетями. AppLock очень полезен для приложений онлайн-банкинга или приложений для заметок, в которых вы храните конфиденциальную информацию. Если вы забудете свой пароль, AppLock отправит код на ваш адрес электронной почты. AppLock – отличный выбор, если вы хотите добавить дополнительную безопасность на свой телефон. Хотя он не должен использоваться в качестве замены блокировки экрана, это отличный вариант для защиты конфиденциальной информации в приложениях или просто для того, чтобы ваши друзья не могли получить доступ к вашим фотографиям или публиковать комментарии на Facebook от вашего имени.
Самый надёжный способ скрыть файлы
Такой способ сокрытия данных, в отличие от использования сторонних приложений, на мой взгляд, является более надёжным. Дело в том, что он не предполагает установки на смартфон дополнительного софта и не приводит к появлению на рабочем столе новой пиктограммы. Конечно, часто разработчики пытаются сделать иконку своей программы максимально неприметной, например, имитируя штатное ПО. Однако из-за того что на все смартфоны под управлением Android используют разные оболочки с большим количеством дизайнерских отличий, они делают приложения для безопасного хранения секретных данных белой вороной, повышая вероятность их обнаружения.
Лаунчеры
Переименовать приложение на «Андроиде» можно с помощью сторонних оболочек, или, как их еще называют, лаунчеров. На «Гугл Плее» в достатке подобного софта, но пользователи особенно тепло отзываются о двух продуктах – Nova Launcher и Apex Launcher.
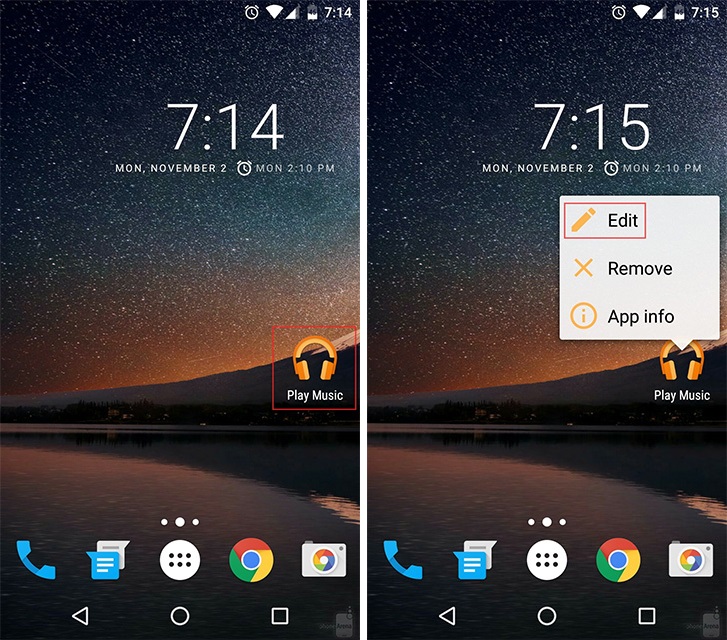
Обе оболочки одинаково эффективно позволяют переименовать приложение на «Андроиде». Со скачиванием и установкой проблем возникнуть не должно. Инсталляция проходит в штатном для платформы режиме.
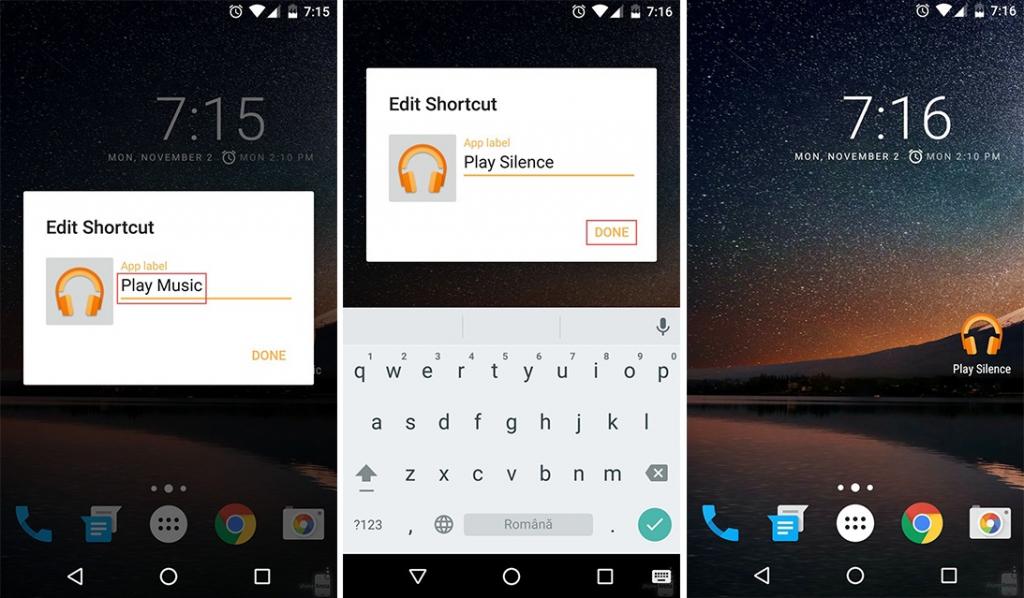
Чтобы поменять название программы, необходимо:
- Кликнуть по ярлыку программы и удерживать палец до появления всплывающего меню.
- Из появившегося списка выбрать «Редактировать» («Изменить»/Edit).
- В диалоговом окне нажимаем на старое название и вбиваем новое.
- Кликаем по кнопе «Готово» («Принять»/Done).
Таким образом можно переименовать приложение на «Андроиде» как в «Нова Лаунчере», так и «Апекс Лаунчере». В некоторых версиях оболочек названия пунктов могут меняться, но сам процесс остается неизменным.