Подключение skype
Содержание:
- Как установить Skype в Windows 7
- Настройка
- Колонки
- Как полностью удалить Skype с компьютера
- Настройка в самом приложении
- Подробная инструкция
- Микрофон
- Инсталляция: пошаговая инструкция
- Настройка звука и видео
- Установка программы
- Устранение проблем
- Немного о том, как использовать Скайп
- Как настроить Скайп (Skype)
- Настройка профиля
- Web-камера для скайпа
- Как скачать и установить Skype (Скайп) на Компьютер подробная инструкция
- Что это такое и для чего нужна эта программа
- Установка Скайпа на ноутбук: что для этого требуется?
- Настройка скайпа на компьютер и ноутбуке
Как установить Skype в Windows 7
К этому моменту у вас уже должен быть скачанный инсталлятор. Если нет – дождитесь окончания скачивания на компьютер и переходите к последующим шагам, чтобы бесплатно установить Скайп (русская версия входит в пакет и автоматически выставит язык на основе системных настроек).
Откройте папку с инсталлятором и двойным кликом запустите его.

Появится экран установки.

На первом шаге бесплатный Скайп дает выбор – можно как нажать «Установить», чтобы началась распаковка на компьютер, так и отменить процесс и вернуться обратно в Виндовс 7.

Нужно подождать некоторое время, чтобы данные скопировались в нужные папки. На этом необходимый минимум действий для установки Скайпа бесплатно, выполнен – после нажатия надписи на русском «Поехали!» начнется настройка параметров учетной записи и приложения на компьютере.

Настройка
При первом запуске с нового устройстве можно настроить Скайп на ноутбуке так, как вам удобно.
Например, задать параметры аудио и видео, подключить веб-камеру и микрофон и проверить, как они работают. Зелёный индикатор микрофона должен шевелиться, когда вы говорите, а возле иконки с камерой справа должно появиться ваше изображение. Если у вас съемная видеокамера, предварительно нужно её включить, но обычно на ноутбуках она встроенная. В принципе, если вы себя видите и слышите, то пользуйтесь настройками по умолчанию.
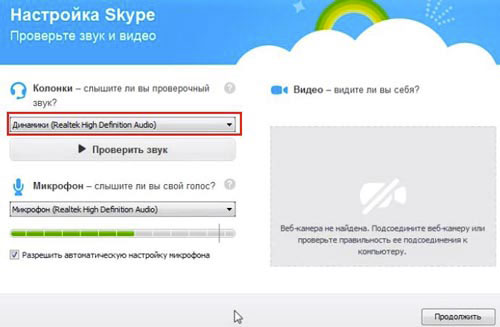
Если же со звуком или изображением есть проблемы, попробуйте попереключаться между устройствами, нажав на стрелочки сбоку от моделей динамиков и микрофона. Когда всё заработает, нажмите «Продолжить».
Колонки
Что нужно для Cкайпа на компьютер еще? Хорошие и в то же время дорогие комплекты зачастую оснащены декодером, то есть цифровым входом. Цифровое подключение может обеспечить более надежную гарантию качества звука. Это возможность отказаться от приобретения дорогостоящей звуковой карты. Но есть условие: материнская плата или все та же карта должны предусматривать наличие подходящего цифрового выхода. Даже если особенное гнездо по типу RCA отсутствует, есть возможность его присоединения при помощи адаптера. Подразумевается его установка в тыльной части системного блока и подключение к специальным выводам, располагающимся на материнской плате.
На современном рынке звуковой аппаратуры редко, но все же случается наличие комплектов колонок без защитной сетки. Ее приобретение выбор спорный, так как с одной стороны вероятность механического повреждения динамиков выше, но с другой вы получаете звучание лучше, без искажения амплитудно-частотной характеристик в пределах средних и высоких частотах. На ваше усмотрение.
В процессе выбора наиболее лучшего варианта вы наверняка анализируете последние отзывы и обзоры того, что нужно для общения по Скайпу. Следует помнить, что все они достаточно субъективны по разным причинам, начиная от вкуса и предпочтений и заканчивая особенностями восприятия звука и прочее.
Если приобретаете 2.1/5.1 системы, проверьте, сможете ли установить сабвуфер на полу для получения более глубоких басов. Если же планируется постановка на стол, то лучшим вариантом будет формат 2.0. Помните о таких понятиях как поле ближнее, предполагающее размещение колонки на расстоянии до 1 метра, и дальнее
Важно понимать, что фактически вся мультимедийная аппаратура рассчитана именно на первое.
Исключением являются только трёх полосные колонки по типу Edifier R2700. Определяясь, что нужно для Скайпа на ноутбуке, делайте скидку на то, что среди систем для обеспечения глубоких басов возможен некачественный звук, а образцы, отлично отображающие звучание сверху могут не дотягивать снизу. Но наличие подобных дефектов не означает окончательный приговор.
Выше обозначенные проблемы можно решить посредством дополнительного приобретения к тому же комплекту 2.0 сабвуфера, что позволит создать систему с качественными средними и высокими, а также мягкими нижними частотами.
Как полностью удалить Skype с компьютера
Если нужно деинсталлировать мессенджер из памяти компьютера, то можно воспользоваться встроенными средствами Windows. Установка дополнительных приложений не потребуется.
Для удаления программы:
Система автоматически удалит все данные и выдаст соответствующее уведомление через несколько секунд. Система не требует таких действий, как поставить галочки для полной очистки данных. Личные данные профиля, аватар и контакты хранятся на сервере Microsoft и восстанавливаются при повторной установке Skype.

Мессенджер Skype распространяется бесплатно и доступен для скачивания на мобильные устройства и компьютеры с разными версиями Windows. При инсталляции автоматически распаковывается русская версия, полный пакет настроек и сервис поиска обновлений.
Настройка в самом приложении
После этого откроется основное окно программы с предложением настроить её.

На самом деле по нажатию на кнопку «Настроить» будет показана серия подсказок, где что находится: звонки за кнопкой Звонки, контакты в одноименном разделе и детали профиля за кнопкой с вашим аватаром (или инициалами, если не загружали фото).

Фактически же нужно нажать на кнопку, которая выглядит как три точки, и далее выбрать в меню «Настройки», чтобы нормально настроить сам Скайп на ноутбуке с Windows 7 на борту.

После этого отобразится окошко настроек.

В нем доступны 8 вкладок:
- Параметры аккаунта и профиля – изображение, второй номер, тарифные планы и так далее. Пригодится, если вы хотите звонить из Skype на городские номера;
- Общий раздел – установка темы, цвета, языка, параметры автозапуска и фоновой работы, а также геолокация;
- Звук и видео – аналог быстрой настройки, только на одной вкладке;
- Звонки – как показывать звонки, кто может дозвониться, экстренные номера и т.д.;
- Сообщения – статус сообщений, смайлики, как отправлять и прочее. Также есть экспорт истории;
- Уведомления – как и о чем приложение будет сигнализировать;
- Контакты – настройка вида и управление черным списком;
- Помощь и отзывы – справочный раздел, где можно просмотреть статус сервиса, запросить помощь или оставить отзыв.
При клике по аватару откроется редактирование профиля: выбор фото, статус, режим отображения в сети и так далее.

После прокрутки списка вниз можно перейти к ранее рассмотренным настройкам или выйти из программы.

Подробная инструкция
Скайп – это популярный мессенджер, который предоставляется компанией Microsoft и с удовольствием используется миллионами людей по всему миру. Программа совершенно бесплатна и предоставляет довольно-таки богатый функционал для общения.
Также Skype предлагает выгодные тарифы для звонков на мобильные и домашние номера.
С помощью данного мессенджера можно совершать аудио- и видеозвонки, в том числе и в формате конференций, а также чатиться. Именно поэтому он настолько популярен. Кроме того, программа доступна для всех актуальных стационарных и мобильных платформ. Поэтому мы разберем процедуру ее инсталляции и для Windows (причем для «Десятки» она несколько отличается), и для Mac OS, и для Android, и для iOS
Случай №1: Операционная система Windows
Теперь давайте разберемся, как пошагово установить Скайп на компьютер или ноутбук под управлением операционной системы Виндовс. В принципе данная процедура ничем не отличается от других программ. Но для вашего удобства мы все же ее рассмотрим. Предлагаем пошаговую инструкцию:
Случай №2: Виндовс 10
Для «Десятки» разработчики из Microsoft выпустили специальную версию мессенджера. Она обладает гораздо большей интеграцией с операционной системой, и многим пользователям кажется удобнее. Рассмотрим процедуру ее загрузки:
- Нажмите комбинацию клавиш Win + Q.
- В текстовое поле введите Microsoft Store.
- Запустите соответствующее приложение.
- Вызовите форму поиска, нажав на значок лупы в правой верхней части открывшегося окна.
- Составьте запрос Skype и кликните ЛКМ по верхнему пункту из открывшегося списка.
- На открывшейся странице нажмите «Установить».
- Запустить программу выйдет из меню «Пуск».
При этом вы можете для «Десятки» воспользоваться и предыдущей инструкцией.
Случай №3: Mac OS
Чтобы установить Скайп на ноутбук или компьютер фирмы Apple (с Mac OS), выполните следующие шаги:
- Откройте страницу https://www.skype.com/ru/.
- Кликните на кнопку загрузки.
- Сохраните файл с расширением .dmg, а затем запустите его.
- Дождитесь появления окошка инсталляции.
- В открывшемся окошке перетащите левую картинку на правую.
- Подождите, пока не закончится копирование файлов.
- Запустите Скайп из каталога «Программы».
- В появившейся форме нажмите «Открыть».
Случай №4: Android
А сейчас мы поговорим о том, как правильно установить Скайп на Андроид. Ведь смартфоны на этой платформе очень популярны среди пользователей
Поэтому компания Microsoft просто не могла обойти своим вниманием такой большой сегмент и выпустила специальную версию мессенджера для нее
Инструкция по загрузке:
- Открываем на вашем девайсе Play Маркет».
- Появится главное окно Маркета. Здесь вводим в поисковой строке Skype и жмем на кнопку старта поиска.
- Далее в результатах выбираем нужное приложение и тапаем по нему.
- Теперь просто нажимаем на кнопку «Установить».
- Процесс начнется и закончится автоматически. После этого нужно будет на той же странице тапнуть по пункту «Открыть».
- Остается авторизоваться в учетной записи или же создать новую.
Также в магазине Google Play имеется версия мессенджера под названием Skype Lite. Она удобна тем, что занимает гораздо меньше места в памяти. Загружать ее рекомендуется на старых телефонах и планшетах.
Случай №5: iOS
Как установить Скайп на Айфон? Процесс довольно прост, но лучше рассмотреть его подробнее для того, чтобы не возникло никаких внештатных ситуаций. Для инсталляции будет использоваться App Store:
- На главном экране аппарата запускаем App Store.
- Вызываем функцию поиска.
- В соответствующую форму вводим запрос Skype.
- Переходим на нужную страницу приложения.
- Активируем ее загрузку и подтверждаем действие.
Стоит отметить, что новые версии данного мессенджера для iOS выходят с некоторым опозданием. И если владельцы смартфонов на Андроид во всю пользуются последними, то «яблочникам» приходится некоторое время ждать.
Микрофон
Так как предполагается общение в двустороннем порядке, микрофон вам потребуется для передачи звуковой информации, сообщающейся вашим голосом. В современных условиях его приобретение не является проблемой
Итак, как общаться по скайпу через ноутбук? Желаете обеспечить себе комфорт на время работы? Тогда вам стоит обратить внимание на микрофоны специальные, рассчитанные на взаимодействие с компьютером. Их конструкция оснащена особой подставкой, которая позволит вам должным образом отрегулировать устройство
Второй вариант — прибор с опцией крепления на одежду или оголовья. Очень удобно использовать микрофон для скайп-конференций.
Инсталляция: пошаговая инструкция
Шаг 1. Нужно скачать установочный файл программы. Найти его в чистом виде, то есть без вирусов, можно на официальном сайте Skype — https://www.skype.com/ru/. Там прямо на главной странице будет большая кнопка «Загрузить Skype», на которую нужно нажать, чтобы скачать установочный файл приложения.
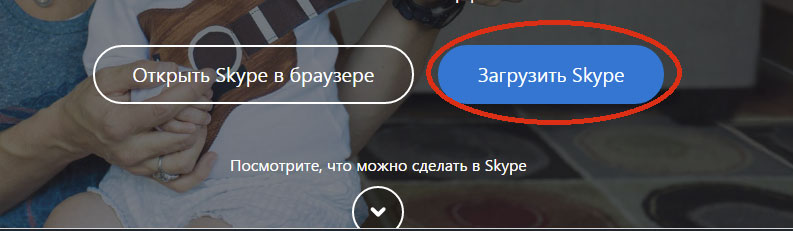
Сделав это, вы попадете на страницу, где сможете выбрать тип устройства (компьютер, телефон, планшет, смарт-часы, телевизор или Xbox). Там вам нужно выбрать «компьютер».

Пролистав страницу ниже, вы увидите кнопки с названием разных операционных систем – Windows, Linux и Mac. Выберите нужную вам, чтобы скачать программу. Естественно, операционная система на компьютере и в файле, который вы загружаете, должна быть одинаковой. Иначе приложение не установится.
Шаг 2. Сохранение установочного файла. Компьютер тут же предложит вам определиться с местом, где будет храниться архив с программой. В принципе, не имеет значения, куда именно вы его положите – лишь бы смогли его найти и запустить. Сам Скайп все равно установится в программную папку.
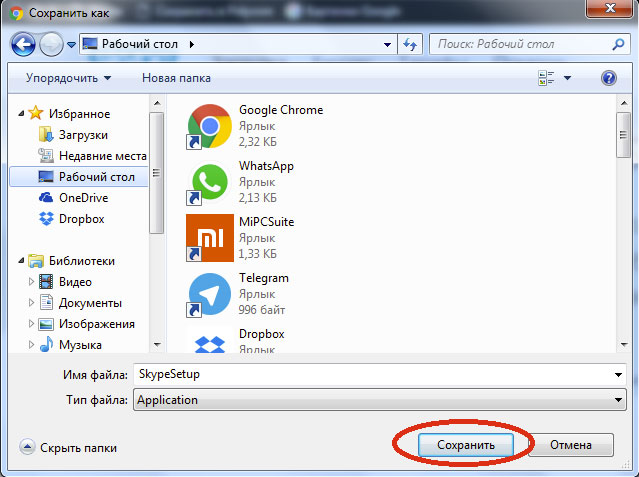
Когда вы определитесь с местом, нажмите кнопку «Сохранить» и подождите, пока файл полностью закачается на ваш ноутбук.
Шаг 3. Запуск установочного файла. Установочный файл будет называться «SkypeSetup.exe». Вы сможете запустить его из папки, в которую сохранили, или прямо из загрузок в браузере. В Google Chrome, например, они размещаются внизу, прямо над кнопкой «Пуск».
Шаг 4. Установка. Первое, что Skype попросит сделать во время установки, – это разрешить программе внести изменения в ваш компьютер. Нажмите на кнопку «Разрешить», чтобы продолжить процесс установки. Теперь выберите язык интерфейса. По умолчанию Скайп устанавливается на русском языке. Если вам это подходит, нажмите на кнопку «Далее».
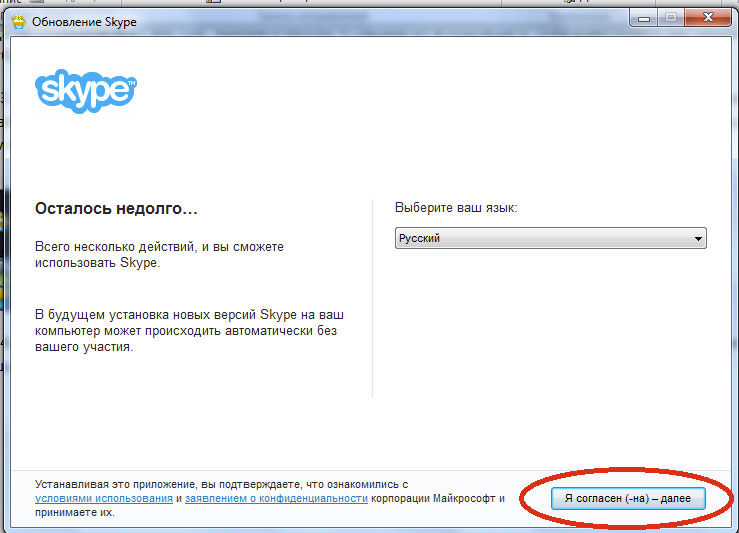
Следующее, что предлагает Скайп, – это сделать MSN домашней страницей, а Яндекс – основной поисковой системой. Если вам это удобно – то соглашайтесь, проставляя галочки напротив нужных пунктов. Если же вы обычно не пользуетесь ни Яндексом, ни MSN, оставляйте квадратики для галочек пустыми и продолжайте установку, нажав на кнопку «Продолжить».
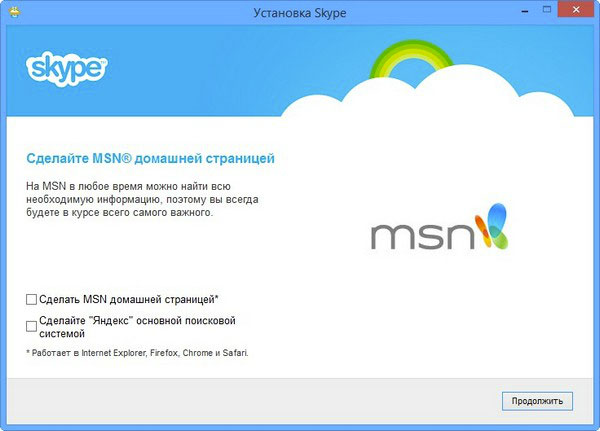
После этого Скайп предложит вам установить свой плагин Click to Call в браузер. То есть возле всех номеров телефона на сайтах, которые вы будете встречать в сети, будет появляться кнопка, позволяющая вам сразу звонить на эти номера посредством Skype. Если ваш браузер работает достаточно быстро, а вы часто звоните на городские и мобильные номера через Скайп, то лучше установить этот плагин. Если же вы не хотите им пользоваться, просто уберите галочку и нажмите «Продолжить».
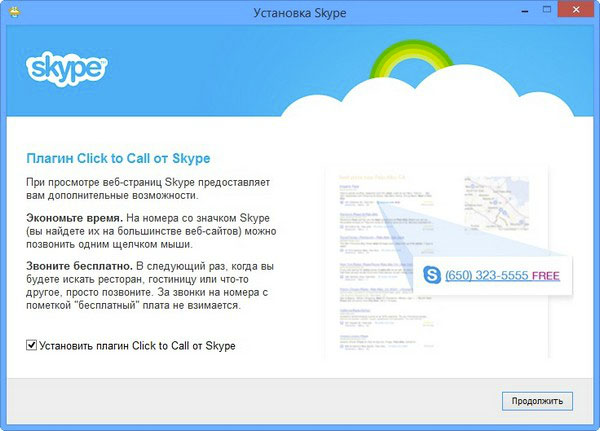
Теперь Скайп начнет устанавливаться на ваш ноутбук. Сколько времени это займет – зависит от скорости передачи данных на вашем компьютере. Обычно закачать и установить Skype можно за несколько минут.
Шаг 5. Авторизация. После того, как все нужные файлы установятся, программа откроется и предложит вам ввести логин, адрес электронной почты или номер телефона. Ваша задача – ввести эти данные и нажать на кнопку «Войти». А в следующем окне – написать свой пароль.
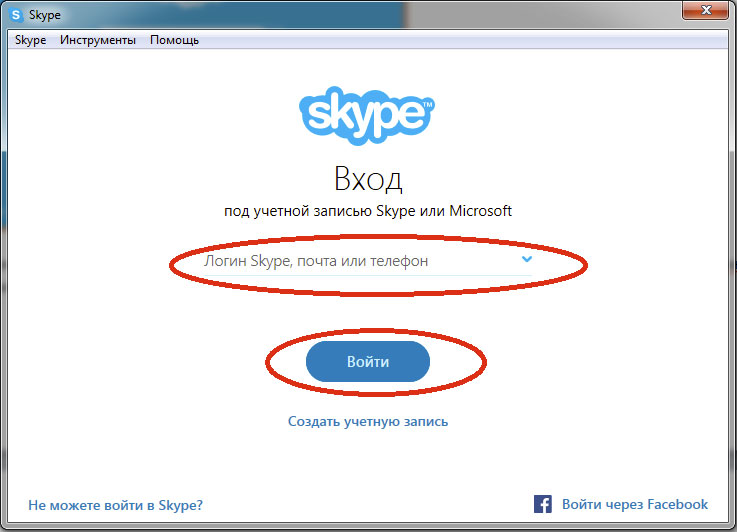
А если у вас ещё нет аккаунта в Скайп, то нужно его зарегистрировать. Для этого нажмите на кнопку «Создать учетную запись».
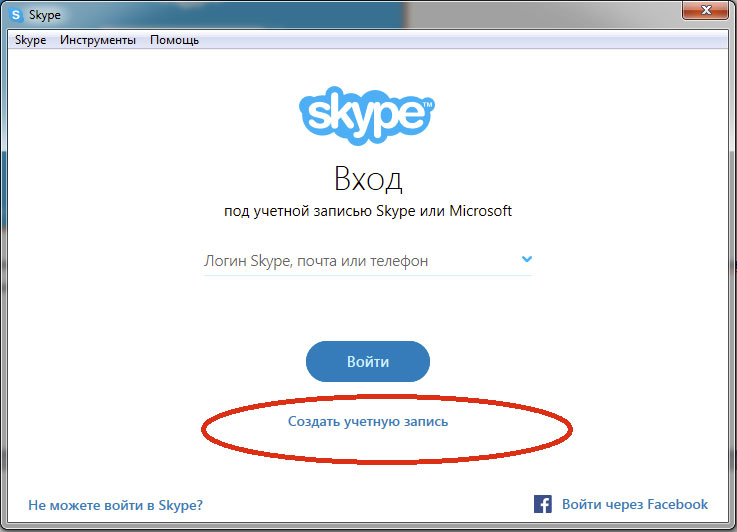
Здесь Скайп обычно просит указать все регистрационные данные: логин, пароль, номер телефона и адрес электронной почты. По желанию можете заполнить и личные данные – дату рождения, пол и т.д., а также установить аватар.
Настройка звука и видео
Первоначальная настройка производится сразу после запуска, если окно для выбора устройств не появилось, то отладить параметры можно самостоятельно. Для этого:
Перейдите в главном меню в Инструменты-Настройки….
В открывшемся меню выберите «Настройка звука и видео»
Появится дополнительное окно, где можно выбрать устройства по умолчанию (микрофон, вебкамера).
Важно выбирать именно те устройства, которые используются системой по умолчанию. Проверить это можно через микшер
Для этого кликните по иконке динамика в трее.
Чтобы проверить громкость динамиков, нажмите на кнопку «Проверка звука».
Чтобы оценить качество связи и работу микрофона нажмите на «Сделать контрольный звонок в Skype». Скажите несколько слов и прослушайте результат.
Если в блоке камера вы видите свое изображение, то программа автоматически настроила все необходимые параметры. Если отображается черный экран, то выберите нужный драйвер из списка доступных.
Изменения вступают в силу автоматически, поэтому перезапускать программу не нужно. Изменить параметры для устройств записи, воспроизведения можно в любое время, через меню «Настройки».
Установка программы
- Всё начинается с загрузки исходного файла, расположенного по этой ссылке. Он будет находиться в папке с остальными файлами, загруженными через браузер.
- Совершаем два клика, начинается установка. Сразу можно изменить язык и просмотреть «Дополнительные настройки».
- В них можно изменить конечную директорию расположения приложения. Появляется возможность отказаться от появления ярлыка программы на рабочем столе. По завершению всех надстроек следует дать своё согласие на продолжение установки.
- Следующее окно предложит изменить поисковую систему, а вместе с ней и домашнюю страницу. Это бывает в редких случаях. Снимаем галочки, жмём «Продолжить».
- После этого приложение будет загружено и автоматически запущено.
Заходим в систему
Запускаем Skype, авторизуемся под своей учётной записью или проходим быструю регистрацию.

Теперь появляется возможность использовать все имеющиеся функции приложения.
Надстройки Скайп
Прежде чем искать пользователей для общения, нужно убедиться в работоспособности подключенного оборудования:
- Осуществляем пробный звонок в голосовой сервис Echo/Sound Test Service, следуем инструкциям.
- Дополнительно проверяем оборудование по умолчанию. Выбираем «Инструменты», переходим к пункту «Настройки».
- Здесь находим «Настройка звука», проверяем работоспособность микрофона и динамиков. Убавляем или добавляем рабочую громкость. Изменяем задействованные устройства.
- Переходим к разделу «Настройки видео», проверяем веб-камеру. Здесь возможно сделать аватар, поставив свой снимок, внести коррективы подачи изображения, установить контакты, которые могут видеть и звонить с веб-камерой пользователю. Все поправки понадобится «Сохранить».

Поиск собеседника
Впервые установленный Скайп располагает внутренними сервисами. Контакты будут пусты вплоть до того момента, пока пользователь не добавит несколько новых собеседников. Как это сделать:
Строка поиска находится под аватаром.
- Заходим в личный чат. Выбираем изображение телефонной трубки.
- Абонент сможет ответить, только находясь в сети, иначе возникнет следующее уведомление.
- Во время общения чат может стать площадкой для обмена изображениями, файлами, видеоособщениями, контактами других людей и эмодзи. Они доступны в правом нижнем углу окна чата.
- Со Скайп можно отправлять сообщения и звонить на мобильные и стационарные номера. Для проведения подобного действия понадобится оформить подписку по одному из тарифных планов, предложенных компанией Microsoft.
Skype ошибка 1618

Установить Skype на ноутбук и воспользоваться его основными функциями для звонков внутри системы и за её пределами не составит труда.
Устранение проблем
Если Скайп даже не запускается в Windows 7, проверьте параметры ПК на соответствие требованиям. Нужно минимум 512 МБ памяти, 1-гигагерцевый процессор и DirectX в ревизии не ниже 9.0.
Далее проверьте ОС и драйвера на наличие обновлений – чаще всего Windows 7 может подружить оборудование и софт, но иногда Skype не включается как раз из-за старого ПО.
Если приложение стартует, но диалог не открывается или возникают иные сбои, и вы уверены что Windows 7 тут ни при чем – проверьте статус служб Скайпа, возможно не только вы думаете, что делать. На странице https://support.skype.com/ru/status/ показывается текущее состояние компонентов сервиса.

Там же вы можете подать сигнал о сложностях, нажав на кнопку «Возникла проблема» и выбрав подходящий пункт.

Появится сообщение, что отзыв принят. Имейте в виду, что кнопка может не работать при активных блокировщиках рекламы.

При острой необходимости можно воспользоваться веб-версией https://web.skype.com.
Если с перепиской все в порядке, но звуковая или видеосвязь не идет либо идет со сбоями, проверьте, хватает ли у вас скорости подключения.

При необходимости отключите torrent-клиент и иное ПО, занимающее канал (например, браузер с YouTube).
Иногда, еще на этапе установки, возникает ошибка с кодовым номером 1603. В таком случае попробуйте переустановить приложение, а если это не дает результата, то:
- Удалите Skype;
- Используйте утилиту для автоматической починки (https://goo.gl/Xgi7yo);
- Установите свежую версию еще раз.
Если ничего не помогает, поищите аналогичную проблему в разделе устранения неисправностей (https://goo.gl/Ri5Wdp). На той же странице можно задать вопрос сообществу, если справа внизу нажать на кнопку вызова меню.

Немного о том, как использовать Скайп
Чтобы кому-то позвонить в скайпе, нам нужно сначала добавить этого пользователя в друзья.
Для этого в окне поиск мы вписываем логин пользователя или то, как он подписан в скайпе и жмем кнопку «Поиск в скайпе».
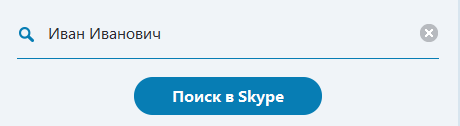
Поиск пользователя
Затем мы выбираем нужного нам пользователя и жмем на кнопку «Добавить в список контактов» после чего мы дожидаемся, когда другой пользователь подтвердит нашу заявку.
Так же программа Skype оснащен пятью режимами, которую позволяют комфортно нам пользоваться приложением.
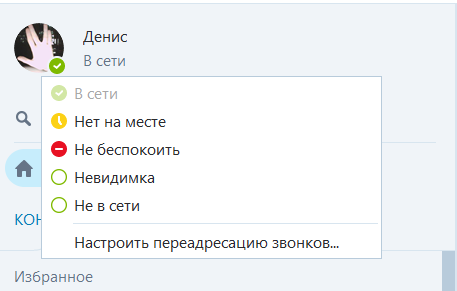
Режимы работы скайпа
Давайте разберем все режимы и поймем, как они работают
Режим «В сети» показывает что Вы в данный момент находитесь в сети в приложении и любой пользователь может Вам позвонить.
Режим «Нет на месте» — показывает, что Вы не пользуетесь компьютером, но Вам всё так же могут звонить.
Может автоматически включаться, если эту функцию включить в настройках.
Режим «Не беспокоить» — очень полезный режим. Если Вы чем-то заняты и Вам нужно, чтобы Вас не беспокоили, то можете смело ставить этот режим.
Когда работает этот режим, никакие уведомления от сообщений, звонков и заявок Вам приходить не будут, что обеспечит Вам спокойствие и тишину.
Режим «Невидимка» показывает остальным пользователям, будто Вас нет в сети. Но он никак не ограничивает общение с другими людьми. Вы можете вести беседы и видеоконференции.
И самый последний режим — «Не в сети». Этот режим так же показывает, что Вы находитесь не в сети, но он полностью лишает Вас возможности совершать какие-либо действия для ведения диалога с другими пользователями.
Как видите, настроить скайп и не так уж трудно. В данной статье изложена вся информация, которая поможет Вам комфортно общаться и не беспокоиться о проблемах Вашей безопасности.
Как настроить Скайп (Skype)
Для начала необходимо убедиться, что
программно-аппаратные возможности вашего устройства позволяют осуществлять
полноценную голосовую и видео- связь в Скайпе. То есть, правильно ли работает
ваша видеокамера и звуковые устройства.
Для этого требуется перейти в «Настройки» и выбрать там «Звук и видео». Убедившись, что ваши
камера, динамики и микрофон находятся в активном (рабочем) состоянии, можно
переходить к тонкой настройке Skype, которая позволит вам адаптировать его под
свои конкретные требования – внешний вид интерфейса, особенности осуществления
звонков и передачи текстовых сообщений, режим различных уведомлений, настроить
список ваших контактов. Все это можно осуществить в разделе «Настройки». Нет необходимости приводить
подробную инструкцию по каждой из настроек, все предельно просто и понятно.
Настройка профиля
- Кликните на значок с именем в левом верхнем углу. Появится небольшое окошко. Нажмите на круглую иконку, чтобы добавить изображение. Его будут видеть все пользователи из списка контактов.
- В поле «Расскажите друзьям о своих планах» добавьте статус, который будет показываться рядом с вашим именем.
- Здесь же можно изменить имя, перейти в настройки звука, видео и пополнить счет (чтобы звонить на мобильные и стационарные телефоны по выгодным тарифам).
- Чтобы изменить основную тему и цвет интерфейса, пролистайте страницу до блока «Профиль».
- По желанию добавьте дату рождения. Тогда люди из списка контактов смогут вовремя поздравить вас с праздником.
Web-камера для скайпа
Если вам требуется организовать передачу изображения при общении в Skype, потребуется наличие web-камеры
Важно, чтобы она обладала функцией захвата видеоизображения с последующей его пересылкой в прямой эфир. Рекомендуется использовать системы с высоким разрешением
Например, Logitech Quick cam Sphere AF. Есть и камера со встроенным Skype.
Интересный факт: многие из современных производителей в сфере IP-телефонии поставляют на рынок аппараты специально для Skype. Внешне очень схожи с обычными телефонами. Если вы постоянный пользователь программы, такое приобретение будет для вас оправданным.
Как скачать и установить Skype (Скайп) на Компьютер подробная инструкция
- На нашем сайте, нажмите синюю кнопку Cкачать Skype;
- Запустите установочный файл SkypeSetup;
- Откроется окно установки, жмите кнопку запустить и дождитесь, пока программа установится на Ваш компьютер;
- Запустите установленную программу;
- Для авторизации в программе введите свой логин в Скайп или адрес электронной почты;
- Готово! Можете пользоваться приложением на своём компьютере.
Использование Skype на компьютере
Скайп – это мультизадачное приложение, которое позволяет решать ряд проблем за один раз:
- Видеосвязь с другими пользователями системы;
- Удобный мессенджер с большим количеством расширенных функций;
- Возможность отсылать и принимать различные файлы;
- Видеопочта;
- Связь с абонентами мобильных операторов, как с обычного телефона;
- Конференц-связь.
Для того чтобы максимально раскрыть функциональность программы, понадобятся дополнительные девайсы для видеотрансляции и передачи звука. Оптимальным вариантом станет веб-камера со встроенным микрофоном. Если же такой возможности нет, подойдёт микрофон и вебка, или гарнитура с микрофоном, но тогда о видеозвонках можно забыть.
Мультиплатформенность Skype
Ещё одним важным преимуществом Skype является его универсальность. На данный момент сервис поддерживает абсолютно все существующие операционные системы для персональных компьютеров, включая: Windows, начиная с ХР, IMAC OS и различные модификации Linux. То есть, каким бы ПО, вы не обладали, пользоваться «Скайпом» всё равно можно. Однако следует помнить, что каждой операционке данное приложение предъявляет свои системные требования. Например, на Linux они минимальны. Для продвинутых версий Widows 7 и 8 серии потребуется более мощное железо. Посмотреть всю подробную информацию о данном разделе можно на официальном сайте разработчиков Skype.
Поддержка Skype
Есть ещё один приятный нюанс – Скайп постоянно развивается и совершенствуется. Регулярно для этого приложения выходят обновления, исправляющие баги предыдущих версий. Появляются новые возможности, интерфейс становится всё более удобным. Возможно, в ближайшем будущем разработчики порадуют нас чем-то концептуально новым. Так что скачать Skype для компьютера обязательно стоит всем тем, кто стремится всегда быть в курсе последних событий, любит общаться посредством сети Интернет и не желает платить за это ни копейки, кроме оплаты трафика у своего провайдера.
Что это такое и для чего нужна эта программа
Skype – это один из самых популярных и старейших
мессенджеров, предоставляющих разносторонний сервис бесплатного общения между
людьми в среде Интернета посредством персональных компьютеров или смартфонов.
Скайп, как средство общения между людьми,
имеет множество возможностей, описание которых достойно отдельной статьи. Отметим
наиболее существенные из них:
- обеспечение бесплатного общения с любыми пользователями сети Скайп в режиме голосовой или видеосвязи;
- бесплатный, практически мгновенный, обмен между абонентами текстовыми или видео- сообщениями даже при отсутствии установленной прямой связи;
- организация общения с несколькими абонентами одновременно (конференц-связь);
- передача файлов между абонентами в любых форматах (существует ограничение объема разовой передачи в 300 Мб, но многие умудряются передавать файлы гораздо более значительных размеров);
- обеспечение связи с абонентами, не включенными в сеть Skype, на платной основе, но по доступным тарифам, гораздо более низким, чем при обычной мобильной связи;
- настройка списка контактов по своим предпочтениям, возможность установить статус своей доступности для общения.
История создания кратко
Скайп, как программный продукт, был разработан еще в 2003 году североевропейской компанией Skype Technologies, зарегистрированной в Швеции, основателями которой стали гражданин Швеции, Никлас Зеннстрем, и гражданин Дании, Янус Фриис. В разработке приняли активное участие программисты Эстонии, Ахти Хейнла, Прийт Казесалу и Яан Таллин.
Skype, как одно из самых первых аналогичных бесплатных средств связи, сразу стал необычайно популярен, благодаря своим необычным на то время возможностям.
В дальнейшем сеть непрерывно совершенствовалась, добавлялись новые функции и возможности, и в своем основном нынешнем своем виде она сформировалась где-то к 2008-2009 годам.
Установка Скайпа на ноутбук: что для этого требуется?

Любой софт, который необходимо установить на персональное устройство, имеет установочный файл. Его можно получить на установочном диске или при скачивании через Интернет. Скайп является абсолютно бесплатным приложением, а скачать его можно с официального сайта (skype.com). От пользователя для этого не требуется практически ничего, разве что нажать на соответствующую кнопку для загрузки.
Для установки приложения на ноутбук необходимо:
- иметь встроенный микрофон и веб-камеру (хотя если веб-камеры не будет, то в этом нет ничего страшного – собеседник просто будет вас слышать, но не будет видеть);
- иметь операционную систему Windows 7,8,10, Mac, Linux;
- чтобы скорость Интернета была для телефонной связи 56Кбит/сек, а для видеосвязи – 512Кбит/сек.
Все эти требования обеспечивают полноценное функционирование приложения. Можно с комфортом разговаривать с друзьями или родственниками, которые находятся от вас за многие километры.
Как бесплатно зарегистрироваться и установить Скайп на ноутбук?

Установив программу, пользователь видит на экране окно, куда надо ввести логин и пароль. Если таковых еще не имеется, следует завести свою учетную запись. Для этого надо нажать кнопку «Зарегистрироваться» и ввести свои данные.

После выполненных действий можно поставить галочку напротив надписи, указывающей, что вход в Скайп будет осуществляться в автоматическом режиме. Это значит, что не придется постоянно вписывать логин и пароль, быстро входя в систему.

Запустив программу на ноутбуке, надо осуществить ее настройку. Сначала пользователю предлагается настроить микрофон, наушники и веб-камеру. Лучше использовать автоматическую настройку всех устройств, поскольку она подходит многим пользователям и позволяет Скайпу работать как надо.
После проверки и настройки звука следующий шаг – установка аватара. Можно сделать собственную фотографию с помощью веб-камеры и использовать полученное изображение для своего профиля.

Любые настройки программы возможны на ноутбуке после установки. Всегда есть возможность зайти в раздел «Инструменты», выбрав пункт «Настройки». Можно менять их по своему усмотрению. Но если приложение работает отлично, звук замечательный, собеседник вас прекрасно видит и слышит, то менять настройки не имеет смысла.

Вот . А иметь эту программу должен каждый уважающий себя пользователь, поскольку это одна из наиболее простых и удобных в освоении программа для общения с людьми, проживающими в разных уголках мира. Также Скайп поможет в ведении деловых переговоров. Теперь не нужно ездить в другие города – надо лишь создать видеоконференцию и объединить на ней участников из разных мест проживания.
Настройка скайпа на компьютер и ноутбуке
Следующим шагом должен стать запуск программы и ее настройка. Первым делом, при входе вам будет предложено настроить ваши наушники и микрофон, а также вебкамеру.

Чтобы не путаться в технических терминах, просто выполните проверку звука и остальное оставьте по умолчанию. Если по какой то причине у вас отсутствует звук, либо не слышен ваш голос, проверьте, все ли устройства у вас подключены. При включенной видеокамере изображение автоматически будет выведено на экран.
Следующий шаг это установка аватара, фотографии или другого рисунка. При установке аватара возможно так же сделать фотографию с существующей вебкамеры или загрузить свое изображение с компьютер, если оно есть. После первичной настройки нажмите «Использовать».
Настройки скайпа на компьютер доступны в любой момент если вы нажмете в верхней панели программы раздел «Инструменты» и далее «Настройки». После этого сможете менять настройки по своему усмотрению, но если у вас все отлично работает, к данному пункту можно не возвращаться.

После чего вам откроется окно с настройками, где несколько пунктов, каждый из которых отвечает за определенные настройки.

Настройка звука
Можно выбрать микрофон из списка, если, кроме встроенного в компьютер микрофона, у вас еще есть дополнительный. Также можно выбрать динамики. Опять же либо встроенные в компьютер (есть допустим, динамики встроенные в монитор), либо колонки, или наушники, если у вас они имеются и выбрать громкость звука. Аккуратная настройка позволит комфортно разговаривать по скайпу и хорошо слышать собеседника.
Настройка видео
В разделе «настройка видео» можно установить яркость, контрастность и другие параметры видео, а также установить аватар, если вы не хотите показывать себя собеседнику.
- В пункте «Безопасность» вы можете настроить входящие звонки и выбирать от кого их принимать, а от кого нет.
- Пункт «Оповещения» больше относится к звуковому оформлению скайпа, в нем настраиваются звуки при входе и выходе, извещения о сообщениях.
- В пункте под названием «Звонки», вы можете сделать переадресацию вызовов на обычные телефоны.
- Пункт «Чат и СМС» ответственен за оформление переписки, в нем вы можете настроить визуальное оформление чата, а так же отправку смс на мобильные телефоны.
- В «Дополнительных настройках» вы устанавливаете доступные порты и автоматические обновления, а так же для простоты использования назначаете сочетания клавиш.
Отдельно можно дополнить, что для звонков со скайпа на домашние и сотовые телефоны можно звонить при положительном балансе вашего счета в скайпе. Положить деньги на свой счет в скайпе вы можете, нажав в верхнем меню «Skype» и выберите пункт «Внести деньги на счет в Скайп». Далее вы увидите выбор суммы и способ оплаты. Самый удобный способ оплаты, это карта VISA т.к. доступна практически каждому.
В меню «Контакты» находятся все внесенные вами люди с которыми вы общаетесь. Контакты можно рассортировывать по группам, а так же показывать или не показывать активных контактов. Во вкладке «Вид» вы можете настроить основное окно контактов, сортировать их.
Подводя итоги можно сказать, что скайп одна из наиболее удобных, доступных в освоении, простых в установке и настройках программа для связи со своими родными, близкими и друзьями. Для ведения деловых разговоров теперь не обязательно ехать в другие города, достаточно настроить конференц разговор.




