Настройка ноутбука своими руками
Содержание:
- Мобильная связь
- Установка антивирусного ПО
- Офисный пакет
- Порядок настройки нового компьютера или ноутбука
- Установить Установите новый ПК или ноутбук: Включите
- Заводские настройки ноутбука ASUS
- Как подключить Wi-Fi на ноутбуке аппаратными способами
- Настройка питания и параметров дисплея
- Настройка резервного копирования
- Первый запуск ноутбука
- Регулировка параметров экрана
- Прочие возможности
- Настройка системы и использование программ
- 10 лучших бесплатных приложений для ноутбука
- Включение Wi-Fi в сетевых настройках ОС
- Настройте параметры конфиденциальности
- Видеоплеер
Мобильная связь
Когда у вас нет возможности подключить стационарный интернет, можно воспользоваться предложением мобильных операторов. Качество этих услуг на высоком уровне. Во многих городах скорость доступа приравнивается к домашнему интернету. Можно подсоединиться через 3G-модем, мобильный 3G-роутер, а также использовать телефон как точку доступа.
3G-модем
По виду напоминает флешку, в которую вставляется сим-карта. При первом подключении система запускает программу для настройки соединения. Если вы приобрели модем в официальном салоне связи операторов, она будет иметь фирменный вид и настройки для работы в сети именно этой компании. За редчайшим исключением не придётся вручную прописывать настройки. Вам нужно будет выбрать тариф, с помощью меню активировать сим-карту и баланс на ней и подключиться. Впоследствии достаточно будет вставить модем в ноутбук и нажать кнопку «Подключить» в меню программы.

3G-роутер
По функционалу это обыкновенный роутер, только вместо кабеля в него вставляется сим-карта. Учитывая, что большинство моделей имеют встроенный аккумулятор, можно раздавать мобильный интернет через Wi-Fi, не будучи привязанным к сетевому шнуру. Вставив сим-карту, проведите процедуру настройки как обычного роутера через веб-интерфейс.

Телефон как точка доступа
Ещё один несложный вариант — использование телефона на Android или iOS в качестве модема. Достаточно активировать пункт в меню. Подробнее об этом способе можно прочесть в нашей статье «Как подключить планшет к интернету». Однако следует учесть, что батарея телефона очень быстро истощается. Поэтому желательно подсоединить его к источнику питания или подключить через USB.

Установка антивирусного ПО
В системе Windows 10 по умолчанию уже установлена хорошая антивирусная программа. Как показывает практика, эффективность обнаружения вирусов у неё достаточно высокая. А, значит, большинству пользователь не нужно устанавливать программное обеспечение для защиты от вредоносного кода.
Однако у Windows Defender есть и определённые минусы. Например, ложные срабатывания и сложность обнаружения новых вирусов. Поэтому, если пользователю нужен бесплатный антивирус, можно остановить свой выбор на Avast Free Antivirus. А, если есть возможность использовать платные программы, стоит присмотреться к Symantec Norton Security.
Офисный пакет
Если есть лицензия Microsoft Office, тогда, конечно, устанавливаем его. Если лицензии нет (а это 90% случаев) тогда устанавливаем OpenOffice
— набор офисных программ, аналогичных пакету Microsoft Office.
Включает в себя:
- текстовый редактор — Writer
; - редактор электронных таблиц — Calc
; - программа подготовки презентаций — Impress
; - векторный графический иллюстратор — Draw
; - механизм подключения к СУБД — Base
; - редактор формул — Math
.
Данный пакет программ абсолютно бесплатный, что является его неоспоримым преимуществом. OpenOffice обладает широким функционалом, которого достаточно для выполнения 99% всех задач, имеет простой интерфейс, схожий с интерфейсом Microsoft Office 2003, поэтому даже тем, кто привык работать в платном пакете от Microsoft, разобраться с OpenOffice не составит труда.
Обычно я устанавливаю браузер от компании Google. Как то я уже писал статью — , поэтому не буду повторяться. Можно поставить и любой другой альтернативный браузер, который будет по душе конечному пользователю. Мой выбор остается за Chrome.
Кстати, если вы не пропустили, совсем недавно в интернете была новость о том, что браузер Opera
также переходит на движок WebKit, на котором построен Chrome. =)
Порядок настройки нового компьютера или ноутбука
Март 18th, 2013 admin
 Самая основная проблема каждого пользователя, в том что не каждый грамотно умеет настроить свой новый компьютер, для корректного пользования всеми приложениями и программами.
Самая основная проблема каждого пользователя, в том что не каждый грамотно умеет настроить свой новый компьютер, для корректного пользования всеми приложениями и программами.
Многие покупают компьютеры в магазинах и фирмах, где программное обеспечение устанавливается на единый раздел жесткого диска, что не совсем удобно для любого пользователя.
Создаем резервную копию или образ установленной системы
Первое правило, если вы купили ноутбук, нетбук, компьютер с лицензионной программой, то при первой загрузке компьютера, программа для создания резервной копии, вам предложит автоматически создать резервную копию операционной системы и приложений, установленных на компьютер. Обычно по дефолту идет обычная домашняя версия OS, месячный антивирус и куча, не кому не нужных приложений и утилит, поэтому делайте резервную копию на DVD-Диски и перезагружаете ваш компьютер.
Если есть диск с операционной системой, то вставляем его в CD-DVD-привод и ждем появления загрузки системы с диска, жмем Enter. Доходим до операции с жестким диском для установки операционной системы, выбираем настройка диска, вы увидите единый раздел и резервный с бэкапом.

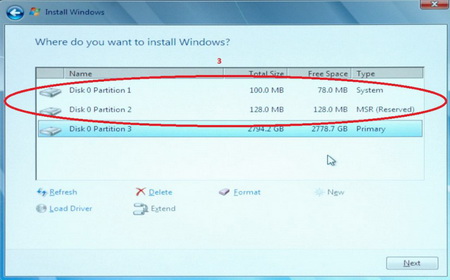
Кликаем по разделу с большим объемом. Сначала его удаляем, потом создаем и пишем в строке объем гигабайт, для раздела диска «С», например 100000, это будет 100GB и жмем создать, у вас появиться еще один раздел, его просто форматируем. Диск с резервной копией от производителя с бэкапом, не трогаем, и просто жмете выход из установки, после перезагрузки системы жмете F11. Система восстановления вам предложит восстановить вашу систему, там выбираете ваш раздел диска, где 100GB, или диск «С» и жмете восстановить.
Далее просто ждете окончания восстановления, система восстановления, восстановит систему в первоначальный образ, и сама установит все драйвера для устройств и утилиты по умолчанию.
После загрузки системы, у вас будет полноценно разбит жесткий диск на два раздела или более, это все зависит от вашего личного желания, сколько вам нужно разделов для хранения данных.
Заходим в панель управления, удаление программ и удаляем месячный антивирус, если у вас к нему нет ключа активации на более длительный срок, можете удалить утилиты который идут по дефолту с системой, но только если вы точно уверенны в том, что это утилита а не что другое.
Просто, все эти не нужные утилиты, идут по дефолту в автозагрузку системы, что тормозит систему при загрузке OS.
Далее устанавливаем полноценный антивирус, потом офис, видео кодеки, флеш-плеер, дополнительный браузер, архиватор, программу для распознавания PDF файлов, и любые другие приложения которые вам необходимы для полноценного пользования вашим новым компьютером.
Если у вас возникнут сложности или вам потребуется помощь специалиста, обращайтесь камне я обязательно помогу вам!
Услуги специалиста: настройка компьютера.
Читайте другое :
-
Как установить и настроить windows на ноутбуке
-
Как установить windows 7 на Mac, без сноса OS X
-
Создание резервной копии установленных драйверов
-
Восстановление раздела жесткого диска из образа с помощью программы NORTON Ghost
Категория Полезные статьи
Установить Установите новый ПК или ноутбук: Включите
При первом включении ПК с Windows 10 все будет немного иначе, чем на старом ПК с Windows 7 или более ранней версией. Для начала вам нужно будет пройти процесс первоначальной настройки.
В частности, вам нужно будет выбрать свой регион и язык, согласиться с условиями лицензии, настроить цветовую схему, выберите имя для своего ПК, возможно, выберите сеть Wi-Fi, решите, принять ли так называемые «экспресс-настройки» или настроить, и либо войдите в свою учетную запись Microsoft, пропустите этот шаг, либо, если вы счастливы, , создайте новую учетную запись Microsoft.

Все это просто, и хотя вы можете использовать Windows 10 без учетной записи Microsoft, мы рекомендуем вам ее использовать. Это даст вам доступ к OneDrive для облачного хранилища, а также означает, что все ваши настройки и предпочтения хранятся в облаке. См. Также: Лучшие службы облачного хранилища
Если вы действительно не хотите использовать учетную запись Microsoft, ознакомьтесь с нашим специальным руководством.
Заводские настройки ноутбука ASUS
Чтобы сбросить ноутбук этой марки до заводских настроек, производителем создана специальная утилита. Инструкция по ее использованию:
- Зайти в BIOS и отключить опцию быстрой загрузки (называется Boot Booster). Для этого перед загрузкой операционной системы нужно нажать кнопку F2. Необходимая опция находится в разделе Boot. Параметру Boot Booster нужно присвоить атрибут Disabled, выбрав его с помощью кнопки Enter и необходимый вариант в выпадающем списке. Перед запуском ноутбука нужно сохранить изменения с помощью кнопки F10.
- Перед повторной загрузкой, чтобы сделать сброс настроек, нужно удерживать клавишу F9. Должен активироваться экран загрузки.
- После того, как утилита подготовит необходимые для восстановления файлы, появится запрос, действительно ли вы желаете вернуть ноутбук к заводским настройкам.
- Процесс восстановления операционной системы проходит в автоматическом режиме без участия пользователя. В это время лэптоп должен несколько раз перезагрузиться. Остается только дождаться автоматического обновления всех необходимых драйверов или установить их самостоятельно.

Как подключить Wi-Fi на ноутбуке аппаратными способами
Перед продолжительным поиском ответов на вопрос, как подключить ноутбук к Wi-Fi, нужно убедиться, не произошло ли физическое выключение «Network Adapter». Проверка проводится поэтапно:
- Из меню «пуск» переходят в «панель управления».
- Ищут «диспетчер оборудования» и открывают подраздел «сетевые адаптеры».
- В выведенном на экране списке отыскивают надпись «Wireless».
С помощью кнопки / ползунка на корпусе ноутбука
Производители некоторых лэптопов предусмотрели отдельный рычажок для включения точки доступа. Выключатель расположен на переднем торце оборудования, выглядит по-разному:
- как кнопка;
- ползунок.
 Символ активизации
Символ активизации
С использованием комбинации клавиш
При отсутствии на аппаратуре вспомогательных физических кнопок, нужно внимательно исследовать клавиатуру. На одной из функциональных клавиш может быть расположен искомый значок — от F1 до F12. Иногда он присутствует в других местах — конечная локализация зависит от фантазии производителя.
Для присоединения достаточно нажать на выделенный символ или использовать сочетание «ярлык вай-фай» плюс «Fn». Конечная комбинация зависит от производителя оборудования:
| Наименование | Сочетание кнопок |
| Acer | Fn+F3 |
| Lenovo | Fn+F5 |
| Asus | Fn+F2 |
| Dell | Fn+F12 или Fn+F2 |
| HP | Fn+F12 |
| Samsung | Fn+F12и ли Fn+F9 |
 Распространенное сочетание
Распространенное сочетание
Включение по значку на панели уведомлений
Как можно подключить вай-фай на ноутбуке? Для присоединения нужно кликнуть ЛКМ по символу сетки, расположенной в нижней стороне справа экрана (панель уведомлений). На дисплее появится меню, на котором нажимают ярлык и ожидают перехода в онлайн.
При отсутствии реакции со стороны аппарата или если в блоке «меню» нет нужного ярлыка, существует вероятность, что он был отключен во время установки Виндовс. Для активизации выполняются следующие шаги:
- На панели управления отыскивают нужный ярлык и щелкают по нему ПКМ. Там выбирают блок «центр управления общим доступом».
- В появившемся на дисплее окне выбирают «изменение параметров устройства».
- Переходят в «сетевые включения» и кликают по ярлыку «точка доступа». Активная иконка монитора окрашена в синий цвет, неработающая — в серый.
 Через сетевые включения
Через сетевые включения
Через Центр управления сетевыми подключениями
Проверка «сетевого соединения» проводится в настройках операционной системы. Для этого выполняют:
- Вход в «Центр управления общим доступом» — через ярлык, расположенный в нижнем углу справа.
- Нажимают на блок «изменение параметров прибора» или используют горячие клавиши: «Win + R» и вводят команду «ncpa.cpl». Действие подтверждают кликом по «Enter».
Вне зависимости от способа активизации, результаты будут аналогичными — на дисплее возникнет окно «сетевые включения». Дальше пользователь должен отыскать актуальное подсоединение, кликнуть по нему ПКМ и выбрать надпись «включить». Если данная опция недоступна, значит точка доступа функционирует.
Через диспетчер устройств Windows
Иногда попытки использовать команды не дают ожидаемого результата. В этом случае присоединение к интернету проводится функционалом «диспетчер оборудования» при помощи простого алгоритма:
- Кликают по «пуску», расположенном в нижней части монитора.
- Выделяют ссылку «компьютер» (ПКМ) и выбирают функцию управления.
- Переходят в диспетчерское меню и перемещаются в раздел «сетевые преобразователи».
- В возникшем окне выбирают ссылку для активизации.
 При помощи диспетчерского меню аппаратуры
При помощи диспетчерского меню аппаратуры
Подключение ноута к другой точке доступа Wi-Fi
Как можно включить Wi-Fi на ноутбуке? Способ зависит от операционной системы. Настройки и отдельные ключевые моменты в разных версиях иногда отличаются.
Отладить Windows 7
Для правильной регулировки необходимо перейти на вкладку «центр управления» и нажать на подраздел «изменения в параметрах преобразователя». В «свойствах» устанавливают определенные параметры протоколов TCP и IPv4. Если точная информация неизвестна, за данными нужно обратиться к провайдеру.
Затем возвращаются к «центру управления» и жмут на ярлык «подключиться». Выбрав актуальный вариант вводят ключ безопасности и входят в инет.
Настроить Виндовс 8, 10
Подсоединение лэптопа с указанной ОС требует:
- Отыскать раздел «сеть» и найти актуальную в выпавшем списке.
- После появления запроса на пароль его нужно ввести.
- Подтверждение действий проводится кликом по надписи «далее».
 На Виндовс 10
На Виндовс 10
Настройка питания и параметров дисплея
Следующий шаг – настройка схемы питания. Для этого пользователю Windows придётся перейти к Панели управления, найти пункт «Электропитание» и выбрать подходящий вариант. Если пользователь собирается, в основном, работать на ноутбуке, подключенном к электросети, можно выбрать «Высокую производительность». В остальных случаях – «Сбалансированную схему» или свои настройки.

В настройках стоит выбрать и отключение дисплея, и переход ноутбука в спящий режим. А потом – параметры экрана. Для этого следует перейти к разделу «Параметры-Система-Экран». Обычно Windows устанавливает разрешение автоматически, но можно установить и другие настройки – например, 1366х768 вместо FullHD. В этом же меню выбираются размер текста, приложений и других элементов.
Настройка резервного копирования
Не лишним будет сделать резервную копию, чтобы в случае чего, можно было откатить систему. Нужно правильно ее настроить
, и тогда регулярно будет автоматически создаваться свежая резервная копия. Чтобы это сделать.
Первый запуск ноутбука
При приобретении переносного компьютера необходимо уточнить у продавца, включался дли этот лэптоп ранее. Если первый запуск ноутбука
не производился, то устройство необходимо включить специальным образом.
Первоначально необходимо уточнить поставляется ли в комплекте с ноутбуком операционная система или нет. От этого и будет зависеть первый запуск ноутбука
. Одно из общих правил для запуска нового ноутбука, независимо от наличия установленной операционной системы, является то, что в ноутбуке должна быть вставлена аккумуляторная батарея ноутбука , а лэптоп должен быть подключен к электросети. Подключением к электрической сети минимизируются риски отключения машины во процессе установки операционной системы.
Если операционная система уже установлена, лэптоп следует подключить к сети и нажать включения питания. После включения должен произойти старт установки ОС, дистрибутив которой расположен на скрытом разделе винчестера. Необходимо внимательно следить за всеми ступенями установки операционной системы. Если при установке будет затребован ключ активации, его можно посмотреть на нижней крышке устройства. Не следует отключать питание ноутбука, пока не будет завершена установка ОС.
Если лэптоп был куплен без предустановленной операционной системы (либо с операционкой Linux или DOS), при первом запуске ноутбука необходимо установить предпочитаемую ОС. Приобретя её дистрибутив на компакт диске, необходимо подключить ноутбук к электросети, включить его, дождаться загрузки Linux или DOS , а затем вставить диск с Windows (при отсутствии оптического привода загрузку можно произвести с флеш-карты). Далее следует перезагрузить переносной компьютер и зайдя в BIOS, выставить в нем приоритетную загрузку ОС с оптического накопителя или флеш-карты, следом необходимо сохранить изменения. После установки Windows, нужно отключить ноутбук от питания.
Установку любой операционной системы, как и перобходимых для работы пограмм смогут выполнить мастера нашего сервиса 911 — — вам стоит лиш дать необходимые указания и рекомендации — остальное за нами!
Регулировка параметров экрана
Настройка разрешения. Данный пункт обязателен. Его необходимо отрегулировать в первую очередь.
Это будет идеальным вариантом. В противном случае экран необходимо настроить под разрешение, которое способна обеспечить видеокарта. При этом не всегда удается избежать нарушения пропорций изображения. Для отладки разрешения необходимо зайти в панель управления. И выбрать вкладку «Экран». Для вызова контекстного меню можно нажать правую кнопку мыши на пустом месте рабочего стола. В меню обнаружится вкладка «Разрешение экрана». Нажав на нее левой кнопкой мыши можно попасть в меню настройки разрешения монитора. Таким образом многие узнали как настроить изображение на мониторе компьютера. Разрешение экрана должно быть максимальным для комфортной работы. Если оно не устраивает, то есть возможность изменить значение. При уменьшении разрешения пиксели становятся больше. При увеличении разрешения — уменьшаются. Для достижения более четкого изображения разрешение необходимо увеличить. Мониторы на жидких кристаллах не слишком зависимы от разрешения. Перепады размеров пикселей при смене разрешения экрана минимальны. Следует подобрать такое разрешение, при котором элемент жидкокристаллической матрицы совпадет с размером пикселя. Определить это просто — изображение не окажется расплывчатым. А по краям пикселя не будет широких линий.
Яркость и контрастность
Яркость экрана влияет не только на быстроту разрядки аккумулятора, но и на наше зрение. В темном помещении рекомендуется убавлять яркость, в светлом — наоборот прибавлять. Кстати, в полной темноте я бы не рекомендовал работать за ноутбуком вообще, т.к. создается большая нагрузка на зрение.
Для регулировки яркости можно воспользоваться значком «батарейки» в трее (см. пример ниже).
Яркость
Также на большинстве ноутбуков есть специальные функциональные клавиши для ее регулировки.
Пример кнопок для изменения яркости монитора (FN+F5, FN+F6)
И, кроме этого, детально настроить «сочность», оттенки, цветность, контрастность, яркость поможет опять же панель управления видеодрайвером. Скрин представлен ниже.
Яркость, контрастность, оттенки, насыщенность — Панель управления Intel
Прочие возможности
Локальная сеть позволяет управлять одним из элементов сети другим. Например, ноутбук или персональный компьютер может через мартшрутизатор вывести фильм или фотографию на телевизор. Для этого даже не нужно устанавливать дополнительное программное обеспечение. Теперь разберемся с тем, как подключить ноутбук к телевизору. WiFi-маршрутизатор должен быть включен. В аналогичном состоянии должны находиться телевизор и ноутбук или компьютер. Фильм или фото должны быть предварительно загружены на накопитель ЭВМ. Затем запускаем стандартную программу «Виндовс Медиа Плеер». В нем открываем пункт меню «Поток», выбираем «Автоматически разрешать воспроизведение медиа-файлов». Далее в раздел «Видео» помещаем наш ролик или в «Изображения» фотографию. Вызываем на пиктограмме файла контекстное меню, выбираем пункт «Воспроизвести». В выпавшем списке нужно кликнуть по модели нашего телевизора. После этого наш файл начнет автоматически воспроизводиться. Также можно подключить смартфон к ноутбуку. WiFi и это позволяет без проблем сделать. Наиболее часто к этому прибегают в тех случаях, когда нужно срочно зайти в интернет, а роутера поблизости нет, как и 3G-модема. Именно последний девайс может заменить смартфон под управлением такой популярной операционной системы, как «Андроид». Для создания такой беспроводной сети нужно выполнить следующие манипуляции:
- На смартфоне активируем режим передачи данных с помощью верхнего выпадающего меню и нажатия соответствующей кнопки.
- Дожидаемся появления информационного сообщения о том, что подключение прошло успешно.
- Заходим в настройки смартфона и выбираем пункт «Сети». Затем нужно выбрать «Режим модема». В нем устанавливаем флажок «Режим модема» и задаем в следующем подпункте параметры защиты сети (название беспроводной вычислительной сети и пароль для защиты от несанкционированного доступа).
- Затем, уже на включенном ноутбуке, выполняем поиск доступных сетей. В появившемся перечне выбираем ту, название которой было задано на предыдущем этапе. В ответ вводим пароль для доступа.
Вот и все, мобильный роутер с помощью смартфона реализован.
Настройка системы и использование программ
Решая проблему, как увеличить производительность ноутбука на Windows 7 (Windows 10), необязательно сразу менять составные элементы
В первую очередь стоит обратить внимание на варианты улучшения программной части. Для начала можно оптимизировать настройки системы
Очистка автозагрузки
Включая компьютер, можно заметить, что многие из программ запускаются автоматически. Происходит это благодаря тому, что данные программы находятся в списке автозагрузок, и операционная система Windows запускает их самостоятельно при включении. Хоть этот список зачастую настраивается пользователем, в нём могут оказаться лишние программы, добавленные системой. Если их отключить, количество выполняемых компьютером задач снизится, что повысит производительность. Очистить список можно следующим образом:
- открыть меню «Пуск» и нажать кнопку «Выполнить» (в Windows 10 на вкладке «Служебные») либо при помощи горячих клавиш «Win+R»;
- в открывшемся окне написать команду «msconfig» и нажать «Ввод»;
- далее открываем пункт «Автозагрузка»;
- убираем метки с пунктов, которые хотим отключить (в Windows 10 в графе «Состояние» щёлкнуть правой кнопкой мыши, нажать «Отключить»);
- нажимаем «Применить» (все изменения вступят в силу при следующем перезапуске ноутбука).
Настройка жёсткого диска
Во время работы ноутбука файлы сохраняются на жёстком диске упорядочено. При удалении каких-либо файлов остаются свободные места, заполняемые по мере возможности. В результате на жёстком диске образуется большое количество файлов, которые оказываются фрагментированными (то есть разделёнными на несколько частей). Обращение к таким файлам требует немало времени. В результате производительность операционной системы снижается (например, начинают тормозить игры, которые ещё недавно нормально запускались). Для решения этой проблемы стоит с определённой периодичностью применять дефрагментацию.
Провести дефрагментацию жёсткого диска можно несколькими способами. Первый — сделать дефрагментацию самостоятельно. Для этого надо пройти по пути «Пуск» — «Все программы» — «Стандартные» — «Служебные» — «Дефрагментция диска». Второй способ — использование специальных программ, которые можно скачать из интернета. Самыми известными в настоящее время являются программы Defragger и CCleaner. Они проверяют систему и настраивают жёсткий диск автоматически.
Кроме способов, указанных выше, немного увеличить производительность можно, настроив схему электропитания. Найти её можно в Панели управления, которая находится в меню «Пуск», либо щёлкнуть правой кнопкой мыши по значку батарейки в правом нижнем углу экрана и в появившемся списке нажать «Электропитание». В настройках электропитания имеются три основные схемы:
- экономия энергии (максимальное время работы от батареи, но минимальная производительность);
- сбалансированная (среднее время работы при средней производительности);
- максимальная производительность (повышается энергопотребление, при этом снижается время работы автономной работы).
Кроме того, для опытных пользователей есть возможность самостоятельной настройки схем электропитания.
10 лучших бесплатных приложений для ноутбука
Ниже приводится перечень приложений, которые рекомендуется устанавливать на новые компьютеры помимо специализированного ПО:
-
Google Chrome.
Удобный и шустрый браузер, для которого выпускается множество расширений, загрузить которые можно через магазин приложений. -
Avast Free Antivirus.
У антивируса незамысловатый интерфейс, в котором не запутается даже новичок. Работает быстро, сканирует систему по запросу, выявляет необычную активность приложений в фоновом режиме, защищает от попыток фишинга (перехода на страницы, которые злоумышленники используют с целью выведывания платежной информации пользователя и его личных данных). Существует платная версия программы, хотя большинству юзеров хватает функционала бесплатной. -
VLC.
Медиаплеер со встроенными кодеками, проигрывает потоковое аудио и видео, а также диски. -
Skype.
Популярная прога для ноутбука, которая позволит общаться по видео- и аудиосвязи, отправлять сообщения и файлы, звонить на сотовые и стационарные телефоны. -
7-Zip.
Архиватор, который эффективно сжимает файлы и папки, работает с большим количеством форматов и поддерживает алгоритм шифрования AES-256. Управлять программой можно через графический интерфейс и командную строку. -
K-LiteCodecPack.
Набор кодеков, благодаря которому у владельца лэптопа не возникнет проблем с воспроизведением большей части мультимедийных файлов. -
CCleaner.
Утилита для чистки реестра Виндовс, освобождения жесткого диска ПК от ненужных файлов (временных или неиспользуемых), корректного и полного удаления приложений. -
Paint.NET.
Простой редактор изображений, его возможностей достаточно для нужд пользователей, которым время от времени требуется обрезать картинку, изменить ее размер и цветовую гамму, добавить надпись. -
OpenOffice.
Свободный пакет программ для работы с электронными документами, бесплатная альтернатива MS Office. -
Foxit Reader. Аналог Adobe Reader, но бесплатный, легковесный, работающий быстрее при сравнительно невысоких системных требованиях.
 Эти программы для ноутбука помогут сэкономить на покупке дорогого ПО, но ничуть не повредят качеству работы
Эти программы для ноутбука помогут сэкономить на покупке дорогого ПО, но ничуть не повредят качеству работы
Включение Wi-Fi в сетевых настройках ОС
Если драйвер установлен корректно, но подключиться к беспроводной сети не удается, необходимо активировать адаптер в сетевых настройках операционной системы. Далее мы опишем, как включить вайфай на ноутбуке в различных версиях операционной системы «Виндовс».
Windows 7
Чтобы включить сетевой адаптер вайфай на ноутбуке под управлением Windows 7, необходимо проделать следующие действия:
- Нажмите пуск и перейдите в раздел «Панель управления».
- Выберите пункт меню «Сеть и Интернет».
- Нажмите на пункт «Центр управления сетями и общим доступом».
- В правой части окна выберите пункт изменение параметров адаптера.
- Найдите ваш сетевой адаптер (со словом Wireless). Его иконка будет черно-белой. Нажмите на него правой кнопкой мыши, а затем выберите пункт «Включить».
Дождитесь подключения. Это займет несколько секунд. После этого вы сможете подключиться к беспроводной точке доступа.
Windows 10
«Десятка» имеет отличный от «семерки» интерфейс, поэтому многие пользователи не знают, как включить Wi-Fi через сетевые настройки. Решить все проблемы поможет эта инструкция:
- Нажмите правой кнопкой компьютерной мыши по значку пуск и выберите пункт «Панель управления».
- В открывшемся меню нажмите на уже знакомый вам пункт «Центр управления сетями…».
- В левой части окна нажмите на строку «Изменение параметров адаптера».
- Найдите беспроводной адаптер. Щелкните по нему правой кнопкой мыши, а затем нажмите «Включить».
Попасть в меню настройки адаптера можно также через параметры Windows. Для этого нужно выбрать в них раздел «Сеть и Интернет» (подпункт Ethernet).
Как обновить драйвер для Wi-Fi
Самая частая причина, почему не работает вайфай на ноутбуке, – отсутствие или некорректная установка драйверов. Это специализированное программное обеспечение, которое позволяет модулю корректно функционировать в вашей операционной системе. Существует несколько способов обновить драйвера:
- через стандартный интерфейс Windows;
- самостоятельно, т. е. вручную;
- с помощью специализированного софта.
Рассмотрим каждый из способов в отдельности.
Обновление драйвера средствами Windows
Стандартный интерфейс операционных систем Windows 7-10 позволяет обновить драйвер на любой компонент ноутбука. Сделать это можно через «Диспетчер задач»:
- Войдите в «Диспетчер задач» (подробно об этом было описано ранее). Найдите необходимый сетевой адаптер.
- Кликните по нему правой кнопкой мышки, а затем нажмите «Свойства».
- Выберите вкладку драйвер и нажмите «Обновить».
Система может выдать сообщение, что у вас установлена самая последняя версия драйвера, но эта информация не всегда правдива. Если обновить драйвер таким методом не получилось, выполните самостоятельную инсталляцию.
Установка вручную
Это самый надежный способ. Он заключается в скачивании необходимого драйвера с официального сайта разработчика. Найти драйвер можно в разделе «Поддержка» или «Продукты». В списке вам необходимо указать модель своего беспроводного адаптера. Обязательно узнайте разрядность своей операционной системы (32 или 64 бита). Это понадобится при скачивании некоторых отдельных драйверов. Как правило, файл имеет разрешение «.exe».
Как только вы скачаете его на свой компьютер, запустите установщик и следуйте подсказкам инсталлятора. После установки система может потребовать от вас перезагрузить ноутбук. Убедитесь, что вайфай-модуль заработал. Затем попробуйте подключиться к вашей беспроводной точки доступа. Пример официального сайта и скачивания драйвера представлен на изображении ниже.
Использование вспомогательных программ
При инсталляции драйвера могут происходить ошибки. Если повторная попытка не приносит положительных результатов, используйте вспомогательный софт. Ярким примером является программа Driver Genius. Она позволяет просканировать весь ноутбук, чтобы определить, какие драйвера являются устаревшими. С ее помощью также можно выполнять резервирование и восстановление.
Чтобы выполнить обновление с помощью этой программы, выполните следующие действия:
- Скачайте и установите Driver Genius.
- Нажмите кнопку сканирования «Start Scan». Дождитесь окончания процесса.
- В списке предложений по обновлению оставьте галочку только напротив беспроводного адаптера. Нажмите кнопку «Обновить» (или Fix Now).
- Дождитесь скачивания драйвера. В конце нажмите на кнопку «Установить» (Install).
После инсталляции ПО, естественно, перезагрузите ноутбук, при этом непременно проверьте работоспособность беспроводного модуля Wi-Fi.
Пожаловаться на контент
Настройте параметры конфиденциальности
Поскольку вы уже открыли приложение настроек Windows, стоит перейти в раздел Конфиденциальность. Там также стоит ознакомиться с полным списком настроек и определить, что Microsoft должна знать о вас и чем вы не хотите делиться. По умолчанию Windows 10 хочет знать слишком много, например, какие приложения и как часто мы запускаем, или анализировать, что мы просматриваем в Интернете, чтобы показывают подходящую рекламу. Это ещё не всё, поэтому вы должны просмотреть весь список слева и внимательно прочитать описание каждой опции.
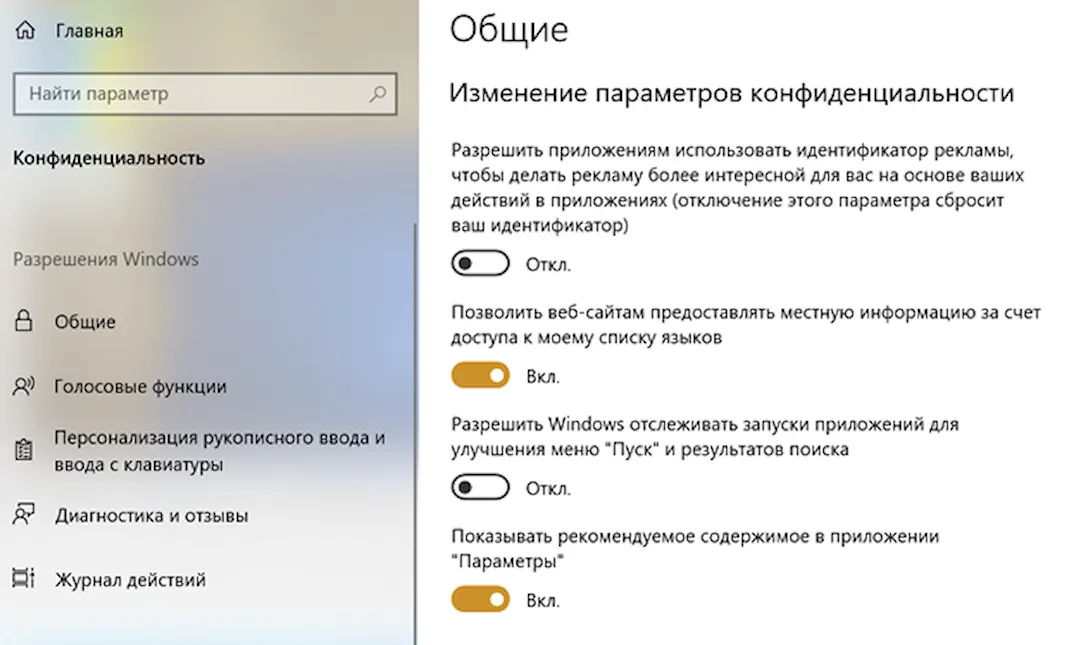
Cтоит заглянуть в меню «Сеть и Интернет». Если ваш новый компьютер имеет встроенную карту Wi-Fi, стоит отключить возможность соединения с общедоступными точками доступа, а затем в опции «Мобильные точки доступа» также стоит отключить эту опцию и возможность её удаленной активации через Bluetooth. В некоторых случаях это может быть полезно, но лучше не создавать публичную точку доступа с помощью вашего ноутбука.
Видеоплеер

На данный момент существует такое огромное количество удобных и привлекательных внешне медиаплееров, что выбрать стало невероятно трудно. Тем не менее самые популярные из них:
- Media Player Classic – чтобы отдельно не устанавливать кодеки для Windows 10, этот плеер устанавливает их сразу с проигрывателем. Один из самых популярных видеоплееров. Простой интерфейс и быстрая скорость работы – самые лучшие качества этого видеоплеера.
- The KMPlayer – не менее популярный видеоплеер Windows, который обладает широким количеством всевозможных настроек. Поддерживает много форматов.
- Adobe Flash Player – этот плеер вам будет просто необходимо установить, поскольку он отвечает за воспроизведение аудио и видео в браузере, а также за работу веб-игр.




