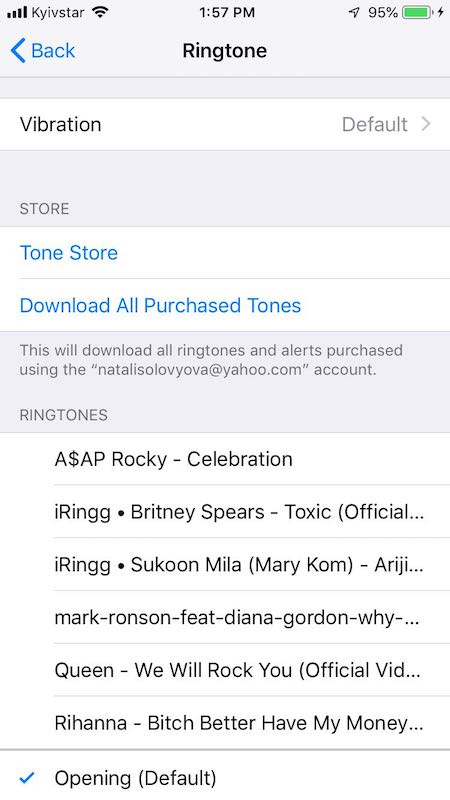Как создать рингтон для iphone
Содержание:
- Метод 2: как добавить рингтоны на iPhone в 1 клик
- Обрезаем трек и устанавливаем его
- Получится ли установить без компьютера?
- Рингтон на iPhone без iTunes и компьютера
- Как сменить рингтон на айфоне
- Немного теории
- Переносим музыкальную коллекцию с Айфона на Айфон
- Как скачать рингтон на iPhone прямо из YouTube
- Как поменять рингтон и звук уведомления на Ватсап
- Установка мелодии на звонок
- Как создать m4r рингтон для iPhone
- Синхронизация данных
- Как добавить рингтон на iPhone с помощью десктопного клиента iTunes
- Инструкция как установить рингтон Айфон через Айтюнс
- Возможности и загрузка iTunes
- Использование онлайн-сервисов для создания рингтона
- Изготовление рингтонов из любимых песен для iPhone
- Установка рингтона на звонок iPhone
Метод 2: как добавить рингтоны на iPhone в 1 клик
Если вы не хотите добавлять рингтон на свой iPhone с помощью iTunes, тогда dr.fone — Менеджер телефона (iOS) — лучший вариант для вас, если вы все еще не знаете, как добавить рингтоны на свой iPhone. Это один из лучших и даже самых мощных инструментов для передачи данных. Перед передачей рингтонов вы можете узнать больше о Как бесплатно скачать музыку на iPhone так же как и сигнал как перенести фотографии с iPhone на iPhone. Этот инструмент позволяет добавлять ваши любимые мелодии звонка на устройства iPhone. Это действительно простое в использовании приложение. Эта программа — лучшая альтернатива iTunes для добавления рингтонов.
Вы можете загрузить это программное обеспечение как на Mac, так и на Windows. Это удобный графический интерфейс, который упрощает процесс передачи. Процесс установки этого программного обеспечения очень прост и быстр. Он поставляется с различными функциями, облегчающими вашу техническую жизнь.
Уникальные характеристики dr.fone — Менеджер телефона:
- Он передает файлы, такие как изображения, музыку, мелодии и т. Д. С ПК на iPhone.
- Легко положить музыку на iPhone.
- Передача различных типов данных, таких как приложения, SMS, контакты с ПК на iPhone.
- Он работает на всех устройствах Android и iOS.
- Он даже передает файл на Android или iPhone из iTunes.
Шаг 1: Откройте приложение
Для начала вам необходимо скачать dr.fone на вашем компьютере, а затем установите программное обеспечение. Выберите «Менеджер по телефонуОпция среди других модулей доступна на вкладке.

Шаг 2: подключите ваше устройство
Через USB-кабель подключите устройство iPhone к компьютеру. Затем нажмите на «МузыкаВведите и перейдите на рингтоны.

Шаг 3: Добавьте нужный файл
Нажать на «Добавить «Выберите и выберите файлы, которые существуют на вашем ПК, которые вы хотите иметь в качестве мелодии звонка. Через несколько минут рингтоны будут добавлены на ваш iPhone XS.

Обрезаем трек и устанавливаем его
Если вам не хочется загружать новые аудио объекты, и вы хотите установить одну из тех, что есть в плей-листе, то можете читать дальше. Здесь все будет немного проще:
- делаете выбор песни из своего каталога на Айфоне;
- далее отмечаете начало и завершение проигрывания. Тут же можно выбирать затухание композиции (Fade On):

- нужный объект копируете в iTunes, для этого придется подключить смартфон к компьютеру, отыскать утилиту Ringtone Maker и открыть в ней необходимый аудио файл;
- Выполняете синхронизацию звуков и ГОТОВО!
В качестве рингтона может использоваться звук, который записан с диктофона. Так что вы можете просто поставить на запись любимую песню или свой голос, а после этого установить ее на сигнал звонка или будильника.
Полезный контент:
- Как зайти в Рекавери меню на Андроид на разных устройствах
- SU файл занят. Как решить эту проблему при обновлении SuperSU?
- Как записать разговор на iPhone во время звонка
- Как синхронизировать iPhone с компьютером
Получится ли установить без компьютера?
Я уже описал несколько вариантов для создания и загрузки аудио для входящих на Айфон. Но использовать их можно лишь через подключение смартфона к ПК, что не всегда возможно или удобно. Есть ли способ, для которого не нужен компьютер? Да, такой способ существует, причем, очень давно. Вот только использовать его могли не все юзеры. Потому как программа GarageBand, благодаря которой можно создать рингтон сразу на своем гаджете, раньше была платной. Не очень давно компания Apple сделала ее доступной, то есть за ее скачивание платить ничего не нужно. Так что рассмотрим данный вариант подробнее.
Но сначала отмечу несколько минусов этого способа:
- софт займет 1,44 ГБ, поэтому установить его на свое устройство могут не все;
- создать мелодию для звонка из коллекции Эппл Music с помощью приложения не выйдет.
Если два этих пункта для вас не имеют значения, рассмотрим инструкцию подробнее:
- сначала нужно установить софт на свой Айфон и активировать его;
- переходим в подменю Аудиорекордера;
- кликаем по кнопке, где изображены слои в верхнем углу слева;

- деактивируем метроном путем нажатия на клавишу, где он нарисован;
- жмем клавишу + , она находится с правой стороны от дорожки записей;
- в появившемся окошке «Секция песни» выбираем «Секция А» и включаем «Автоматически»:

- жмем на изображение петельки с правой стороны сверху монитора, выбираем раздел «Музыка»;
- находим композицию, из которой планируем делать ринтон, зажимаем ее и переносим на дорожку на основном экране программы;
- кликаем на перенесенный трек для активации режима редактирования;
- меняем продолжительность песни, путем передвижения краев начала и конца аудио. Стоит помнить, что продолжительность рингтона может быть всего тридцать секунд. Чтобы было удобнее создавать мелодию, можете приблизить дорожку, для этого растягиваете ее двумя пальцами;
- после создания рингтона, жмем треугольник в верхнем углу с левой стороны;
- кликаем по созданному аудио и жмем «Поделиться» → «Рингтон», следует написать название мелодии и закончить операцию путем нажатия экспортирования.
Рингтон на iPhone без iTunes и компьютера
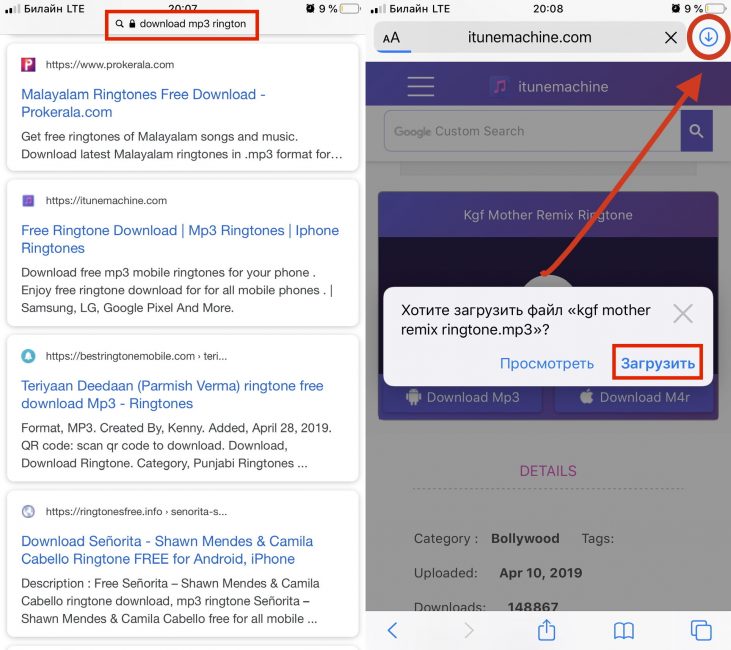
Загрузка мелодии через браузер Safari
Иногда под рукой нет компьютера, а покупать треки в iTunes не хочется. После появления нового ПО стало реально скачивать файлы прямо на телефон из браузера Safari.
Стоит установить iOS 13, которая позволит скачивать треки прямо на iPhone. Тринадцатая версия мобильной операционной системы доступна на смартфонах от Apple, начиная с модели SE.
1
Для скачивания нужно зайти в браузер Safari и перейти на любой сайт с музыкой. Можно ввести в строку поиска любую комбинацию, например: download MP3 ringtone
2
Далее следует перейти на понравившийся сайт и найти подходящую песню, нажать Скачать
3
В верхней части экрана появится значок Download. Нажав на него, пользователь увидит информацию о загрузке. После скачивания звуки окажутся в приложении Файлы
4
Как поставить новый рингтон на звонок? Придется использовать программу с AppStore. Она поможет добавить скаченную музыку к стандартным вариантам звонка в настройках.
Приложение GarageBand
Запись на аудиорекордер в GarageBand
GarageBand — виртуальная музыкальная студия в формате приложения для смартфона. Здесь даже есть возможность записывать музыку, используя музыкальные инструменты: пианино, гитара, барабаны и синтезаторы. СКАЧАТЬ
GarageBand также позволяет создавать мелодии, для этого нужно:
1
Зайти в программу GarageBand и выбрать + в верхней части экрана
2
Выбрать Аудиорекодер из 11 инструментов
3
Нажать на значок с восклицательным знаком, чтобы на записи не были слышны посторонние шумы
4
В правой части экрана найти Петля или Apple Loops, выбрать Мои файлы и начать поиск песни
5
Кликнуть на нужную песню и, удерживая, перетащить на дорожку
6
Выбрать нужный фрагмент и обрезать его до 30 секунд
7
Найти меню слева, затем Мои песни и Поделиться
8
В списке нажать на Ringtone и дать ему имя, затем выбрать Экспортировать
9
После этого песню сразу можно установить на звонок, GarageBand предложит сделать это, а пользователю нужно будет лишь выбрать нужный вариант из списка
GarageBand позволяет быстро и абсолютно бесплатно установить музыку на звонок. Появление этой программы окончательно сняло вопрос: «как поставить рингтон на Айфон без компьютера».
Приложение TUUNES
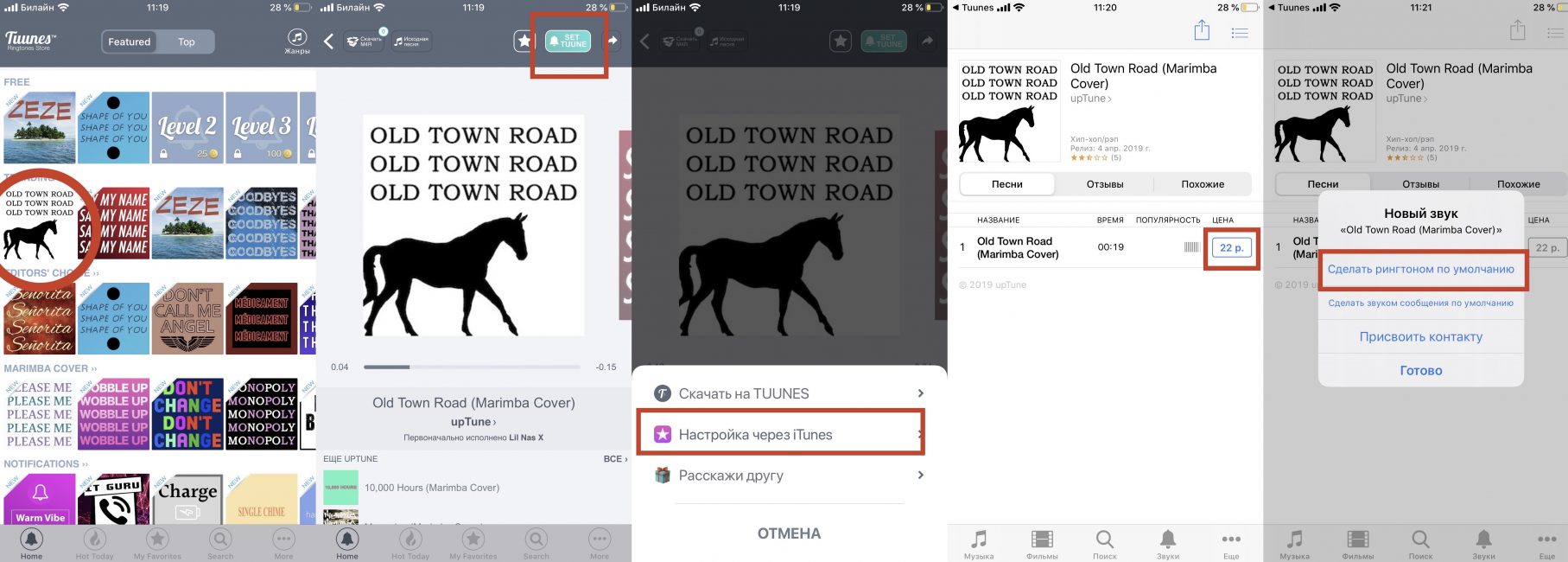
Установка мелодии в TUUNES
TUUNES было создано в 2016 году и сразу стало популярно. В программе представлена огромная коллекция на любой вкус. САЙТ
Стоит проверить версию ПО на iPhone. TUUNES работает с iOS 11.0 и выше.
В TUUNES есть много подборок: «Бесплатно», «В тренде», «Звуки животных», «Бизнес», «Новинки». и т. д. В верхней части экрана есть значок «Жанры» с 19 группами различных звуков.
Разблокировать песни легко с помощью «Монет» (значок под надписью «Жанры» указывает на их количество). Музыку также покупают в каталоге.
Для того, чтобы установить мелодию нужно прослушать ее и нажать «Set Tuune». TUUNES попросит один вариант из списка:
- Скачать на TUUNES
- Настройка через iTunes
- Расскажи другу
1
Следует выбрать Настройка через iTunes
2
Далее пользователь автоматически перейдет в Айтьюнс и нажмет на Сделать рингтоном по умолчанию
Как сменить рингтон на айфоне
Как можно установить рингтон на айфон через айфон? Существует две методики решения проблемы.
Через резервную копию
При переходе с одного смартфона на второй и сохранении учетной записи Apple ID самым простым методом является перенос всех композиций через перезапись резервной копии. Со старого телефона она создается на персональном компьютере. Для этого надо перейти в основное меню смартфона и выбрать имя аккаунта.
В возникшем окне найти раздел «iCloud», нажать на «Резервную копию» и щелкнуть по «Создать». Дождаться завершения процедуры. Затем перейти к работе со следующим гаджетом. Если на втором устройстве содержится какая-то информация, то ее надо удалить путем сброса до заводских настроек.
После окончания процесса на экране возникнет окно первичной настройки. Там выполняется вход в Apple ID и подтверждается желание использовать ранее сохраненную резервную копию. После запуска процедуры нужно подождать ее завершения и записи данных на втором устройстве.
Если кроме самостоятельно созданных рингтонов существуют звуки, приобретенные через iTunes Store, то нужно провести восстановление покупок. Для этого следует открыть основное меню и перейти в подраздел «Звуки», выбрать пункт «Рингтон». Дальше нажать на «Загрузить все купленные», айфон начнет процесс восстановления покупок.
Через iBackup Viewer
Методика позволяет извлечь музыку из резервной копии, которая сделана пользователем самостоятельно. Приложение помогает совершить перенос на любой смартфон, включая не привязанный к учетной записи Эпл ИД:
- Следует скачать утилиту iBackup Viewer на персональный компьютер.
- Запустить приложение iTunes и провести подключение айфона к ПК.
- в левом верхнем углу нажать на ярлык смартфона.
- В области с левой стороны открыть раздел «Обзор».
- Справа, в подразделе «Резервные копии», выбрать «Этот компьютер» и снять галочку с блока «Шифрование резервной копии айфон».
- Кликнуть по подпункту «Создать копию сейчас».
- Дождаться завершения процесса резервного копирования.
- Включить iBackup Viewer и в возникшем окне выбрать резервную копию смартфона.
- Перейти в подраздел ««Raw Files».
- Нажать на иконку с лупой, расположенную в верхней части.
- В появившейся поисковой строке ввести «Рингтон».
- С правой стороны отобразятся все имеющиеся композиции – необходимо выделить ту, которую надо перенести.
- Провести сохранение на ноутбуке через кнопки «Export» и «Selected».
- На дисплее возникнет окно проводника, в нем указывается папка для хранения информации.

Замена мелодии
Важно! Аналогичные действия можно проводить со всеми имеющимися композициями. Завершающий шаг – добавление полученной музыки на мобильное устройство
Немного теории
Основные понятия о мобильных устройствах знают все, даже новичок понимает, что на звонок можно ставить собственный музыкальный трек. Опытные юзеры справляются с этой задачей легко, но для тех, кто только начал разбираться в нюансах и принципах работы операционки iOS, грамотная инструкция никогда не помешает. Независимо от поколения смартфона данный процесс является одинаковым для всех аппаратов. На Айфоне 7, как и на других, заменить стандартную мелодию звонка на собственную можно в несколько этапов:
- загружаем трек в телефонную память;
- устанавливаем в качестве сигнала через Айтюнз.
«Яблочное» оборудование отличается от привычных мобильных девайсов, здесь все непросто, так что без дополнительных действий не обойтись. Еще один момент, в Айфон 5 закинуть любой трек не получится, загружать можно только объекты с форматом M4R, длительность которых не более сорока секунд, но при этом еще смартфон должен принять их в качестве звука вызова. Можно скачивать аудио из виртуального каталога компании, но за это придется платить. Так что будем искать бесплатные варианты.
Переносим музыкальную коллекцию с Айфона на Айфон
Так сложилось, что в iOS пользователю доступно не так много вариантов переноса песен с одного смартфона от Apple на другой.
Способ 1: Резервная копия
К этому способу следует обращаться в том случае, если вы планируете переезд с одного Apple-смартфона на другой. В этом случае, чтобы заново не вносить в телефон всю информацию, достаточно лишь установить резервную копию. Здесь нам потребуется обратиться к помощи программы iTunes.
Подробнее: Как добавить музыку с компьютера в iTunes
- Перед тем, как вся информация, включая музыку, будет экспортирована в другой телефон, на старом устройстве потребуется сделать самую последнюю резервную копию. О том, как она создается, ранее подробно было рассказано в отдельной статье на нашем сайте.
Подробнее: Как создать резервную копию Айфон
- Следом можно переходить к работе с другим телефоном. Для этого соедините его с компьютером. Как только Айтюнс определит его, сверху щелкните по кнопке меню гаджета.

Слева вам потребуется открыть вкладку «Обзор». Справа вы увидите кнопку «Восстановить из копии», которую и понадобится выбрать.

В том случае, если на Айфон включен инструмент «Найти iPhone», восстановление гаджета запущено не будет. А значит, вам следует его деактивировать. Для этого откройте на смартфоне настройки и вверху экрана выберите свою учетную запись. В открывшемся окне выберите раздел «iCloud».

Вам потребуется перейти к разделу «Найти iPhone», а затем отключить работу данной функции. Для подтверждения новых настроек вам обязательно следует прописать пароль от Эппл Айди.

Снова переходим к Айтюнс. На экране всплывет окно, в котором вам, при необходимости, потребуется выбрать нужную резервную копию, а затем щелкнуть по кнопке «Восстановить».

В том случае, если вы ранее включали шифрование резервных копий, введите заданный вами пароль.

Следом система запустит восстановление устройства, а затем и установку выбранной вами резервной копии. Не отключайте телефон от компьютера до полного окончания процесса.

Способ 2: iTools
Опять же, данный способ переноса музыки с одного iPhone на другой подразумевает использование компьютера. Но на этот раз в качестве вспомогательного инструмента будет выступать программа iTools.
- Подключите Айфон, с которого будет перенесена музыкальная коллекция на компьютер, после чего откройте Айтулс. Слева перейдите в раздел «Музыка».

На экране развернется список песен, добавленных на iPhone. Выделите те композиции, которые будут экспортированы на компьютер, ставя слева от них галочки. Если вы планируете перекинуть все песни, сразу поставьте чекбокс, расположившийся в верхней части окна. Для запуска переноса кликните по кнопке «Экспорт».

Следом вы увидите окно Проводника Windows, в котором вам следует указать конечную папку, куда будет сохранена музыка.

Теперь в работу вступает второй телефон, на который, собственно, и будут перенесены треки. Подключите его к компьютеру и запустите iTools. Перейдя ко вкладке «Музыка», кликните по кнопке «Импорт».

На экране всплывет окно Проводника Windows, в котором вам следует указать ранее экспортированные треки, после чего остается лишь запустить процесс переноса музыки на гаджет, щелкнув по кнопке «ОК».

Способ 3: Копирование ссылки
Данный способ позволяет не перенести треки с одного Айфон на другой, а поделиться заинтересовавшими вас композициями (альбомом). Если у пользователя подключен сервис Apple Music, альбом будет доступен к скачиванию и прослушиванию. Если нет – будет предложено осуществить покупку.
- Запустите приложение Музыка. Откройте отдельную песню (альбом), которую вы намереваетесь передать на следующий Айфон. В нижней области окна вам понадобится выбрать иконку с тремя точками. В открывшемся дополнительном меню тапните по кнопке «Поделиться песней».

Следом откроется окно, где вам понадобится выбрать приложение, через которое будет передана ссылка на музыку. Если интересующего приложения нет в списке, кликните по пункту «Скопировать». После этого ссылка будет сохранена в буфер обмена.

Запустите приложение, через которое вы планируете поделиться музыкой, например, WhatsApp. Открыв чат с собеседником, длительно нажмите по строке для ввода сообщения, а следом выберите появившуюся кнопку «Вставить».

В завершение кликните по кнопке передачи сообщения. Как только пользователь откроет полученную ссылку,
на экране автоматически запустится iTunes Store на нужной странице.

Пока это все способы, позволяющие перекинуть музыку с одного iPhone на другой. Будем надеяться, что со временем этот список будет расширен.
Опишите, что у вас не получилось.
Наши специалисты постараются ответить максимально быстро.
Как скачать рингтон на iPhone прямо из YouTube
Последний по счёту, но не по важности
Есть ещё одно приложение, которое поможет скачать рингтон на iPhone, внимание, с iTunes YouTube, Vimeo и даже Instagram!. Итак, что это за покемон?
Итак, что это за покемон?
Softorino YouTube Converter 2 или SYC 2 — приложение на Mac и Windows-компьютеры, которое помогает скачивать видео или их аудиоверсии (и сделать из них рингтоны).
За $19.99 вы получаете доступ к скачиванию любого видео с YouTube и 65 других веб-ресурсов. Конечно, никто не отменял и бесплатное пользование на 24 часа.
Как и WALTR, о котором я писала ранее, SYC 2 также работает достаточно просто и не требует даже подключения к iTunes.
Давайте скачаем, к примеру, песню Queen ‘We Will Rock You’.
Шаг 1. Запустите SYC 2 и подключите iPhone к компьютеру
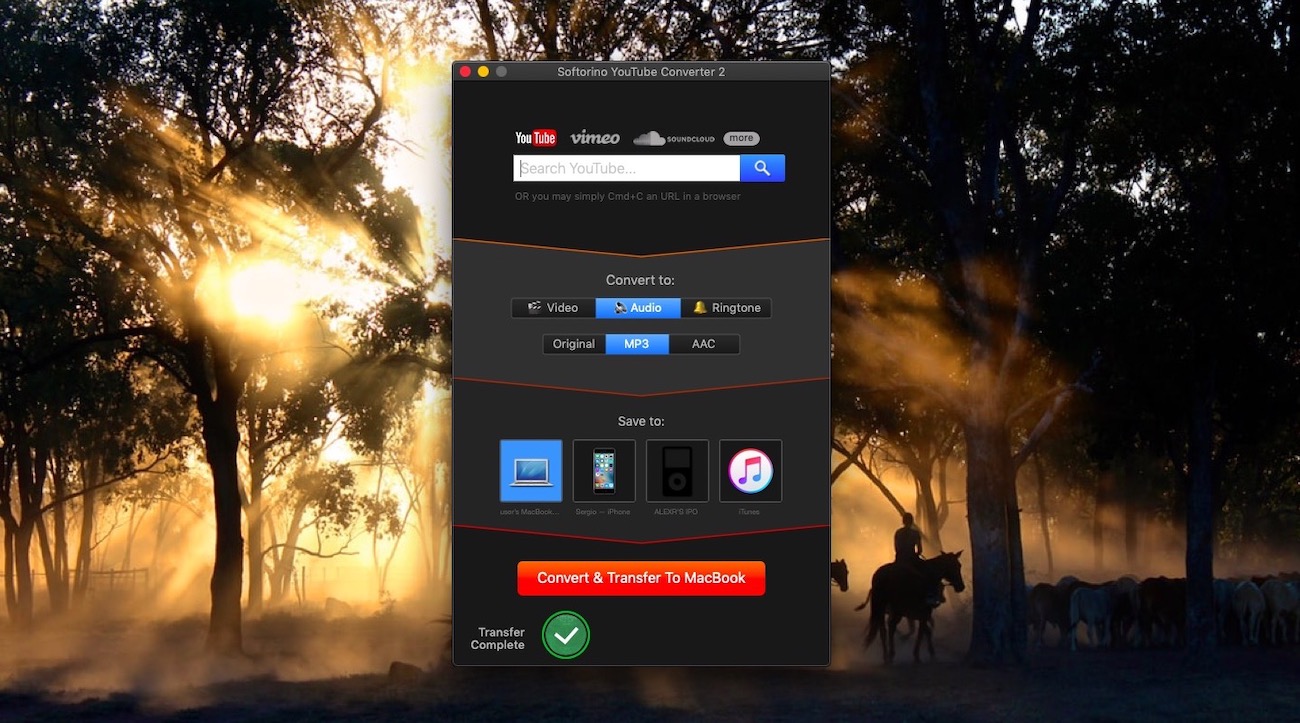
В первый раз вам придётся подключить iPod к компьютеру через USB провод, чтобы распознать устройство. Потом вы сможете подключаться к компьютеру по WI-FI, если и iPhone, и компьютер подключены к одной сети.
Шаг 2. Введите название трека или скопируйте ссылку в YouTube
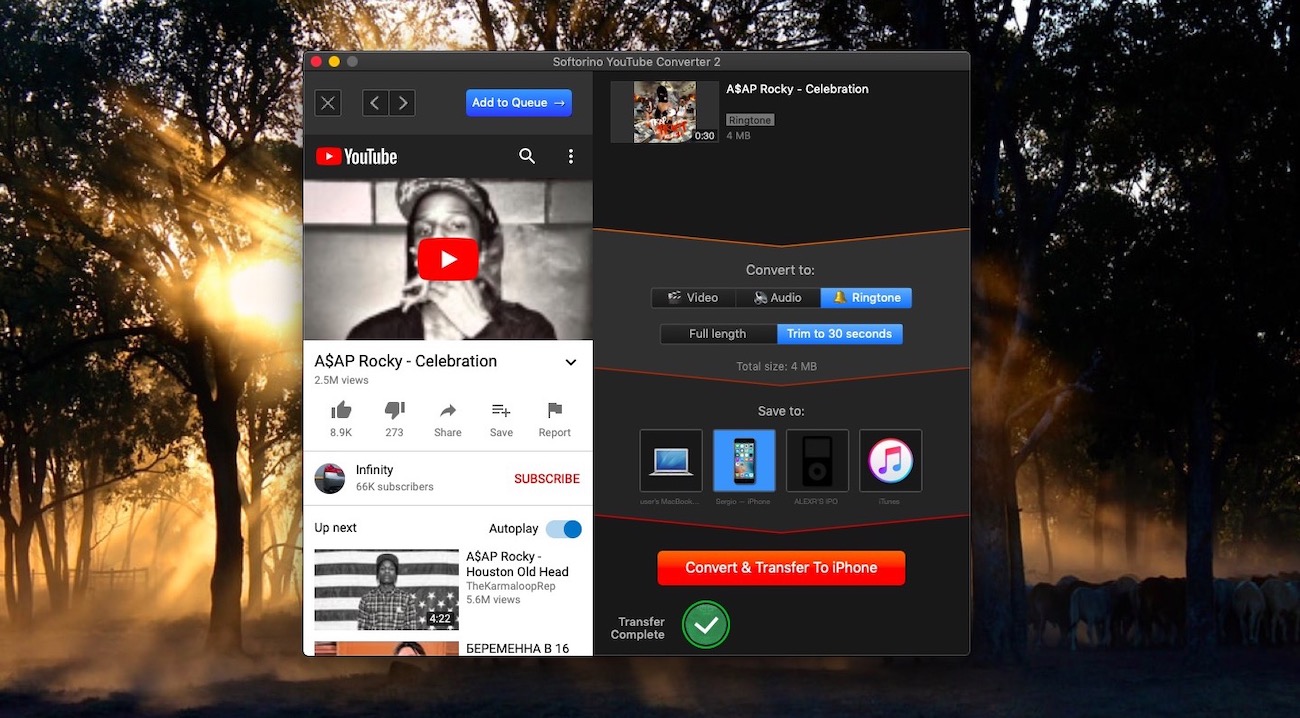
Просто вбейте в поисковик всё, что вам нужно и варианты появятся слева во всплывающем окошке.
Но есть и другой трюк. Вы можете просто скопировать ссылку в вашем iPhone или на компьютере и трек автоматически появится в Очереди на скачивание в приложении.
Минимум лишних движений.
Шаг 3. Выберите формат и загрузите музыку на iPhone
SYC 2 предложит вам выбрать тип файла: аудио или видео. Кликаем на рингтон.
Теперь выбирайте длительность — это может быть как целый трек, так и первые 30 секунд (если вас ничего, кроме вступления, не впечатляет:D).
Выберите иконку iPhone. Вы также можете сохранить музыку на своём компьютере или сразу в библиотеку iTunes.
Последний штрих – нажать оранжевую кнопку “Convert & Transfer to iPhone”. Все пару секунд и новый рингтон уже в вашем телефоне.
Где его найти? Рингтон будет там, где и должен — в настройках звуков! SYC 2 автоматически переносит файл в нужное приложение. Рингтон же будет находиться над другими, стандартными мелодиями, которые уже есть в вашем iPhone.
Как сделать рингтон на iPhone с помощью Аудико
Вы уже научились создавать и устанавливать рингтон на айфон, и если вам понадобится нарезать аудио для звонка, то это дополнение к статье будет приятным бонусом. Мы хотим предложить упрощенный вариант нарезки аудиофайлов для вашего телефона без дополнительных программ.
1: Загрузите файл в формате MP3 или M4R.
2: Теперь вы можете выбрать тот фрагмент аудио, который интересует вас.
3: После того, как вы выбрали интересующий вас фрагмент, нажмите на «Cоздать Рингтон». Дале вы можете зайти под своим аккаунтом в соцсетях или через электронную почту. В вашем аккаунте появятся аудионарезки, которые вы создавали.
Когда у вас уже есть готовая нарезанная версия рингтона, вы уже, наверняка, догадываетесь, что с ней делать. Теперь дело за малым.
Вот он – вкус победы! Вы не просто узнали, как поставить рингтон на айфон 7 и любую другую модель, но и можете сами создавать мелодию на звонок, узнали, как закачивать музыку и видео без iTunes, как нарезать аудио и где можно скачать уже готовые рингтоны для iPhone.
В следующий раз вы с легкостью и менее чем за 5 минут сможете изменить мелодию на звонок на ту, которая нравится именно вам.
P.S.
Более детальные обзоры и отзывы о нашей программе вы сможете найти на популярных сайтах:
LifeHacker.ru: WALTR для Windows и Mac OS: подружит iOS с MKV и FLAC MacOSWorld.ru: WALTR — как скинуть видео с компьютера на iPhone
Как поменять рингтон и звук уведомления на Ватсап
Есть несколько вариантов достижения желаемого. Рассмотрим наиболее простой, учитывая особенности разных операционных систем. Поэтому разобьем дальнейшее повествование на несколько логических блоков.
Настройки для Андроида
Чтобы установить другой звук в Ватсап на Android OS:
Переходим во вкладку «Чаты».
Тапаем по вертикальному многоточию в правом верхнем углу пользовательского окна.
В выпадающем списке выбираем вариант «Настройки».
В новом окне активируем вкладку «Уведомления».
Тапаем по пункту «Звук уведомления»
Обратите внимание, что он есть отдельно для категорий «Сообщения» (одиночные чаты) и «Группы» (групповые чаты)
Выбираем подходящий сигнал и соглашаемся с его использованием.
Изменения тут же вступят в силу.
А пункт «Мелодия» снизу страницы отвечает за выбор звонка.
Теперь при получении уведомления от любого пользователя, вы будете слышать измененную мелодию. Если с этим все понятно, давайте посмотрим, как с этим обстоят дела у iOS.
Настройки для Айфона
Для обладателей iPhone процедура мало чем отличается от собрата. Для претворения задуманного в жизнь:
Система автоматически внесет изменения в вашу копию мессенджера.
Снизу страницы расположена графа «Мелодия». С ее помощью вы можете выбрать другой звонок при входящем вызове.
И теперь звуковое сопровождение входящих и исходящих сообщений групп, личных переписок изменилось!
Если с этим все понятно, давайте посмотрим, как может ли использоваться своя музыка на Ватсап.
Установка мелодии на звонок
Как сделать собственный рингтон на Айфон через iTunes мы разобрались, осталось понять, как перенести его на телефон и установить в качестве мелодии для звонка. С перемещением файла проблем возникнуть не должно: просто возьмите его мышкой и перетяните в окно iTunes. Если в программе есть раздел «Звуки», перейдите в него. Внутри вы должны увидеть добавленный файл рингтона.
Если файла в разделе «Звуки» нет, то попробуйте удалить трек в MP3, выбрав режим «Оставить файл». Еще одной причиной того, что рингтон не появляется, могут быть проблемы в исходном файле MP3, из которого вы выполняли конвертирование. Попробуйте повторить операцию с другими песнями или используйте для конвертирования не iTunes, а другие сервисы.
Если рингтон появится в разделе «Звуки», то подключите iPhone к компьютеру и выполните синхронизацию:
- Нажмите в iTunes на появившийся значок iPhone.
- В левой боковой панели выберите раздел «Звуки».
- Отметьте пункт «Синхронизировать».
- Добавьте все или только выборочные звуки.
- Нажмите «Применить» или «Синхронизировать».
После завершения синхронизации вы найдете файл в разделе «Звуки» в настройках iOS. Отметьте его, чтобы установить на звонок.

Если раздела «Звуки» в iTunes нет, то порядок переноса незначительно изменится. Необходимо будет сначала подключить iPhone, а затем перетянуть трек в телефон в разделе «Устройства» или в подраздел «На моем устройстве» после нажатия на иконку смартфона в iTunes.
Как видите, процедура непростая, к тому же с выходом новых версий iTunes порядок меняется. Например, если в версии 12.6 еще можно было править меню и добавлять раздел «Звуки», то в iTunes 12.7 такой возможности уже нет. Поэтому многие пользователи отказываются от стандартной программы в пользу iTools и iFunBox. Через эти приложения рингтоны переносить гораздо проще и удобнее: не нужна синхронизация, да и файл постоянно находится в поле зрения. Обрезаете песню заранее, конвертируете и бросаете в файловый менеджер с подключенным iPhone. iTunes такой простоты предложить не может.
Как создать m4r рингтон для iPhone
Первый шаг довольно простой — нужно подготовить песню для установки на звонок iPhone. Согласно требованиям компании Apple, композиция, которая устанавливается на звонок, не может длиться дольше 30 секунд. Кроме того, она должна быть довольно специфичного формата — m4r. Из-за этого и возникают сложности при желании установить любимую песню на iPhone в качестве звонка.
Есть несколько способов, как подготовить трек нужным образом.
Использовать онлайн-сервисы или программы
Самый простой способ — это использовать онлайн-сервисы или специальные программы. Необходимо взять файл с песней в стандартном формате mp3 и конвертировать его в m4r нужно продолжительности через онлайн-сервисы. Таких сервисов несколько, рассмотрим принцип действия на примере бесплатного сервиса Audiko.
Обратите внимание: Есть масса подобных сервисов, например, Ringer. Если Audiko не работает, можно использовать его
Также есть различные оффлайн приложения, которые позволяют создать композицию для звонка на iPhone, например, iRinger.
Зайдите на сайт сервиса, который производит конвертацию в m4r и обрезку до нужной продолжительности трека. Нажмите «Загрузить» на стартовом экране сайта, чтобы выбрать на компьютере музыкальный файл, который будет использован для создания мелодии звонка. Выберите нужный файл, после чего стартует процесс конвертации.
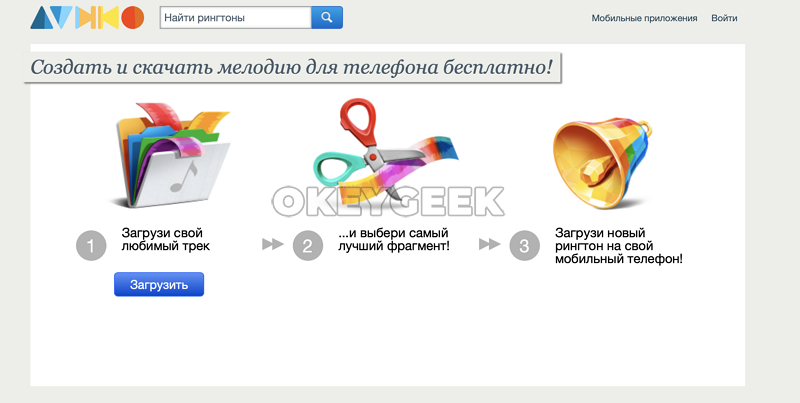
Далее вы увидите таймлайн, где выделен кусок в 30 секунд (требование со стороны Apple к рингтону). Выберите нужную часть трека, чтобы вырезать ее. При помощи кнопки Play внизу можно прослушивать выбранный отрезок композиции. Когда будет выбрана необходимая часть трека, нажмите «Создать рингтон!».
Следующий шаг — указание названия трека и композитора. Стоит отметить, что именно название, которое вы здесь укажете, позже будет видно на iPhone. Поэтому установите нужное имя для трека и нажмите «Сохранить и продолжить».
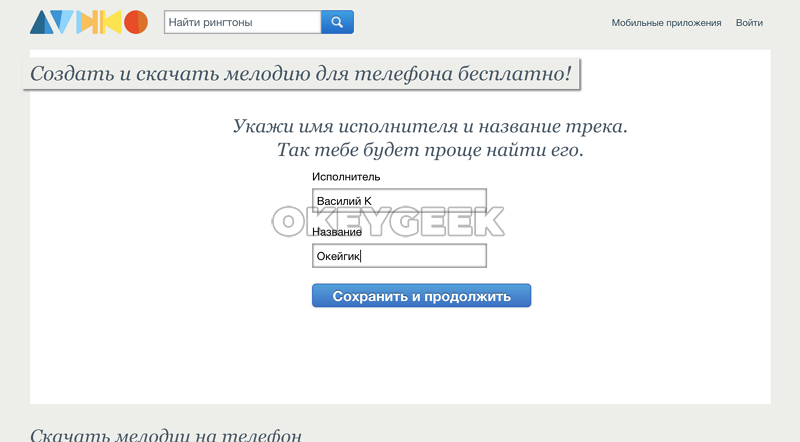
После непродолжительного момента нарезки композиции, потребуется авторизоваться. Можно создать новый аккаунт или использовать для авторизации социальные сети. Выберите наиболее удобный для вас вариант, после чего рингтон будет создан.
Сверху переключитесь на «Айфон», чтобы скачать композицию в формате m4r продолжительностью в 30 секунд. Нажмите «Скачать».
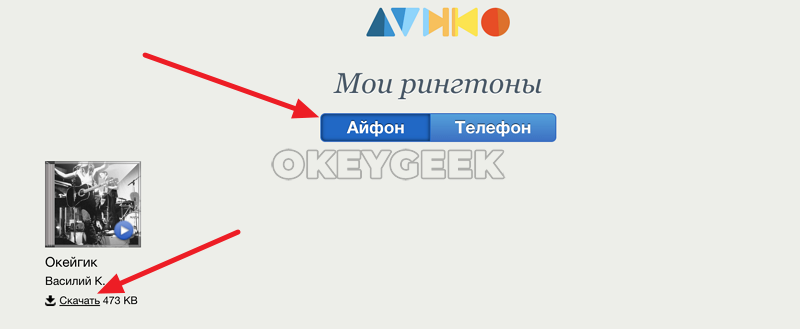
Использовать Apple iTunes
Стандартный софт от Apple также позволяет создать песню для звонка в нужном формате необходимой продолжительности. Запустите Apple iTunes, после чего выберите в меню «Файл» — «Добавить в медиатеку».
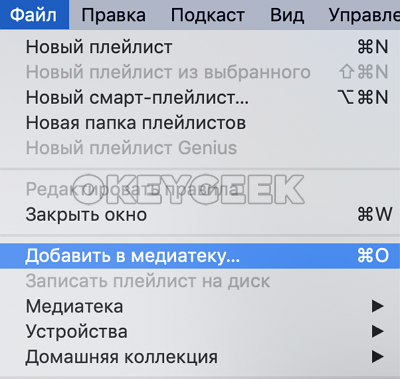
Откроется стандартный поиск файла. Выберите в списке загруженных на компьютер файл композицию, из которой вы хотите сделать мелодию для звонка.
Перейдите в Apple iTunes в раздел «Музыка» — «Последние добавленные». Здесь нужно найти только что добавленный трек. Найдите его и нажмите на три точки рядом с его названием. Перейдите в пункт «Сведения о песне».

Здесь переключитесь в подраздел «Параметры». Нужно установить продолжительность композиции, и с какого именно момента она должна быть обрезана. Установите галочки в пунктах «Начало» и «Конец» и выберите отрезок в 30 секунд, после чего нажмите «ОК».

Далее выделите песню и нажмите в меню «Файл» — «Конвертация» — «Создать версию в формате AAC».
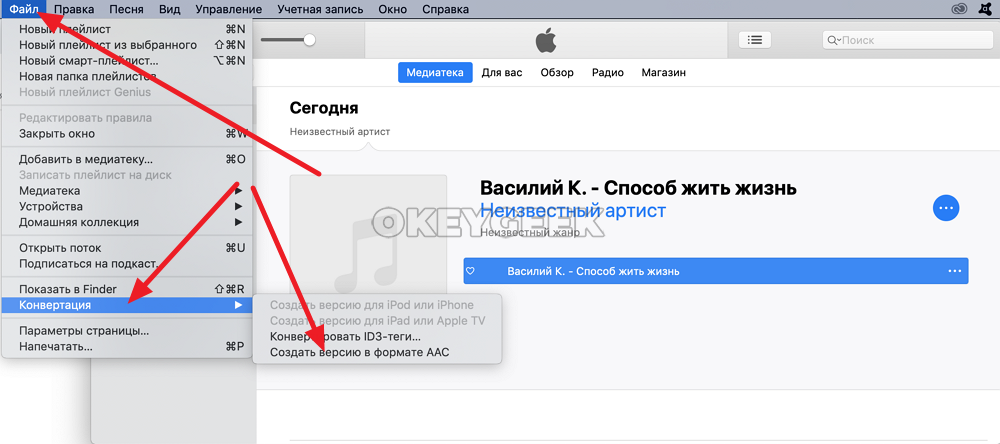
В списке последних добавленных композиций появится созданный отрезок. Нажмите на него и нажмите снова на три точки, чтобы вызвать контекстное меню. В нем нажмите «Показать в Finder». Можете видеть, что созданная композиция в Finder имеет формат m4a.

Обратите внимание: Выше рассмотрен вариант использования Apple iTunes для создания рингтона на MacOS. Идентичным образом нужно выполнить действия на Windows, если вы работаете на этой операционной системе
Но на указанном выше шаге вместо варианта «Показать в Finder» нужно будет нажать «Показать в проводнике Windows», и при необходимости включить отображение расширений.
Далее необходимо изменить формат m4a на m4r. Это можно сделать простым переименованием композиции. Нажмите на нее правой кнопкой мыши и выберите «Переименовать», после чего измените формат.
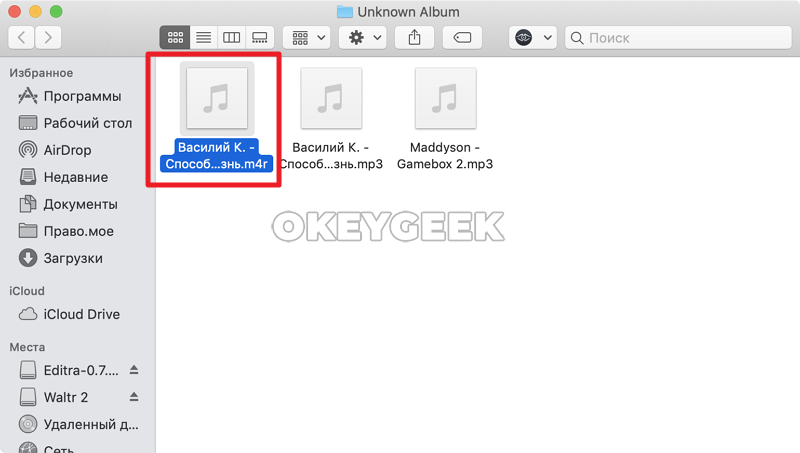
Синхронизация данных
На самом деле все очень просто. Ведь ответить на вопрос о том, как добавить рингтон на «Айфон» через «АйТюнс», сможет даже начинающий пользователь. Как только мелодия отобразилась в упомянутом приложении, можно приступать к решительным действиям.
А именно:
- Запустить iTunes.
- iPhone подключить к компьютеру при помощи USB-кабеля.
- Выбрать в программе «Устройства» и «Синхронизировать».
- Открыть вкладку «Обзор», затем «Устройства»и «Параметры».
- Нажать на «Обрабатывать музыку вручную».
- Открыть «Звуки»/»Музыка».
- Щелкнуть один раз по пункту «Синхронизировать».
- Все, что теперь остается — немного подождать. Через некоторое время мелодии будут загружены на мобильное устройство.
Как правило, после этого больше ничего не нужно. Все мелодии из медиатеки приложения будут выгружены в девайс. Ничего трудного, непонятного или особенного.
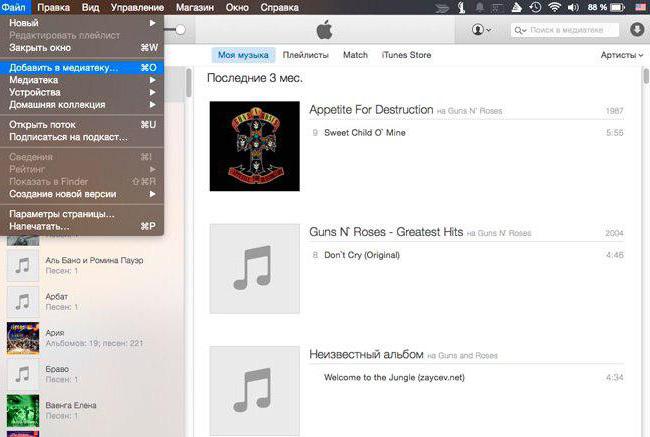
Как добавить рингтон на iPhone с помощью десктопного клиента iTunes

Клиент iTunes для Windows и macOS позволяет загружать на iPhone аудиофайлы из памяти компьютера, попутно преобразуя их в рингтоны. Способ не такой простой, как предыдущий, и требует наличия ПК, зато полностью бесплатный.
Чтобы воспользоваться этим вариантом, сначала нужно добавить необходимые звуки в десктопную версию iTunes, а затем синхронизировать с её помощью iPhone с компьютером. Подробная инструкция доступна в другом материале Лайфхакера.
Если в процессе вам понадобится обрезать или конвертировать аудиофайлы в формат M4R, можете использовать эти бесплатные сервисы.
Инструкция как установить рингтон Айфон через Айтюнс
Самый удобный и быстрый способ добавить рингтон на айфон 6 и другие версии — установить его через iTunes, который есть на устройствах Apple. Но у этого метода есть очевидные минусы:
- Рингтоны платные.
- Их нельзя редактировать.
- Установка скачанных со сторонних источников мелодий исключена.
Но если, ни один из этих пунктов не смущает, рингтон на iPhone устанавливается так:
- Зайти в настройки устройства.
- Выбрать в меню раздел «Звуки» (Рисунок 2).
- Выбрать пункт «Рингтон».
- Перейти в «Магазин звуков».
- Выбрать мелодию.
- Купить её, если нужно.
- Установить в качестве мелодии на звонок.
Сейчас также доступна для скачивания десктопная версия iTunes для MacOS и Windows, с помощью которой можно брать аудио с компьютера, преобразовывать в рингтон и устанавливать на устройство. Этот способ немного сложнее, чем описанный выше, и доступен продвинутым пользователям, зато бесплатный
Чтобы алгоритм сработал верно, важно обновить iTunes до последней версии
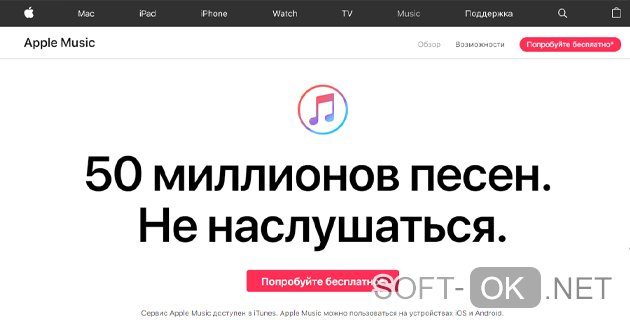
Рисунок 2. Магазин музыки в iTunes
Возможности и загрузка iTunes
Программное обеспечение разработано для того, чтобы воспроизводить закачанный музыкальный плейлист и видео. Чаще всего владельцы айфона используют iTunes как посредник, чтобы скачивать музыкальные файлы с компа на телефон. Однако дополнительными функциями, которые предоставит загруженный и установленный iTunes, могут стать:
- прослушивание интернет-радио;
- воспроизведение аудиокниг (начиная с 8 версии);
- возможность приобретать или брать на время файлы с видео и песни с iTunesStore;
- использование виртуального помощника, позволяющего закачивать музыку.
Для того, чтобы разобраться, как скинуть музыку с компьютера на айфон, установить музыкальный трек на звонок и создавать свои плейлисты, нужно добавить iTunes на компьютер на официальном сайте Apple.
Не рекомендуется пользоваться другими ресурсами, так как вместе с ПО могут загружаться вредоносные программы. При загрузке потребуется ввести свой электронный адрес и нажать кнопку «Загрузить».
![]()
Программа сохраняется в папке загрузок и устанавливается стандартным способом.
Использование онлайн-сервисов для создания рингтона
Подобный сайты предлагают загрузить музыкальный файл, обрезать и обработать его. Готовый рингтон скачивается на компьютер и через iTunes переносится на iPhone. Преимуществом данного способа является то, что для нарезки ренгтона понадобится только браузер и интернет-соединение.
Сервисов довольно много, перечислять их все не имеет смысла. Введи в поиске «рингтоны для айфона онлайн» и получите полный список сайтов.
Наиболее популярный портал — это mp3cut.ru. На его примере приведём работу аналогов.

Главная страница предлагает загрузить трек.

После загрузки музыки, она отобразится в таком виде
Здесь важно нажать кнопочку «Рингтон для iPhone». Можно выбрать затухание мелодии в начале и/или конце

После нажатия кнопки «Обрезать», можно скачать готовый рингтон. Он будет сохранён в правильном формате .m4r.
Здесь стоит сказать о том, что существуют сайты, предлагающие скачать готовые рингтоны тем, кто не хочет заниматься самостоятельной нарезкой. Среди них группа Вконтакте vk.com/iringtone — выбор там большой. Но есть и другие, поиск вам в помощь.
На сегодня всё. Выше мы рассмотрели 3 способа создать рингтон из музыки для Айфона. Сам процесс ужасно неудобный и рассчитан на то, что обычный человек пойдёт и купит рингтон в магазине Apple. Но мы не ищем лёгких путей…
Если у Вас не получается что то сделать самостоятельно, то советуем обратится в скорую компьютерную помощь — pchelp24.com, приемлемые цены, опытные специалисты, бесплатный вызов и диагностика.
- 5
- 4
- 3
- 2
- 1
(4 голоса, в среднем: 5 из 5)
Изготовление рингтонов из любимых песен для iPhone
Следующий алгоритм позволит установить на iPhone свой рингтон. Изначально нужно разобраться, как сделать рингтон на айфон. План действий таков:
запускаем iTunes. Из библиотеки программы нужно выбрать свою мелодию;
правой кнопкой мыши выбираем вкладку «Сведения», после чего в открывшемся окне нужно выбрать «Параметры»;
ставим галочки напротив слов «Начало» и «Конец» и устанавливаем желаемый отрезок рингтона. Например, устанавливая «Начало» – 0:40, а «Конец» – 0:55
Очень важное условие перед тем, как создать рингтон для iPhone с помощью iTunes – длительность отрезка не должна превышать 30 секунд;
![]()
опять нужно кликнуть на песню правой кнопкой мыши и выбрать пункт «Создать версию в формате AAC». Будет создан файл с короткой версией рядом с основной мелодией;
![]()
- правой кнопкой нужно нажать на файл и выбрать раздел «Показать в Проводнике». Файл с расширением .m4a нужно вручную поменять на формат .m4r;
- вернувшись в iTunes, удаляем из медиатеки программы файл, созданный на шаге 4, но оставив его на компьютере;
- далее, в Проводнике ищем файл с расширением .m4r. и двойным кликом мыши добавляем файл в медиатеку программы.
Как установить рингтон? Сначала путем синхронизации (процесс рассмотрен выше) осуществляем сохранение рингтона. Затем нужно установить рингтон на айфон следующим образом: Настройки телефона – Звуки и поставить галочку около выбранной мелодии. Готово!
Установка рингтона на звонок iPhone
Итак, рингтон загружен на телефон и стал доступен для установки через меню настроек. Осталась всего пара шагов:
Откройте настройки и перейдите в меню «Звуки», раздел «Звуки и рисунки вибраций», пункт «Рингтон».

В списке доступных мелодий найдите скачанную и поставьте галочку напротив её имени.

Чтобы вы убедились, что это действительно она, смартфон начнет воспроизведение звука
Причём не важно выключен у вас звук или нет
Вот и всё! Эта инструкция подойдёт для iPhone 4, 5, 6 версий, и позволяет быстро установить свой рингтон на звонок.
Если у Вас не получается что то сделать самостоятельно, то советуем обратится в скорую компьютерную помощь — pchelp24.com, приемлемые цены, опытные специалисты, бесплатный вызов и диагностика.
- 5
- 4
- 3
- 2
- 1
(7 голосов, в среднем: 5 из 5)