Как распознать текст с картинки в word
Содержание:
- Как сделать фоновый рисунок
- Как Конвертировать JPG в Word online?
- Как в «Ворде» сделать из текста картинку: простейший метод
- Microsoft Office Lens
- Abbyy Finereader
- Как вставить картинку в ворде с компьютера
- Немного теории
- Альтернативный вариант со скачиванием
- Популярные форматы фото
- Каковы применения изображения в текст?
- Способ 2: Img2txt
- Img2txt.com
- Преобразование графического файла
- Переводим текст в Word с помощью ABBY Finereader Online
- Бесплатное программное обеспечение для распознавания текста, которое вы можете выбрать
- Решаем сложные задачи
- Универсальный способ для всех случаев
- Перевод в картинку с помощью Ножниц
- Заключение
Как сделать фоновый рисунок
Сделать фоновый рисунок в Ворде просто. Для этого выполняется следующий алгоритм:
- в меню инструментов нажать вкладку «Разметка страницы»;
- кликнуть иконку «цвет страницы»;
- выбрать в открывшейся панели «способы заливки»;
- кликнуть «рисунок»;
- там тоже кликнуть «рисунок»;
- выбрать подходящее изображение и вставить его. Фоновое изображение сделано.
Если нет необходимости заливать все страницы Ворд фоновым рисунком, можно сделать вставленное изображение фоном для фрагмента текста. Для этого нужно открыть средство работы с рисунками и выбрать обтекание за текстом.
Подогнать текст под изображение или изображение под текст, выбрать подходящий цвет текста, чтобы не сливался с фоном изображения, и все готово.
Как Конвертировать JPG в Word online?
Конвертер JPG в Word — это простой в использовании инструмент, доступный для всех во всем мире. Вы можете выполнить шаги, указанные ниже, чтобы Конвертировать JPG в Word.
- Загрузите файлы JPG в поле на странице инструмента.
- После вставки файлов JPG нажмите кнопку «Преобразовать в Word».
- Через несколько секунд ваши файлы будут преобразованы в формат Doc. Вы можете нажать на опцию Скачать, чтобы получить файлы на ваше устройство.
(Примечание. В этом инструменте можно перетаскивать сразу несколько файлов JPG. Он также предоставляет возможность загрузки файлов из хранилища устройства или Dropbox.)
Как в «Ворде» сделать из текста картинку: простейший метод
Таким образом, сразу же возникают вопросы, связанные с преобразованием всего текста. В редакторе Word для этого имеется достаточно простой встроенный инструмент. Как многие уже, наверное, догадались, речь идет о том, чтобы произвести сохранение вордовского документа в другом, отличном от стандартного, формате. В данном случае имеется в виду экспорт в универсальный формат PDF, поскольку он большей частью является графическим, хотя четкой границы между его отнесением и к графике, и к тексту на сегодняшний день не существует. Как сделать картинку из текста?
Просто в файловом меню выберите пункт «Сохранить как…», а в поле типа документа установите формат PDF.
Но и тут следует четко понимать, что при наличии необходимых программ отредактировать такой материал тоже можно. А вот если под рукой таких средств не имеется, просмотр содержимого файла будет производиться либо в любом приложении для просмотра графики, либо в самом обычном веб-браузере без возможности изменения текста.
Microsoft Office Lens
Как изменить формат фотографии: Подробные инструкции к нескольким редакторам

№8. Microsoft Office Lens — PDF Scanner
А это уже приложение для смартфона, которое умеет распознавать текст с использованием камеры аппарата. Задумка, конечно, хороша, но было бы гораздо лучше, если б разработкой этой программы не занималась компания Microsoft.
Детище Билла Гейтса имеет уникальную «суперспособность» – портить все, к чему прикасается. И в этом приложении авторы незабвенной Windows 10 остались верны традициям. Приложение работает из рук вон плохо: частые вылеты, фризы и глюки.
Что до качества распознавания текста, то оно ужасно. Приложение справляется со своими функциями через раз. А иногда такого увидит в изображении, что глаза начинают кровоточить. Тем не менее, иногда программа работает четко. Неизвестно, от чего это зависит.
Особенно раздражает постоянные предложения поделиться распознанным текстом и воспользоваться для этого туповатым облачным сервисом OneDrive. А от обилия рекламы и вовсе в глазах рябит. Что же делать – бесплатное приложение.
Преимущества:
- неплохая задумка
- приложение совершенно бесплатно
- неплохая работа с камерой устройства
- русский язык в интерфейсе
- иногда программа даже распознает текст
Недостатки:
- отвратительная оптимизация приложения
- постоянные глюки, фризы и вылеты
- нереальное количество рекламы
- выводящее из себя предложение воспользоваться OneDrive
- программа распознает текст через раз
iOS Android Windows
Abbyy Finereader
В Abbyy Finereader Online самый удобный интерфейс, хорошее качество, но доступна только ознакомительная версия – можно распознать не более 10 страниц за две недели. (200 страниц в месяц стоят 299р). Для использования сервиса нужно зарегистрироваться (можно войти через аккаунты социальных сетей). Кроме того, полученный текст можно там же перевести на другой язык с помощью машинного перевода.
Бесплатно доступно не более 10 страниц в две недели.
| Входные форматы | PDF, TIF, JPEG, BMP, PCX, PNG |
| Выходные форматы | Word, Excel, Power Point, Open Document, RTF, Adobe PDF, Text Plain, Fb2, Epub |
| Размер файла | До 100Мб |
| Ограничения | 10 картинок на две недели |
| Качество | Качество распознавания свидетельства инн оказалось хорошее. Примерно как у Online OCR – какие-то части документа лучше распознались тем сервисом, а какие-то – этим. |
 Результат распознавания Finereader. (ФИО и город распознаны, но стерты вручную)
Результат распознавания Finereader. (ФИО и город распознаны, но стерты вручную)
Как вставить картинку в ворде с компьютера
При необходимости, вы можете вставить картинку в ворде с компьютера. В нашем примере мы вставим картинку, сохраненную локально на нашем компьютере.
- Установите курсор в месте, где вы хотите вставить картинку в ворде.
Как вставить картинку в Word – Место для вставки картинки в ворде
- На ленте выберите вкладку «Вставка», затем щелкните команду «Рисунки».
Как вставить картинку в Word – Вставить картинку в ворде
- Появится диалоговое окно «Вставка рисунка». Перейдите в папку, где находится ваше изображение, затем выберите картинку и нажмите кнопку «Вставить».
Как вставить картинку в Word – Вставить рисунок в ворде
- Картинка будет вставлена в документ.
Как вставить картинку в Word – Вставленная картинка в документе в ворде
Немного теории
Очень кратко:
- Обычно изображение преобразуется из цветового пространства RGB в YCbCr.
- Часто каналы Cb и Cr прореживают, то есть блоку пикселей присваивается усредненное значение. Например, после прореживания в 2 раза по вертикали и горизонтали, пиксели будут иметь такое соответствие:
- Затем значения каналов разбиваются на блоки 8×8 (все видели эти квадратики на слишком сжатом изображении).
- Каждый блок подвергается дискретно-косинусному преобразованию (ДКП), являющемся разновидностью дискретного преобразования Фурье. Получим матрицу коэффициетов 8×8. Причем левый верхний коэффициент называется DC-коффициентом (он самый важный и является усредненным значением всех значений), а оставшиеся 63 — AC-коэффициентами.
- Получившиеся коэффициенты квантуются, т.е. каждый умножается на коэффициент матрицы квантования (каждый кодировщик обычно использует свою матрицу квантования).
- Затем они кодируются кодами Хаффмана.
Закодированные данные располагаются поочередно, небольшими частями:
Каждый блок Yij, Cbij, Crij — это матрица коэффициентов ДКП (так же 8×8), закодированная кодами Хаффмана. В файле они располагаются в таком порядке: Y00Y10Y01Y11Cb00Cr00Y20…
Альтернативный вариант со скачиванием
Я уже писал о программах для создания скриншотов. Для этой цели подойдет и Яндекс Диск, если он у вас установлен, и Light Screenshot, обо всех них вы можете узнать из предыдущей статьи. У меня установлен Nimbus. Очень крутая штука, которая часто пригождается как в работе, как и личной жизни.

Я уже молчу о том, насколько она полезна для автора статей в интернете. Если задумаетесь о том, чтобы стать хорошим копирайтером и получать на умении говорить и писать реальные деньги, у меня тоже есть для вас подходящий текстик.
Как часто я покупаю билеты в кино, для получения которых в реальности необходимо назвать код, скопировать часть переписки из Вконтакте, чтобы послать ее другу и так далее. Софт не такой уж бесполезный.
Эта утилита позволяет создавать скриншоты быстро и просто, а также их редактировать – замазывать лишнюю информацию, выделять выжные элементы, ставить стрелки и многое другое. Она даже позволяет снимать видео!
После скачивания, кнопка PrtSc совмещается с этой прогой, то есть вы нажимаете ее и открывается Нимбус. Это в идеале. У меня в PrtSc интегрирована утилита от Яндекс Диска. Он у меня установлен для других целей, а менять настройки просто лень, да и к другому сочетанию клавиш я уже давно привык. Создание у меня вызывается кнопкой Ctrl+F11. Возможно, у вас будет точно также.
Вы нажимаете это сочетание, экран немного затемняется, а курсор меняется на плюсик, который как бы вырезает необходимый элемент будь-то из Word или любой другой программы.

Очень важно, что для того, чтобы работать с вордом и другими не интернет-документами, вам понадобится скачать версию для ПК, а не на андроид и не расширение для браузера. Для вашего удобства я оставлю здесь ссылку на нужную вам страницу официального сайта nimbus.everhelper.me/nimbus-capture-windows.php
Популярные форматы фото
Наиболее распространенный формат — JPEG. Благодаря тому, что изображение данного формата имеет высокую степень сжатия, соответственно, размер также существенно уменьшается. Качество при этом теряется, но не настолько, чтобы фото нельзя было использовать в обычных бытовых целях. Опять же, многое зависит от степени сжатия и других параметров, которые предлагается выбрать при использовании программы.
Минимальной потерей качества при сжатии может похвалиться не менее популярный и более профессиональный формат TIF. Фотографии с данным разрешением «весят» гораздо больше, однако и качество порядком выше.
Следует не путать его с похожим по названию форматом GIF, который отличается весьма ограниченным цветовым спектром, подходящим исключительно для создания простейших анимаций, но совершенно не пригодным для качественной работы с изображениями.
Формат PSD является «родным» форматом популярного графического редактора Adobe Photoshop и предполагает наличие в себе многослойных изображений. Кстати, в данной программе можно с успехом переконвертировать практически в любой формат Ваши снимки.
Если фотографий много, можно воспользоваться более упрошенными программами, в которых можно изменить формат сразу нескольких десятков и даже сотен снимков.
Каковы применения изображения в текст?
Сегодня инструменты OCR используются практически во всех отраслях мира. Есть несколько факторов, которые привели к внедрению декодера изображений в текстовые инструменты. Здесь мы обсудим основные применения OCR в нашей повседневной жизни.
Правоохранительные органы
Немногие отрасли производят столько же документации, как юридический сектор, поэтому OCR имеет несколько приложений в этой области. Считыватель OCR можно использовать для оцифровки, хранения и поиска заявлений, представленных материалов, судебных решений, завещаний, письменных показаний под присягой и всех типов других документов.
Банковские и финансовые учреждения
Банковский сектор является основным потребителем OCR наряду с другими финансовыми отраслями, такими как ценные бумаги и страхование. Наиболее распространенное применение OCR в банковском деле — извлечение текста из чеков . Банки и другие финансовые учреждения используют эту технологию для извлечения текста из рукописных чеков и проверки подписей владельца. Распечатанные чеки также обрабатываются с использованием OCR.
Здравоохранение
OCR процветает в отрасли здравоохранения из-за деликатного характера этой области. Диагностика, страхование, история болезни и лечения пациентов можно получить из их больничных записей, которые можно сохранить в одном месте.
Благодаря тому, что все медицинские записи хранятся в цифровом виде, эпидемиологическое и логистическое развитие является большим стимулом. Этими записями пользуются несколько больниц, предлагающих огромную базу данных о здравоохранении, расходных материалах и законодательстве.
Помимо этих приложений, OCR можно использовать в:
- Электронные библиотеки
- Оптическое распознавание музыки
Способ 2: Img2txt
Img2txt – ещё один популярный бесплатный сервис по распознаванию текста. На данный момент позволяет загружать файлы только с компьютера пользователя – инструмент работы со ссылками находится в разработке.
- Нажмите на «Выберите файл с изображением» и укажите путь к картинке. Можно просто перетащить изображение в указанную область.

Выберите язык текста, нажмите на «Загрузить» (сервис умеет работать только с изображениями, текст на которых написан на одном конкретном языке).

Результат распознавания откроется на сайте сервиса. Чтобы скачать его в формате DOCX (для работы в Word), спуститесь в конец страницы, раскройте список «Скачать» и выберите вариант «Microsoft Word».

В отличие от Convertio, Img2txt сохраняет переносы слов.

Ключевая особенность Img2txt заключается в возможности предварительного просмотра результата распознавания.
Img2txt.com
ТОП-10 Онлайн-сервисов чтобы сделать красивый текст +Отзывы

№6. Img2txt.com
Еще один сайт, предоставляющий услуги по распознаванию текстов. Дизайн этого онлайн-сервиса вполне современный, что, вероятно, и привлекает пользователей. С характеристиками тоже все не так плохо.
Сервис умеет работать с различными форматами изображений (кроме самых редких) и документами PDF. Для сохранения готового текста используются форматы DOCX, XLS, PDF, TXT, ODF. При этом скорость работы довольно приличная.
Преимущества:
- высокая скорость работы
- использование продвинутых алгоритмов распознавания
- работа с самыми распространенными форматами изображения
- отличная работа с документами PDF
- превосходный дизайн
- русский язык в интерфейсе
- интеграция с Documents
- можно распознать только выбранную область изображения
- защищенное соединение
Недостатки:
- маловато языков распознавания (всего 35)
- далеко не все текстовые форматы доступны для сохранения текста
Сайт
Преобразование графического файла
- Откройте страницу drive.google.com на компьютере.
- Нажмите на нужный файл правой кнопкой мыши.
- Выберите Открыть с помощью Google Документы.
- Графический файл будет преобразован в документ Google. При этом некоторые параметры форматирования могут не сохраниться.
- Тип, начертание (полужирный, курсив) и размер шрифта, а также переносы строк обычно сохраняются.
- Списки, таблицы, столбцы, обычные и концевые сноски, скорее всего, не сохранятся.
Поддерживаемые языки
- Ачехский
- Ачоли
- Адангме
- Африкаанс
- Акан
- Албанский
- Алгонкинский
- Амхарский
- Древнегреческий
- Арабский (современный стандартный)
- Арауканский/мапуче
- Армянский
- Ассамский
- Астурийский
- Атабаскский
- Аймара
- Азербайджанский
- Азербайджанский (дореформенная кириллица)
- Балийский
- Бамбара
- Банту
- Башкирский
- Баскский
- Батак
- Белорусский
- Бемба
- Бенгальский
- Бикольский
- Бислама
- Боснийский
- Бретонский
- Болгарский
- Бирманский
- Каталанский
- Себуанский
- Чеченский
- Чероки
- Китайский (мандаринский, Гонконг)
- Китайский (упрощенный, мандаринский)
- Китайский (традиционный, мандаринский)
- Чоктавский
- Чувашский
- Кри
- Крикский
- Крымско-татарский
- Хорватский
- Чешский
- Дакота
- Датский
- Дивехи
- Дуала
- Нидерландский
- Дзонг-кэ
- Эфик
- Английский (США)
- Английский (Великобритания)
- Эсперанто
- Эстонский
- Эве
- Фарерский
- Фиджийский
- Филиппинский
- Финский
- Фон
- Французский (Канада)
- Французский (Европа)
- Фула
- Га
- Галисийский
- Ганда
- Гайо
- Грузинский
- Немецкий
- Кирибати
- Готский
- Греческий
- Гуарани
- Гуджарати
- Гаитянский креольский
- Хауса
- Гавайский
- Иврит
- Гереро
- Хилигайнон
Хинди - Венгерский
- Ибанский
- Исландский
- Игбо
- Илоканский
- Индонезийский
- Ирландский
- Итальянский
- Японский
- Яванский
- Кабильский
- Качинский
- Гренландский
- Камба
- Каннада
- Канури
- Каракалпакский
- Казахский
- Кхаси
- Кхмерский
- Кикуйю
- Киньярванда
- Киргизский
- Коми
- Конго
- Корейский
- Косяэ
- Куаньяма
- Лаосский
- Латынь
- Латышский
- Лингала
- Литовский
- Нижненемецкий
- Лози
- Луба-катанга
- Луо
- Македонский
- Мадурский
- Малагасийский
- Малайский
- Малаялам
- Мальтийский
- Мандинго
- Мэнский
- Маори
- Маратхи
- Маршалльский
- Менде
- Среднеанглийский
- Средневерхненемецкий
- Минангкабау
- Могаукский
- Монго
- Монгольский
- Науатль
- Навахо
- Ндонга
- Непальский
- Ниуэ
- Северный ндебеле
- Северный сото
- Норвежский (букмол)
- Ньянджа
- Ньянколе
- Тонга (Ньяса)
- Нзима
- Окситанский
- Оджибве
- Древнеанглийский
- Старофранцузский
- Древневерхненемецкий
- Древнескандинавский
- Старопровансальский
- Ория
- Осетинский
- Пампанга
- Пангасинанский
- Папьяменто
- Пушту
- Персидский
- Польский
- Португальский (Бразилия)
- Португальский (Европа)
- Панджаби (гурмукхи)
- Кечуа
- Румынский
- Романшский
- Цыганский
- Рунди
- Русский
- Русский (дореформенный)
- Якутский
- Самоанский
- Санго
- Санскрит
- Шотландский
- Шотландский (гэльский)
- Сербский (кириллица)
- Сербский (латиница)
- Шона
- Сингальский
- Словацкий
- Словенский
- Сонгай
- Южный сото
- Испанский (Европа)
- Испанский (Латинская Америка)
- Сунданский
- Суахили
- Свати
- Шведский
- Таитянский
- Таджикский
- Тамильский
- Татарский
- Телугу
- Темне
- Тайский
- Тибетский
- Тигринья
- Тонганский
- Тсонга
- Тсвана
- Турецкий
- Туркменский
- Удмуртский
- Урду
- Узбекский
- Узбекский (дореформенная кириллица)
- Венда
- Вьетнамский
- Водский
- Валлийский
- Фризский (западный диалект)
- Волоф
- Коса
- Идиш
- Йоруба
- Сапотекский
- Зулу
Переводим текст в Word с помощью ABBY Finereader Online
Также вы можете перевести текст с фотографии в Word при помощи онлайн сервиса ABBY Finereader Online. Это облачная версия программы Finereader, которая выполняет обработку картинок на серверах компании ABBY. Преимуществом данного способа является то, что он не требует установки программы на компьютер и не зависит от его вычислительной мощности. Все что вам нужно сделать, это загрузить картинки с помощью вашего браузера (например, через Chrome) и потом скачать обратно уже готовый Word-файл. Как и настольный Finereader, Finereader Online – это платный сервис, но зарегистрировавшись на нем вы можете бесплатно перевести в текст 15 картинок.
Для того чтобы воспользоваться сервисом Finereader Online перейдите на их сайт и нажмите на кнопку «Начать».
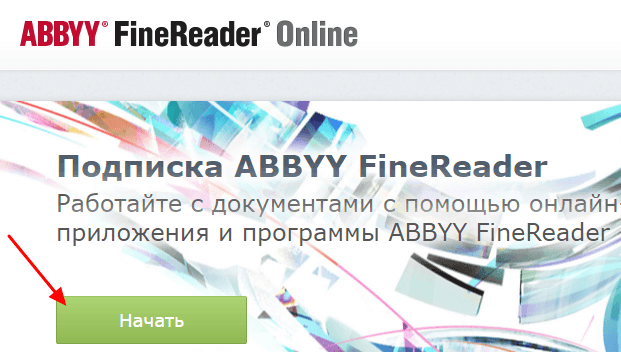
После этого загрузите картинки, которые нужно перевести в Word, и нажмите на кнопку «Зарегистрироваться».

После прохождения регистрации сервис начнет распознавание текста на ваших фотографиях. Когда все будет готово вы сможете скачать DOCX-файл, который можно будет отредактировать в Word.
В качестве бесплатной альтернативы для Finereader Online можно попробовать использовать другие сервисы для онлайн распознавания текста на картинках. Вы можете найти такие сервисы с помощью поисковых систем по запросам «Распознать текст» и «Free OCR». Вот несколько популярных вариантов:
Но, большинство подобных сервисов также имеют свои ограничения, поэтому если вам нужно перевести в текст большое количество картинок, то оптимальным вариантом будет установка настольной программы ABBY Finereader.
Бесплатное программное обеспечение для распознавания текста, которое вы можете выбрать
Хотя бесплатные инструменты были адекватны печатному тексту, они не справились с обычным рукописным текстом. Мое личное предпочтение в использовании неявного распознавания текста связано с Microsoft OneNote, потому что вы можете сделать его частью рабочего процесса ведения заметок. Сканирование фотографий — это универсальное приложение для Магазина Windows, которое поддерживает разрывы строк с диапазоном форматов документов, которые можно сохранить.
Но не позволяйте завершить здесь поиск бесплатных конвертеров OCR. Есть много других альтернативных способов распознавания текста и изображений. И мы поместили несколько онлайн инструментов OCR
4 бесплатных онлайн-инструмента для распознавания текста
4 бесплатных онлайн-инструмента для оптического распознавания текстаБлагодаря достижениям в технологии оптического распознавания текста преобразование текста и изображений из отсканированного документа PDF в редактируемые текстовые форматы стало проще. Мы протестировали несколько бесплатных онлайн-инструментов для распознавания текста, поэтому вам не придется этого делать.
Прочитайте больше
на тест раньше. Держите их рядом тоже.
Кредит изображения: nikolay100 / Depositphotos
Узнайте больше о: преобразование файлов, редактор изображений, распознавание текста.
Решаем сложные задачи
Самая большая проблема может возникнуть в том случае, если вам необходимо скопировать всю страницу целиком, то есть не просто сделать фотографию экрана, а со скроллинком (прокруткой). Один из способов решения задачи я уже описал в предыдущей главе. Будет немного сложно, в том плане, что вам придется аж два раза меня формат, но не думаю, что такая потребность у вас возникает часто, так что, в принципе, можно и потерпеть. Ну, это мое мнение.
Есть и еще один способ как решить вашу проблему. Воспользуйтесь Paint, Nimbus или любой другой программой для создания скриншотов, а затем при помощи фотошопа объедините две картинки в одну. Вам пригодится статья, которую я совсем недавно готовил для этого блога.
Можно воспользоваться программой Picpick. В личных целях ее можно использовать бесплатно. У вас не будет возможности обратиться в техническую поддержку или обновить софт, но, думаю, что с такими «недостатками» можно смириться. В качестве бонуса вы получите еще и линейку, транспортир, пипетку (все это имеется в этой утилите), а также сможете насладиться презабавными звуковыми эффектами.
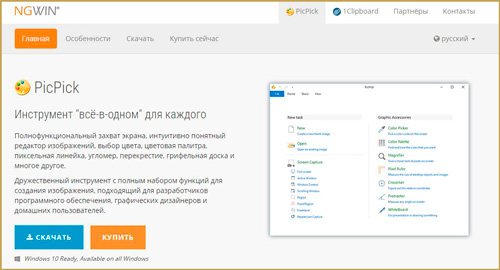
Ну и напоследок, мне осталось сказать вам лишь о том, что работать на компьютере можно в разы быстрее. Чтобы узнать множество полезных советов на эту тему, воспользуйтесь курсом «Секрет продуктивной работы за компьютером» от Евгения Попова.

Не забывайте также подписываться на рассылку моего блога и группу Start-Luck Вконтакте, чтобы быть в курсе самых последних новостей и простых решениях сложных задач. До новых встреч.
Универсальный способ для всех случаев
Для начала рассмотрим самый простой метод, позволяющий буквально в два счет преобразовать любой текст (и не только текст) в графический формат. По всей видимости, большинство пользователей компьютеров и мобильных девайсов знает, что нынешние операционные системы позволяют создавать так называемые скриншоты или снимки экрана. Таким образом, если просто «сфотографировать» текст Word, используя для этого описываемый способ, его потом можно вставить в любой графический редактор и сохранить в нужном формате. Для этого на клавиатуре используется клавиша Print Screen или кнопка, обозначенная соответствующим сокращением (на ноутбуках для создания скриншота она обычно нажимается в комбинации с клавишей Fn).
Снимок сохраняется в буфере обмена после чего достаточно открыть самый обычный редактор Paint и вставить его в новый файл (Ctrl + V), а затем обрезать изображение по своему желанию, чтобы привести в читабельный вид и убрать лишние отснятые элементы экрана. После этого в меню сохранения файла выбирается требуемый формат и указывается место сохранения.
Если же такой преобразованный вордовский текст нужно сохранить именно в виде «родного» документа (DOC/DOCX), нет ничего проще, нежели просто вставить в исходный документ сохраненное изображение. Однако такая методика имеет один существенный минус: «сфотографировать» можно только небольшую часть документа, видимую в данный момент на экране, а все остальное так и останется недоступным для просмотра.
В Google можно распознавать неограниченное количество картинок, лишь бы они поместились на Google Drive. Нужно просто открыть картинку с Google диска с помощью Google Документов, и она автоматически распознается.
| Входные форматы | PDF , JPEG, PNG, GIF |
| Выходные форматы | Word, Open Document, RTF, Adobe PDF, HTML, Text Plain, Epub (но форматирование исчезает – нарушается компоновка картинок с текстом) |
| Размер файла | До 2 Мб |
| Ограничения | Ограничено только размером хранилищ Google.
Качество исходника рекоменовано не меньше 10 пикселей по высоте для строки. |
| Качество | Так себе – качество распознавания свидетельства инн хуже, чем с Finereader. И ФИО, и номер инн полностью потеряны. |
Как пользоваться
У вас должен быть Google-аккаунт для пользования сервисом, если есть почта gmail – подойдет аккаунт от нее.
- Загрузите файл на страницу drive.google.com или выберите там уже загруженную картинку
- Нажмите правой кнопкой мыши на нужный файл.
- Выберите “Открыть с помощью” –> “Google Документы”.
- Картинка преобразуется в документ Google и откроется на вкладке https://docs.google.com
Перевод в картинку с помощью Ножниц
Если у Вас установлена операционная система Windows 7 или новее, тогда в стандартных программах можно найти довольно простенькую, но очень полезную программу Ножницы. С их помощью, можно вырезать необходимую часть того, что открыто на экране, и сохранить сделанное изображение в нужном формате.
Для начала, откройте Word , с которым будете работать, и отмасштабируйте страницу так, чтобы текст был хорошо читаемым – увеличьте или шрифт текста, или масштаб страницы.
Если сделать так, чтобы страница была на экране видна полностью, тогда текст будет плохо виден. Поэтому из одной страницы лучше сделать два рисунка – первый будет сверху до средины, второй со средины до конца страницы.
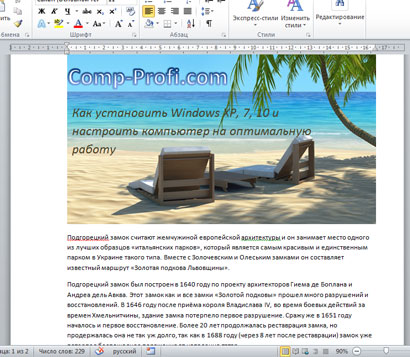
Затем откройте меню «Пуск» и в стоку поиска введите «ножницы». Кликните по утилите, которая отобразится в результатах.
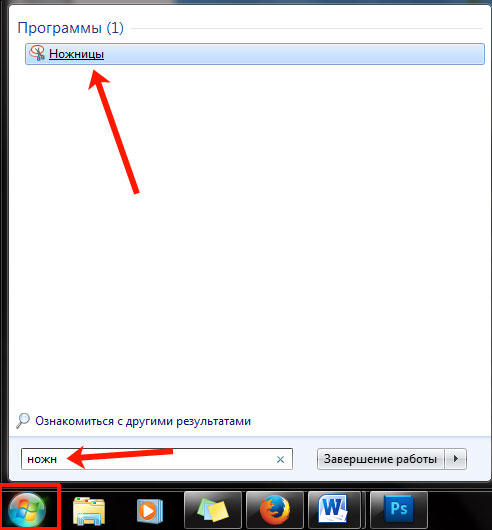
Откроется небольшое окошко Ножниц. Нажмите на стрелку, указывающую вниз, и выберите из списка «Прямоугольник», чтобы выделить именно прямоугольную область.
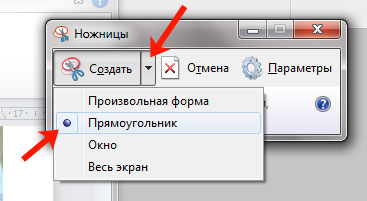
После этого выделите ту часть файла, которая будет картинкой.
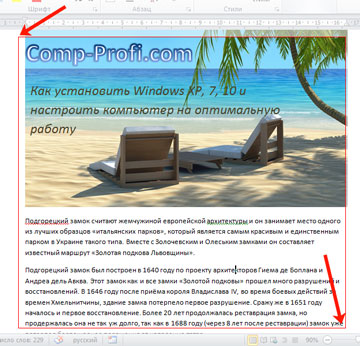
Когда отпустите кнопку мышки, выделив фрагмент, он сразу откроется в окне «Ножницы». Нажмите по вкладке «Файл» и выберите «Сохранить как».
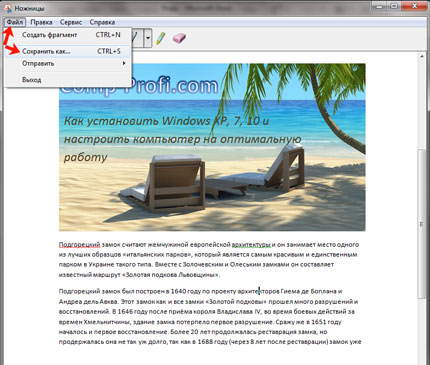
Укажите папку на компьютере для сохранения, у меня выбран «Рабочий стол». Назовите изображение и в поле «Тип файла» выберите «JPEG-файл», чтобы перевести текст Word в картинку именно формата jpeg. Нажмите «Сохранить».
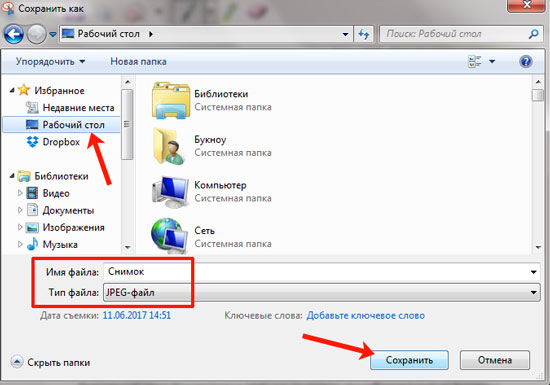
Верхняя часть первой страница моего документа Ворд была сохранена на Рабочем столе как рисунок. Как видите, текст хорошо читаемый и понятный.
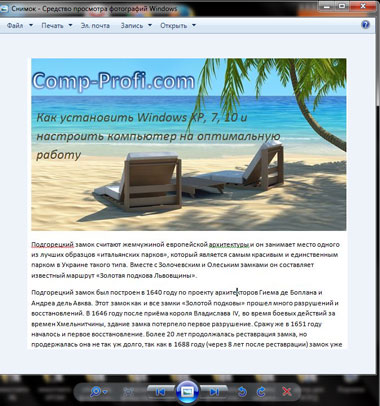
Заключение
Итак, выше были представлены лучшие онлайн-сервисы и мобильные приложения для быстрого распознавания текста из изображения. Все они обладают своими преимуществами и недостатками. И только пользователю выбирать тот, что подходит ему больше всего.
Наш Рейтинг
7.9 Total Score
Бесплатное онлайн распознавания текста
7.9Средняя оценка
Finereaderonline.com
9
Sodapdf.com
8.5
Convertio.co
8.5
Convertonlinefree.com
8
Imgonline.com.ua
7
Img2txt.com
8
Onlineocr.net
7.5
Microsoft Office Lens
8.5
TextGrabber 6
7.5
Text Fairy
6.5
7.2Оценка пользователя
Finereaderonline.com
9
Sodapdf.com
8
Convertio.co
9
Convertonlinefree.com
8
Imgonline.com.ua
4
Img2txt.com
7
Onlineocr.net
6
Microsoft Office Lens
10
TextGrabber 6
7
Text Fairy
4
|




