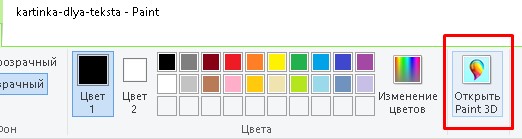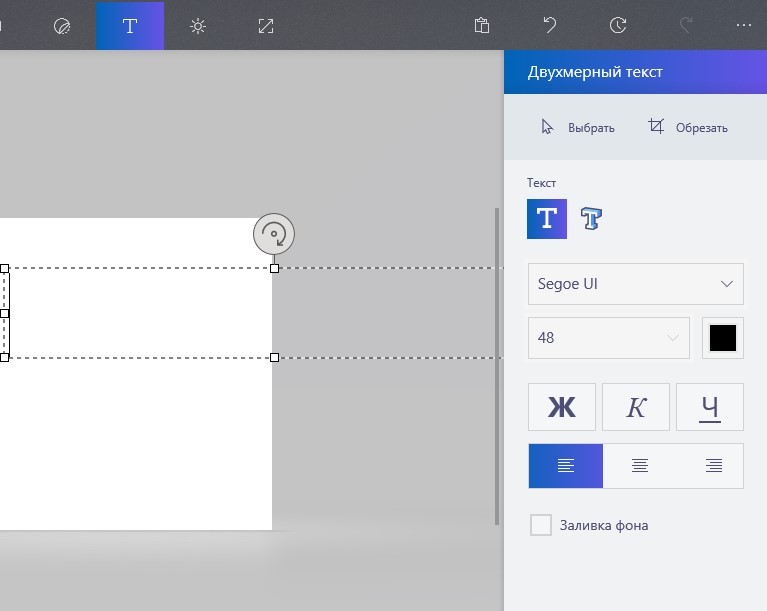Как вытащить текст word из картинки
Содержание:
- Рекомендации
- Как распознать текст онлайн с помощью Whatfontis.com
- Как преобразовать изображение в текст
- Free Online OCR
- Вставка картинки в ворде 2003
- Как распознавать текст на фото при помощи функции Live Text в iOS 15?
- Как распознаются тексты с математическими формулами
- Преобразование изображений в текст на мобильных устройствах
- Как вставить фото в текстовый документ: простые способы для редакторов Word и OpenOffice
- Как перенести текст с фото в Word онлайн: 5 сервисов
- TextGrabber 6
- Переводим текст в Word с помощью ABBY Finereader
- Как сделать надпись на фото в онлайн-сервисах
- Как написать текст на картинке в Paint
Рекомендации
Чтобы качество распознавания было высоким, исходные файлы должны соответствовать следующим требованиям:
- Формат. Поддерживаются файлы JPEG, PNG, GIF и PDF (многостраничные документы).
- Размер. Максимально допустимый размер файла – 2 МБ.
- Разрешение. Высота каждой строки в документе должна составлять не менее 10 пикселей.
- Ориентация. Распознается только правильно сориентированный текст. При необходимости поверните изображение, прежде чем загрузить его на Google Диск.
- Языки. Язык документа определяется автоматически.
- Шрифты и наборы символов. Лучше всего распознаются распространенные шрифты, такие как Arial и Times New Roman.
- Качество изображения. Изображение должно быть четким, равномерно освещенным и контрастным.
Как распознать текст онлайн с помощью Whatfontis.com
Англоязычный ресурс whatfontis.com может похвалиться огромной базой коммерческих и бесплатных шрифтов, а также развитым AI для их поиска. Авторы ресурса обещают найти 60 платных и 60 бесплатных шрифтов-аналогов для каждого загруженного пользователем шрифта. Ресурс имеет не только инструментарий для идентификации шрифтов онлайн, но и форум, на котором вы найдёте помощь людей.
При этом функционал ресурса в последнее время был существенно переработан, улучшены возможности для поиска нужного шрифта, ускорен сам процесс поиска, система приобрела ещё более автоматизированный характер.
Выполните следующее:
- Перейдите на whatfontis.com;
-
Кликните на «Browse» для загрузки картинки со шрифтом на ресурс;
Кликните на «Browse» для загрузки изображения со шрифтом на ресурс
- После загрузки картинки сервис предложит вам помочь с идентификацией отдельных букв (достаточно 4-10 букв). Введите их правильные значения под каждой из предложенных букв ниже. Затем нажмите на «Continue»;
- Просмотрите полученные результаты с возможностью сохранения нужно шрифта (кнопка «Download»).Сохраните нужный шрифт с помощью сервиса Whatfontis.com
«IdentiFont» сервис для поиска шрифта
Особенностью сервиса «IdentiFont» является возможность определить шрифт по наводящим вопросам, которые сервис вам задаст. При этом сайт использует англоязычный интерфейс, что существенно ограничивает возможности русскоязычного пользователя.
Данный сайт обладает пятью уникальными инструментами:
- «Fonts by Appearance» (идентификация шрифта по внешнему виду);
- «Fonts by Name» (определение шрифта по названию или части названия);
- «Fonts by Similarity» ( по схожести);
- «Fonts by Picture» (поиск почерка по картинке);
- «Fonts by Designer/Publisher» (по имени создателя или издателя).
Выбрав один из предложенных пяти инструментов вы сможете опознать нужный шрифт онлайн.
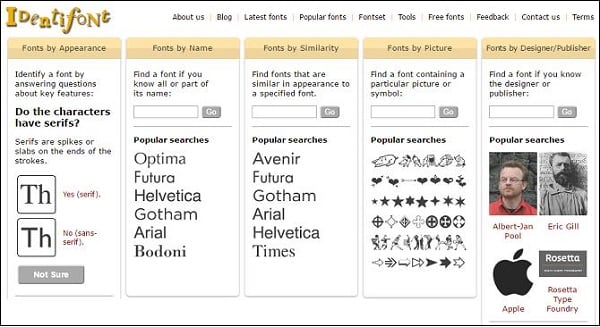
Рабочее окно сервиса «IdentiFont»
Англоязычный сервис для определения шрифтов Fontsquirrel.com
Данный сервис по своему функционалу похож на уже упомянутый мной «WhatTheFont», позволяя определить шрифт. При этом он имеет ряд специфических особенностей, в частности, на сайте имеется фоторедактор, позволяющий обрабатывать текст для лучшего распознавания шрифта в режиме онлайн. Кроме того, вы можете добавлять характеристики для загружаемой вами картинки для лучшей идентификации шрифта.
- Для работы с ресурсом перейдите на fontspring.com.
- И нажмите на кнопку «Upload Image» для загрузки картинки с нужным шрифтом на ресурс.
- Разместите нужный вам текст с картинки в центре рамки и нажмите на кнопку «Matcherate It!» внизу (процедура de facto идентична вышеописанному ресурсу «FontSquirrel»).
- Вы получите результат со списком найденных совпадений.
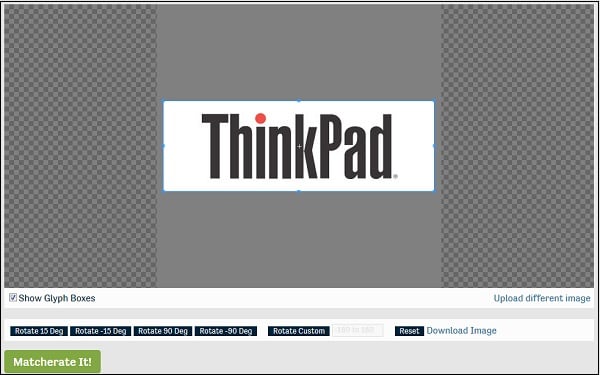
Рабочее окно сервиса «FONTSPRING»
Как преобразовать изображение в текст
Работая с документами, часто возникает необходимость в редактировании файлов различных форматов. Тем, кто не знаком с программами по преобразованию изображений в текст, приходится вручную перепечатывать довольно большие куски текста в Word. А затем уже редактировать и форматировать.

Так как я совсем недавно была в числе тех, “кто не знаком” с такими программами, хочу поделиться своей находкой, которая значительно сэкономила мое время, что повлияло на продуктивность. А значит – повысилась моя деловая эффективность в целом.
Зачем нужно преобразовывать изображение в текст?
Довольно распространенный пример: клиент присылает вместо напечатанных в Word реквизитов фирмы – сканированное изображение какого-либо договора со своими реквизитами. Ничего не остается делать, как перепечатывать реквизиты, затрачивая на это драгоценное время, которое вполне можно было бы использовать по другому назначению.
Или, предположим, вы встречаете интересную информацию на страницах книги в формате PDF, который и перепечатывать долго, и материал ценный, нужный для работы. В итоге, приходится подыскивать что-то другое. И невольно, возникал вопрос: как перевести картинку в текст.
Очень часто встречаются с необходимостью преобразования изображения в редактируемый текст студенты. Помните, как единственный учебник или книгу всей группе приходилось переписывать от руки?
Теперь у меня есть онлайн-сервис ocronline.com, который за меня сделает при необходимости эту работу.
Как перевести картинку в текст?
Процесс преобразования файлов, таких как JPEG в WORD, TEXT или RTF, называется OCR или оптическое распознавание символов. Специальное программное обеспечение определяет формы букв и цифр в изображении и преобразует их в самом тексте, что позволяет копировать, вставлять и редактировать .
Как преобразовать отсканированное изображение в текст?
Если вы устали тратить время на перепечатывание документов, тогда онлайн-система распознавания для вас.
Система распознает для вас документы любого формата JPG, PNG, GIF, TIFF и файлов в формате PDF. Файлы не могут быть более 10 Мб и содержать не более 100 страниц. Свой язык можно выбрать из 150 языков. На выходе можно получить файл в формате DOC, PDF, RTF или TXT.
На самом сервисе все довольно просто. Разобраться сможет даже ребенок. Перевести картинку в текст очень легко. Выбираете язык, загружаете документ, обрабатываете и сохраняете результат.
Небольшим недостатком является невозможность работы сразу с несколькими языками. Если перед вами текст с иностранными словами, то в этом случае ocronline не сможет его перевести.
Плюсом данного онлайн-сервиса станет возможность в одно и то же время работать сразу с несколькими изображениями, например, книгой.
В любом случае, советую этот онлайн-сервис добавить в закладки или в мой любимый Evernote, чтобы когда возникла необходимость, можно было быстро призвать себе на помощь великолепного помощника – бесплатный онлайн-сервис по преобразованию отсканированного изображения в текст. Замечу, что в бесплатном режиме можно обработать 5 страниц. Дальнейшее использование сервиса стоит от 8$. Тем не менее, этот ресурс может быть хорошим выходом из сложной ситуации.
Примечание от 18.02.14
По многочисленным просьбам читателей поясню на своем примере, как шаг за шагом конвертировать IPEG в Word.
1 шаг. Регистрируетесь на сервисе,

и после регистрации у вас появится вот такая страница.

2 шаг. Загрузите картинку, выберите язык, и формат будущего документа. На скриншоте стрелочкой показаны пути.

Шаг 3. После загрузки вас перебросит на следующую страницу, где нужно нажать на слово process.

Шаг 4. Последний шаг – скачать полученный результат. Скачивайте на компьютер в нужное место и открывайте документ.

Вот мой результат. Верхняя картинка – это то, что я загрузила, а внизу две картинки – это скриншот двух листов получившегося документа word. Теперь я имею возможность скопировать текст и редактировать.

Желаю успехов в работе!
Просмотры: 3 223
Free Online OCR
OnlineOCR.net поддерживает 46 языков распознавания среди которых помимо основных: английского, русского, немецкого и французского и других европейских языков, есть даже китайский, македонский и албанский.
Сервис может обрабатывать следующие форматы изображений:
- PDF (все типы файлов PDF, включая многостраничные);
- TIF/TIFF (поддерживается многостраничное TIFF);
- JPEG/JPG;
- BMP;
- PCX;
- PNG;
- GIF;
Также могут быть загружены ZIP-файлы, содержащие вышеуказанные типы файлов.
 Виды форматов изображений
Виды форматов изображений
Имейте в виду, что сервис обрабатывает далеко не все изображение
Второе важное условие — его размер. Он не должен превышать 200 Мб
Это касается многостраничных PDF, но если ваша цель — распознать текст с одного или двух изображений — вам не придется об этом беспокоиться.
Сервис предоставляет возможность конвертировать распознанный текст в 5 форматов вывода:
- Adobe PDF;
- Microsoft Word;
- Microsoft Excel;
- RTF;
- Обычный текстовый документ.
Шаг 1. Перейдите на сайт онлайн сервиса. Нажмите на кнопку “Select file…”, чтобы открыть изображение с вашего компьютера.
 Переходим на сайт онлайн сервиса
Переходим на сайт онлайн сервиса
Шаг 2. Выберите необходимый вам язык и подходящий формат.
 Выбираем необходимый вам язык и подходящий формат
Выбираем необходимый вам язык и подходящий формат
Шаг 3. Нажмите на кнопку «Convert».
 Нажимаем на кнопку «Convert»
Нажимаем на кнопку «Convert»
Вы можете видеть результат распознавания текста. В качестве исходного файла использовался скриншот фрагмента этой статьи. Поскольку в качестве языка распознавания был выбран русский, система не смогла корректно распознать такие слова как Free, TIFF, ZIP и другие.
Вставка картинки в ворде 2003
Имеется два способа вставить изображение в ваш документ:
- Через меню «вставка».
- Перемещением файла в лист ворда.
Оба варианта достаточны просты, рассмотрим их по порядку.
Способ №1
Создаем или открываем документ и обращаем внимание на верхнюю панель, а именно на меню «вставка». В раскрывшемся меню выбираем пункт «Рисунок», наведя на него курсором и нажимаем на пункт «из файла» в еще одном раскрывшемся меню

Откроется окно, в котором вам необходимо выбрать рисунок. Укажите до него путь через него и после этих действий картинка появится в вашем документе.
Способ №2
Второй способ еще проще. Просто найдите изображение на своем компьютере, и перетащите файл прямиком в документ. Для этого выделите файл однократным щелчком мыши, после чего, зажав левую кнопку мыши, перетаскивайте его в окно открытого документа. Проще простого

После вставки у вас должна появится так же панель под названием «Настройка изображения». Ее вы можете увидеть на скриншоте выше. Если ее вдруг у вас нет, то вам следует нажать правой кнопкой на картинку и из контекстного меню выбрать пункт «Отобразить панель настройки изображения».

Данная панель позволяет отредактировать графический объект и настроить его расположение. По теме нашей сегодняшней статьи, нас интересует лишь один пункт «обтекание текстом».

При нажатии на данную кнопку раскроется меню, в котором вы сможете выбрать нужный вам тип обтекания.

Каждый из пунктов объяснен в таблице выше, так что выбирайте необходимый вам и перемещайте в нужное вам место.
Так же вы можете обрезать или растянуть рисунок до нужного размера. Масштабирование выполняется не через данное меню, а не посредственно в документе. Вам необходимо потянуть за один из краев рамки изображения левой клавишей мыши или за точки, расположенные по периметру рамки.

Этим самым вы можете растянуть изображение хоть на весь лист. Вам потребуется просто растянуть объект до больших размеров, чтобы расположить ее на всю страницу.
Для добавления картинки в таблицу вам необходимо выполнить все те же действия, что и в начале заголовка. Первый способ подразумевает, что перед вставкой вы поставите курсор набора текста в необходимую ячейку таблицы.
А во-втором способе вы просто перемещаете её в нужную вам ячейку. Очень просто.
Теперь предлагаю рассмотреть, как вставить картинку в ворде на примере более современных версий Microsoft Office.
Как распознавать текст на фото при помощи функции Live Text в iOS 15?
Функцией Live Text пользоваться очень просто. По сути, никакого обучения и не потребуется.
Рассмотрим пример. Допустим, вы нашли в каком-то журнале понравившийся рецепт. Достаньте свой iPhone или iPad, откройте встроенное приложение «Камера» и действуйте так, как будто собираетесь сфотографировать текст. Подождите секунду или две, и в правом нижнем углу появится небольшой значок. Нажмите на него, и появится всплывающее окно с текстом в нем.
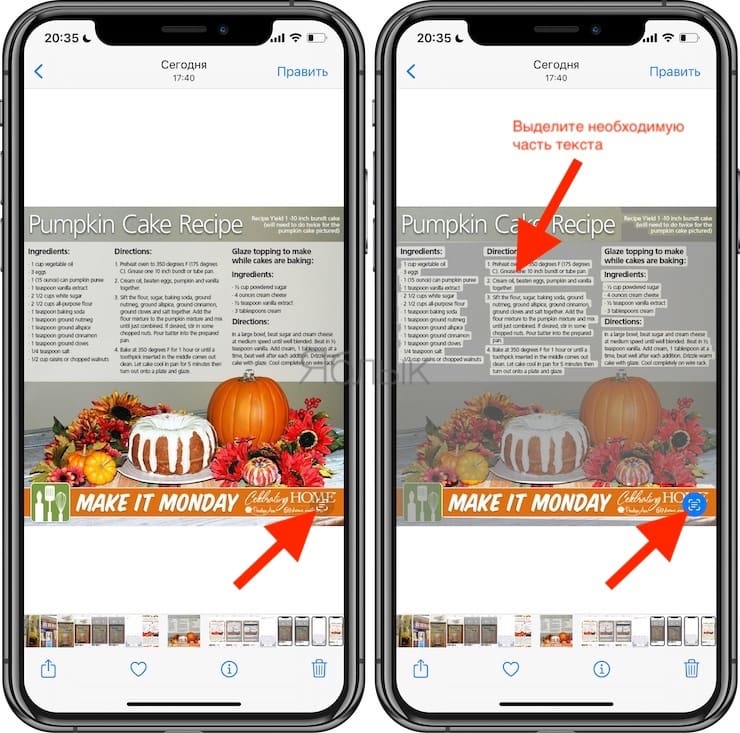
Тут вы можете выбрать слова, предложения и прочее, что вам требуется скопировать. Нажмите поделиться во всплывающем меню.
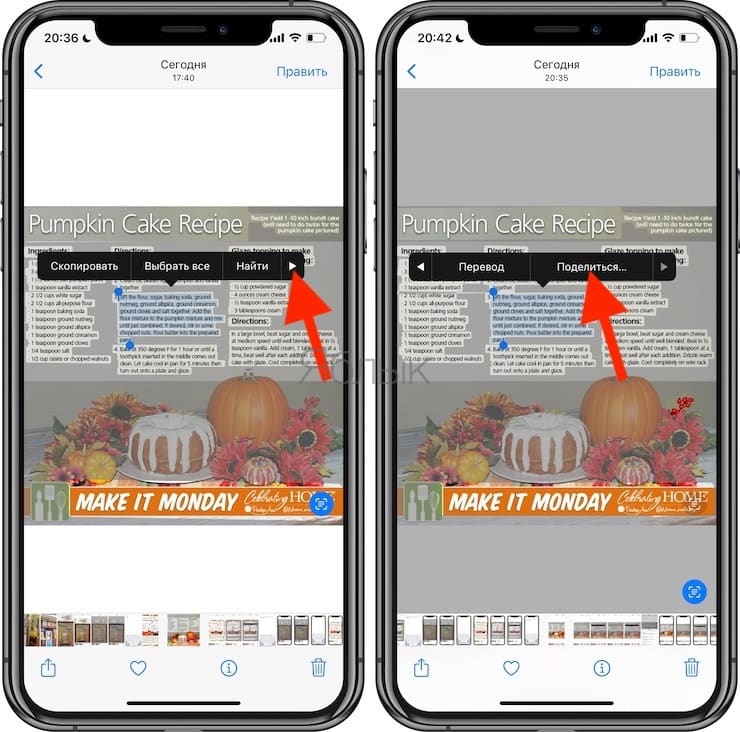
Выберите приложение, в которое вы бы хотели экспортировать выделенный текст.
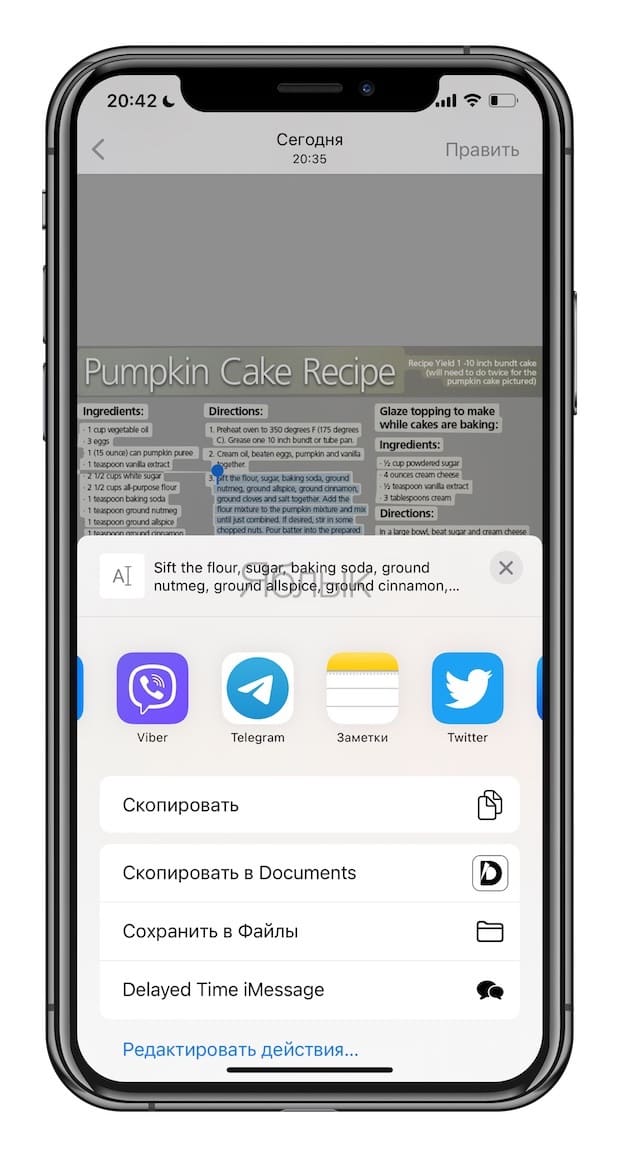
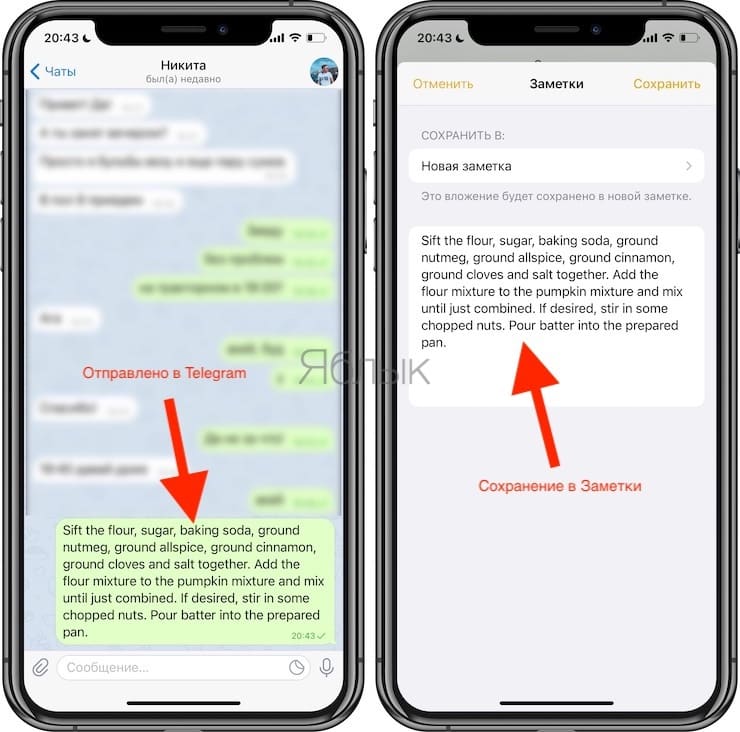
Аналогичный процесс работает с изображениями в приложении «Фото». В этом случае весь текст будет сразу показан на картинке. Затем вы можете выбрать нужные его части. Иногда специальный значок не отображается. В этом случае нажмите и удерживайте текст, который хотите выделить. Он будет выбран, если символы не окажутся слишком искаженными.
Также Live Text зачастую может вытягивать слова из изображений на веб-страницах. В ходе тестирований этот вариант пока показал себя не слишком надежным, но надо понимать, что работа велась с первыми бета-версиями iOS 15 и iPadOS 15. У Apple есть достаточно времени, чтобы улучшить Live Text к выходу финальных версий своих операционных систем.
Но даже на этой ранней стадии Live Text работает почти потрясающе. При копировании чего-либо напечатанного точность часто составляет 100%! И даже в плохих условиях обычно удается захватить почти весь текст.
Функция работает и с почерком, в том числе написанными курсивом словами. Точность распознавания зависит от того, насколько ясен текст, но он не обязательно должен быть идеальным.
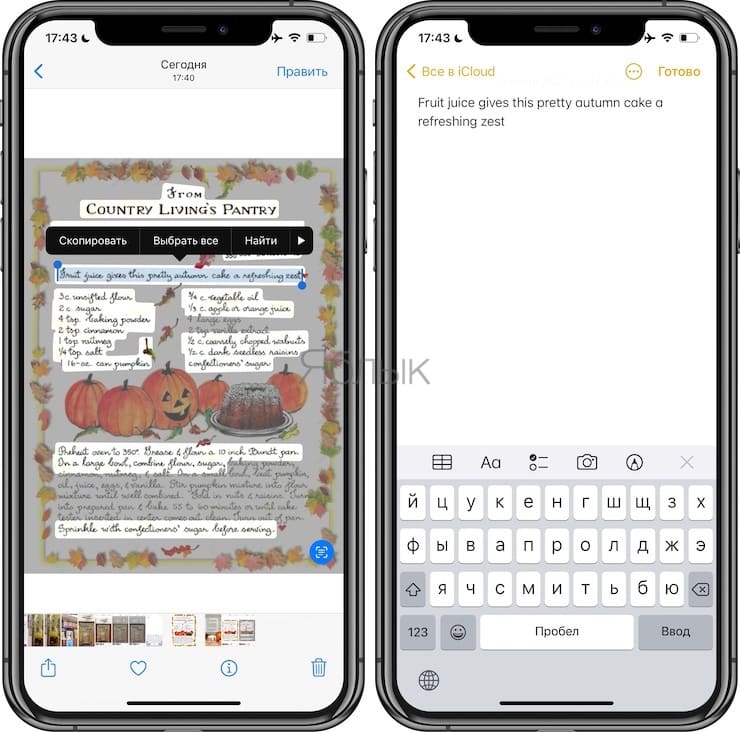
Конечно, если слова написаны знаменитым «почерком врачей», то могут возникнуть проблемы. Функцию опробовали на нескольких заметках, результаты оказались правильными на 95%.
Как распознаются тексты с математическими формулами
Набор текста с формулами — сложное и трудоемкое занятие.
Набирать математику для начальной школы — может быть и не очень сложно, а вот вузовский математический анализ или теоретическую физику с многочисленными многоэтажными дробями, интегралами, рядами и т.п. — это очень не просто.
Хотелось бы хоть как-то облегчить и ускорить этот процесс.
MT-Recognition — онлайн сервис, который должен помочь в наборе текстов с математическими формулами любого уровня сложности.
В настоящее время сервис уверенно распознает формулы и тексты на русском, английском, немецком, французском, испанском, итальянском, португальском, китайском и хинди, а также при комбинациях этих языков.
Формулы распознаются хорошо, если они содержат символы латинского и греческого алфавитов, а также специальные математические символы. Изображения формул могут быть как печатными, так и рукописными. Оба варианта сервис «набирает» хорошо.
Символы других языков в формулах в процессе распознавания приводятся к латинице.
Например, слово «вектор», если оно встретится внутри формулы, будет распознано как «bekmop» или что-то вроде этого.
Тексты с кириллицей уверенно распознаются только с печатных оригиналов, а тексты на английском, немецком, французском, испанском, итальянском, португальском хорошо распознаются также и с рукописных оригиналов.
Любая система оптического распознавания не идеальна и MT-Recognition — не исключение. О ее преимуществах и недостатках речь пойдет немного позже. Однако из опыта можно сказать, что результаты распознавания математических формул поистине впечатляют. Если текст не латиница, то в некоторых случаях могут случаться ошибки и возникать проблемы, а вот распознавание формул — потрясающее.
Использование MT-Recognition увеличивает скорость набора книг по физике и математике в десять раз
Этот сервис стоит того, чтобы обратить на него внимание и попробовать распознать несколько страниц с математическими формулами
Главное окно сервиса MT-Recognition имеет вид

- Вкладка разпознавание
- Вкладка документация
- Вкладка купить — информация об условиях работы с MT-Recognition
- Вкладка истории использования сервисом
- EMAIL, на который был зарегистрирован ключ доступа
- Поле для ввода ключа доступа
- Количество доступных к распознаванию объектов для ключа доступа
- Поле для загрузки изображения
- Кнопка запуска процесса распознавания
- Кнопка очистки всех полей формы
- Окно пиктограммы исходного распознанного изображения
- Окно с распознанными формулами и текстом
- Включение режима MathJax — отображение отформатированных формул
- Копировать формулы и текст в буфер обмена
Преобразование изображений в текст на мобильных устройствах
Иногда необходимо найти или скопировать отрывок текста со страницы книги. В этом случае можно обойтись и без стационарного сканера, а воспользоваться смартфоном.
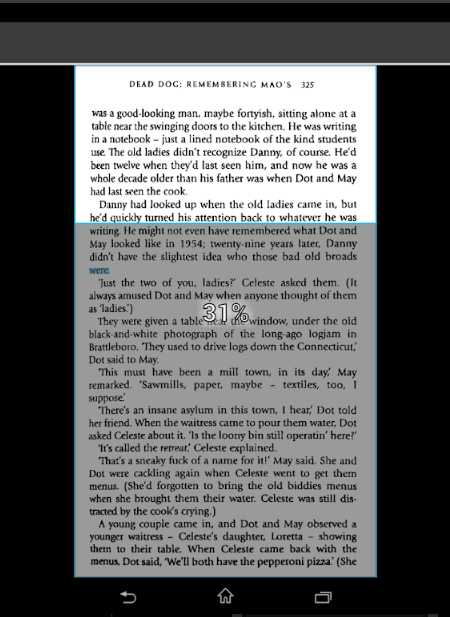 Text Fairy
Text Fairy
Для удобства использования технологии OCR рекомендуем приложение OneNote. Для редактирования текста лучше всего использовать Office Lens. Если у вас оформлена подписка на Office 365, вы должны непременно попробовать это приложение в действии. Оно доступно для Windows-, Android- и iOS-устройств.
Для Android существует отличный бесплатный вариант, полностью свободный от рекламы – Text Fairy. С его помощью вы сможете быстро сканировать документы или книги, и экспортировать текст в формате PDF. Правда, в отличие от Office Lens, это приложение не может преобразовать в текст рукописные записи.
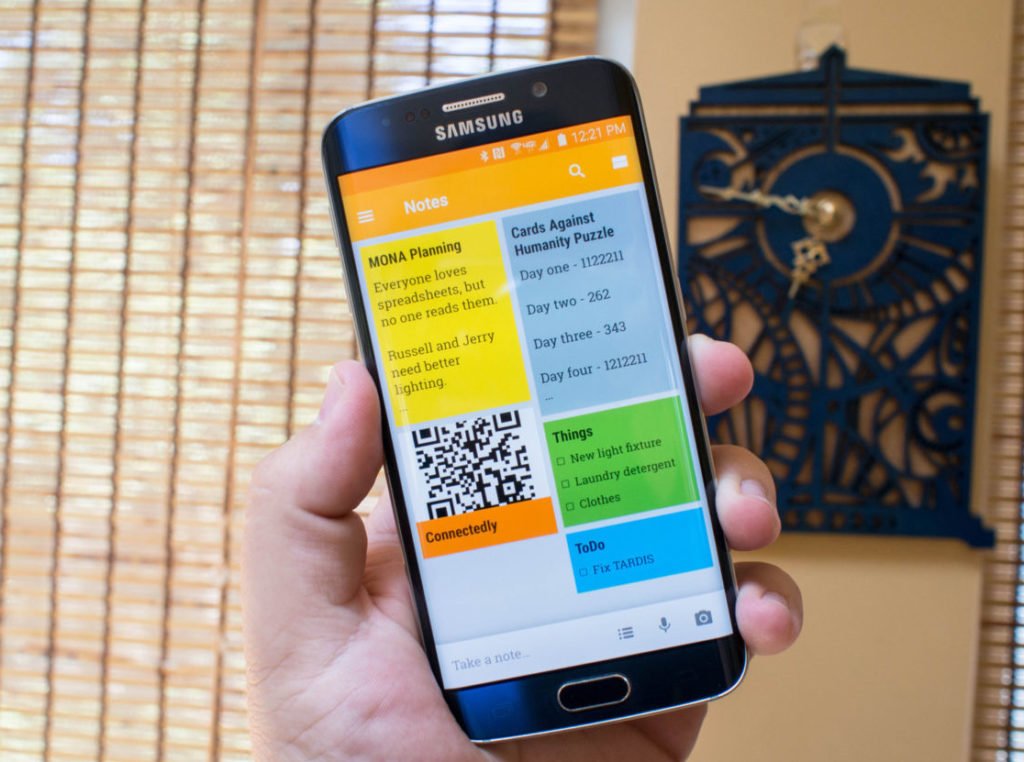 Google Keep
Google Keep
Хорошей альтернативой обеих программ является Google Keep. Загрузите изображение в виде заметки и откройте его. При этом ваша картинка появится в отдельном окне с иконкой с тремя точками в правом верхнем углу. В этом диалоге необходимо выбрать опцию «Распознать текст». При использовании мобильного приложения придется подождать несколько минут, пока изображение не будет готово к распознанию текста.
Кстати: системы заметок имеют множество полезных опций, о которых многие не знают.
- Для чего нужна программа Microsoft OneNote: создаем и синхронизируем заметки
- Как редактировать PDF непосредственно в текстовом редакторе Word
Фото: компании-производители, pixabay.com
Как вставить фото в текстовый документ: простые способы для редакторов Word и OpenOffice

Здравствуйте всем, кто заглянул ко мне с целью почерпнуть новые знания или освежить уже имеющиеся. Сегодняшний материал посвящён тому, как вставить фото в текстовый документ. Рассмотрим данную функцию для самого востребованного текстового редактора Word. Ну и ещё для текстового процессора OpenOffice, так как по нему я получил конкретный вопрос от подписчика блога.
Друзья, вставить в текст документа Word можно как картинку, скаченную из интернета, или рисунок, нарисованный в Paint, так и любую фотографию, но только с компьютера в цифровом формате. Это значит, что бумажные фото необходимо отсканировать на компьютер посредством функционала стороннего устройства. В самом редакторе функция перехода непосредственно к сканированию фото не предусмотрена. С недр ПК же изображение вставить в текст можно несколькими до смешного простыми способами. Рассмотрим все.
Режим Вставка
Первый вариант – воспользоваться возможностями самого редактора – вкладкой «Вставка», в которую можно попасть, щёлкнув на соответствующую надпись в основном меню программы, расположенной в верхней части рабочего окна.

Перешли в нужную вкладку и делаем следующее:
- Пользуясь стрелкой мыши, помещаем курсор в то место текста, куда должна вставиться картинка.
- Нажимаем на значок «Рисунок» — это то, что мы собираемся вставлять.

- Пользуясь возможностями появившегося окна, отыскиваем наше изображение на ПК, выделяем его однократным щелчком (оно должно подсветиться) и нажимаем кнопку «Вставить».

Копирование
Есть ещё способ, такой же простой, как и предыдущий — открываем нужный документ Word и помещаем курсор в ту область текста, куда необходимо вставить изображение, а затем делаем следующее:
- Сворачиваем редактор (кнопка «чёрточка» в правом верхнем углу рабочего окна).

- Через «Компьютер» (может быть добавочно «Мой» или «Этот») отыскиваем в недрах системы сохранённую ранее картинку.
- Подсвечиваем её однократным щелчком и жмём клавиши Ctrl+C, то есть копируем. Сделать это можно через контекстное меню — правая кнопка мыши, щелчок на картинке, команда «копировать».

- Возвращаемся в свёрнутый текстовый документ, нажимая иконку на рабочей панели внизу экрана.

- Нажимаем клавиши Ctrl+V, убедившись в том, что курсор стоит на верном месте или также щёлкаем правой кнопкой мыши и выбираем команду «Вставить».
Перетаскивание
Следующий способ, о котором я хотел бы рассказать – перетаскивание. Смысл в том, чтобы отобразить сразу два окна – редактор и папку с картинкой. Для этого нужно нажать на кнопку, изображающую два квадратика, расположенную между красным крестиком и чёрточкой.

После этого окно редактора уменьшится. В случае необходимости можно дополнительно его сузить, наведя курсор на одну из боковых сторон. Далее, находим на компьютере папку с изображением и также её уменьшаем. В результате у нас должно быть видно сразу два окна. Просто перетаскиваем картинку из родной папки в текстовый редактор.

Опции для рисунка
После того как картинка будет вставлена, в меню редактора отобразятся дополнительные возможности. Посредством средства редактирования можно настроить положение изображения в тексте – отдельно или с разными вариациями обтекания. Изменить яркость, контрастность или цвет, размер, форму, стиль и так далее.

OpenOffice
В завершение бонусом, как и обещал, расскажу о том, как вставить картинку в текстовый процессор OpenOffice. Процесс по своей сути тот же, что и для «Ворда»:
- Устанавливаем курсор на место будущего расположения изображения в тексте.
- В главном меню выбираем последовательно следующие команды – «Вставка», «Изображение», «Из файла».
- Находим на ПК картинку, подсвечиваем её однократным щелчком и нажимаем OK.
В отличие от предыдущего редактора в OpenOffice есть возможность сканировать изображение прямо в текст из процессора. Для этого необходимо последовательно выбрать следующие команды главного меню – те же «Вставка», «Изображение», а затем «Сканировать» и «Выбрать источник».

На этом всё, друзья
Надеюсь, этот материал помог вам сделать что-то большое и важное. До свидания
Как перенести текст с фото в Word онлайн: 5 сервисов
Прибегают к ним, как правило, для переноса текста с фото в Word в небольших объемах, а также тогда, когда операция носит разовый характер. Подавляющее большинство таких сервисов являются условно-бесплатными, при этом в бесплатном режиме они ограничивают функционал — устанавливают лимиты на объем текста, количество языков, требуют обязательной регистрации и так далее.
Convertio
Хороший сервис для перевода текста с фото в Word, понимает несколько десятков языков, работает с PDF и популярными форматами растровых изображений, позволяет сканировать до 10 страниц в бесплатном режиме. Результат сканирования может быть сохранен в 9 форматов, включая Word.
- На странице сервиса нажмите «Выберите файлы» и укажите изображение на диске. Можно последовательно добавить еще 9 файлов;
- Укажите распознаваемый язык (по умолчанию русский) и формат сохранения;
- Нажмите «Распознать», а затем появившуюся чуть выше кнопку «Скачать».



- Не требует обязательной регистрации.
- Загрузка с Dropbox, Google Drive и по URL.
Плохо работает с изображениями с многоцветным фоном.
Img2txt
Бесплатный онлайн-сканер текста с фото для Word, поддерживает работу с растровыми изображениями и PDF-документами размером не более 8 Мб.
- Выберите файл нажатием одноименной кнопки;
- Укажите язык распознаваемого текста;
- Нажмите «Загрузить» и дождитесь результата;
- Прокрутите страницу немного вниз, нажмите «Скачать» и укажите формат Word.




- Совершенно бесплатен и не требует регистрации.
- Предпросмотр результатов конвертации текста с фото в Word.
- Может распознавать текст даже из картинок с цветным фоном, но не исключены и ошибки.
Размер фото не должен превышать 8 Мб.
Online OCR
Этот бесплатный сервис позиционируется как конвертер PDF в Word с оптическим распознаванием, но с таким же успехом он может быть использован как преобразователь текста с фото в Word в режиме онлайн. Без регистрации позволяет вытащить из фото текст в Word до 15 раз в час.
- Нажмите кнопку «Файл» и выберите на жестком диске фото;
- Укажите язык распознавания и выходной формат файла DOСX;
- Нажмите «Конвертировать», отредактируйте, если потребуется, текст в поле предпросмотра и скачайте выходной файл.



- Регистрироваться необязательно.
- Распознаёт текст с картинок с цветным фоном с выводом в область предпросмотра.
- Поддерживает распознавание текста с фото в Word в пакетном режиме.
- При извлечении текста из цветного фото текст иногда приходится копировать из области предпросмотра, так как при сохранении даже хорошо распознанного текста в Word в файл вставляется картинка-исходник.
- Разрешение картинки должно быть не менее 200 DPI, в противном случает текст будет содержать много ошибок.
Free Online OCR
Неказистый на вид, но достаточно неплохой англоязычный сервис, позволяющий распознать текст с фото в Word онлайн. В отличие от аналогичных ресурсов, Free Online OCR умеет автоматически определять язык текста на изображении, поддерживается добавление дополнительных локализаций на случай, если фото содержит текст двух языков. Из дополнительных возможностей стоит отметить поворот картинки на 180°, 90° вправо/влево, а также разделение многоколоночного текста на столбцы.
- Нажмите кнопку выбора файла, а когда его имя появится рядом с кнопкой, нажмите «Preview»;
- Убедитесь, что программа точно определила язык, если нужно, добавьте кликом по полю «Recognition language(s) (you can select multiple)» второй язык.
- Нажмите кнопку «OCR» для запуска процедуры распознавания.
- Проверьте корректность распознавания, в меню выберите Download → DOC.




- Прост и удобен.
- Наличие дополнительных опций.
- Имеется возможность выбрать конкретный участок изображения.
- Нет поддержки пакетного режима.
- Иногда игнорирует второй язык.
- Не поддерживает конвертирование в DOCX.
ABBYY FineReader Online
Наиболее известный и качественный сервис, позволяющий выполнить распознавание текста с фото в Word онлайн. Отличается функциональностью, поддержкой множества языков и девяти форматов, загрузкой файлов с облачных хранилищ, а также сохранением результатов в облачные хранилища.
- Зайдите на сервис с помощью учетной записи Facebook, Google или Microsoft;
- Нажатием одноименной кнопки загрузите изображения с текстом;
- Выберите язык документа и формат сохранения;
- Нажмите «Распознать»;
- Скачайте готовый файл на следующей странице.




- Отличное качество распознавания.
- Пакетный режим.
- Требуется обязательная регистрация.
- В бесплатном режиме можно обработать не более 12 документов.
- Текст в документах Word может нуждаться в дополнительном форматировании.
TextGrabber 6
Горячие клавиши Эксель: Подборка всех комбинаций

№9. TextGrabber 6
Отличное приложение для распознавания текста, созданное для аппаратов на iOS. Утилиту можно совершенно бесплатно скачать в AppStore. Разработкой программы занималась легендарная компания ABBYY. Этим и объясняется высокое качество.
По сути, это универсальная программа. Она имеет встроенный модуль переводчика с большого количества языков и собственно блок распознавания текста с камеры устройства. Кстати, перевод с помощью камеры также возможен.
Работает приложение почти идеально. Тексты распознаются с высоким процентом успеха. Перевод очень мало похож на машинный. В общем, по-другому у компании ABBYY и быть не может. ВладельцыiPhone точно должны установить себе эту программу.
TextGrabber 6 может похвастаться полным отсутствием рекламного контента. Также есть интеграция с самыми популярными облачными сервисами. Но назойливой просьбы воспользоваться ими и в помине нет.
Преимущества:
- очень быстрая и качественная работа
- есть поддержка русского языка
- встроенный модуль перевода
- поддержка огромного количества языков
- приятный интерфейс
- встроенный QR сканер
- нет рекламного контента
- есть интеграция с популярными облачными сервисами
- отличная работа с камерой смартфона
Недостатки:
не обнаружено
iOS
Переводим текст в Word с помощью ABBY Finereader
Если вам нужно перевести текст с картинки в Word, то самый простой и надежный способ – это программа ABBY Finereader. Данная программа была впервые представлена в 1993 году и с тех пор активно развивается. Всего было выпущено 14 крупных версий, последняя из которых датируется 2017 годом. За это время качество распознавания текста ABBY Finereader сильно улучшилось и сейчас это неоспоримый лидер. ABBY Finereader является платным ПО, но есть 30-дневный пробный период (Trial) в течение которого вы можете без ограничений пользоваться всеми возможностями программы.
Чтобы воспользоваться данной программой установите ее и запустите на своем компьютере. Для того чтобы начать перевод текста с картинки нажмите на кнопку «Открыть» и выберите нужные фотографии. Также вы можете просто перетащить нужные картинки в окно Finereader либо отсканировать печатный документ прямо из программы.
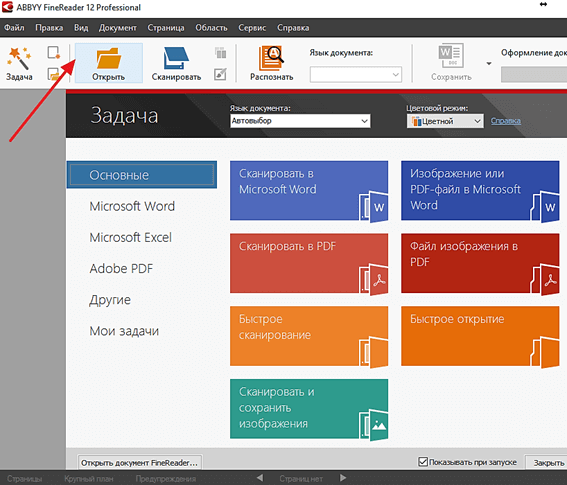
После открытия картинки начнется автоматическое распознавание текста. Время, необходимое на распознавание, зависит от количества фотографий и производительности вашего компьютера. Но, как правило, страница с текстом в формате A4 распознается примерно за 30 секунд.
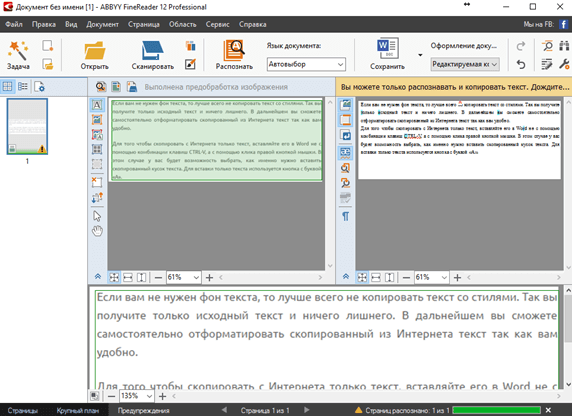
Когда все будет готово появится всплывающее окно с сообщением о том, что обработка картинок завершена. Здесь просто нажимаем на кнопку «Закрыть» и возвращаемся к основному окну Finereader.
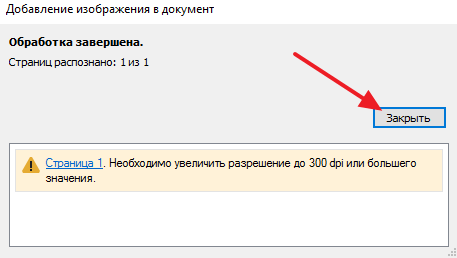
Теперь нужно завершить процесс. Для того чтобы окончательно перевести текст с фотографии в Word нужно нажать на кнопку «Сохранить» и выбрать один из подходящих форматов.

После обработки картинок извлеченный текст можно сохранить в таких форматах как DOC, DOCX, ODT, RTF, PDF, TXT, HTM, PPTX, XLS, XLSX, CSV, EPUB, FB2 или DJVU. Для того чтобы продолжить работу с текстом в редакторе Word следует выбирать формат DOC (для Word 2003) или формат DOCX (для Word 2007 и новее).
Как сделать надпись на фото в онлайн-сервисах
Помимо создания контента для групп в соц. сетях, надписи на картинках делают вебмастера для блогов, сайтов. На изображениях прописывают они адрес своего ресурса, чтобы лучше продвигаться в поисковиках и популяризировать свой проект. Добавить свой url можно не только в стандартной программе от виндовс Paint и в Фотошопе, но также и с помощью специальных онлайн-редакторов.
Наложить текст на фото с сайтом lolkot.ru
Гораздо легче чем в программах наложить текст на фото можно на сайте lolkot.ru.
- Переходите на сервис и загружайте изображение, либо прописывайте url-адрес картинки, фотографии.
- После успешного выбора, переходим ко второму пункту «Добавление надписи». Достаточно прописать текст на русском или английском и нажать «Добавить». Перед добавлением можно также выбрать тип шрифта, размер, цвет. Помимо этого, есть возможность добавить эффекты: обведен, тень, вибрация. При желании укажите градусы поворота. В качестве примера я написал 50 градусов и отобразил это на скриншоте.
- В общем, прописывайте, что требуется и переходим к сохранению. Чтобы не потерять обработанную картинку перейдите к третьему пункту и нажмите «Скачать на компьютер». Изображение помещается в папку загрузки, если кто-то не знает где искать.
Добавление надписи на картинку на сайте holla.ru
Добавить надпись на картинку при помощи сайта holla.ru может любой желающий. Сайт предоставляет вам 2 полноценных фоторедактора, которые справятся не только с задачей написания текста на изображении.
Итак, переходим на holla.ru и следуем инструкции.
Инструкция:
- Попадаем в черный интерфейс и находим там под заголовком «ЗАГРУЗКА ФОТОГРАФИИ ДЛЯ РЕДАКТИРОВАНИЯ» кнопку «Выберите файл». Выбираем и жмем «ЗАГРУЗИТЬ».
- Теперь вы видите фотографию, которую загрузили. А под ней располагаются две кнопки «Скачать изображение» и «Загрузить другое фото». Первой из них мы воспользуемся чуть позже. Сейчас требуется посмотреть ниже и выбрать редактор фото. Их два: Aviary Fiather и Pixlr Edirot. Как мне показалось первый редактор удобнее и проще. Однако, второй более функциональный и привычен тем, кто пользуется Adobe Photoshop.
- Чтобы воспользоваться Pixlr Edirot потребуется регистрация, либо вход через Гугл+. Работать с Aviary Fiather можно без предварительного указания данных. Открываем первый фоторедактор, нажимаем по стрелочке «вправо» и кликаем на букву «T». Далее выбираем цвет, шрифт, прописываем текст. На картинке появляется специальная область, благодаря которой можно регулировать положение надписей и их размер. Потом нажимаем «Добавить» и «Готово».
- Осталось кликнуть «Скачать изображение».
Интересные записи:
- Что такое SEO-копирайтинг
- Как сделать снимок экрана компьютера
- Как мотивировать себя
- Как редактировать pdf-файл
- Как очистить кэш на ноутбуке
- Как раздать интернет с телефона
- Как восстановить удаленные контакты
- Как создать невидимую папку
- Как раскрутить канал на YouTube
- Проверка скорости печати
- Как убрать всплывающую рекламу на Андроиде
- Как проверить посещаемость сайта
- Биржи фриланса
- Как выбрать наушники для компьютера
- Что такое фейк
Как написать текст на картинке в Paint
Перед тем, как рассмотрим все способы оформления надписей на фото, покажу один бесплатный фотосток с качественными картинками. Оттуда вы сможете набрать для себя вагон тематических изображений на любой вкус.
Сайт https://www.firestock.ru
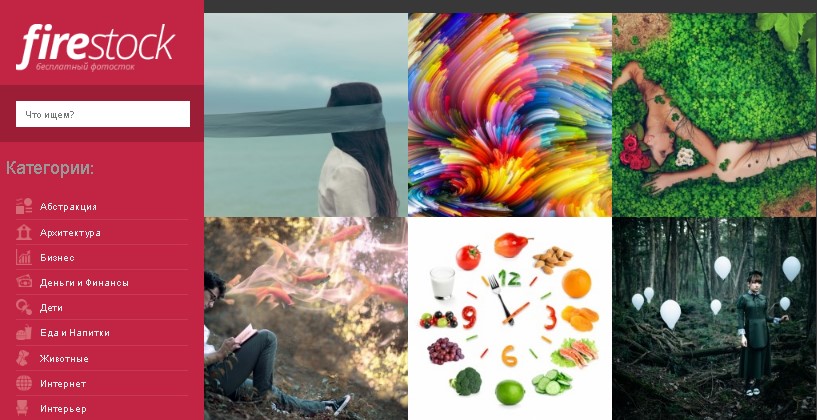
Я следую своему же совету, поэтому первым делом сохраняю изображение на компьютер.
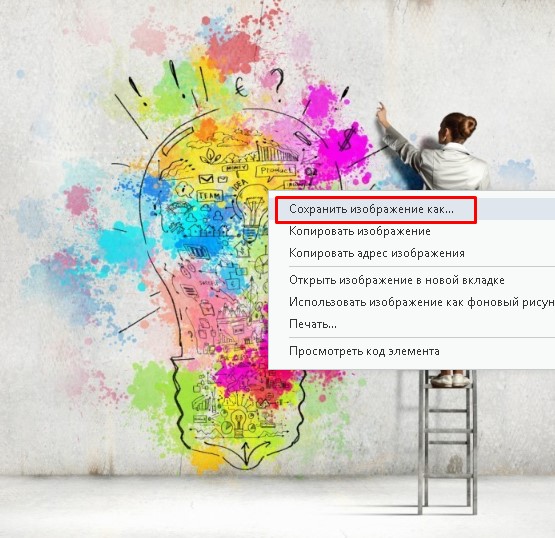
Теперь начинается самое интересное.
Работа в Paint
Первым делом открываем Paint. Путь на виндовс 7: Пуск —> Все программы —> Стандартные —> Paint. На Windows 10 процесс происходит еще быстрее, достаточно лишь пропустить «Все программы».
Теперь начинаем писать текст на картинке. Для этого в Paint нажимаем на «Главная» —> Буква «А»
Наводим курсор мыши и кликаем на ту область, где будет располагаться текст. Выбираем шрифт, размер шрифта, цвет. В общем, работаем над визуальной частью надписи.
Начинаем писать текст
Важно, чтобы во время печати, вы не кликали мышью за границей выделенной области, так как печать сразу же прекращается. Если вдруг что-то пошло не так, нажмите ctrl+z или стрелку «шаг назад»
Следуя инструкции, вы сможете написать текст на картинке в любом месте. Пунктирная область помогает регулировать положение слов. После окончательного написания текста необходимо кликнуть по пустой области. И не забудьте поставить картинку на левый верхний край.
Осталось лишь сохранить изображение. Для этого проходим по пути: Файл — Сохранить как — Прописываем имя — Выбираем формат jpg или png — Сохранить. В статье Как уменьшить размер изображения можете подробнее прочитать про форматы.
На Виндовс 10 есть также Paint 3D. С помощь него вы также можете успешно рисовать надписи на изображениях.