Как сделать самому «гифку» из видео и фото на iphone
Содержание:
- Приложение Ultratext
- Как получить гифку (GIF) из любого видео на iPhone или iPad при помощи Workflow
- Как записать короткий ролик с экрана
- Сделайте GIF в Photoshop
- Часть 2. Главным образом используется программа сделать GIF для iPhone на ПК
- Шаг 8: измените свойства ярлыка
- В чем польза от использования гифок в Stories Instagram?
- Как сделать gif из видео на Айфоне при помощи Workflow
- Делаем гифку с помощью DSCO
- GIF Maker
- Как сохранять изображения
- Как записать короткий ролик с экрана
- Как сохранять изображения
- Часть 1. Лучшие приложения 5 GIF для iOS-устройства
- Как записать короткий ролик с экрана
Приложение Ultratext

Ещё одно приложение с помощью которого можно сделать общение с друзьями ещё более интересным. Сервис разрешает быстро преобразовывать обычный текст в анимированную гифку. Так, ваши сообщения станут более выразительными.
Например, вместо простого написания слова «Привет» можно отправить яркий текст со своей фотографией с фронтальной камеры. Кстати, приложение работает не только с iMassage и соцсетями, но и, например, WhatsApp. Приложение очень простое в использовании, но при этом отлично проработанное.
Единственным его недостатком является подпись в виде — Сделано в Ultratext для iOS, но её можно стереть вручную.
Как получить гифку (GIF) из любого видео на iPhone или iPad при помощи Workflow
1. Скачайте из App Store бесплатное приложение Workflow.
2. Запустите приложение Workflow и нажмите кнопку «+» в правом верхнем углу.
3. Перейдите во вкладку «Gallery» и нажмите на иконку поиска.
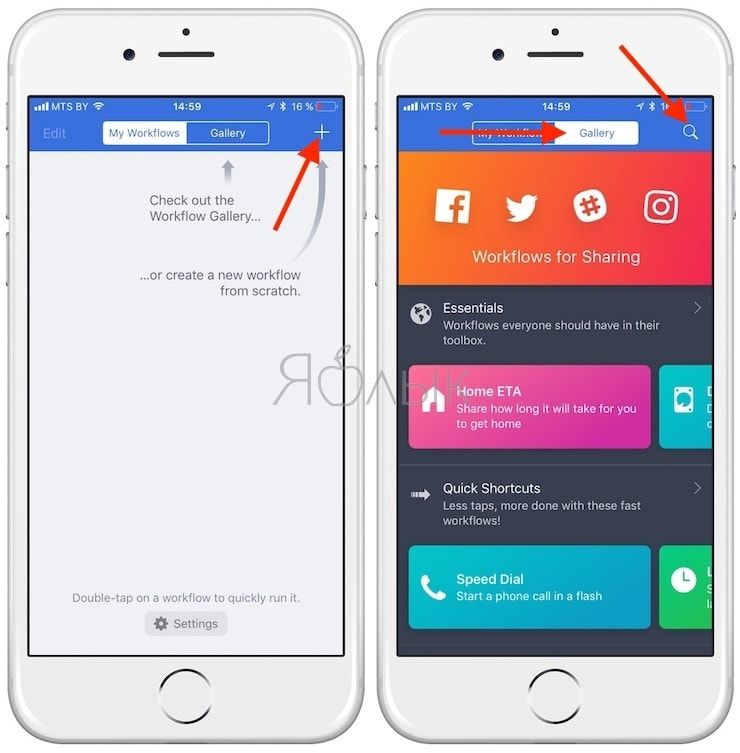
4. Введите поисковый запрос «gif» и выберите результат «Convert Video To GIF»
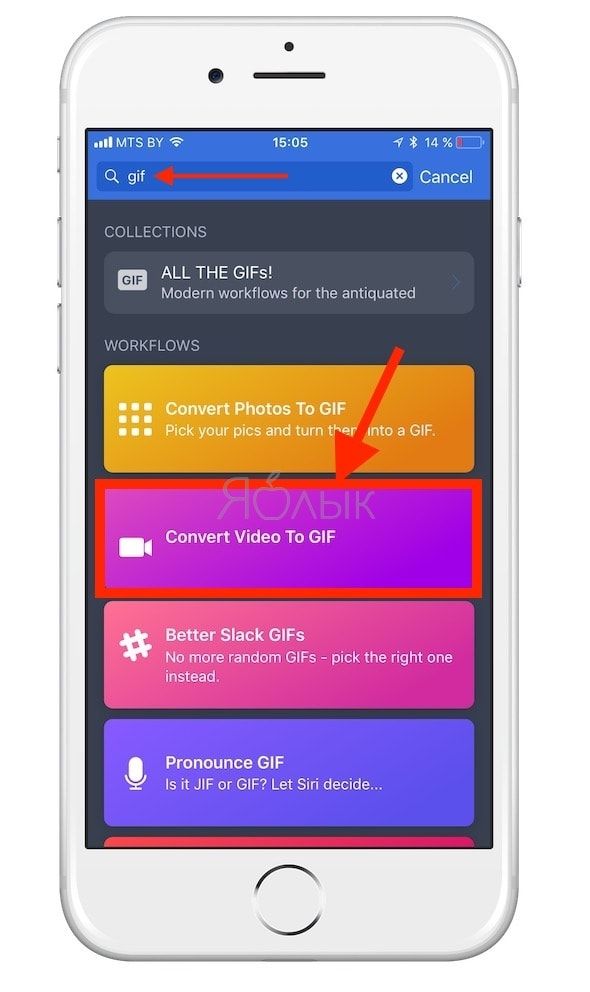
5. Нажмите кнопку «Get Workflow«, а затем «Open«.
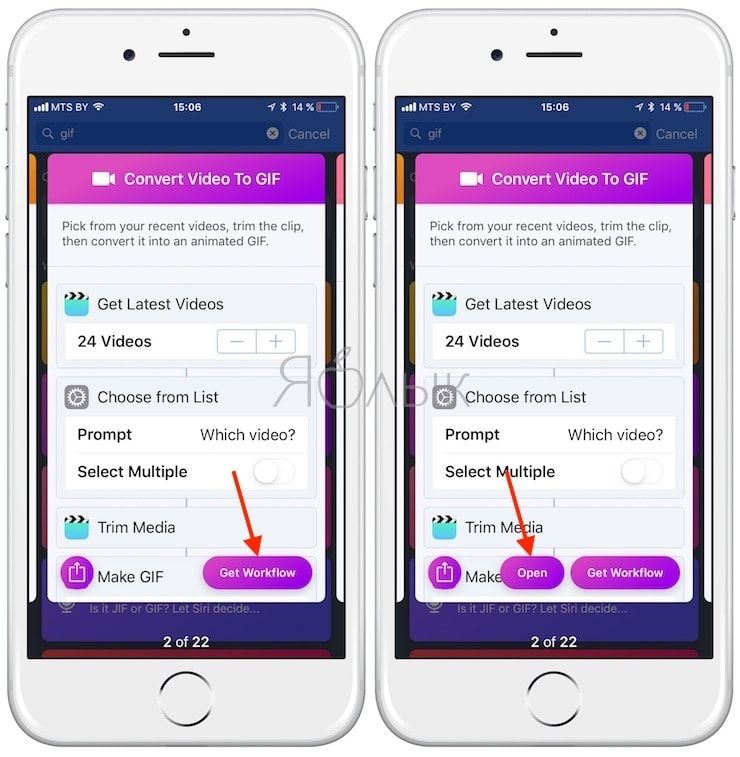
6. Разрешите доступ Workflow к видео, хранящимся в приложении Фото нажатием кнопки «Grant Acces» и «Разрешить«.
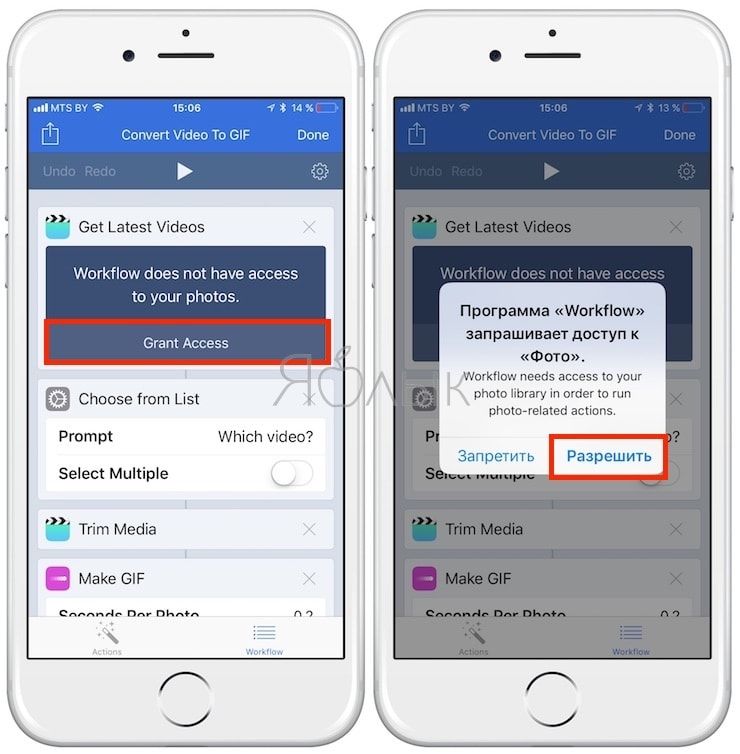
7. Перед вами появится цепочка автоматических действий по созданию GIF-файла из видео. Каждый из параметров при желании можно удалить.
- Параметр «Get Latest Videos» указывает на количество видео, которые доступны для конвертации.
- Парметр «Choose from list» указывает количество видео необходимого для создания GIF-файла (по умолчанию — 1).
- Параметр «Trim Media» позволяет вручную обрезать видео.
- Параметр «Make GIF» позволяет настроить GIF-анимацию (длительность кадра, зацикливание, размер изображения).
- Параметр «Quick Look» позволяет просмотреть получившуюся гифку.
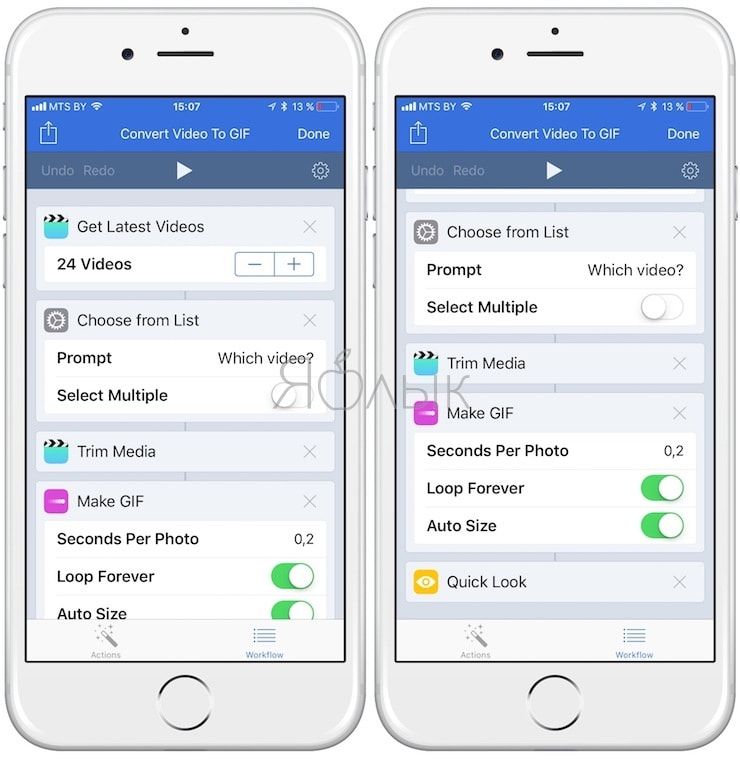
8. Нажмите на кнопку Play для начала процесса создания GIF-файла. Это запустит цепочку действий по порядку: выберите видео,
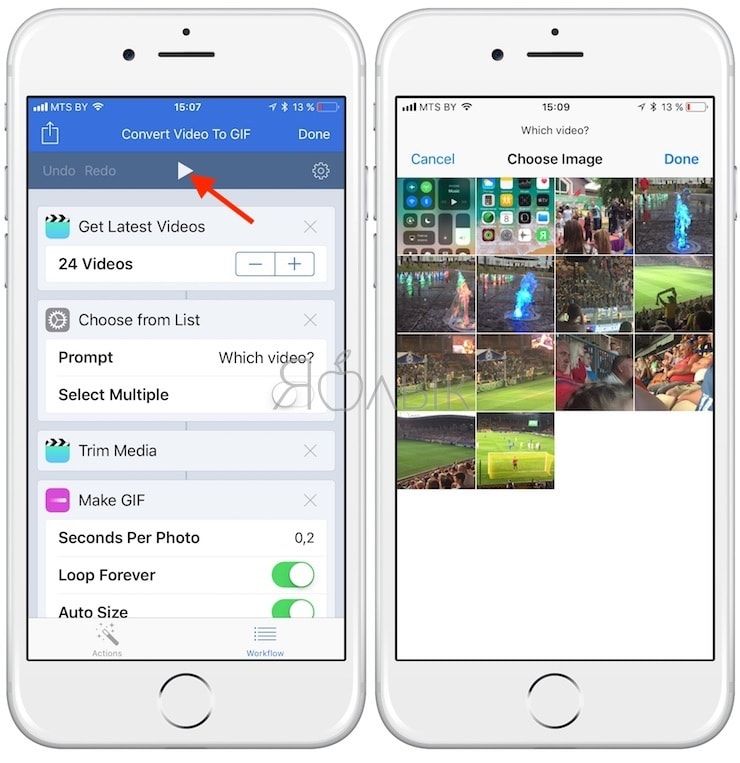
обрежьте видео,
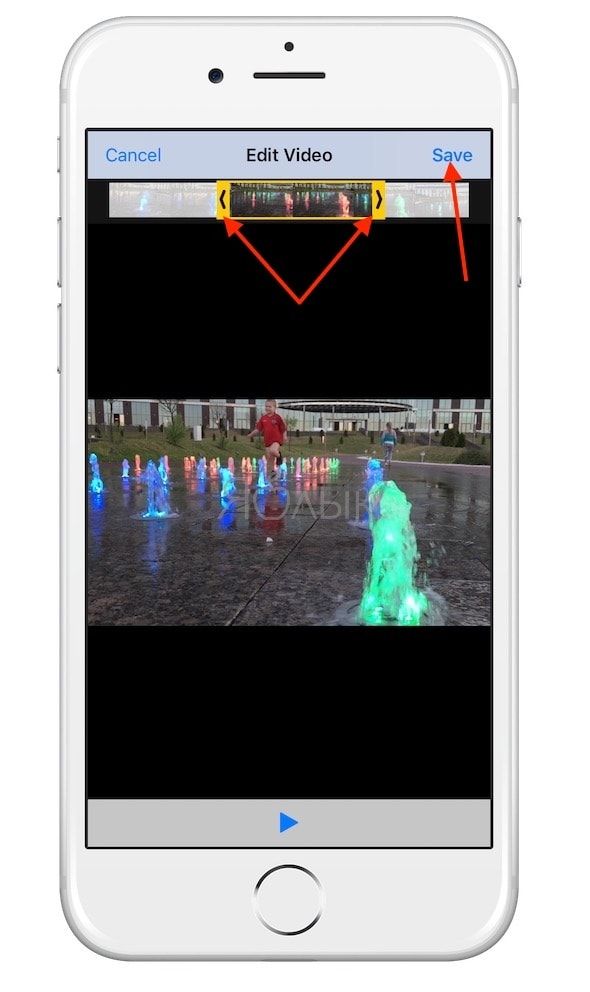
9. Нажмите кнопку Done после завершения процесса. Воспользуйтесь кнопкой «Поделиться» для расшаривания получившейся гифки.
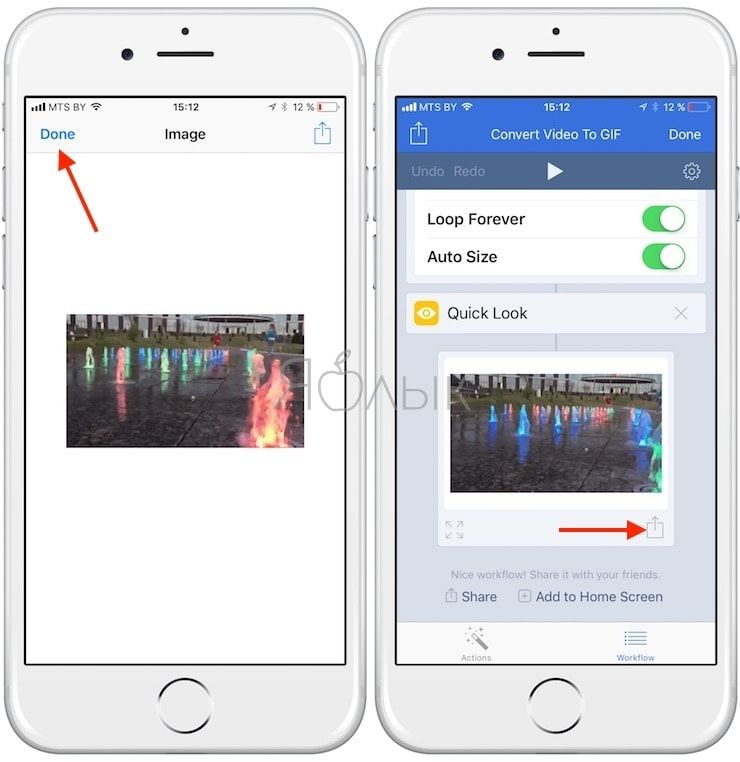
Как видите, все предельно просто. Если возникнет необходимость регулярно преобразовывать видео в GIF-изображения, то можно для удобства отправить на рабочий стол иконку соответствующей задачи утилиты Workflow. Также в приложении имеется виджет для окна «Сегодня». А владельцы iPhone 6s и iPhone 7 смогут запускать процесс с помощью 3D Touch.
Как записать короткий ролик с экрана
Эта возможность появилась после выпуска iOS 11, однако чтобы ей воспользоваться, её требуется активировать.
Алгоритм:
- Зайдите в «Настройки», найдите строку «Пункт управления».
- Выберите опцию «Настроить элементы управления».
- Среди доступных вариантов выберите «Запись экрана» и нажмите на зеленый плюсик слева. Выйдите из «Настроек».

Теперь для того, чтобы воспользоваться функцией, нужно будет вытянуть снизу шторку быстрого доступа. Запись – это маленький белый круг в большом прозрачном. Чтобы сделать короткий ролик с экранной информации для gif, перейдите к тому, что нужно снять.
Дальнейшие действия:
- Потяните шторку наверх, нажмите на кнопку записи. Начнется обратный отсчет – он занимает 3 секунды. Опустите шторку и дождитесь, когда вверху появится красная полоса: сигнал начала записи.
- В конце процесса нажмите на эту полосу и тапните по «Остановить». Альтернатива: вытащите шторку снизу и той же кнопкой завершите запись.

Готовый ролик будет сохранен в медиатеке. Его можно найти в разделах: «Видео» и «Записи экрана».
Вячеслав
Несколько лет работал в салонах сотовой связи двух крупных операторов. Хорошо разбираюсь в тарифах и вижу все подводные камни. Люблю гаджеты, особенно на Android.
Задать вопрос
Вопрос эксперту
Как найти сохранённые гифки на айфоне?
Все они попадают в раздел «Анимированные». Если это не gif-формат, а MOV, ролик будет находиться в «Видео».
У меня отсутствует приложение «Команды» на айфоне. Что делать? Не хочу скачивать сторонний софт.
Программа доступна для загрузки в AppStore, но для iOS 13.0 и старше. Если у вас более ранняя версия, собственными сервисами айфона воспользоваться не выйдет – только сторонним софтом.
Можно ли сохранить гифку из интернета на айфон?
Пытаюсь выложить гифку в Инстаграм, но получается статичная картинка. Почему так?
Политика Инстаграм такова, что GIF-файлы он не принимает. Ни в сториз, ни в ленту. Чтобы выложить анимированную картинку здесь, нужно преобразовать ее в любой видео-формат: MOV, MP4.
4.6 / 5 ( 18 голосов )
Сделайте GIF в Photoshop

Те, кто хочет серьезно относиться к своим GIF-файлам, могут использовать Photoshop. Это программное обеспечение профессионального уровня не является бесплатным и недешевым, но оно даст вам больше свободы для настройки их по вашему желанию.
- Откройте Photoshop на своем компьютере.
- Перейти к файлу.
- Наведите курсор на «Импорт» и выберите «Видеокадры в слои…».
- Выберите видео и нажмите «Открыть».
- Если все видео станет GIF, оставьте параметр «С начала до конца» включенным.
- Чтобы обрезать видео, выберите параметр «Только выбранный диапазон» и с помощью элементов управления обрезкой укажите начало и конец. Вы также можете ограничить используемые рамки.
- Теперь вы можете редактировать свои слои / рамку, как любое другое изображение в Photoshop. Коррекция цвета, экспозиция, контраст и подсветка – это лишь некоторые из доступных вам параметров.
- Когда вы будете готовы к экспорту, выберите «Файл», наведите курсор на «Экспорт» и выберите «Сохранить для Интернета (устаревшая версия)…»
- Вы можете поиграть с настройками здесь или просто нажать «Сохранить».
Далее: Лучшие бесплатные приложения, доступные на Android Просмотры: 120
Часть 2. Главным образом используется программа сделать GIF для iPhone на ПК
Эта часть познакомит основном используется iPhone GIF maker для Windows и Mac пользователей, Wondershare TunesGo. Программа является большой чайник GIF, а также менеджер телефона. Следующий раздел представит основные функции TunesGo и как использовать его для создания анимированных GIF с видео или фотографии, сохраненные в вашем iPhone.
- Непосредственно передача файлов мультимедиа на устройства iOS с помощью щелчка.
- Передача аудио и видео с iDevice на iTunes и ПК.
- Импорт и конвертировать видео и музыки iDevice дружественных форматов.
- Удаление фотографий/видео в пакете с помощью одного клика.
- Исключения из него дублировать повторные контакты
- Исправить и оптимизировать ID3 тегов, обложки, информация о песне
- Передача музыки, фотографий без ограничений iTunes
- Отлично библиотеку iTunes резервного копирования и восстановления.
Ключевые особенности Wondershare TunesGo
- GIF maker позволяет конвертировать видео и фотографии в анимированные GIF
- Программа позволяет обрезать любую часть видео и конвертировать его в анимированный GIF
- Этот GIF maker сохраняет преобразованный GIF на вашем компьютере сразу после преобразования
- Создатель GIF будет держать высокое качество анимированного GIF-Изображения после преобразования
- TunesGo позволяет конвертировать фотографии жить в GIF, если вы используете iPhone или iPad
Как конвертировать видео/фотографии в GIF с TunesGo
Шаг 1 Начало Wondershare TunesGo
Скачать и установить Wondershare TunesGo на вашем компьютере, а затем запустить его. Программа попросит вас подключить устройство для управления, но если вы только хотите создать анимированный GIF, вы не должны подключить устройство.
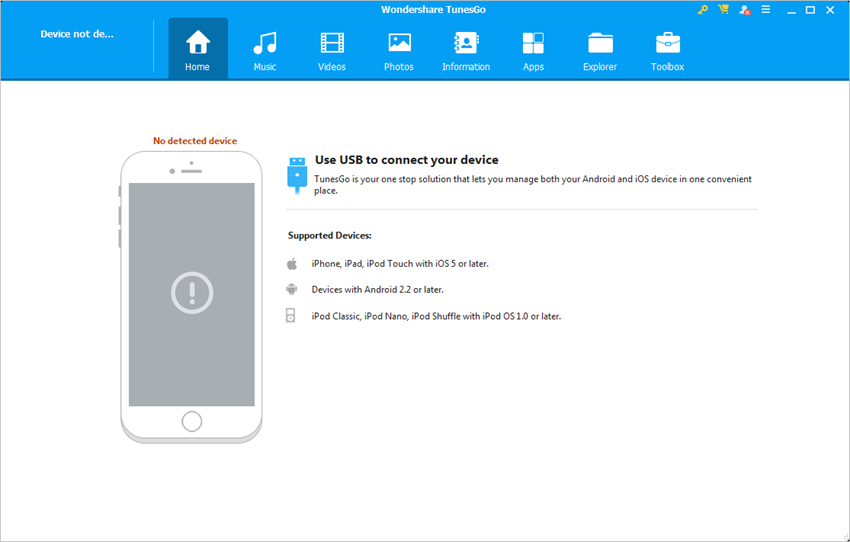
Шаг 2 Добавить видео в категории TunesGo выбрать панели в правом верхнем углу и выберите опцию GIF чайник в главном интерфейсе. Затем нажмите кнопку Добавить в всплывающем окне, чтобы добавить видео в TunesGo.
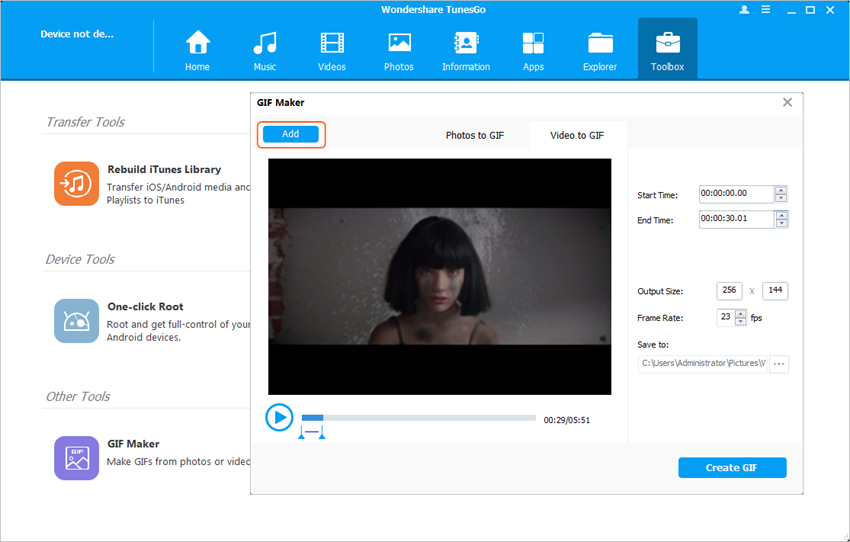
Шаг 3 Конвертировать видео в GIF теперь вы можете настроить начальное и конечное время видео для преобразования, а затем нажмите кнопку Создать в правом нижнем чтобы начать конвертирование видео в GIF.
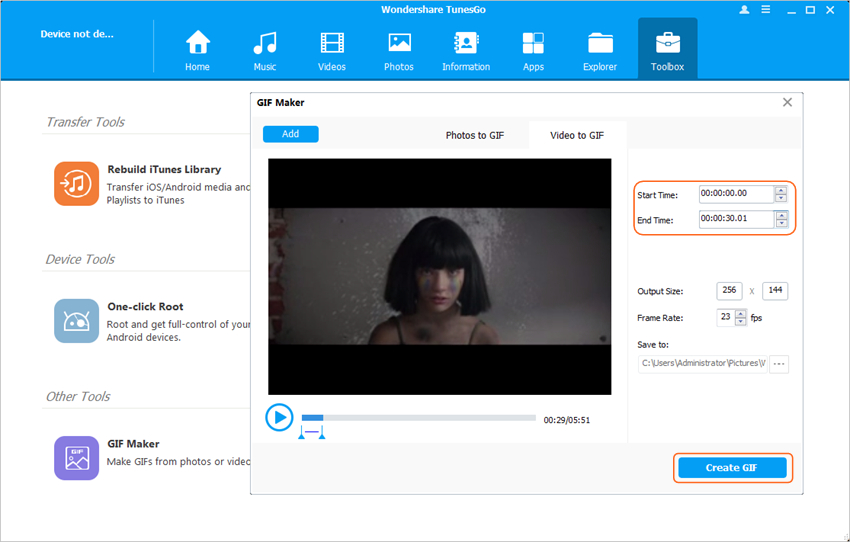
Если вы хотите конвертировать несколько фотографий в анимированный GIF, вам только нужно выбрать фотографии GIF вариант во всплывающем окне и выберите фотографии, которые вы хотите конвертировать. Затем нажмите кнопку Создать GIF.
Заключение: Программы и приложения, упомянутые выше обеспечит большую помощь для создания анимированных GIF для iPhone. Но Wondershare TunesGo выделяется благодаря полезные функции, которые она предоставляет, когда вы делаете сравнение среди программ. Если вы заинтересованы, вы можете бесплатно скачать этот GIF maker и попробовать.
- Непосредственно передача файлов мультимедиа на устройства iOS с помощью щелчка.
- Передача аудио и видео с iDevice на iTunes и ПК.
- Импорт и конвертировать видео и музыки iDevice дружественных форматов.
- Удаление фотографий/видео в пакете с помощью одного клика.
- Исключения из него дублировать повторные контакты
- Исправить и оптимизировать ID3 тегов, обложки, информация о песне
- Передача музыки, фотографий без ограничений iTunes
- Отлично библиотеку iTunes резервного копирования и восстановления.
Шаг 8: измените свойства ярлыка
Вы также можете настроить другие детали в рабочем процессе. Давайте посмотрим на каждое действие и посмотрим, что мы можем изменить.
Первый блок действий «Получить последние всплески» объединяет ваши снимки серии. По умолчанию установлено значение «20 серий», что означает, что вы увидите последние 20 групп серий, которые вы взяли. Если вы предпочитаете видеть больше серий (т. Е. Более старые снимки, которые вы сделали), то нажмите на плюс (+) во второй строке действия, чтобы увеличить максимальное количество пакетов, показанных при первом запуске ярлыка.
Второе поле действия «Выбрать из списка» — это то, что позволяет вам выбирать из серийных фотографий. По умолчанию ни «Выбрать несколько», ни «Выбрать все изначально» не включены. Я бы оставил «Выбрать все изначально» выключенным, что не кажется полезным, поскольку это означает, что все серийные изображения будут выбраны по умолчанию — в результате GIF всех этих серийных изображений будут сшиты вместе. Отмена выбора даже дюжины изображений занимает много времени.
Однако переключение на «Выбрать несколько» может быть полезным и увлекательным. Это означает, что вы можете выбрать несколько серийных фотографий для конвертации одновременно. Результатом, как предложено выше, является сшитый GIF всех выбранных фотографий. Это, в некотором смысле, редактирование потенциально двух или более различных кадров для более кинематографического или повествовательного эффекта. Единственным ограничением является порядок — строчка по умолчанию всегда будет от самого нового изображения до самого старого.
Наконец, третье поле действия «Сделать GIF» позволяет нам настроить сам GIF. «Seconds Per Photo» дает нам контроль над длиной каждого кадра. Текущее значение по умолчанию, равное 0,1, соответствует скорости серийной съемки со скоростью 10 фотографий в минуту.
Отключение «Loop Forever» означает, что GIF остановится, когда кадры закончатся. GIF-файлы наиболее забавны, когда они включены, поэтому я обычно оставляю их включенными (в любом случае это значение по умолчанию). Отключение «Loop Forever» открывает новую опцию «Loop 1 Time». Нажатие на плюс (+) позволяет вам установить определенное количество циклов, что может пригодиться, если создаваемый вами GIF зависит от уникального повторения эффекта (например, три раза за цикл для значения «трехкратный шарм») ,
«Авторазмер» включен по умолчанию, и это то, что я предпочитаю. Отключение означает, что вы можете выбрать точное количество пикселей для ширины и высоты. Вы можете предпочесть этот элемент управления, если вы делаете серийные снимки и сшиваете разные пропорции.
Например, один квадратный пакет, сшитый двумя прямоугольными пакетами, приведет к тому, что квадратное изображение будет выглядеть растянутым. И наоборот, если прямоугольный пакет находится в меньшинстве, он будет выглядеть сжатым. Для простоты использования я бы рекомендовал включать «Авторазмер» и полагать, что в большинстве случаев получаемый GIF является достаточным (500 x 500 для квадратных всплесков, 376 x 500 для обычных всплесков).
Мне нравитсяНе нравится
В чем польза от использования гифок в Stories Instagram?
Можно выделить несколько факторов:
Они просто прикольные и поднимают настроение. Ну кто откажется от котиков или радуги в сторис? С их помощью вы можете отреагировать на любое событие так, что ни один журналист или блогер не переиначит ваши слова, потому что они заменены картинкой.
Трактовать такой набор знаков можно любыми способами
Гифки помогают в продвижении бренда компании. Если вы Coca-Cola, KitKat или даже небольшой бренд, ваши стикерпаки из gif наведут шороху среди целевой аудитории в Instagram и помогут заявить о себе. А если они будут запоминающимися или связаны с определенной активностью (реакцией на покупку, использование товара, трансляцию передачи, выход нового ролика и так далее), то помогут вашей аудитории показать реакцию на ваш контент.
Почему бы и нет
Это отличный инструмент для блогеров, дизайнеров и других создателей контента. Вы можете создать gif из своих иллюстраций или знаков, которые используете только вы. Подойдут фото и вырезки смешных моментов из видео. То есть вы генерируете уникальный контент для массового использования или создаете его из своих уже готовых видео.
Как сделать gif из видео на Айфоне при помощи Workflow
Раньше это было полноценное бесплатное приложение, которое нужно было скачивать из AppStore. Сейчас под таким названием там только софт для бизнеса. Функционал Workflow (автоматизация процессов) перешел во встроенную программу под названием «Команды». Она появилась в iOS 12 и у большинства людей используется как способ ускорить выполнение разных задач, которые можно поручить Siri. Однако здесь также есть возможность работать с GIF.
Алгоритм:
- Откройте программу, перейдите в блок «Галерея».
- В поле для поиска вбейте «GIF».
- В появившемся списке выберите то действие, которое интересует. Анимацию можно сделать из фото (склеив несколько штук), из видео, из серии снимков.
- После выбора «Видео в GIF» появится описание команды и возможность просмотреть её скрипты. Нажимайте на «Добавить» и выйдите из приложения.
- Перейдите в боковую панель с виджетами и строкой поиска, пролистайте вниз к сохраненным командам, найдите нужную.
- Предоставьте ей доступ к медиатеке айфона, дождитесь подгрузки файлов. Выберите видео, из которого нужно сделать анимацию.
- Процесс запустится. Шаги будут отображаться на экране поэтапно. Программа предложит выбрать кусочек, который нужно оставить анимацией.
Как быстро будет произведена переработка видеоролика в гифку, зависит от его размера и качества. Готовый файл появится в «быстром просмотре». Им можно поделиться, нажав на квадрат со стрелкой: кинуть через AirDrop, мессенджеры, почту, выгрузить в Инстаграм, сохранить или добавить в «Файлы».
Делаем гифку с помощью DSCO
Приложение, разработанной той же компанией, что создала всемирно популярный фото-редактор VSCO, было выпущено в 2015 году. Оно стало ответом Бумерангу от Инстаграма и собственной Apple-функции Live-photo. Сейчас его нельзя найти в AppStore, потому что компания его интегрировала в VSCO. Получился софт «2 в 1». Программа русскоязычная, бесплатная, но имеет встроенные покупки. Устанавливается на iOS старше 12.0, подходит для iPad и iPod Touch.
Алгоритм:
- Откройте VSCO и на главной странице найдите в верхнем левом углу значок камеры.
- Сделайте свайп влево, чтобы сместить выбор с «Фото» на «DSCO»: радужная переливающаяся кнопка.
- Для съемки нажмите на нее и держите, пока по периметру экрана не пройдет цветная полоса, обрисовав прямоугольник.
- Для полученной гифки примените любой из встроенных бесплатных фильтров: они отображаются справа внизу. Чтобы воспользоваться ими, смахивайте экран влево. Всего доступно 6 вариантов.
- Чтобы сохранить анимацию, тапните по средней кнопке со стрелочкой вверх. В открывшемся окне выберите «Готово». По желанию можно снять следующее видео для новой гифки.
Готовая анимация появится в ленте VSCO. Для её сохранения нужно найти справа блок с 3 точками («Еще») и здесь выбрать один из вариантов: сохранить в медиатеку, отправить в инста-аккаунт как обычный пост или как сториз, опубликовать в FB или переслать через сообщения. Правда сохраняется gif-файл в формате видео (не в папке «Анимированные).
GIF Maker
В приложении GIF Maker гифки можно создавать из фотографий, рисунков, видео, live photo или даже с помощью камеры. Кроме того, вы можете добавлять различные эффекты, вроде зацикливания, замедленного движения и таймлапса.
Лучшие функции GIF Maker:
- Коллекция гифок внутри приложения позволит найти много забавных вариантов для переписок.
- Используйте редактор для настройки направления и скорости, добавления текста, фильтров, стикеров и т.п.
- Делитесь своими гифками сразу в Instagram, Facebook, Twitter или Messenger. Вы также можете копировать, сохранять и отправлять их по почте.
- Полезные настройки помогут автоматически сохранять гифки, выбирать их качество и формат файла.
GIF Maker – очень простое и удобное приложение. Вы можете создавать гифки с нуля и редактировать уже готовые. После этого сохраняйте их и делитесь с друзьями.
- Поддержка: iPhone, iPad, и iMessage.
- Цена: + встроенные покупки.
Как сохранять изображения
iOS 10 и ниже
Старые версии операционной системы iOS работали с GIF ровно наполовину – сохраняли контент в «Фото», а затем демонстрировали вместо анимации – статичную картинку.
Проблема сохранения GIF на iPhone решалась следующим образом:
- Открыть App Store и перейти к поиску. В доступное текстовое поле ввести комбинацию символов GIF Viewer. Нажать кнопку загрузить;

Открыть полученное приложение, согласиться на передачу доступа к разделу «Фото» и приступить к поиску по контенту (уже через секунду в главном меню появятся подходящие изображения выбранного формата). Последний штрих – открыть понравившийся GIF и начать просмотр. При желании разработчики предлагают изменять скорость воспроизведения анимации и корректировать цвета, а в некоторых случаях даже изменять расширение и передавать друзьям по кнопке «Поделиться» (никто не мешает переадресовать контент и в социальные сети, и в мессенджер);

Если с GIF Viewer возникли проблемы, то в App Store найдутся и альтернативные варианты, которые, к примеру, способны предлагать любопытные анимации и автоматизировать загрузку на смартфон (стоит указать ссылку, а дальше приложение закончит начатое дело).
iOS от 11
Описанный выше алгоритм действий сложно назвать неповторимым, однако и приятного мало. А потому с недавних пор разработчики из Apple внедрили в iOS собственный проигрыватель для GIF. Отныне «костыли» не нужны – анимация заработает автоматически при посещении раздела «Фото». Единственное – стоит заранее обновить операционную систему до 11 версии (10-ая – тоже подойдет). Если с обновлением проблем не возникло, значит, пора проверить работоспособность проигрывателя, загрузив любую анимацию из сети:
- Открыть любой браузер. Подойдет и Safari, и Mozilla Firefox, и Google Chrome, а затем перейти на сайт giphy.com (адрес не важен, главное – наличие GIF-контента на веб-странице);
- Выбрать любую понравившуюся анимацию, затем нажать пальцем на изображение и дождаться появления всплывающего контекстного меню, которое позволит выбрать способ взаимодействия. Последний шаг – нажать на пункт «Сохранить изображение» (ранее контент приходилось обязательно открывать в соседнем окне, а затем вновь «прожимать» пальцем и выбирать вариант с сохранением, но вместе с обновлением iOS подобная необходимость отпала – отныне все работает сразу же);

Работа проделана на 99% процентов. Осталось зайти в раздел «Фото» и приступить к просмотру. Результат на лицо – спокойное воспроизведение, возможность обменяться контентом. Проигрыватель работает прекрасно. Но, если по какими-то причинам нужно работать с анимацией – изменять цвета, ускорять или замедлять воспроизведение, менять расширение, то единственный способ добиться успеха – заглянуть в App Store – тут уж точно ничего не изменить…
Работать с GIF, наконец-то, стало в несколько раз проще. И загрузка, и воспроизведение отныне занимают парочку секунд…
Как записать короткий ролик с экрана
Перед тем как сделать gif на Айфоне, необходимо подготовить материал, из которого получится собственный шедевр. Чтобы не скачивать подходящий видеофайл из интернета, можно воспользоваться интересной хитростью.
Достаточно открыть ролик, к примеру, Вконтакте или в YouTube и прямо с экрана «записать» кусочек. Он автоматически сохранится в Фотопленку и будет доступен для редактирования.
Для быстрого захвата видео с дисплея Айфона выполним пошаговую инструкцию по предварительной настройке:
- Переходим к «Настройкам» iPhone (серой шестеренке на главном экране). Ищем «Пункт управления», а затем – «Настроить элементы управления».
- Шаг 3. Находим по списку позицию «Запись экрана». Переключаем функцию так, чтобы напротив нее загорелся красный минус.
Добавление «Записи экрана» в Пункт управления
После этого возвращаемся к главному экрану нажатием кнопки «Хоум». Смахиваем по дисплею снизу вверх. Открывается меню, выбираем там значок записи экрана. Во всплывающем окне отключение звука возможно путем нажатия красного значка микрофона. Когда понадобится, тапнуть по «Начать запись».
После выполнения необходимых действий с видео, завершаем их нажатием на синюю полоску «Запись» вверху экрана Айфона. При этом полученный видеоролик сохранится в приложении «Фото». Там же доступен и просмотр ролика.
Как сохранять изображения
iOS 10 и ниже
Старые версии операционной системы iOS работали с GIF ровно наполовину – сохраняли контент в «Фото», а затем демонстрировали вместо анимации – статичную картинку.
Проблема сохранения GIF на iPhone решалась следующим образом:
- Открыть App Store и перейти к поиску. В доступное текстовое поле ввести комбинацию символов GIF Viewer. Нажать кнопку загрузить;

Открыть полученное приложение, согласиться на передачу доступа к разделу «Фото» и приступить к поиску по контенту (уже через секунду в главном меню появятся подходящие изображения выбранного формата). Последний штрих – открыть понравившийся GIF и начать просмотр. При желании разработчики предлагают изменять скорость воспроизведения анимации и корректировать цвета, а в некоторых случаях даже изменять расширение и передавать друзьям по кнопке «Поделиться» (никто не мешает переадресовать контент и в социальные сети, и в мессенджер);

Если с GIF Viewer возникли проблемы, то в App Store найдутся и альтернативные варианты, которые, к примеру, способны предлагать любопытные анимации и автоматизировать загрузку на смартфон (стоит указать ссылку, а дальше приложение закончит начатое дело).
iOS от 11
Описанный выше алгоритм действий сложно назвать неповторимым, однако и приятного мало. А потому с недавних пор разработчики из Apple внедрили в iOS собственный проигрыватель для GIF. Отныне «костыли» не нужны – анимация заработает автоматически при посещении раздела «Фото». Единственное – стоит заранее обновить операционную систему до 11 версии (10-ая – тоже подойдет). Если с обновлением проблем не возникло, значит, пора проверить работоспособность проигрывателя, загрузив любую анимацию из сети:
- Открыть любой браузер. Подойдет и Safari, и Mozilla Firefox, и Google Chrome, а затем перейти на сайт giphy.com (адрес не важен, главное – наличие GIF-контента на веб-странице);
- Выбрать любую понравившуюся анимацию, затем нажать пальцем на изображение и дождаться появления всплывающего контекстного меню, которое позволит выбрать способ взаимодействия. Последний шаг – нажать на пункт «Сохранить изображение» (ранее контент приходилось обязательно открывать в соседнем окне, а затем вновь «прожимать» пальцем и выбирать вариант с сохранением, но вместе с обновлением iOS подобная необходимость отпала – отныне все работает сразу же);

Работа проделана на 99% процентов. Осталось зайти в раздел «Фото» и приступить к просмотру. Результат на лицо – спокойное воспроизведение, возможность обменяться контентом. Проигрыватель работает прекрасно. Но, если по какими-то причинам нужно работать с анимацией – изменять цвета, ускорять или замедлять воспроизведение, менять расширение, то единственный способ добиться успеха – заглянуть в App Store – тут уж точно ничего не изменить…
Работать с GIF, наконец-то, стало в несколько раз проще. И загрузка, и воспроизведение отныне занимают парочку секунд…
Часть 1. Лучшие приложения 5 GIF для iOS-устройства
1. Cinemagram
Cinemagram это простой инструмент для создания GIF с самообучением на iPhone. Его основные функции:
Плюсы
- 1. Интуитивно понятный интерфейс упрощает его использование.
- 2. Это лучшее приложение GIF бесплатное.
Минусы
1. Push-уведомления раздражают.
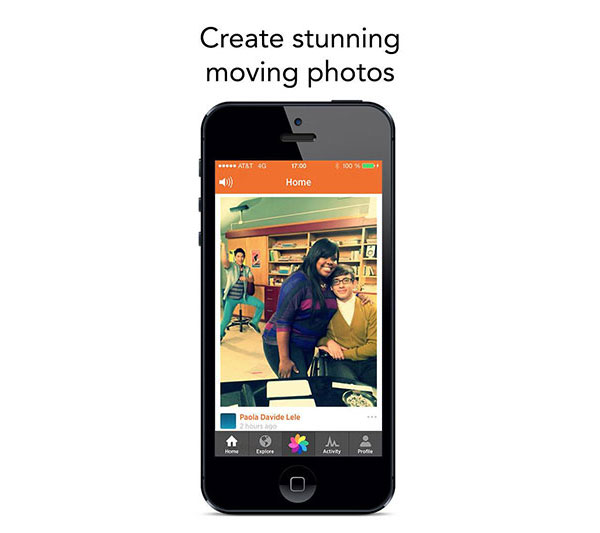
2. GifBoom
GifBoom является многофункциональным приложением GIF для приложений iOS. Его основные функции:
- 1. Захват движущихся фотографий с помощью камеры iPhone.
- 2. Применение фильтров реального времени на изображениях GIF.
- 3. Прекратите движение и конвертируйте GIF в стандартные фотографии.
- 4. Поделитесь выводами с сообществом.
Плюсы
- 1. Все функции бесплатны.
- 2. Качество изображения велико.
Минусы
1. Он не может конвертировать видео в GIF.
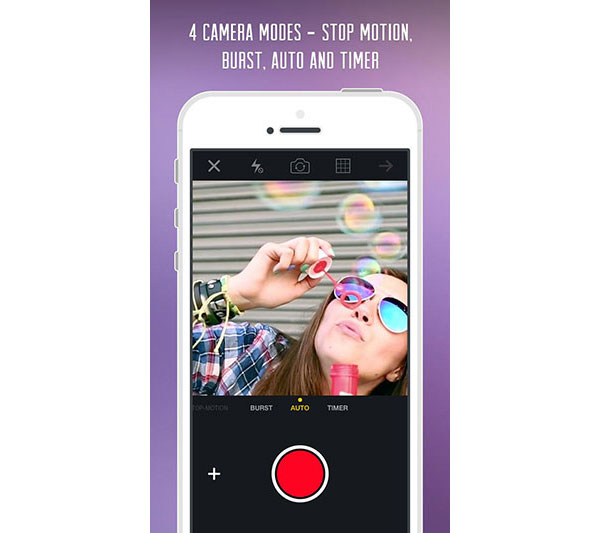
3. Giffer
Giffer это потрясающее приложение GIF для записи моментов с движущимися фотографиями. Его основные функции:
- 1. Создавайте GIF с помощью Live Photos, стандартных фотографий или видео.
- 2. Захват движущихся фотографий с помощью камеры iOS.
- 3. Редактируйте или применяйте фильтры для перемещения фотографий.
- 4. Экспорт одного кадра GIF в Camera Roll.
Плюсы
- 1. Качество GIF велико.
- 2. Все функции хорошо продуманны.
Минусы
1. Это платное приложение.
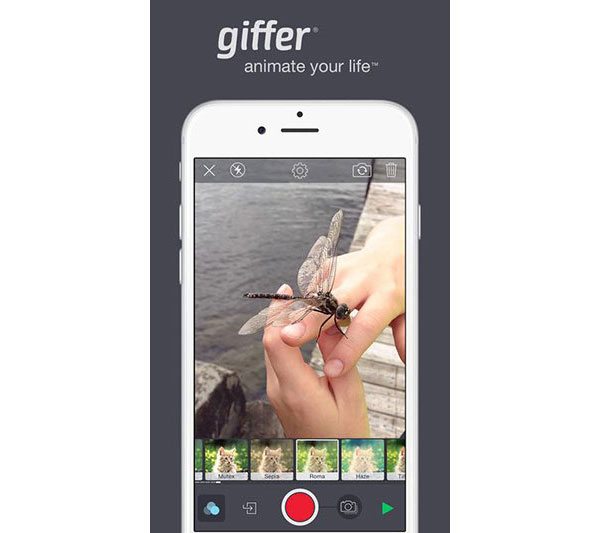
4. Gifture
По сравнению с другими производителями GIF, Gifture больше похожа на социальную сеть для любителей GIF. Основные функции:
- 1. Захват анимированных фотографий на iPhone.
- 2. Добавьте фильтры в движущиеся фотографии.
- 3. Поделитесь динамическими фотографиями с сообществом, социальными сетями или приложениями для сообщений.
Плюсы
- 1. Это лучшее приложение GIF — бесплатное ПО.
- 2. Чистый интерфейс позволяет легко находить то, что вы хотите.
Минусы
1. Он должен регистрироваться с персональными данными.
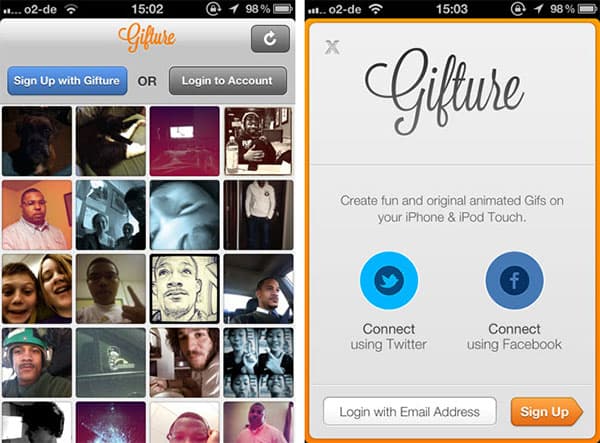
5. GIF Toaster
GIF Toaster является мощным GIF-приложением для устройств iOS. Его функции включают:
- 1. Транскодируйте стандартные изображения, Живые фотографии, видео и другие мультимедийные файлы в GIF.
- 2. Просмотр изображений и видео GIF.
- 3. Поделитесь изображениями GIF с URL.
Плюсы
- 1. Это лучшее приложение GIF имеет больше настраиваемых опций.
- 2. Качество анимированных фотографий велико.
Минусы
1. Он не может захватывать GIF.
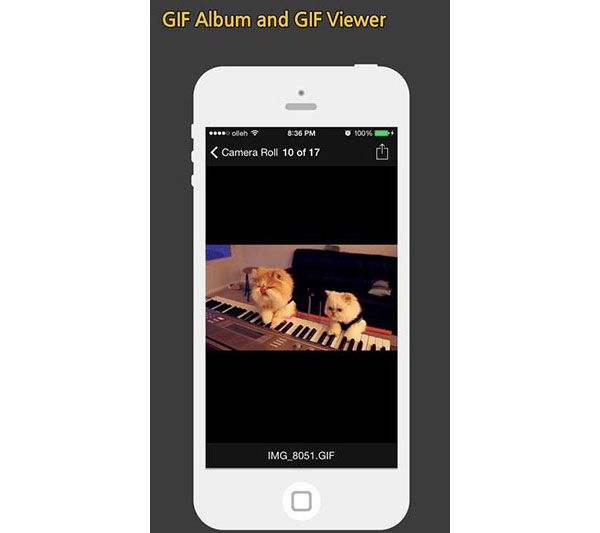
Как записать короткий ролик с экрана
Перед тем как сделать gif на Айфоне, необходимо подготовить материал, из которого получится собственный шедевр. Чтобы не скачивать подходящий видеофайл из интернета, можно воспользоваться интересной хитростью.
Для быстрого захвата видео с дисплея Айфона выполним пошаговую инструкцию по предварительной настройке:
- Переходим к «Настройкам» iPhone (серой шестеренке на главном экране). Ищем «Пункт управления», а затем – «Настроить элементы управления».
- Шаг 3. Находим по списку позицию «Запись экрана». Переключаем функцию так, чтобы напротив нее загорелся красный минус.
После этого возвращаемся к главному экрану нажатием кнопки «Хоум». Смахиваем по дисплею снизу вверх. Открывается меню, выбираем там значок записи экрана. Во всплывающем окне отключение звука возможно путем нажатия красного значка микрофона. Когда понадобится, тапнуть по «Начать запись».
После выполнения необходимых действий с видео, завершаем их нажатием на синюю полоску «Запись» вверху экрана Айфона. При этом полученный видеоролик сохранится в приложении «Фото». Там же доступен и просмотр ролика.




