#как сделать гифку из видео или фото на телефоне андроид
Содержание:
- Freemore Video to GIF Converter – преобразовать видео в GIF
- Gif Me
- GifBoom: Animated GIF Camera
- GIF-анимация с помощью приложения ImgPlay
- Pixel Animator
- Как сжать GIF
- Как конвертировать видео с YouTube в GIF
- Сделайте GIF в Photoshop
- GIF Camera
- Как не надо использовать GIF
- Создание GIF анимации онлайн теперь проще.
- GIF редактор
- Часть 3. Часто задаваемые вопросы по проигрыванию GIF-файлов бесплатно
- Что такое GIF
- Сохранение сайта вручную
- Инструкция: делаем видео из Gif
- Как создать GIF из вашего собственного видео
- Как создать GIF из вашего собственного видео
- Как сделать гифку на Samsung Galaxy
- Как конвертировать видео в GIF
- Как сжать GIF
Freemore Video to GIF Converter – преобразовать видео в GIF
Freemore Video to GIF Converter. При установки вы скачиваете не инсталляционный пакет программы, а менеджер загрузок. Помимо бесплатной утилиты, он предложит скачать и установить дополнительный софт. Надо быть внимательным, а то можно нечаянно получить на компьютер пакет мусорных программ от Яндекса и Mail.ru.

При запуске программа также выбрасывает окно с предложением проапгрейдить ее до платной версии. Оно висит в течение нескольких секунд поверх всех окон.

Интерфейс очень простой. Всего несколько кнопок. Сначала открываем видео. Сразу же выскакивает диалоговое окно с настройками конвертации. Выбираем начало отрезка, окончание отрезка, который нужно конвертировать. Настройки GIF – только пресеты, как у Cute Video to GIF Converter.
Freemore Video to GIF Converter работает достаточно быстро. Отображается лог обработки каждого кадра. GIF складывается в туже папку, где находится исходное видео. Результат работы выглядит так:

Нажмите для картинку для просмотра видео
Gif Me
Ещё одно приложение с интерфейсом на русском языке. Про него сильно нечего рассказывать, так как от предыдущих вариантов оно мало чем отличается. Лучше сразу перейдём к созданию гифки:
- Нажимаем по кнопке «Галерея» и выбираем файл, который необходимо преобразовать в GIF-изображение. Это может быть, как фотография, так и видео. Добавляем видео или изображение
- Редактируем работу. Можем добавить какой-нибудь эффект, прикрепить текст или стикеры, отразить изображение. Редактируем GIF-изображение
- Сохраняем результат, нажав по стрелке в правом верхнем углу экрана. Приложение позволяет перенести гифку не только в галерею телефона, но и сразу отправить её в любую социальную сеть. Также не забудьте выбрать правильный формат картинки (её можно сохранить как в GIF, так и в MP4 расширении). Сохраняем результат
Получается, что Gif Me – это удобное приложение с русифицированным интерфейсом. В нём присутствуют разные эффекты для редактирования изображения, минимум рекламы и удобные параметры сохранения.
GifBoom: Animated GIF Camera

Одно из самых мощных приложений для создания гифок на Андроид с использованием фото и видеоисходников. Утилита позволяет сделать качественное анимированное изображение всего за 30 секунд. Для работы с приложением необходимо залогиниться через Facebook, Twitter или электронную почту. После этого пользователь получает доступ к весьма широким возможностям приложения:
- Создание анимированных GIF-файлов, которыми можно поделиться с друзьями
- Настройка скорости съемки камеры
- Сохранение гифок в памяти устройства
- Изменение скорости анимации
- Изменение последовательности снимков для создания гифки
- Возможность повернуть гифку и задать ей книжную или альбомную ориентацию
- Переключение между основной и фронтальной камерой.
GIF-анимация с помощью приложения ImgPlay
К сожалению, встроенных iOS-средств, способных поменять формат видеозаписи, не существует. Придется воспользоваться сторонними программами от других разработчиков.
Самое популярное приложение, применяемое «айфоновцами» для изменения формата видео, – ImgPlay. Оно обладает дружелюбным интерфейсом, переводит в «гиф» «набор» всего, что способен отснять iPhone: фото, видео, Live Photos, серии и моменты.
Для того чтобы скачать программу, на главном экране устройства нажмите пункт App Store. В строку поиска введите ImgPlay. При этом необходимо дождаться, пока программа загрузится и установится. Затем нужно выбрать иконку для запуска на рабочем столе.
В главном меню ImgPlay нажмите выпадающий список вверху экрана. Найдите пункт «Видео». Откроется «Галерея» с доступными для преобразования видеороликами. Укажите тот, что будет использоваться для создания «гифки»:
На этом этапе рекомендуется обрезать видеозапись, чтобы убрать лишнее или сделать ее короче. Для удобства вверху расположен «Таймлайн» с раскадровкой. Обрезка выполняется перетягиванием его правой или левой частей:
На следующем шаге добавить к будущей анимации дополнительные эффекты таким образом:
- Задать направление воспроизведения. Выбрать прямое, обратное или зацикленное определенным моментом в середине видео.
- Добавить текст на выбранный промежуток анимации.
- Обработать изображение цветофильтром для придания «модного» вида.
- Обрезать картинку ролика по размерам.
Для сохранения эффекта, например, надписи, нажимаем на кнопку «Готово» вверху справа.
Для сохранения готового результата тапаем «Сохранить». Программа имеет несколько опций, это:
- GIF-анимация высокого, среднего и низкого качества (этот пункт и необходим).
- Видеозапись стандартного формата.
После этого «гифка» «перелетит» в программу «Фото». Она будет доступна для отправки через iMessage или публикации в соцсетях. Также с помощью данного приложения можно сделать гифку из фото.
Pixel Animator
Pixel Animator:GIF Maker
Price: Free
Pixel Animator – это приложение для создания пиксельных картинок. Тем не менее, вы можете создавать GIF-файлы из изображений.
Приложение имеет достойный интерфейс. Вы можете войти и начать рисовать почти сразу. Бесплатная версия приложения позволяет вам создавать GIF с 15 кадрами.
Платная версия устраняет это ограничение. Возможно, его наиболее полезной функцией является возможность переноса предыдущего изображения в GIF на следующее изображение.
Таким образом, вам просто нужно внести небольшие изменения вместо того, чтобы начинать с нуля. Это очень полезно для тех, кто хочет создавать свои собственные уникальные GIF-файлы.
Как сжать GIF
В некоторых программах, которые мы перечислили выше, можно задать параметры экспорта для гифки и выбрать её размер заранее. Если выбранный вами сервис такой возможности не предоставляет, можно прогнать гифку через тот же ezgif.com, про который мы уже писали. Максимальный вес GIF, которую можно обработать через этот сервис – 35 Мб.
Имейте в виду, что чем легче GIF, тем хуже качество его качество. Можно уменьшать количество цветов или кадров, можно применять компрессию – отталкивайтесь от того, насколько чёткое и яркое изображение вы хотите получить на выходе. Если вы делаете файл для иллюстрации статьи, презентации или инструкции, возможно, стоит сделать гифку более качественной. Если просто хотите поделиться с друзьями смешным моментом из видео – качеством можно пожертвовать: лёгкий файл будет проще перекинуть по любому мессенджеру.

Как конвертировать видео с YouTube в GIF
Вот как превратить один из ваших собственных видео YouTube в GIF. Если вы используете чье-то видео, убедитесь, что у вас есть их разрешение. Любопытно о добросовестном использовании и авторских правах, как это относится к GIF?
ШАГ 2: ОТРЕДАКТИРУЙТЕ СВОЙ GIF
Сайт GIFRUN предоставляет вам несколько вариантов для превращения вашего видео в GIF. Вы можете выбрать время начала вашего GIF-файла, длину, скорость, подписи, наклейки и многое другое. Вы также можете выбрать заголовок, категорию и ключевые слова, чтобы сделать ваш GIF более удобным для поиска. Когда вы закончите, просто опубликуйте свой GIF, нажав желтую кнопку в правом нижнем углу.
На Русском к сожалению нет видео, но и тут будет все ясно. Смотрите с третей минуты.
ШАГ 3: ПОДЕЛИТЕСЬ ИЛИ СОХРАНИТЕ GIF
Когда вы закончите свой GIF, вы можете скачать его, поделиться ссылкой или опубликовать его на сайте социальных сетей прямо с сайта GIFRUN.com.
Сделайте GIF в Photoshop

Те, кто хочет серьезно относиться к своим GIF-файлам, могут использовать Photoshop. Это программное обеспечение профессионального уровня не является бесплатным и недешевым, но оно даст вам больше свободы для настройки их по вашему желанию.
- Откройте Photoshop на своем компьютере.
- Перейти к файлу.
- Наведите курсор на «Импорт» и выберите «Видеокадры в слои…».
- Выберите видео и нажмите «Открыть».
- Если все видео станет GIF, оставьте параметр «С начала до конца» включенным.
- Чтобы обрезать видео, выберите параметр «Только выбранный диапазон» и с помощью элементов управления обрезкой укажите начало и конец. Вы также можете ограничить используемые рамки.
- Теперь вы можете редактировать свои слои / рамку, как любое другое изображение в Photoshop. Коррекция цвета, экспозиция, контраст и подсветка – это лишь некоторые из доступных вам параметров.
- Когда вы будете готовы к экспорту, выберите «Файл», наведите курсор на «Экспорт» и выберите «Сохранить для Интернета (устаревшая версия)…»
- Вы можете поиграть с настройками здесь или просто нажать «Сохранить».
Далее: Лучшие бесплатные приложения, доступные на Android Просмотры: 120
GIF Camera

Простое и удобное приложение для создания gif-анимации на смартфоне. В стартовом меню доступны 4 основных пункта:
- Создание гифки с нуля
- Склейка гифки из фотографии в памяти устройства
- Библиотека забавных гифок
- Альбом с гифками
Если нужно создать новую гифку, можно войти в первый режим, сделать 3-4 снимка и обработать их в приложении. Создать анимацию можно и из снимков в галерее смартфона. Для этого нужно выбрать минимум два снимка, дождаться, когда приложение сгенерирует их в анимированный ряд, установить количество кадров в секунду и сохранить.
Серьезных настроек в приложении нет. Например, нельзя нарезать снимки из видео или задать качество и размер готовой гифки. С другой стороны, приложение может быстро освоить даже технически не подкованный пользователь для создания и загрузки незатейливых анимированных картинок на свою страницу в соцсети.
Процесс создания гифки на смартфоне Fly Cirrus 12 можно посмотреть в нашем видео:
Как не надо использовать GIF
Как и с любыми другими средствами цифровой выразительности, с гифками нужно обращаться аккуратно: применять их следует целесообразно. Не стоит использовать гифки в следующих случаях:
- Аватарки и юзерпики. Анимация на них отвлекает от содержания и не даёт разглядеть картинку. Гиф-юзерпики должны остаться в славном прошлом форумов нулевых.
- Анимированные открытки и картинки, на которых ничего не происходит. Не добавляйте в картинки анимации ради анимаций: мелькающие аляповатые гифки с бессмысленным текстом поздравлений или анекдотов никому не интересны.
- Анимированный интерфейс. Нет ничего ужасного в анимированных баннерах, кнопках и других элементах страницы, но для этого всего уже давно придуман язык программирования JavaScript. Использовать для этого GIF уже давно не модно, если только вы не пытаетесь воссоздать у себя на сайте атмосферу 90-х годов в интернете.
- Серьёзные рабочие разговоры и разборы полётов. Нет ничего зазорного в том, чтобы использовать гифки в рабочих чатах, если у вас в целом принят неформальный стиль общения. Но реагировать на критические замечания и негативные новости противоречивой гифкой рискованно: всегда есть вероятность, что вас не так поймут. Вроде бы этот пункт вполне очевиден, но использование гифок действительно затягивает – есть риск заиграться.
- Противоречивые и спорные темы. Особенно это касается публичных и коммерческих аккаунтов. Любые GIF на острые политические и социальные темы могут сыграть с вами злую шутку: наверняка найдётся кто-то, кто посчитает вашу публикацию оскорбительной. В любой непонятной ситуации лучше не использовать такой контент, когда вы высказываетесь по важным общественным вопросам. В остальных случаях лучше в принципе использовать уже проверенный контент: фрагменты из фильмов, животных и те мемы, которые уже стали виральными и никого не успели оскорбить.
Создание GIF анимации онлайн теперь проще.

Мы тщательно проанализировали все достоинства и недостатки существующих программ для создания gif анимации и постарались сделать наш конструктор более эффективным и удобным для пользователя. В результате был реализован наилучший, на наш взгляд, интерфейс приложения, позволяющий приступить к работе без лишней головной боли, а также инновационный механизм изменения порядка кадров в анимации, благодаря которому создать гиф с кадрами нужной последовательности стало в разы проще.
Благодаря использованию технологиги ajax, создание гиф анимации происходит без обновления страницы. Это ускоряет достижение поставленной перед приложением задачи и устраняет ненужное мелькание страниц, медленную загрузку и т.д. По сути, Gifius.ru — это полноценная программа для создания gif анимации онлайн, ничем не уступающая своим декстопным аналогам.
GIF редактор
Увидели в названии приложения русское слово? Да, интерфейс этой программы русифицирован, поэтому проблем с пониманием обозначений не возникнет. После запуска редактора нас встречает небольшая инструкция с подробным описанием всех возможностей и опций. И сразу же начинает появляться первая реклама, но в бесплатном приложении это абсолютно нормальное явление. Для создания гифки нужно выполнить вот такие действия:
- Нажимаем по пункту «Картинки – GIF» или «Видео – GIF».
- Выбираем исходный файл в галерее телефона. Для его добавления в редактор нажимаем по галочке в правом верхнем углу экрана.
- Приложение автоматически преобразует полученные файлы в анимированное изображение. Его также можно дополнительно настроить. Например, изменить цвет и контрастность.
- Нажимаем по галочке в углу дисплея и выбираем формат сохранения. Здесь можно указать предпочтительное качество, сжать файл и изменить размер GIF-картинки.

Приложение GIF редактор
Итак, GIF редактор – весьма удобное приложение по созданию GIF-изображений. В нём имеется много настроек касательно самого видео, а также возможность выставить нужные параметры при сохранении материала.
Часть 3. Часто задаваемые вопросы по проигрыванию GIF-файлов бесплатно
1. Какой лучший бесплатный GIF Maker?
Если вы хотите воспроизводить анимированный GIF, вы можете найти свой лучший просмотрщик GIF из Blu-ray Master, бесплатного Blu-ray Player, IrfanView, QuickTime Player для Windows и Mac, GIF Player для Android и GIF Viewer для iOS.
2. GIF Maker бесплатный?
Существуют бесплатные производители GIF и онлайн-программы GIF для создания анимированных GIF. Например, Photoscape, Gifted Motion, SSuite Gif Animator, Picasion, GifPal и другие.
3. Могу ли я сделать GIF на моем iPhone?
Да, вы можете сделать GIF на вашем iPhone с помощью приложений GIF, таких как GifsArt. Или вы можете захватить короткое видео, отредактировать и преобразовать его в файл GIF.
4. Может ли VLC играть в GIF?
VLC не поддерживает воспроизведение файлов GIF. Когда вы загружаете файл GIF в VLC Media Player, он воспроизводится как неподвижное изображение.
Что такое GIF
GIF расшифровывается, как Graphic Interchange Format, или графический формат для обмена. Буквально для этого его и придумали в далёком 1987-м году: на заре существования компьютеров это был один из немногих форматов, которые без проблем читались доисторическими вычислительными машинами.
Всё дело в том, что гифки – это вовсе не видео, хоть они и похожи на короткие фильмы. Это растровый формат графических изображений – то есть анимированные картинки, состоящие из последовательности нескольких кадров. Времена перфокарт и дискет давно прошли, а гифки не только дожили до цифровой эпохи, но и триумфально завоевали интернет.
Сейчас GIF – один из самых популярных форматов для мемов, цифровых открыток и элементов интерфейса. Его успешно применяют в контент-маркетинге, разнообразной рекламе и даже в бизнес-презентациях. У гифок отличный потенциал виральности: ими любят делиться.
Иногда их используют, как самостоятельные единицы контента. Например, в разнообразных пабликах Вконтакте и на форумах хорошо заходят DIY-инструкции в GIF. Те же видео, которые можно посмотреть на ютубе – только удобнее: не нужно никуда переходить, всё быстро грузится и не нужно отключать звук.
Про важность гифок в современном цифровом общении вы, скорее всего, и так всё знаете. Различными подборками GIF на случай важных переговоров сегодня гордятся не меньше, чем коллекциями мемов для сторис и редкими стикерпаками в Телеграме

Сохранение сайта вручную
Самый простой способ, не требующий специальных знаний и программного обеспечения — сохранять сайты постранично, в ручном режиме. Просто открывайте одну страницу за другой и выбирайте в меню браузера пункт сохранения страницы.
Конечно, у этого способа есть ощутимые недостатки. Это займет очень много времени и потребует выполнения большого количества рутинной работы, особенно если вы хотите сохранить крупный портал. Кроме того, многие динамические элементы сайта в локальном режиме не смогут корректно работать. Высока вероятность, что перестанут функционировать внутренние гиперссылки, и меню станет бесполезным — каждую страницу придется искать в папке и открывать отдельно.
Инструкция: делаем видео из Gif
Если вы хотите научиться делать ролики из гифок, то следующая пошаговая инструкция вам поможет. Главное – точно соблюдать алгоритм действий.
Первый шаг: откройте программу
Значок Иншот сложно не заметить в меню приложений. Он имеет красный фон и белый рисунок в виде линий. Ткните на иконку и дождитесь, пока редактор откроется (обычно это занимает 1-2 секунды).
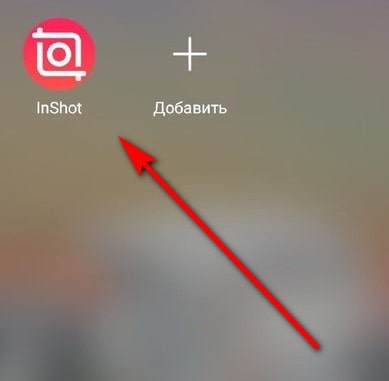
На главном экране вы увидите 3 кнопки: видео, фото и коллаж. Вам нужно нажать на первую из них. После этого необходимо ткнуть на надпись: «Новый проект». Это откроет галерею вашего устройства.
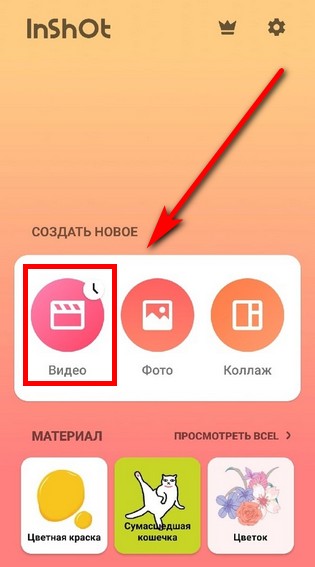
Если внимательно посмотреть на открывшуюся галерею, можно заметить черный квадратик в самом начале списка. Это пустой файл с прозрачным фоном. Именно он вам и нужен.

Второй шаг: вставьте понравившуюся гифку
Когда откроется рабочая область, в нижней части экрана вы увидите панель инструментов и ту самую дорожку с прозрачным фоном.
Её нужно сделать подлиннее. Для этого нажмите на дорожку и растяните вправо.

Теперь вам нужно вставить Gif-анимацию. Для этого выберите функцию «Стикер». В панели этой функции вы сможете найти еще несколько инструментов. Нажмите на иконку «Gif» и выберите понравившийся вариант.
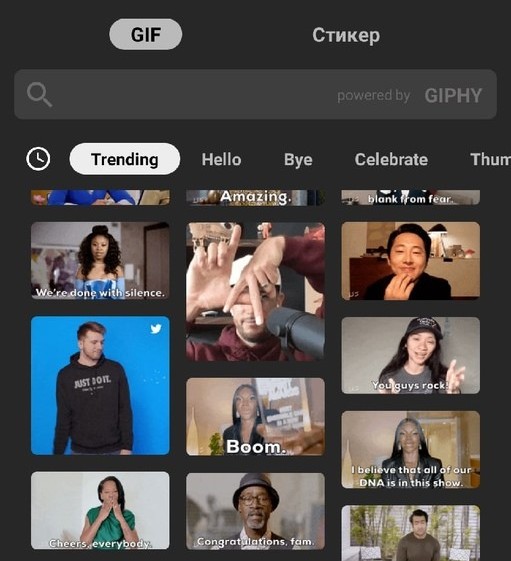
Если гифка не соответствует параметрам фона, её нужно растянуть. Для этого потяните за правый нижний угол.

Теперь осталось растянуть дорожку Gif, чтобы она была той же длительности, что и фон. Для этого нажмите на соответствующую дорожку и потяните ползунок вправо. Ролик из гифки готов!
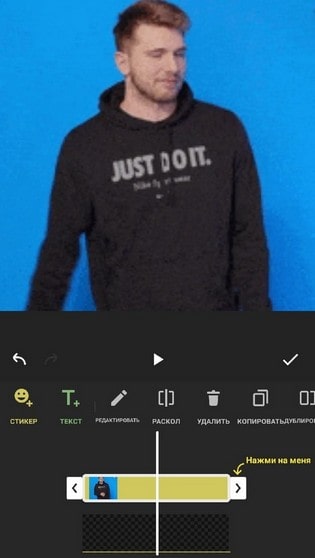
Третий шаг: сохраните полученный результат
Для этого вам необходимо нажать на надпись: «Сохранить», которая находится в правом верхнем углу экрана. Перед этим обязательно запустите ролик для проверки.

Настройте разрешение и частоту кадров. От этого зависит не только качество видео, но и его размер. Этот показатель важен, если клип будет загружаться в социальные сети.

Теперь осталось посмотреть короткую рекламу и дождаться окончания конвертации.
Вот вы и узнали, как делать видео из Gif – анимации. А если вы ещё не практиковались, то скорее скачивайте редактор и пользуйтесь инструкцией, которая описана выше. Она поможет вам понять алгоритм действий и познакомиться с программой.
Как создать GIF из вашего собственного видео
Есть ли у вас собственное смешное или проницательное видео, чтобы поделиться? Это займет всего минуту, чтобы превратить его в GIF. Вот как вы можете сделать GIF из ваших собственных видео.
ШАГ 1: СДЕЛАЙТЕ И ЗАГРУЗИТЕ ВИДЕО
Когда вы делаете свое видео, не забудьте сохранить его около 5 секунд. Видео ниже было создано в Animoto с помощью наших элементов управления временем, чтобы убедиться, что он не слишком долго.
Если вы хотите создать GIF в стиле мема, с черными полосами и текстом над вашим видео, как этот, ознакомьтесь снашим сообщением о том, как сделать видео-мем.
После того, как вы создали свое видео, загрузите его на свой компьютер или смартфон.
ШАГ 2: КОНВЕРТИРУЙТЕ СВОЕ ВИДЕО В GIF
Есть несколько производителей GIF, перечисленных в этом посте, и все они работают хорошо. Из них, пожалуй, самым популярным является Giphy. Он прост в использовании как на вашем компьютере, так и на мобильном устройстве. Вы можете добавить ссылки Giphy на мгновенные сообщения, электронную почту или Slack, и это легко встроить на веб-сайтах.
Чтобы конвертировать видео в GIF в Giphy, нажмите синююкнопку загрузки в правом верхнем углу веб-сайта Giphy или зеленый символ плюс в своем приложении. Выберите видео, которое вы хотите загрузить, и вы сделаете это за считанные секунды. Если вы хотите изменить свой GIF, приложение иинструменты GIF Maker веб-сайтапозволяют обрезать видео и добавлять текст, фильтры и наклейки.

ШАГ 3: ПОДЕЛИТЕСЬ СВОИМ GIF
Как только ваш GIF будет готов, поделитесь им! Facebook, Instagram, Twitter и др. Giphy дает вам возможность делиться непосредственно с Facebook, Twitter, Instagram и другими участниками. Вы также можете скопировать ссылку или код вставки, чтобы добавить GIF в сообщения электронной почты или вставить его на свой сайт.

Как создать GIF из вашего собственного видео
Есть ли у вас собственное смешное или проницательное видео, чтобы поделиться? Это займет всего минуту, чтобы превратить его в GIF. Вот как вы можете сделать GIF из ваших собственных видео.
ШАГ 1: СДЕЛАЙТЕ И ЗАГРУЗИТЕ ВИДЕО
Когда вы делаете свое видео, не забудьте сохранить его около 5 секунд. Видео ниже было создано в Animoto с помощью наших элементов управления временем, чтобы убедиться, что он не слишком долго.
СОЗДАНИЕ ВИДЕО ДЛЯ GIF-ФАЙЛА
Если вы хотите создать GIF в стиле мема, с черными полосами и текстом над вашим видео, как этот, ознакомьтесь с нашим сообщением о том, как сделать видео-мем.
После того, как вы создали свое видео, загрузите его на свой компьютер или смартфон.
ШАГ 2: КОНВЕРТИРУЙТЕ СВОЕ ВИДЕО В GIF
Есть несколько производителей GIF, перечисленных в этом посте, и все они работают хорошо. Из них, пожалуй, самым популярным является Giphy
. Он прост в использовании как на вашем компьютере, так и на мобильном устройстве. Вы можете добавить ссылки Giphy на мгновенные сообщения, электронную почту или Slack, и это легко встроить на веб-сайтах.
Чтобы конвертировать видео в GIF в Giphy, нажмите синюю кнопку загрузки в правом верхнем углу веб-сайта Giphy или зеленый символ плюс в своем приложении. Выберите видео, которое вы хотите загрузить, и вы сделаете это за считанные секунды. Если вы хотите изменить свой GIF, приложение и инструменты GIF Maker веб-сайта позволяют обрезать видео и добавлять текст, фильтры и наклейки.

ШАГ 3: ПОДЕЛИТЕСЬ СВОИМ GIF
Как только ваш GIF будет готов, поделитесь им! Facebook, Instagram, Twitter и др. Giphy дает вам возможность делиться непосредственно с Facebook, Twitter, Instagram и другими участниками. Вы также можете скопировать ссылку или код вставки, чтобы добавить GIF в сообщения электронной почты или вставить его на свой сайт.

Урок интерьер который мы создаем
Как сделать гифку на Samsung Galaxy
На Galaxy также можно сделать гифку из любого видеофайла. Для начала выберем исходное видео из Галереи.

Запускаем его и определяем скорость воспроизведения, а также левую и правую границы для будущей гифки. Между этими точками будет замкнуто повторяться выбранное видео, и получится гиф-файл.

Далее перейдите в режим создания гиф-файла, кликнув в правом верхнем углу экрана на иконку GIF. Теперь перед вами превью будущей гифки с анимированной лентой-раскадровкой внизу. Передвигая ее влево-вправо, найдите и выберите оптимальный ракурс, а с помощью соответствующих кнопок на нижней панели установите оптимальную скорость прокрутки.
SAVE
Новосозданная гифка ждет в вас в Галерее. Делайте с ней что хотите…
Как конвертировать видео в GIF
Шаг 1. Установите программу
Чтобы приложение всегда было под рукой, не забудьте сразу же перекинуть ярлык ВидеоМАСТЕРА на рабочий стол. Редактор действительно многофункционален, так что будет гораздо удобнее, если вам не придется подолгу искать его в дебрях вашего ПК. После окончания установки запустите программу двойным щелчком и переходите к следующему шагу данной инструкции.
Шаг 2. Добавьте своё видео
Запустите конвертер видео в ГИФ и загрузите в него файл, который хотите перевести в анимацию. Функционал ВидеоМАСТЕРА позволяет загружать как отдельные ролики, так и целые альбомы или папки с видео как с вашего компьютера. Также вы сможете переделывать форматы у целых DVD-дисков или интернет-видео, причём сжатие произойдёт без потери качества. Просмотреть добавленные записи можно в окне встроенного видеопроигрывателя. Если ролик слишком длинный — его лучше разбить на несколько коротких. Подробнее об этом вы можете узнать из нашей статьи «Как нарезать видео».
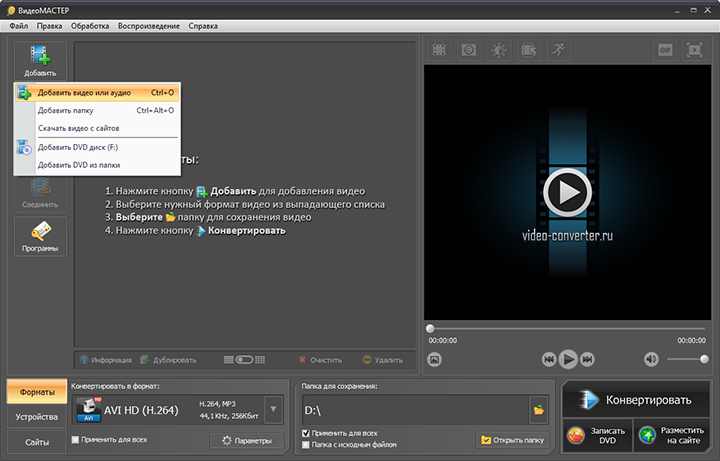
Нажмите «Добавить» и укажите путь к нужному вам видеофайлу
Шаг 3. Редактируйте ролик
Перед тем как сделать gif (гиф) из видео, можно улучшить качество исходного изображения или просто разнообразить видео спецэффектами, надписями, а также при необходимости развернуть видеозапись. Чтобы всё это сделать перейдите в меню «Эффекты». Скорректировать основные параметры изображения, т.е. контраст, яркость, цветовой тон и насыщенность можно вручную или воспользовавшись автоматической настройкой.
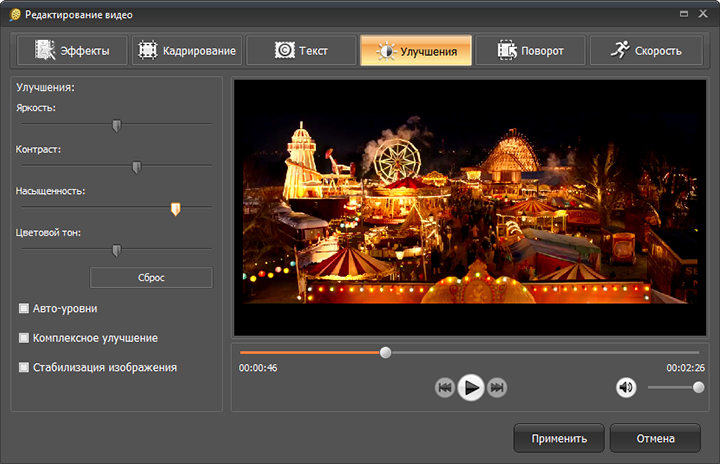
Настраивайте качество видео вручную и тут же оценивайте преображение в плеере!
Благодаря встроенной библиотеке эффектов у вас есть огромное поле для креативных идей. Вы сможете делать изображение ярче с помощью увеличения насыщенности или превратить видео в шедевр чёрно-белого кино. Также вы сможете добавить в видео уточняющий комментарий или водяной знак. И, конечно, вам доступна опция для поворота видео на 90°, 180° и 270°.
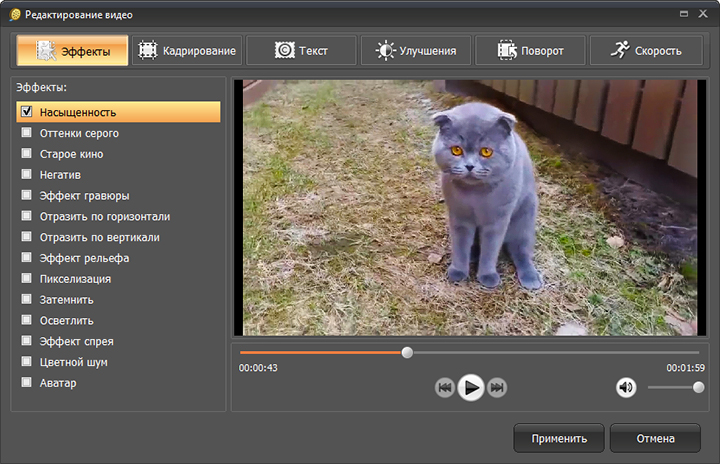
Применяйте к видео оригинальные эффекты
Шаг 4. Как сделать гиф из видео
Кликните по иконке GIF, расположенной в верхнем углу справа, или выберите опцию «GIF-анимация» в каталоге форматов. Еще один вариант – выбрать функцию «Создать GIF» в меню «Обработка». Затем обозначьте границы обрезки видео с помощью черных маркеров. Они находятся по краям полосы прокрутки.
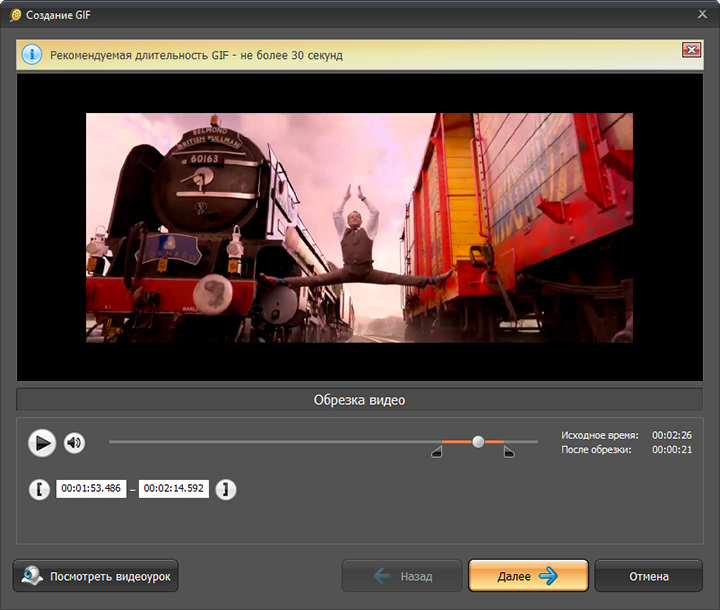
Укажите ту часть видео, которую хотите превратить в яркую GIF-картинку!
Теперь укажите размер изображения. Чтобы ваш кусочек видео полностью вошел в кадр, воспользуйтесь опцией «Уместить видео». Кроме того, область кадрирования вы сможете задать самостоятельно, вручную. Просто выберите необходимый пресет из коллекции программы и жмите кнопку «Далее».
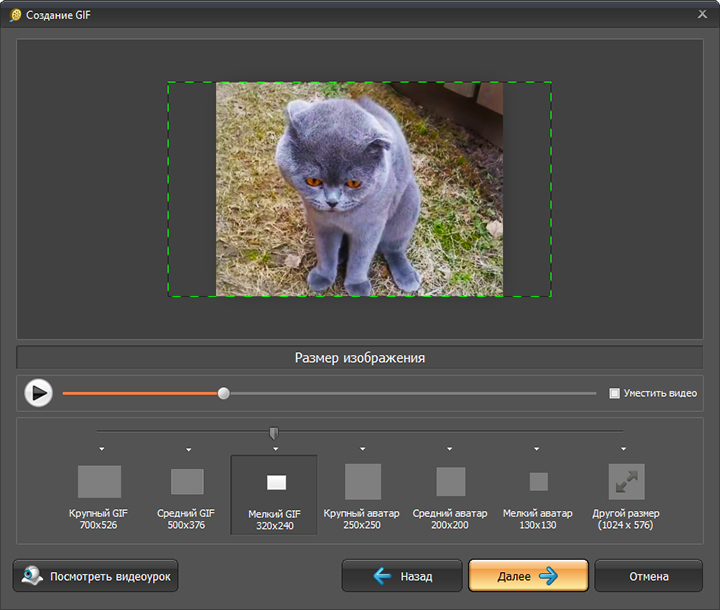
Настраивайте параметры будущей GIF-картинки
Шаг 5. Как сохранить GIF
Можно приступать к завершающему этапу создания гифки из видео – настройке параметров. Выберите частоту кадров и количество повторов. На этом этапе вы также можете уменьшить или увеличить скорость воспроизведения. Когда все параметры будут выбраны, рекомендуем просмотреть результат еще раз. Если все получилось именно так, как вы хотели, нажмите кнопку «Создать GIF». Не забудьте указать папку, в которой сохранится ваш файл.
Вот вы и узнали, как сделать гифку из видео используя программу ВидеоМАСТЕР. Теперь у вас в руках есть инструмент, с помощью которого вы сможете удивить друзей, создавая уникальные, веселые и эксклюзивные анимированные картинки. Для этого нужен только исходный материал – любимый фильм, клип или видео из личного видеоархива. Гиф используют многие компании для рекламных баннеров. Формат GIF наиболее удобен для хранения и передачи данных, ведь он занимает гораздо меньше места, чем объемные видеофайлы.
Как сжать GIF
В некоторых программах, которые мы перечислили выше, можно задать параметры экспорта для гифки и выбрать её размер заранее. Если выбранный вами сервис такой возможности не предоставляет, можно прогнать гифку через тот же ezgif.com, про который мы уже писали. Максимальный вес GIF, которую можно обработать через этот сервис – 35 Мб.
Имейте в виду, что чем легче GIF, тем хуже качество его качество. Можно уменьшать количество цветов или кадров, можно применять компрессию – отталкивайтесь от того, насколько чёткое и яркое изображение вы хотите получить на выходе. Если вы делаете файл для иллюстрации статьи, презентации или инструкции, возможно, стоит сделать гифку более качественной. Если просто хотите поделиться с друзьями смешным моментом из видео – качеством можно пожертвовать: лёгкий файл будет проще перекинуть по любому мессенджеру.





