Как разблокировать айпад если забыл пароль без компьютера
Содержание:
- Айпад заблокирован по вашей вине (забыли пароль)
- Используя iTunes
- Восстановление резервной копии
- Как разблокировать iPad, если забыл пароль
- Как разблокировать айпад, если забыт Apple ID и пароль
- Как разблокировать iPad — инструкция
- Часть 4: резервные файлы данных iOS для восстановления удаленных / потерянных на iPhone / iPad / iPod
- Как разблокировать IPad в Recovery Mode
- Часть 2: Как разблокировать iCloud заблокированный iPad
- Сброс iPad без пароля при помощи dr.fone
- Функция «Найти iPhone»
- Что делать, если забыл пароль разблокировки iPhone, iPad или iPod touch
- Использование режима восстановления
- Восстановление работоспособности iPad посредством функции Find My iPhone
- Что делать, если пишет: Айпад отключен подключитесь к iTunes
Айпад заблокирован по вашей вине (забыли пароль)
На ПК есть резервная копия вашего iPad без пароля
Если iPad ранее подключался к айтюнс, то его можно попытаться разблокировать, сбросив пароль при помощи процедуры восстановления:
- К компьютеру, где ранее выполнялось подключение iPad, присоединить устройство и запустить программу айтюнс.
- Нажать правой клавишей мыши на значок устройства в левом столбце. Выбрать команду «Восстановить», указав наиболее свежую резервную копию.
iPad ранее никогда не подключался к айтюнс
Если во время подключения появляется: «iTunes не удалось соединиться c iPad, так как устройство защищено код-паролем. Необходимо ввести код-пароль на iPad, прежде чем устройство можно будет использовать с iTunes», то чтобы разблокировать планшет необходимо проделать следующие действия:
- Отсоединить USB от iPad.
- Выключить устройство путём нажатия и удерживания пару секунд «Power», пока не будет виден красный бегунок. Передвинуть его. Дождаться выключения iPad.
- Удерживая кнопку «Домой», подсоединить кабель к планшету. iPad должен включится.
- Клавишу «Домой» нужно держать нажатой, пока на дисплее планшета не появится: «Подключитесь к iTunes».
- Когда в iTunes появится сообщение, что iPad находится в режиме восстановления, нажать клавишу «OK» и «Восстановить».
Если таким способом разблокировать ваш айпад не получается, можно попробовать «восстановить» его в аварийном режиме DFU.
- Подключите айпад к компьютеру. Откройте iTunes.
- 3 секунды удерживайте кнопку «Режим сна/Пробуждение».
- Не отпуская клавишу «Режим сна/Пробуждение», нажать и удерживать кнопку «Домой» 10 секунд.
- Удерживая кнопку «Домой» отпустите верхнюю клавишу «Режим сна/Пробуждение». Компьютер должен обнаружить новое устройство «Apple Mobile Device (DFU mode)» и установить на него драйвер.
- Как только будет выполнен 4 пункт, iTunes обнаружит айпад и его можно будет разблокировать, полностью обновив программное обеспечение.
ВНИМАНИЕ! Важно знать, что после восстановления вашего iPad вся информация на устройстве будет удалена!
Используя iTunes
В технике Apple система защиты тщательно продумана: при неправильном вводе кода шесть раз ваше устройство блокируется. «iPad отключен, подключитесь к iTunes» – как поступить, если появилось такое сообщение?
Первым делом скачайте новую версию айтюнс, если не сделали это до сих пор. Далее следуйте приведенному алгоритму:
- Подсоедините планшет к ПК и запустите программу, если это не сучилось автоматически. То есть главное действие для решения вопроса, как разблокировать iPad, – просто подключитесь к iTunes.
- Если запрашивается код – попробуйте настроить девайс в режим восстановления: вдавите «Home» и «Включение» примерно на 10 секунд. После этого поступит предложение возобновления.
- В случае отсутствия запроса на пароль начнется автоматическая синхронизация. Потом кликайте «Восстановить устройство».
- В выпавшем окне вы сможете увидеть дату создания копии – выберите её.
После этой цепочки действий планшет будет реанимирован без пароля, который необходимо тщательнее сохранять в дальнейшем. Собственно, это и есть решение проблемы «iPad заблокирован, подключитесь к iTunes».
Восстановление резервной копии
Сразу оговоримся, что этот вариант возможен только в тех случаях, когда у Вас настроено резервное копирование данных с Вашего устройства.
Копирование данных возможно в iCloud либо в iTunes — в зависимости от того, какой из этих опций Вы пользуетесь Вам будет нужно просмотреть список резервных копий либо в облачном сервисе Apple, либо в iTunes.
Задача — вспомнить момент, в который Вы решили поставить пароль. Вам, соответственно, нужна последняя резервная копия перед тем, как Вы внедрили защиту паролем. Вам придется откатить свое устройство до этой резервной копии — соответственно, данные, внесенные после установки пароля, будут утеряны.
Для восстановления Вам необходимо выполнить пункты 1-4 из первого способа, только далее не создавать новое устройство, а выбрать опцию «Восстановить из резервной копии», и далее отметить соответствующий резервный файл.
Как разблокировать iPad, если забыл пароль
Защитный код на любимое устройство ставится во многих целях. Иногда для защиты от пытливых глаз, чтобы жена не читала сообщения, или дети не играли без разрешения. Но наступает такой момент, что в очередной раз установленный пароль, придуманный на лету, забывается. В результате множества четных попыток вернуть свое устройство вы остаетесь у «закрытой двери». Но выход есть – и как раз в этой статье мы расскажем, как разблокировать iPad, если забыл пароль.
Ложные советы
Конечно же, в случае возникновения такой ситуации вы сразу ищете информацию в интернете. Но нужно понимать, что есть много ложных методов, которые описывают некие обходы или лазейки. Конечно, они существуют, но вероятность, что у вас нужная (как правило, не очень свежая) версия прошивки крайне мала.
Вот перечень советов, которые однозначно нужно игнорировать:
- обход защиты через экстренный вызов (этот метод когда-то работал только на iPhone);
- при установленном jailbreak, используя различные файловые менеджеры (никакой файл с паролем, конечно же, не будет доступен);
- через приложение Find My iPhone – сейчас уже нет такой возможности удалить пароль.
Так что различные гайды (особенно те, которые рассказывают о старых версиях iOS) следует воспринимать с большой долей критики.
Гарантированно работающий способ
Конечно же, самый простой и верный способ – действовать средствами самой Apple. Для удаления неудачно установленного пароля следует восстановить ваш iPad. Нужно понимать, что iTunes также не позволит этого сделать без ввода пароля, но здесь этот момент можно обойти.
Как разблокировать айпад, если забыт Apple ID и пароль
В интернете часто встречаются вопросы типа, как разблокировать айпад, если забыл свой пароль. Отличным, а главное быстрым решением станет использование поддержки Apple. Для этого понадобится устройство родственника или друга, который загрузит на него фирменное приложение.
После этого надо ввести свой идентификатор Apple ID. Так как данных о нем нет, не говоря уже о пароле, придется поставить галочку возле пункта «Забыли свой идентификатор Эппл Айди?». На выбор есть три варианта.
- При наличии контрольных вопросов, прикрепленных к учетной записи, необходимо перейти в соответствующий раздел и дать четкие ответы.
- Альтернативный вариант – получение сообщения от электронной почты. Подойдет не только основной, но и дополнительный (резервный) адрес. Если сообщение так и не пришло на указанный ящик, рекомендуется отправить письмо повторно.
- При запросе ключа восстановления надо пройти двухфакторную аутентификацию (двухэтапную проверку).
Обратите внимание! Неправильный ответ на любой из контрольных вопросов приведет к повторному проведению процедуры с нуля. Успешно сбросив пароль, придется выключать планшет (хватит одного раза)
Перед тем как заново включаться, надо убедиться в достаточном уровне заряда аккумуляторной батареи. При повторном входе система предложит ввести секретную комбинацию цифр – используется полученная вместо забытой. В целях безопасности этот код рекомендуется обновить вручную через соответствующее меню безопасности в настройках планшетного ПК
Успешно сбросив пароль, придется выключать планшет (хватит одного раза). Перед тем как заново включаться, надо убедиться в достаточном уровне заряда аккумуляторной батареи. При повторном входе система предложит ввести секретную комбинацию цифр – используется полученная вместо забытой. В целях безопасности этот код рекомендуется обновить вручную через соответствующее меню безопасности в настройках планшетного ПК.
Как разблокировать iPad — инструкция
- Восстановление с потерей данных
- Восстановление без потери данных
Планшетные ПК Apple iPad являются устройствами персонального использования. Но некоторых людей так и тянет заглянуть в чужой планшет и посмотреть, что там есть. Аналогичная привычка есть и у детей, в результате чего конфиденциальность и сохранность хранящейся на устройстве информации подвергается опасности. Выход один – установить защитный пароль. Но его легко забыть, из-за чего использование планшета становится невозможным. Как разблокировать iPad и что для этого нужно?
 Защита конфиденциальных и важных данных с помощью пароля практикуется многими людьми, желающими защитить информацию от просмотра посторонними лицами. Примерно 2 из 10 человек когда-либо сталкивались с тем, что их планшет оказывался в чужих руках, причем без спроса. В отдельных случаях (благодаря криворукости некоторых людей) с планшетов исчезают важные данные – когда задаешь причастному лицу вопрос по поводу исчезновения файлов, в ответ следует пожимание плечами.
Защита конфиденциальных и важных данных с помощью пароля практикуется многими людьми, желающими защитить информацию от просмотра посторонними лицами. Примерно 2 из 10 человек когда-либо сталкивались с тем, что их планшет оказывался в чужих руках, причем без спроса. В отдельных случаях (благодаря криворукости некоторых людей) с планшетов исчезают важные данные – когда задаешь причастному лицу вопрос по поводу исчезновения файлов, в ответ следует пожимание плечами.
Результатом становится то, что владельцы планшетов защищают хранящуюся в памяти информацию с помощью пароля. Поле для его ввода появляется после вывода устройства из режима ожидания – введя пароль, можно продолжить использование планшета. Но что делать, если пароль по каким-то причинам был забыт? Существует несколько способов сброса пароля, но не все они являются рабочими.
Для удаления пароля на старых устройствах от Apple использовалось приложение Найти iPhone, работающее и на планшетах. Благодаря этому приложению у пользователей появлялась возможность сбросить пароль путем удаленного стирания данных. Недостатком методики являлось то, что она стирала абсолютно все – в результате пользователи получали в свое распоряжение абсолютно пустой планшет. На новых устройствах такое не сработает, поэтому мы рассмотрим другой способ.
 Если информация конфиденциальная, то она представляет собой определенную ценность. Это означает, что для восстановления работоспособности iPad нужно выполнить сброс защитного пароля без удаления информации. И такие способы действительно есть – для этого используется восстановление из резервной копии.
Если информация конфиденциальная, то она представляет собой определенную ценность. Это означает, что для восстановления работоспособности iPad нужно выполнить сброс защитного пароля без удаления информации. И такие способы действительно есть – для этого используется восстановление из резервной копии.
Если вы забыли защитный пароль, не пытайтесь вспомнить его методом перебора. Во-первых, вряд ли вы вспомните заветные цифры и буквы. А во-вторых, после нескольких неудачных попыток устройство на некоторое время заблокируется.
Как разблокировать iPad, если забыл пароль? Для этого необходимо воспользоваться процедурой разблокировки с помощью программы iTunes. Запускаем программу, подключаем планшет, после чего дожидаемся завершения синхронизации – она работает даже тогда, когда планшет находится в режиме ожидания. После сохранения данных заходим в обзор устройства и нажимаем на кнопку «Восстановить iPad» — устройство будет сброшено. После перезагрузки и начальной настройки вы сможете снова закачать данные в свой планшет.
Вы регулярно сохраняете резервные копии своего устройства? Тогда вы можете воспользоваться функцией «Восстановить из копии», после чего выбрать самую последнюю копию.
Если этот способ не сработал, и вы не смогли что-либо сделать с устройством, не стоит отчаиваться и бежать в сервисный центр. Как разблокировать iPad, если он заблокирован? Для этого вы можете воспользоваться режимом DFU. Перед этим нужно провести синхронизацию данных, подключив устройство к компьютеру и запустив iTunes. Синхронизируемые данные должны быть сохранены не в облачном сервисе iCloud, а на компьютере – поставьте соответствующую галочку в настройках синхронизации.
После того как все данные будут сохранены, введите устройство в режим DFU, нажав на кнопку «Домой» и на кнопку включения/выключения (планшет должен быть подключен к компьютеру, на котором запущен iTunes). Спустя некоторое время на дисплее iPad отобразится логотип производителя – на этом моменте отпускаем кнопку включения/выключения и ждем, пока iTunes запустит процедуру восстановления.
Далее у вас будет два решения:
- Восстановить iPad из резервной копии;
- Восстановить iPad как новое устройство.
Выбираем второй пункт, приводим планшет в работоспособное состояние, после чего заливаем на него синхронизированные данные.
Если вы опять захотите защитить конфиденциальную или важную информацию с помощью пароля, запишите его на каком-нибудь надежном носителе – мы рекомендуем записать его на бумагу и положить лист в коробку из-под планшета или поместить ее в сейф (или в любое другое надежное место).
Попытки восстановить работоспособность устройства ни к чему не привели? Тогда мы рекомендуем обратиться в сервисный центр, где планшетом займутся опытные специалисты.
Часть 4: резервные файлы данных iOS для восстановления удаленных / потерянных на iPhone / iPad / iPod
Вы осознаете важность одного хорошего программного обеспечения для восстановления данных IOS, особенно если у вас нет резервных файлов для восстановления? Tipard IOS Восстановление данных программное обеспечение может помочь вам восстановить удаленные / потерянные данные iOS в трех режимах, включая резервные копии iTunes и iCloud. Почти все iOS-файлы могут быть восстановлены на iPhone, iPad и iPod из всех версий iOS
В результате Tipard iOS Data Recovery предназначен не только для восстановления данных iOS, но и для перемещения содержимого мультимедиа и текстового содержимого на новое новейшее iOS-устройство. Чтобы быть более конкретным, файлы iOS, которые вы можете восстановить, варьируются от контактов, сообщений, истории вызовов, напоминаний и т. Д. До фотографий, видео, аудио и вложений. Благодаря сильной поддержке iPad восстановление будет намного проще и безопаснее обойти забытый код доступа iPad, чтобы разблокировать iPad снова.
Метод 1: исправление iPad отключено с забытым паролем напрямую
Шаг 1
Подключите отключенный iPad к компьютеру.
Сначала установите Tipard iOS Data Recovery Software. После запуска программы выберите Восстановление с устройства iOS Режим.
Шаг 2
Выберите некоторые файлы iPad для восстановления.
Используйте USB-кабель для подключения вашего компьютера к iPad и подождите, пока вы обнаружите время. Позже Начать сканирование , для поиска всего iPad-хранилища и выбора того, какие данные iPad вы хотите восстановить.
Шаг 3
Восстановите iPad, чтобы сохранить восстановленные файлы в локальной папке.
Вы можете просмотреть в главном интерфейсе и нажать кнопку «Восстановить», чтобы восстановить удаленные файлы iPad в вашей локальной папке.
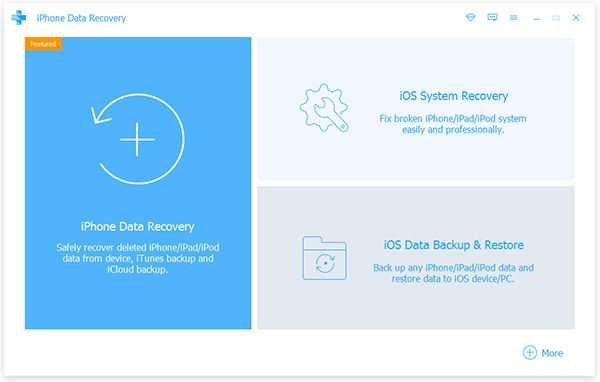
Метод 2: разблокируйте iPad с помощью iTunes / iCloud Backup
Шаг 1
Загрузите файлы резервных копий iTunes / извлеките резервные копии iCloud.
После обнаружения вашего отключенного iPad, нажмите Восстановление из файла резервной копии iTunes / восстановления из файла резервной копии iCloud Режим.
Шаг 2
Сканирование данных и завершение процесса восстановления iPad.
Позже сканируйте устройство iOS и выберите файлы iPad из определенной категории.
Шаг 3
Восстановление потерянных данных на iPad.
Выберите iPad-файлы для восстановления по клику Восстановление кнопку, чтобы получить доступ к забытому паролю iPad. Как уже упоминалось, программное обеспечение Tipard iOS Data Recovery может помочь восстановить iPad без необходимых файлов резервных копий, при несущественных обстоятельствах. Если вы удалите что-либо по ошибке, то без особых усилий найдите потерянные данные iOS.
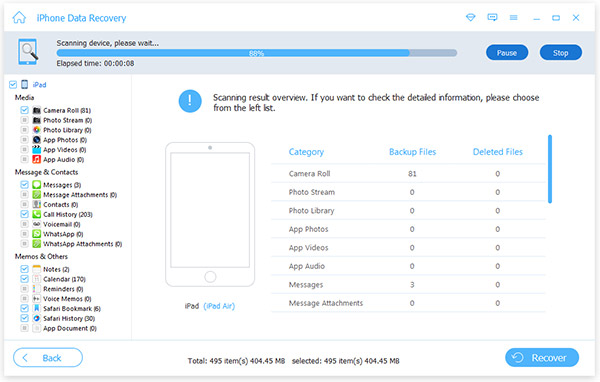
Заключение
Обычный случай удаления забытого пароля iPad приведет к потере данных iOS, независимо от того, как вы ранее делали резервные копии файлов iPad. Это потому, что никто не может дублировать все данные iPad, включая последние настройки и файлы iPad. К счастью, Tipard iOS Data Recovery может помочь вам восстановить все файлы и документы, чтобы восстановить отключенный iPad.
Как разблокировать IPad в Recovery Mode
Правила разблокировки IPad в Recovery Mode были частично затронуты выше. Но в новых версиях планшетов, где есть сенсорная кнопка «Домой», последовательность действий немного другая:
- Выключить планшет и немного подождать – буквально 10-15 секунд.
- Зажать и удерживать кнопку уменьшения громкости.
- Продолжая ее держать, подключить кабель. Делать это до тех пор, пока на дисплее не появится фирменное изображение шнура и iTunes.
При появлении логотипа фирменной программы и Lighting-кабеля можно быть уверенным в правильности выполненных действий. Остается только запустить на компьютере iTunes и прошить планшет.
Подводя итоги, можно с уверенностью огорчить тех, кто желает узнать, как взломать имеющийся айпад. Сделать это без хозяина практически невозможно. Единственный вариант – это замена материнской платы, стоимость которой равна половине цены нового экземпляра. Каждый из вариантов разблокировки по-своему хорош, действовать нужно по ситуации.
Часть 2: Как разблокировать iCloud заблокированный iPad
Функция «Найти мой iPad» теперь активирует блокировку активации, которая является еще одной защитой для устройств iOS. Это означает, что никто не может использовать ваше устройство без вашего Apple ID и пароля. Если вы получите подержанный iPad, вы не сможете использовать свое устройство. К счастью, мы можем решить эту проблему и разблокировать заблокированный iCloud iPad.
Метод 1: обойти блокировку активации iCloud
Шаг 1: На экране активации iPad нажмите кнопку «Домой», включите «Wi-Fi» и измените настройки DNS в зависимости от вашего местоположения:
США: 104.154.51.7
Европа: 104.155.28.90
Азия: 104.155.220.58
Отдых: 78.109.17.60
Шаг 2: Нажмите «Назад»> «Готово»> «Помощь по активации». Когда будет предложено успешно подключиться к моему серверу, нажмите меню и получите доступ к службам iCloud.

Метод 2: снять блокировку активации iCloud
Если вы хотите разблокировать заблокированный iCloud iPad, удалив блокировку активации iCloud, вам может помочь профессиональная служба. Существует несколько онлайн-сервисов, объявляющих, что они могут снять блокировку активации iCloud, но лишь немногие могут сделать это в режиме реального времени, такие как iPhoneIMEI.net, официальная разблокировка iPhone и IMEICodes. Это платные услуги, хотя цена доступная. Вы можете выбрать свой любимый сервис и получить то, что вы хотите.

Сброс iPad без пароля при помощи dr.fone
Программа dr.fone оснащена инструментом для выполнения полного сброса iPad без пароля. Главный плюс использования утилиты заключается в том, что при сбросе пароля на iPad в ней невозможно ошибиться и сделать что-то не так. Благодаря этому вы не сможете усугубить ситуацию и вместо разблокировки iPad превратить его в “кирпич”.
Шаг 1. Загрузите утилиту dr.fone с официального сайта. Эта программа позволяет сбросить пароль на iPad одним из наиболее простых способов.
Шаг 2. Подключите iPad к компьютеру при помощи кабеля USB и запустите утилиту dr.fone.
Шаг 3. На главном экране программы выберите пункт Unlock.

Шаг 4. В открывшемся окне инструмента для сброса пароля на iPad нажмите Start — начнется процесс подключения утилиты к вашему iPad.

Шаг 5. На новом экране утилита попросит вас ввести iPad в специальный режим восстановления DFU.

Для введения своего iPad в режим DFU:
1. Одновременно зажмите и удерживайте кнопки «Домой» и «Питание» в течение 10 секунд.
2. Отпустите верхнюю кнопку «Питание», но продолжайте удерживать кнопку «Домой» в течение еще 10 секунд — до тех пор, пока утилита не определит ваш iPad.
Если вы все сделали правильно, то в окне dr.fone отобразится ваш iPad.

Шаг 6. Нажмите кнопку Download для начала загрузки актуальной прошивки для вашего iPad. Прошивка понадобится для сброса iPad без пароля.
Шаг 7. Когда загрузка завершится, нажмите кнопку Unlock Now в окне утилиты.
Шаг 8. В открывшемся окне введите код 000000 для подтверждения старта операции и нажмите Unlock
Важно! В ходе процесса сброса пароля на iPad ни в коем случае нельзя отключать планшет от компьютера

Далее вам останется только дождаться завершения процедуры сброса пароля на вашем iPad. После того, как утилита сигнализирует об окончании, на вашем iPad больше не будет пароля и вы сможете начать им полноценно пользоваться.
Функция «Найти iPhone»
- Если на устройстве в активном режиме работает функция «Найти iPhone», вы имеете возможность воспользоваться ей для быстрого стирания данных.
- Чтобы разблокировать ваше устройство- зайдите в интернете на icloud.com/#find для того, чтобы посмотреть, работает ли на вашем устройстве опция «Найти iPhone».
- Далее, щелкните открывающийся перечень «Все устройства» вверху окна браузера, чтобы разблокировать свой ipad.
- Если вы сделали все верно, то в появившемся поле щелкните «Стереть ». Таким образом с устройства удалятся пароль и данные.
- Не знаете что делать, а пароль был забыт? Чтобы восстановить пароль воспользуйтесь ассистентом настройки у себя на устройстве для того, чтобы вернуть назад информацию из резервной последней копии.
Что делать, если забыл пароль разблокировки iPhone, iPad или iPod touch
Мы устанавливаем пароль на свой iPhone, iPad или iPod touch непросто так, этим мы даем понять, что не хотим, чтобы им пользовался какой-то другой человек, даже свой
Ведь в телефоне хранится очень много важной информации: электронная почта (рабочая и личная), переписка в Viber и Whatsapp, мобильные деньги и кредитные карты (интернет-банкинг). Поэтому блокировка iOS-устройства паролем — это самый верный способ его защиты
Установить пароль очень просто, но так же просто его и забыть, если постоянно разблокировать гаджет с помощью Touch ID, особенно когда при создании Вы использовали не более легкий пароль состоящий из 4-х цифр, а сложный — содержащий и буквы, и цифры. Также, с вами могут сыграть в злую шутку собственные дети, они запросто могут установить пароль на блокировку, если такой не имеется, и попробуй тогда догадаться какие символы они использовали, и как показывает практика, именно так и происходит. Вот и встает вопрос: «Как сбросить пароль на iPhone, если он забыт и как разблокировать гаджет?»
Сбросить пароль можно несколькими способами:
Важно помнить, что при использовании обоих способов все данные на устройстве iOS будут стерты и восстановить их можно будет только в том случае, если Вы регулярно делаете резервные копии в iCloud или iTunes
Использование режима восстановления
Если забыт пароль для входа, а устройство никогда ранее не проходило синхронизацию с приложением iTunes и вы не можете понять что делать, а опция «Найти iPhone» не была ранее настроена или у вас нет доступа к ПК, произведите нижеуказанные действия
.
- Далее отсоедините все кабели от устройства.
- Выключите его.
- Нажмите кнопку «Домой». Удерживая эту кнопку, подключите ваш айпод к приложению iTunes. Если устройство не получилось включить автоматическим путем, включите его ручным способом. Продолжайте держать кнопку «Домой» до поры, пока не появится надпись на экране «Подключение к iTunes».
- Нажмите «ОК» и произведите восстановление устройства.
Что такое Apple ID-номер наверняка знает любой обладатель iOS-гаджета. Это «учётка», необходимая для использования iCloud, AppStore. Так что если забыл случайно эту комбинацию символов, то айпад в функциях будет существенно ограничен. Напротив, зная номер, юзер получает доступ к множеству бесплатного софта через магазин. В «облаке» он может хранить массу информации, делать backup и многое другое.
Надо сказать, этот номер забывается или теряется очень часто. Но это не беда, ведь в «яблочных» девайсах он встречается на каждом шагу. И в этом материале будет подробно рассказано, как узнать ID своего планшета. Еще иногда пользователь сталкивается с такой проблемой, когда аппарат кто-то мог заблокировать. Как разблокировать гаджет, и при этом узнать ID, тоже сможете прочитать из этой статьи.
Восстановление работоспособности iPad посредством функции Find My iPhone
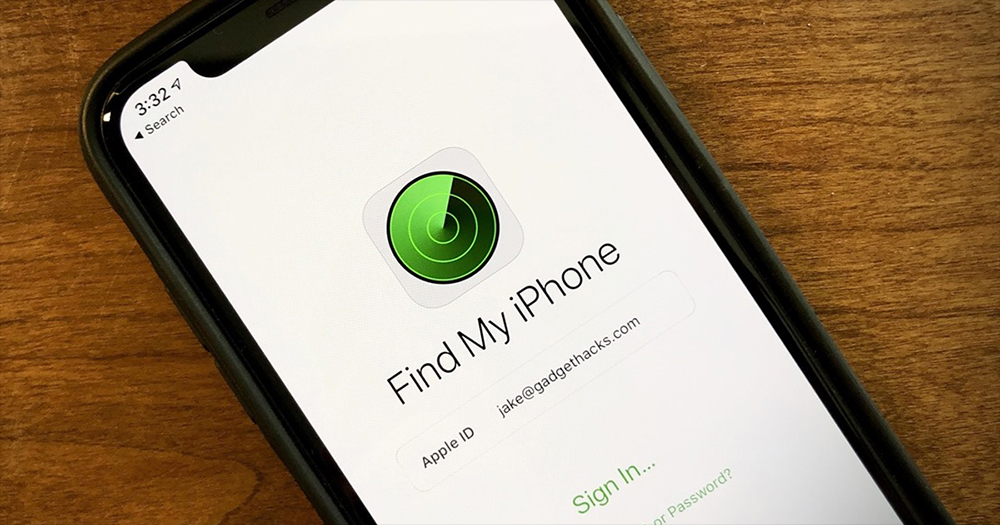
Эта функция позволяет отслеживать текущее местонахождение смартфона или планшета – именно Apple оказалась пионеров по внедрению данного сервиса. Но эта функция умеет значительно больше, в том числе – разблокировать iPad без пароля.
Но здесь есть один нюанс – вам потребуется выполнить вход в ICloud, и если вы используете один и тот же пароль, то пройти аутентификацию не сможете. Именно поэтому разработчики из Apple настоятельно рекомендуют не использовать одинаковые пароли. Итак, что нам нужно сделать:
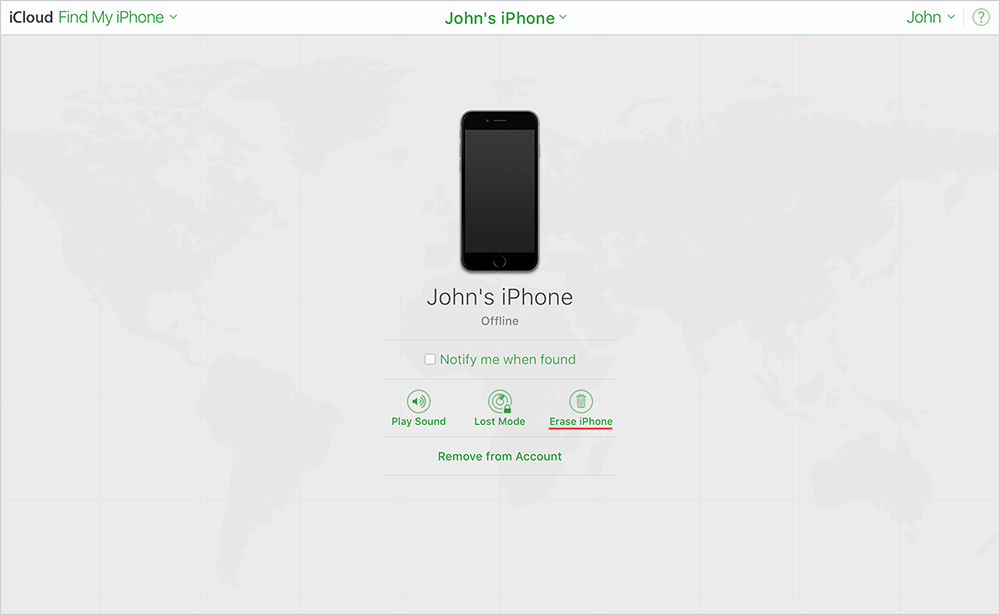
Ваши персональные данные при этом будут утеряны, вам придётся из восстанавливать вручную, по мере возможности.
Что делать, если пишет: Айпад отключен подключитесь к iTunes
Итак, появилось сообщение “iPad отключен подключитесь к iTunes”, что делать в такой ситуации? Нужно разблокировать iPad, вернув себе доступ. Сделать это можно тремя способами, которые описаны далее.
Разблокировка через iTunes
Стандартный вариант, подразумевающийся компанией Apple — разблокировка через iTunes. В этом случае используется резервная копия или возвращение к изначальным настройкам. Это самый простой способ для того как разблокировать мобильное устройство.
Сначала необходимо загрузить и установить программное обеспечение iTunes на компьютер. Есть сборка как для Mac (на Mac Catalina вместо iTunes можно использовать Finder), так и для Windows. Скачать установочный файл можно с официального сайта Apple.
После инсталляции программного обеспечения необходимо запустить его и авторизоваться в аккаунте Apple ID. Теперь можно приступать к восстановлению аппарата.
Пошаговая инструкция:
- Перевести Айпад в режим DFU. Способ перехода в режим зависит от модели планшета.
В случае с современными моделями без кнопки “Домой” нужно удерживать кнопку питания и любую клавишу на ползунке громкости, после чего выключить девайс, проведя пальцем по соответствующей надписи. Далее надо подключить планшет к компьютеру, нажать и удерживать кнопку питания до тех пор, пока не запустится нужный режим.
В случае со старыми аппаратами с кнопкой “Домой” необходимо выключить устройство и подсоединить его к компьютеру через Lightning/USB-шнур. Далее необходимо удерживать кнопку питания до тех пор, пока планшетник не перейдет в режим DFU. - Запустить Айтюнс.
В левом списке кликнуть на изображение подключенного Айпада. - Программа моментально продиагностирует устройство и выявит неполадку.
Отобразится окно с предложением восстановить планшетник. Кликнуть на надпись “Восстановить”. - Если ранее создавалась резервная копия, можно восстановить гаджет через нее. В таком случае большая часть пользовательских данных не будет утеряна.
Если резервной копии нет, то под восстановлением подразумевается откат планшета до заводского состояния, но с последней версией операционной системы. - Дождаться завершения процедуры, после чего отсоединить девайс от компьютера и включить его.
Использование сервиса iCloud
Можно снять блокировку и без режима восстановления. Для второго способа используется сервис iCloud. При этом на устройстве должна быть включена синхронизация и резервное копирование Айклауд.
Что делать для восстановления через iCloud:
- Через браузер на компьютере перейти на сайт по удаленному управлению устройств от Apple (ссылка: https://www.icloud.com/find).
- Сайт предложит авторизоваться в аккаунте Apple ID. Ввести данные с учетной записи, использующийся на заблокированном Айпаде.
- В правом верхнем углу кликнуть на надпись “Все устройства”.
- Нажать на свой iPad и выбрать “Стереть iPad”.
- Планшет выключится и включится полностью обнуленным.
Так как этот метод является удаленным сбросом системы, все пользовательские данные будут утеряны. Большую их часть можно восстановить из облачного хранилища iCloud.
Переустановка iOS
Самая категоричная мера разблокировки после сообщения “iPad отключен подключитесь к iTunes” — переустановка операционной системы. Легче всего это сделать через стороннее программное обеспечение, например, Tenorshare Reiboot.

Поэтапные действия:
- Загрузить и установить Tenorshare Reiboot на компьютер. Ссылка для скачивания с официального сайта: https://www.tenorshare.ru/products/reiboot.html
- Запустить программу.
- Подключить Айпад к компьютеру.
- Кликнуть на надпись “Исправить операционную систему”.
- Нажать на кнопку “Глубокое восстановление”.
- Следовать инструкции, которая появится в программе, чтобы перевести устройство в режим восстановления.
- Программа найдет и покажет самую актуальную и подходящую версию официальной операционной системы для подключенного планшета или смартфона.
- Запомнить место сохранения файла и нажать на “Скачать”.
- Следовать советам для выполнения глубоко восстановления. Дождаться переустановки операционной системы.
- Когда появится сообщение об успешном восстановлении, нажать на “Готово” и отсоединить планшет от ПК.
Готово. Теперь устройство можно включить. Так как ОС была переустановлена, все данные пользователя пропадут.




