Почему может не работать wi-fi на ноутбуке и как это исправить
Содержание:
- Аппаратное включение
- Как скачать драйвер
- Ноутбук подключается к Wi-Fi, но интернета нет
- Диагностика проблемы
- Изменение свойств Интернета в браузере Internet Explorer
- Пропал wi-fi в windows
- Нет подключения к интернету или Wi-Fi ограничено на Windows
- Ноутбук не подключается и/или не видит сети после переустановки Windows
- Что делать, если отключается Wi-Fi на ноутбуке с Windows
- Способ второй что делать если исчез значок wifi на ноутбуке windows 10 — проверьте не выключен ли он
- Что делать если пропал wifi на ноутбуке с Windows
- Почему пропадает wifi — причины
- ВЕБ-интерфейс
- Не включается Wi-Fi после обновления Windows
- Интернет может пропадать из-за проблем с драйвером
- Включение модуля
- Установка драйверов
- Есть ли Wi-Fi-приёмник?
- Что сделать, чтобы иконка Wi-Fi опять появилась в панели задач
- Проверить отображение иконки вай-фай в параметрах операционной системы
- Проверить, не была ли иконка совсем отключена
- Перезапуск File Explorer, если пропал значок Wi-Fi на ноутбуке Windows 10
- Перезапуск сетевых служб, если нет значка вай-фай на ноутбуке Виндовс 10
- Перезапустить Wi-Fi адаптер, если пропал значок вай-фай на ноутбуке Win 10
- Перезапуск области уведомлений на панели задач
- Заключение
Аппаратное включение
Обычно с подключением к беспроводной точке доступа проблем не возникает даже у тех, кто делает это впервые. Все же приведём краткую инструкцию для новичков, только начавших использование «десятки».
Итак, как установить подключение к Wi-Fi? Естественно, беспроводную сеть нужно включить:
- Посредством аппаратной кнопки включаем беспроводной модуль. Это может быть как отдельная клавиша, так и сочетание кнопок, чаще всего Fn и одной из ряда функциональных (F1-F12). После этого должен засветиться соответствующий индикатор.

- В трее находим иконку сетевого адаптера и кликаем по ней, затем выбираем нужный интерфейс для подключения к сети.
- Выбираем точку доступа и соединяемся с ней.

- При наличии защиты, если соединение устанавливается впервые, придётся ввести пароль для входа в данную беспроводную сеть.

- После появится предложение стать частью домашней сети. В случае положительного ответа ваш ноутбук или компьютер будет обнаруживаться в домашней локальной сети всеми иными её участниками.
Как скачать драйвер
Чтобы произвести скачивание драйвера, необходимо воспользоваться компьютером с интернетом и найти там модель того или иного роутера. Как правило, на соответствующем официальном сайте можно найти драйвер даже для самых «древних роутеров».
Важно! Для защиты своего ПК от вирусной атаки во время работы в интернете, потребуется установить антивирус. Выполнить настройку подключения к Wi-Fi в Windows 10 сможет практически любой человек
Для этого всего лишь необходимо руководствоваться советами, изложенными в этой статье
Выполнить настройку подключения к Wi-Fi в Windows 10 сможет практически любой человек. Для этого всего лишь необходимо руководствоваться советами, изложенными в этой статье.
Ноутбук подключается к Wi-Fi, но интернета нет
Причин может быть несколько: интернет не настроен на роутере, кабель LAN (или 4G-модем) не подключен.
Не настроен интернет на самом роутере
В качестве примера — роутеры TP-Link.
-
Подключитесь к роутеру по Wi-Fi (если недоступно — по LAN-кабелю, и включите подключение Ethernet), наберите в браузере адрес 192.168.0.1 (или другой IP, который указали главным), и авторизуйтесь по вашим логину и паролю.
- Проверьте параметры доступа в Сеть, согласно вашему договору и инструкции, полученной от провайдера. Убедитесь, что тип подключения, IP сервера, логин и пароль верны.
-
Проверьте, на месте ли адрес MAC для сети WAN. MAC-адрес прописан и в договоре с провайдером. Дайте команду «WAN» — «Клонирование MAC-адреса».
-
Убедитесь, что DHCP-настройки верны. Дайте команду «DHCP» — «DHCP-настройки». Бывает, что подключение по Wi-Fi есть, но из-за неверных настроек LAN появляется ошибка «Подключение ограничено».
При каждом изменении настроек нажимайте кнопку «Сохранить». Перезапустите роутер с кнопки выключения (или переподключив шнур адаптера питания). После всесторонней проверки роутер должен подключиться к сети. Если этого не случилось, сбросьте роутер нажатием кнопки сброса (она защищена маленьким отверстием от случайного нажатия) или дайте команду «Система» — «Сброс к заводским установкам».

Подтвердите сброс настроек к исходным значениям
Нажмите кнопку сброса, подождите минуту, войдите повторно на 192.168.0.1 и повторите все вышеперечисленные настройки.
Аппаратные неполадки роутера, модема, доступность услуги интернета
Если по программной части всё отлично, то проверьте следующее:
-
исправен ли порт WAN. Бывает, что после грозы при ударе молнии в кабель «витая пара», идущего с ближайшего столба (в частном секторе города или в дачном посёлке), выгорает элемент гальванической развязки LAN/WAN на плате роутера. Найти его почти нереально, поэтому меняют целиком плату роутера. Добиться этого можно, походив по несертифицированным мастерским в поисках платы или спросив друзей и знакомых на наличие неисправного роутера. Чаще просто покупают новый роутер. Мерой же профилактики для него служат устройства грозозащиты;
- исправен ли ADSL- или ONT-модем, установленный провайдером, целы ли кабель провайдера и кабель, идущий от его модема к вашему роутеру, исправны ли коннекторы LAN;
- наличие оплаченного интернета. Возможно, необходимо пополнить счёт. Многие ADSL-провайдеры взимают подневную оплату. Проверьте доступность услуги;
- не отключилось ли электричество. Сетевое оборудование провайдера, как известно, выключается вместе с ним. Нет света — нет интернета. Воспользуйтесь интернетом от сотовых провайдеров, например, бесплатной скоростью на «модемной» SIM от Yota, подключив USB-модем к ноутбуку.
Видео: что делать, если Wi-Fi подключен, а интернета нет
Несмотря на кажущиеся трудности, разобраться с любыми проблемами связи Wi-Fi на ноутбуке довольно просто. В этом могут помочь и другие устройства, с которых вы выходите в сеть через один и тот же роутер.
Диагностика проблемы
Чтобы понять, как подключить вай-фай к ноутбуку, нужно определить причину возникновения этой проблемы. Для этого необходимо провести диагностику. В любом сервисном центре работу начинают с этого этапа.
Сначала нужно осмотреть внешний вид ноутбука. Если отсутствуют заметные неисправности и поломки, значит проблема в программном обеспечении.
Почти все современные модели оснащены световым индикатором, по которому можно определить активность сетевого адаптера. Если он подключен и работает, то индикатор будет гореть на боковой или лицевой панели устройства.
Обратите внимание! На некоторых моделях подобный индикатор может находиться рядом с экраном или тачпадом. Если на ноутбуке пропал Wi-Fi, следует проверить целостность кабеля и оплату услуг интернет-провайдера
Стоит позвонить на горячую линию, потому что, если сигнал вай-фая стал зависать, причиной могут быть технические неполадки или механические повреждения оборудования
Если на ноутбуке пропал Wi-Fi, следует проверить целостность кабеля и оплату услуг интернет-провайдера. Стоит позвонить на горячую линию, потому что, если сигнал вай-фая стал зависать, причиной могут быть технические неполадки или механические повреждения оборудования.
Большинство современных моделей роутера оснащено дополнительной защитой от перегрева. Сигнал может исчезать из-за продолжительной работы. В этом случае достаточно отключить роутер, чтобы он остыл. Затем его вновь включают через 5-10 мин.
Нестабильность сигнала Wi-Fi может быть вызвана перегруженностью сети. Для этого пользователь должен проверить устройства, подключенные к ней. Нужно отключить пользователей, проявляющих наибольшую активность.
Важно! Домашний роутер могут одновременно использовать не более 12 устройств

Разъемы в ноутбуке
Изменение свойств Интернета в браузере Internet Explorer
Многие браузеры — такие, как Internet Explorer, Opera, Microsoft Edge и Avant Browser — позволяют настроить дополнительные параметры просмотра сайтов.
- Запустите Internet Explorer и дайте команду «Параметры — Свойства браузера».
Свойства браузера в Windows 8/10
- Дайте команду «Подключения — Настройка сети» и отключите автоопределение параметров при просмотре сайтов, прокси-серверы (если не используете виртуальный кэш-прокси, например, HandyCache).
Отключите все настройки, включая прокси
- Закройте все окна, нажав OK и перезапустите Windows 10. Откройте браузер, которым вы до этого пользовались (например, Google Chrome), и перейдите на любой известный вам сайт.
Пропал wi-fi в windows
Если индикаторы работы wifi модуля и роутера светятся, а сигнала нет, следует проверить, включен ли wifi в самой Windows. Кликните правой кнопкой соответствующую иконку панели задач (полоска внизу или вверху экрана), затем кликните: “центр управления сетями и общим доступом”=>“изменение параметров адаптера”=>найдите иконку мониторов со шкалой уровня сигнала wifi=>“включить”.
Также вместо нажатия правой клавишей мышки по иконке на панели задач можно нажать «пуск» =>“панель управления”.
Нередко причиной того что пропал wifi на ноутбуке являются неисправные драйвера. Кликните правой кнопкой ярлык “компьютер”, выберите “свойства”=>“диспетчер устройств” и отыщете “сетевые адаптеры”. Удостоверьтесь, что адаптер включен. В случае если возле него есть желтый треугольник – выберите “обновить драйвера”.
Если ноутбук видит другие сети, но не может подключиться к той, которая интересует вас — проблема в настройках роутера. Для её диагностики требуется подключиться к роутеру с помощью кабеля или другого устройства и набрать в адресной строке браузера адрес откладки: «192.168.0.0». В появившееся окно ввести: «admin/admin». Далее следует проверить включена ли передача сигнала по wifi, и нет ли вашего устройства в «черном листе» MAC-фильтра. Также следует удостовериться, что роутер разрешает одновременное подключение нескольких устройств.
Если подключение к роутеру не удается даже через кабель, следует зажать кнопку на роутере «reset» и подождать 10-15 секунд.
Нет подключения к интернету или Wi-Fi ограничено на Windows
- Отсутствие драйверов на сетевой адаптер
- WiFi на ноутбуке выключен
- Беспроводная сеть скрыта в настройках роутера
Далее попробуем запустить автоматическую диагностику системы. Ссылка на программу проверки доступна в сообщении об ошибке подключения к интернету

Скорее всего вылезет сообщение о том, что служба беспроводной сети Windows не запущена на компьютере

В таком случае жмем правой кнопкой мыши по значку «Мой компьютер» и открываем «Управление»

Далее заходим в «Службы»

И находим «Службы автонастройки WLAN»

Кликаем по ней дважды мышкой и жмем на кнопку «Запустить»

После этого беспроводной адаптер на Windows должен начать работать, а сеть WiFi стать доступной для подключения компьютера.
Ноутбук не подключается и/или не видит сети после переустановки Windows
При переустановке Windows должны соблюдаться следующие правила:
-
Переустановка Windows должна быть «чистой», то есть с форматированием раздела C:, которое уничтожит все устаревшие и остаточные данные. Рекомендуется переустанавливать Windows именно с установочной флешки или иного внешнего носителя, а не «накатывать» обновление, используя функцию Windows 10 Media Creation Setupper («Обновить этот компьютер сейчас»).
- Если вы вернулись с Windows 8/10 на «семёрку» по тем или иным причинам, держите под рукой последние версии драйверов (в т. ч. и от Wi-Fi), какие только сможете найти. Они должны быть совместимы с Windows 7. Использование хакерских методов по «выдёргиванию» SYS- и INI-файлов из сборок более новых версий Windows не допускается: при попытке установить их, используя «Диспетчер устройств», часто возникает ошибка совместимости, и драйвер не устанавливается.
Перестал работать Wi-Fi после переустановки Windows 10
Эта проблема возникает, когда драйверы Windows 8/10 подошли к устройству Wi-Fi, но вы всё равно установили старую версию, используя стандартный пакет установки setup.exe из папки с драйвером, поставлявшимся с Windows 7/8.
Дело в том, что из-за проблем совместимости со старыми приложениями сама ОС не заблокировала запуск старой программы — нулевая реакция Windows 8/10 на запуск файлов setup.exe. Иногда запуск и есть установка драйвера как обычной программы, после чего все проверки завершаются, управление адаптером Wi-Fi теряется.

Адаптер Wi-Fi не найден в списке сетевых устройств
Если вы не видите ни значка Wi-Fi в папках сетевых подключений, ни индикации в «трее» Windows, ни списка сетей, к которым можно подключиться, сделайте «откат» версии драйвера на предыдущую:
-
Нажмите кнопку «Поиск» и в поисковой строке введите «диспетчер», запустите «Диспетчер устройств Windows».
-
В списке устройств найдите проблемный адаптер, кликните по нему правой кнопкой мыши и выберите «Свойства».
-
Перейдите на вкладку «Драйвер» и нажмите кнопку «Откатить». Это действие вернёт прежнюю версию адаптера, даже если она была новее.
-
Подтвердите откат драйвера Wi-Fi на прежнюю версию.
Не забудьте перезапустить Windows 10. Любое изменение драйверов должно сопровождаться перезапуском ОС: это даст возможность Windows создать отметку восстановления на случай возникновения проблем.
Не работает Wi-Fi после переустановки Windows 7
Но если с Windows 8/10 всё было просто, достаточно не ставить старые драйверы, совместимые с предыдущими версиями Windows, то в «семёрке» модуль Wi-Fi сам не заработает. В папке Windows нет драйверов для него, а имеющиеся «урезанные» версии являются дополнением к основному драйверу и работать без него не смогут.
Инструкция едина для всех версий Windows, начиная с XP:
-
Зайдите в уже знакомый «Диспетчер устройств» Windows и найдите неизвестный сетевой адаптер.
- Кликните правой кнопкой мыши на значке незнакомого контроллера и выберите «Обновить драйверы».
-
Следуйте инструкциям мастера установки драйверов, начав с ручной установки устройства.
-
Укажите путь к скачанной папке с драйвером Wi-Fi.
- Дождитесь окончания установки драйвера.
Адаптер Wi-Fi перезапустится. Чаще всего он прописан как Atheros Wireless Network Adapter.

Если необходимо, откройте сведения об установленном адаптере Wi-Fi
После подключения к сети Wi-Fi может обозначиться и второе устройство — «Адаптер мини-порта виртуального порта Microsoft» (Microsoft Wireless Adapter Miniport).
Что делать, если отключается Wi-Fi на ноутбуке с Windows
В первую очередь необходимо понять причину возникшей неприятности. Чаще всего, характерные неполадки возникают на компьютерах с Виндовс 10.
Исчезнуть сигнал способен по целому ряду причин
В решении вопроса очень важно соблюдать последовательность и выполнять все действия по восстановлению поочередно. Несоблюдение этих правил может привести к обратному эффекту и восстановить работу компа сможет только специалист
А это влечет за собой серьезные финансовые и временные затраты.
Пользователю следует проанализировать – сбой характерен исключительно для устройства с Windows или «лагают» все гаджеты, работающие от данного роутера. Для этого их потребуется отключить и подключиться уже последовательно.
 Самый простой способ решения проблемы отсутствующего интернета
Самый простой способ решения проблемы отсутствующего интернета
Чаще всего, решить проблему можно простым обновлением профиля. Для этих целей следует произвести удаление Wi-Fi и выполнить апгрейд. Самый простой способ – это введение в поле «Командной строки» команды «netsh wlan delete profile name=»
После возобновления подключения к вай-фай очень важно ввести правильный код и имя
Способ второй что делать если исчез значок wifi на ноутбуке windows 10 — проверьте не выключен ли он
Иконку также можно полностью отключить в трее. Чтобы проверить это, войдите в настройки, а затем перейдите на вкладку «Система -> Уведомления и действия».

На правой стороне вы найдете значки быстрых действий из панели уведомлений. Ниже вы найдете ссылку «Доб./ удалить быстрые действия» — щелкните по ней.
Теперь появится другое окно, в котором есть возможность управления отображением значков в трее (в области уведомлений).
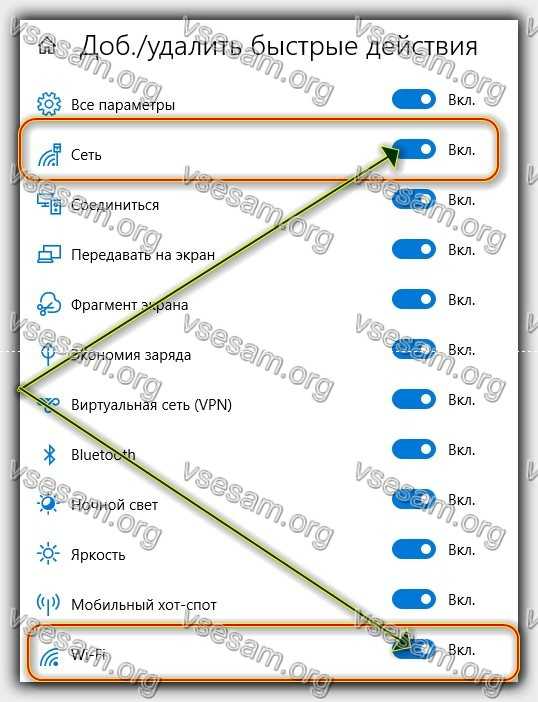
Найдите «Сеть» и убедитесь, что переключатель передвинут вправо. Затем вернитесь к настройкам и нажмите на «Выбрать значки, отображаемые на панели задач». Найдите в списке «Сеть» и убедитесь, что она задействована.
Что делать если пропал wifi на ноутбуке с Windows
Причины потери wifi сигнала на ноутбуке условно можно подразделить на три категории:
В случае если при нажатии соответствующей клавиши на ноутбуке индикатор работы wifi модуля (лампочка рядом с которой написано wifi либо нарисован соответствующий значок) не загорается, то проблема в самом устройстве. Проверьте, включена ли соответствующая опция в BIOS. Для этого следует перезагрузить ноутбук и нажать в первые 3-5 секунд загрузки соответствующую клавишу. Как правило, это F2, F8 или F12. Тем не менее, клавиша инициации загрузки BIOS может быть и другой – внимательно читайте появляющиеся при включении уведомление (обычно нужная кнопка написана внизу справа). Стоит отметить, что в вашей версии BIOS может и не быть опции включения wifi модуля, поэтому предварительно рекомендуется почитать пользовательскую документацию или ввести в поисковик комбинацию из: «“названия вашего ноутбука” wifi bios».
Почему пропадает wifi — причины
Если пропал wi fi на ноутбуке и не появляется после перезагрузки роутера, трудность может быть спровоцирована как аппаратной поломкой, так и программными неполадками. Соединение зачастую является нестабильным из-за большого расстояния между устройством и роутером. Причиной нередко выступают экранирующие элементы, создающие помехи.

Если после сокращения расстояния между роутером и лэптопом соединение остается нестабильным и продолжает теряться, необходимо убедиться:
- в активности широковещательного режима SSID;
- в том, что MAC-адрес лэптопа не занесен в «черный список»;
- модуль wifi активирован.
Первым делом стоит выполнить перезагрузку роутера и лэптопа. Если действия не привели к положительному результату, а при подключении ноутбука к wifi пропадает интернет на всех устройствах, стоит уменьшить их количество либо заменить роутер на новый. Также необходимо зайти в BIOS и проверить, не отключен ли LAN или WLAN адаптер в настройках.
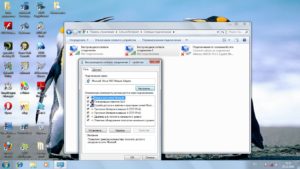
ВЕБ-интерфейс
Инструкции по входу в ВЕБ-конфигуратор смотрите тут:
Чтобы выполнить сброс настроек на роутере Зиксель Keenetic, необходимо зайти в «админку». Открываем любой веб-обозреватель и в адресной строке прописываем адрес (вариантов несколько, точный IP указан на самом роутере сзади):
Нажмите внизу страницы «Веб-конфигуратор». Откроется страница с окном для авторизации в панели администратора. Если вы не меняли пароль, то в оба поля нужно ввести слово «admin». Если есть свой код, то вводим его.
А теперь сама инструкция по сбросу к заводским настройкам (на примере OMNI 2):
- внизу выбираем меню «Система» (выглядит как шестеренка);
- сверху переходим на вкладку «Параметры»;
- в самом низу страницы нажимаем «Вернуться к заводским настройкам»;
появится надпись, где нужно подтвердить действие, кликнув по «Да».
Пройдет перезагрузка роутера и предыдущая конфигурация будет сброшена.
В обновленной версии программного обеспечения сброс к заводским настройкам выглядит так (на примере Zyxel Keenetic START):
- на панели меню слева найдите «Управление» и перейдите в «Общие настройки»;
- в самом низу открывшейся страницы найдите «Вернуть заводские настройки» и нажмите.
Дождитесь возобновления работы роутера и настройте его заново.
Не включается Wi-Fi после обновления Windows
Бывает так, что после обновления ОС адаптеры могут работать некорректно, и сеть перестает отображаться. Причина в том, что версия Windows обновилась не до конца, и некоторые драйверы устарели.
Обратите внимание! Перед проверкой их состояния следует попробовать включить Wi-Fi посредством нажатия комбинации клавиш. Если это не помогло, то необходимо проверить версию драйвера и обновить его вручную, если система не сделала этого автоматически
Windows 7
Если пропал Wi-Fi на ноутбуке Windows 7, пользователю стоит проверить активацию адаптера, отвечающего за беспроводное сетевое соединение. Чтобы это сделать, следует правой кнопкой мыши нажать по иконке подключения к Интернету. В предложенном списке необходимо выбрать «Центр управления сетями и общим доступом».
Все необходимые настройки находятся в меню «Изменение параметров адаптера». Появится значок «Беспроводное сетевое соединение».
Важно! Если он выключен, то его нужно включить, и тогда ноутбук сможет обнаружить расположенные рядом беспроводные сети
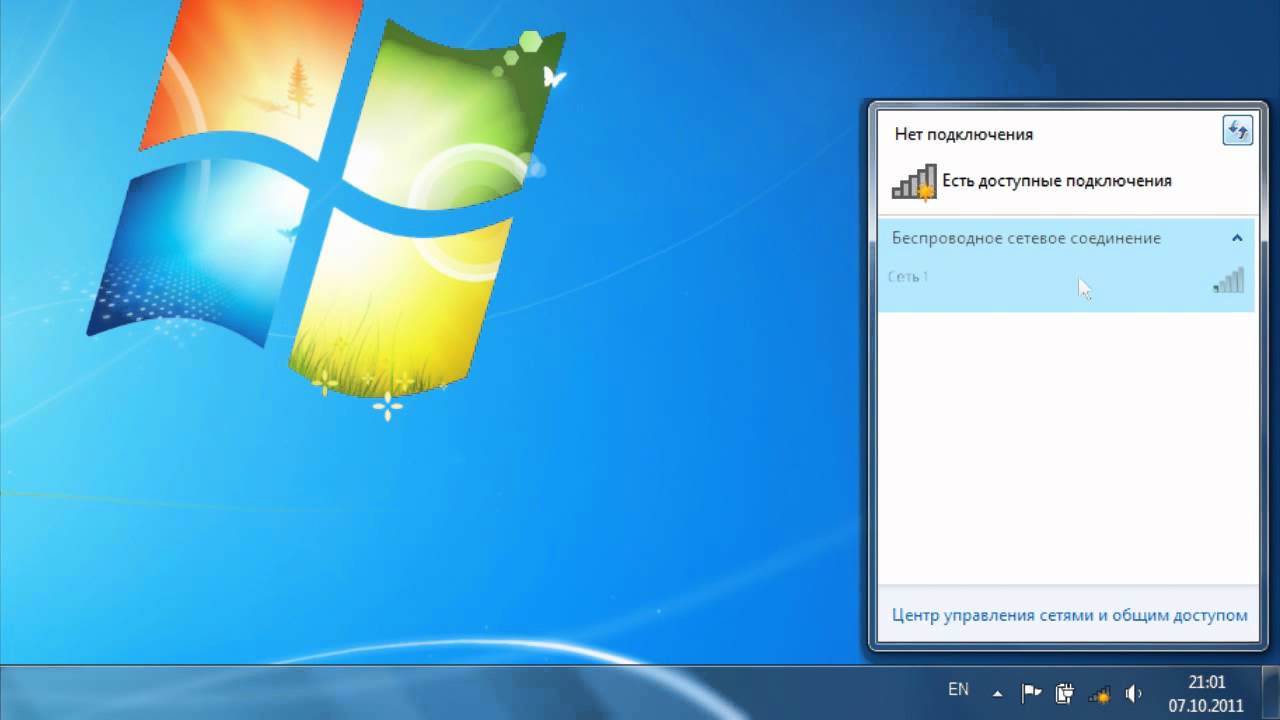
Настройка Интернета в виндовс
Windows 8
Алгоритм действий не отличается от включения адаптера в предыдущей версии виндовс. Основное отличие в том, что в Windows 8 и 8.1. чаще всего устанавливают обновление драйвера автоматически в отличии от Windows 7.
Windows 10
Чтобы проверить наличие нужного драйвера в этой версии ОС, необходимо зайти в меню «Пуск», а затем в «Параметры». В появившемся окне выбрать вкладку «Устройства» и перейти в «Диспетчер». Далее нужно найти сетевые адаптеры и проверить, включен ли беспроводной вариант. Если он включен, а сеть все равно не работает, тогда нужно обновить драйвер устройства.
Обратите внимание! Тоже самое можно применять ко всем версиям ОС

Способы восстановления интернет-сигнала
Интернет может пропадать из-за проблем с драйвером
Если установка драйвера не произошла автоматически, то это придется сделать в режиме онлайн самостоятельно. Для этого понадобится подключиться к Интернету через кабель. Потом в разделе «Диспетчер устройств» необходимо нажать комбинацию клавиш «Win + R» и прописать команду «demgmt.msc».
В появившемся списке устройств нужно найти те, в названии которых содержится Wi-Fi или Wireless. В другом случае устройство может быть отмечено как «Неизвестное». Нужно нажать правой кнопкой мыши и выбрать опцию «Обновить».
Обратите внимание! Если этот способ не помог, необходимо скачать драйвер с официального сайта производителя устройства. Но для этого нужно знать точное название и модель устройства

Использование интернет-кабеля
Включение модуля
Wi-Fi модуль — это устройство, предназначенное для приема и передачи сигнала беспроводной сети. Только адаптер гарантирует стабильное интернет-соединения и возможность раздачи трафика.
Если пропал значок Wi-Fi на ноутбуке, то нужно обратиться к адаптеру. Возможно, он деактивирован. Часто это происходит в автоматическом режиме из-за низкого заряда батареи с целью экономии энергии. Чтобы включить адаптер, нужно одновременно нажать две кнопки на клавиатуре: Fn+F1-F12.
Есть современные устройства, которые имеют в наличии отдельную клавишу для активации адаптера. Она располагается сбоку корпуса.
Альтернативный вариант запуска модуля — сочетание клавиш Win + R. Когда откроется всплывающее окно, в нем необходимо прописать «ncpa.cpl». Появятся сетевые подключения, где требуется включить значок «беспроводной сети».
Установка драйверов
Часто пользователи скачивают все подряд, не заботясь о безопасности устройства. Это грозит заражением компьютера вредоносными программами. Некоторые из них могут удалять драйверы тех или иных устройств. Также может произойти конфликт программного обеспечения с тем же результатом.
Чтобы убедиться, что не отображается значок wifi на ноутбуке из-за драйверов, необходимо нажать сочетание клавиш Win + R и ввести команду «devmgmt.msc». Откроется окно диспетчера устройств, там нужно найти раздел «Сетевые адаптеры». Если проблема с драйвером, то здесь будет пусто, а во вкладке «Другие устройства» будет отображаться иконка неопознанного устройства.

Далее нужно проверить компьютер антивирусом, поскольку проблема могла быть вызвана вредоносной программой, и после установки нового драйвера все повторится.
Важно! Всегда нужно следить, чтобы в системе были точки восстановления. Они помогают быстро откатить систему до нормального состояния, избавляя от поиска проблемы
Теперь нужно установить новые драйверы. Существует несколько способов сделать это. Первый самый простой – найти диск, который шел в комплекте с ноутбуком.
Современные производители создают папку со всеми драйверами для ноутбука прямо на системном диске.
Второй вариант предпочтительнее, но немного сложнее – скачать с официального сайта разработчика. Но, поскольку сеть не работает, придется подключить роутер через кабель. Обычно он идет в комплекте с устройством. Как только произойдет подключение к сети, система сама загрузит драйвер. Если этого не произошло, нужно снова открыть «Диспетчер устройств», найти неопознанное и нажать «Обновить драйвер», хотя этот способ не самый эффективный, поскольку система часто загружает устаревшие версии драйверов.
Также скачать драйверы можно с официального сайта производителя ноутбука. Для этого нужно перейти на их сайт, затем выбрать раздел «Драйверы», выбрать модель ноутбука, версию и разрядность Microsoft Window, и загрузить файл на компьютер. Затем запустить его, установить, следуя указаниям, и перезагрузить ноутбук.
Причин, по которым может пропадать значок Wi-Fi на ноутбуке, очень много. Но почти все из них под силу исправить обычному пользователю. Для этого не требуется особых знаний, достаточно выполнить несколько простых действий.
Есть ли Wi-Fi-приёмник?
Если на компьютере не установлен приёмник, то вы и не увидите значок Wi-Fi-сети. Но как проверить, что у вас за адаптер? Самое простое — посмотреть характеристики ПК. На ноутбуках должна быть наклейка, на которой указаны спецификации устройства. Ещё вариант — узнать модель адаптера и найти о нём информацию. У вас стационарный компьютер? Тогда отыщите на системном блоке порты для подключения модема. Если там установлена антенна, то изделие подходит для работы через Wi-Fi.

И самый простой способ:
- Вам нужна «Панель управления» Windows.
- Откройте «Диспетчер устройств». Он в категории «Оборудование и звук».
- Разверните меню «Сетевые адаптеры».
- Посмотрите, есть ли там модели, в которых указано «Wirelles», «802.11» или «WiFi».

Если таких надписей нет, настроить беспроводное соединение не получится. Но можно приобрести Wi-Fi-модуль или сетевую карту, в которой уже стоит антенна. Также существуют внешние Вай-Фай приёмники.
Что сделать, чтобы иконка Wi-Fi опять появилась в панели задач
Основные методы возвращения значка были описаны выше. Однако некоторые способы можно рассмотреть подробнее для полного понимания темы. Об этом и пойдёт речь далее.
Проверить отображение иконки вай-фай в параметрах операционной системы
Из параметров Windows 10 легко настраивать работу основных компонентов операционки, в том числе просматривать отображение системных иконок, следить за работой функций. Чтобы проверить, включена ли иконка вай-фай, необходимо проделать ряд действий по алгоритму:
- Войти в меню «Пуск».
- Кликнуть по шестерёнке, расположенной слева окна.
- В открывшемся окошке найти вкладку «Уведомления и действия» и кликнуть по ней один раз ЛКМ.
- В колонке слева окна найти строчку «Информация об иконках» и нажать по ней.
- В центральной части меню кликнуть по строке «Системные значки».
- В открывшемся списке найти название Wi-Fi.
- Выключенный значок будет отображаться серым цветом. Для запуска надо нажать по кнопке «Включить».
- Проверить результат, посмотрев в трей панели задач. Если Wi-Fi отображается, значит проблема устранена.
Проверить, не была ли иконка совсем отключена
Это можно сделать аналогичным образом. Если иконка полностью выключена, то она не будет отображаться в списке доступных знаков. В этой ситуации пользователю необходимо перейти в окно дополнительных значков, найти Wi-Fi и внести его в список основных компонентов, а затем активировать по описанной выше схеме.
 Редактор локальной групповой политики Windows 10
Редактор локальной групповой политики Windows 10
Редактор лок. групп. политики отсутствует на домашней версии Виндовс 10. Данный инструмент есть на Pro версии операционной системы. Как и было сказано выше, этот редактор может заблокировать некоторые функции ОС в автоматическом режим. Для их разблокировки потребуется:
- Прописать название инструмента в поисковой строке «Пуска» и запустить его от имени администратора.
- Переместиться в раздел «Конфигурация пользователя», а затем в «Административные шаблоны».
- Если строка «Удалить значок сети» активна, то ее требуется отключить. Таким образом, иконка Wi-Fi снова появится в трее панели задач.
Перезапуск File Explorer, если пропал значок Wi-Fi на ноутбуке Windows 10
Иногда перезапуск проводника помогает решить рассматриваемую проблему. Для этого надо:
- Запустить «Диспетчер задач» сочетанием клавиш «Ctrl+Alt+Delete».
- В списке параметров найти компонент «Проводник» и кликнуть по нему ПКМ.
- В окне контекстного типа нажать по варианту «Перезапустить».
- Проверить результат. Иконка больше не будет пропадать.
 Перезапуск проводника в Windows 10
Перезапуск проводника в Windows 10
Перезапуск сетевых служб, если нет значка вай-фай на ноутбуке Виндовс 10
Данный метод подразумевает сброс сетевых настроек. Действовать надо так:
- В «Параметрах» Windows 10 перейти в раздел «Сеть и Интернет».
- Во вкладке «Состояние» кликнуть по кнопке «Доступные сети».
- В конце списка нажать по строчке «Сброс сети».
- Подтвердить действие, дождаться завершения сброса и проверить результат.
Перезапустить Wi-Fi адаптер, если пропал значок вай-фай на ноутбуке Win 10
Такая процедура выполняется следующим образом:
- В «Диспетчере устройств» кликнуть ПКМ по названию своего модуля.
- Нажать по «Отключить».
- Еще раз сделать то же самое и кликнуть по варианту «Включить». Таким образом, можно решить кратковременный сбой.
Если пропал Wi-Fi адаптер из диспетчера устройств Windows 10, то процедуру надо выполнить через безопасный режим.
Перезапуск области уведомлений на панели задач
Выполняется путем отключения системных уведомлений, а затем их повторного запуска. Это можно сделать в разделе «Уведомления и действия» окна «Параметры».
 Установщик Windows 10
Установщик Windows 10
Заключение
Из вышеописанного становится понятно, что если в Windows 10 адаптер WiFi не видит Сети, существует множество причин, с чем это может быть связано. В большинстве случаев неисправность приходится довольно долго искать, но если это не аппаратная ошибка, в целом любая проблема быстро устраняется. Кстати, также для диагностики работоспособности оборудования можно использовать чужое устройство, роутер или ноутбук, попросив его, к примеру, у друга или соседей.
Привет! Заметил, что начала появляться информация о еще одной ошибке в Windows 10, когда ноутбук не видит Wi-Fi сети. Проблема вполне обычная. Хотим подключится к интернету по Wi-Fi, включаем беспроводную сеть, делаем все по этой инструкции, но в списке доступных для подключения сетей, этих сетей нет. То есть, Windows 10 не видит ни одно Wi-Fi сети, к которой можно бы было подключится. А сам значок интернета (который на панели уведомления) имеет вид антенны с красным крестиком.

Вот собственно такая проблема, с которой как я понял сталкиваются многие. Да, сразу появляются мысли по поводу того, что в радиусе просто нет доступных Wi-Fi сетей, вот и ноутбук их не видит. Но, как правило, при появлении такой проблемы, Wi-Fi сети есть. Другие устройства их видят. Ну что же, давайте попробуем разобраться. Кстати, проблема, когда Windows не видит беспроводные сети, появляется не только в Windows 10, но и в Windows 7, и других версиях.




