6 способов поставить пароль на компьютер с windows
Содержание:
- Как в Windows 10 поставить пароль на включение?
- Как установить пароль на компьютер при входе
- Как установить пароль на компьютер при входе на Windows 10 или 8
- Как установить пароль на компьютер при входе на Windows 7
- Как установить пароль на компьютер при входе на Windows XP
- Убираем ввод пароля при входе в Windows 10
- Как поставить пароль на компьютер
- Установка пароля
- Как отменить блокировку
- Windows 10: как установить пароль на учетную запись
- Платные утилиты
- Установка пароля на учетную запись
- Защищенный вход через экран блокировки
- Отключить регистрационные данные для входа
- Windows 10 Не принимает пароль учетной записи
- 12 способов исправить ошибку с вводом пин-кода Windows 10
- Бесплатные утилиты
- Как убрать пароль в Windows 7 перед входом в систему
Как в Windows 10 поставить пароль на включение?
Если на данный момент у вас пароль не установлен и запуск windows осуществляется в автоматическом режиме после нажатия кнопки включения, то это значит что используется автономная учетная запись, так как запись Microsoft требует пароль или пин код в обязательном порядке.
Итак, для начала заходим в настройки Windows 10. Делается это через область уведомлений в правом нижнем углу экрана. Нажав туда в появившемся меню выбираем «Все параметры».
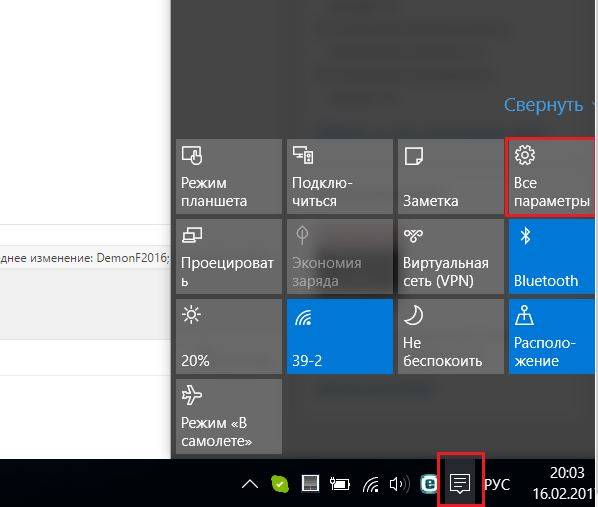
Раскрытие области уведомлений для входа в настройки windows 10
В открывшемся окне выбираем «Учетные записи».
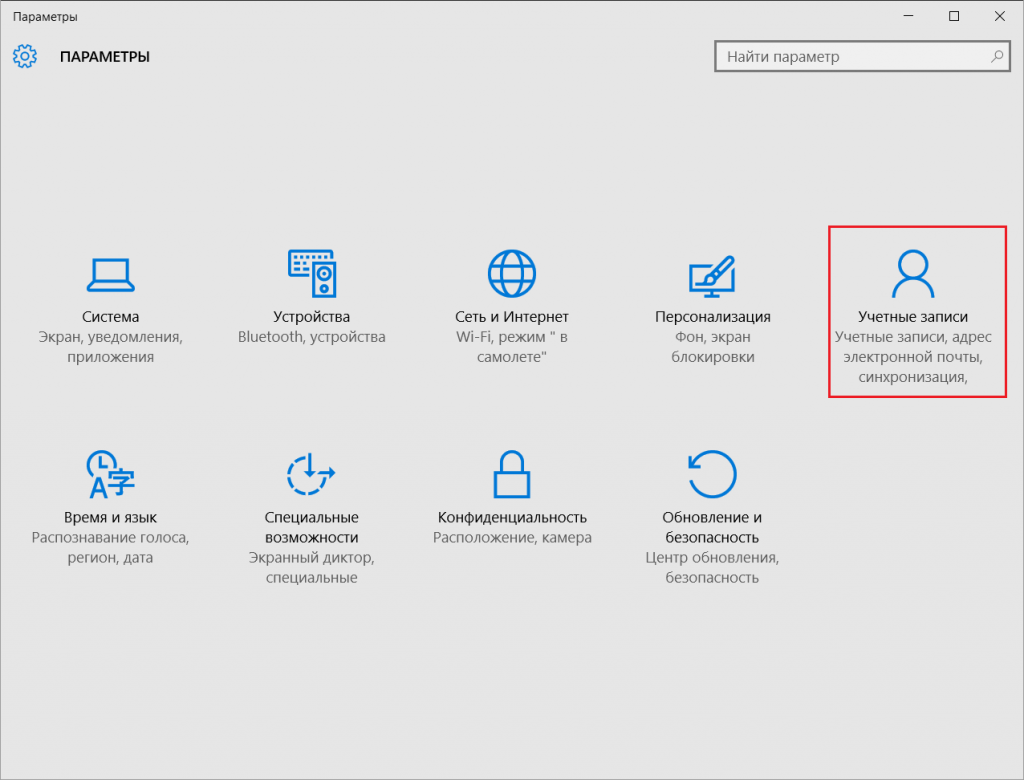
Вход в учетный записи windows 10
Далее в меню слева — «Параметры входа».
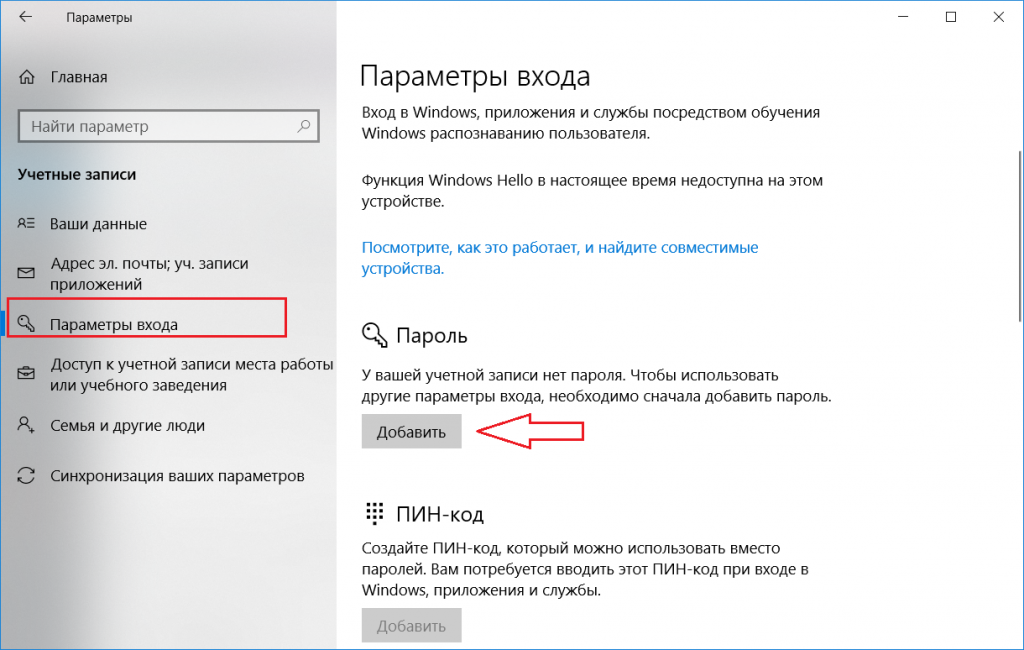
Кнопка добавления пароля в параметрах входа
В разделе «Пароль» должно быть указано что в данный он отсутствует. Нажимаем кнопку «Добавить».
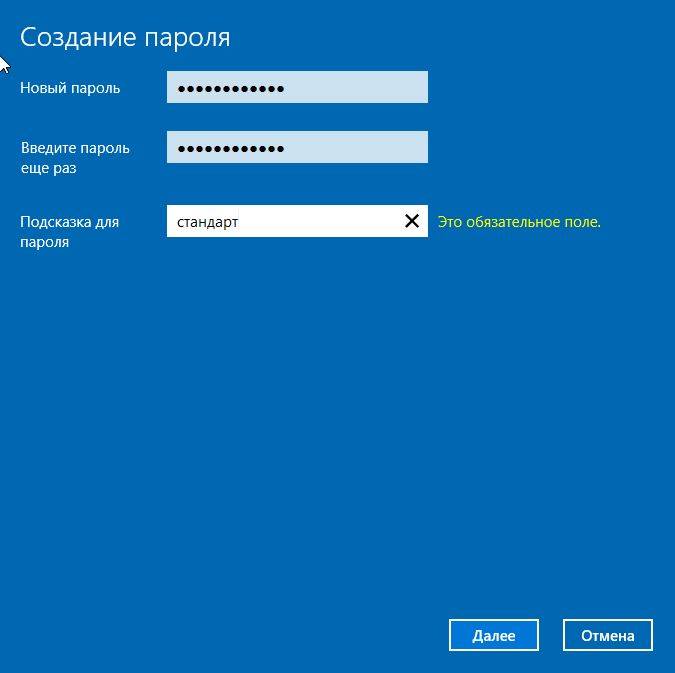
Вводим пароль и его подсказку
После этого отобразится новое коно, в котором нужно дважды указать пароль, который вы хотите установить. Также нужно указать подсказку, по которой вы сможете вспомнить пароль, если его забудете.
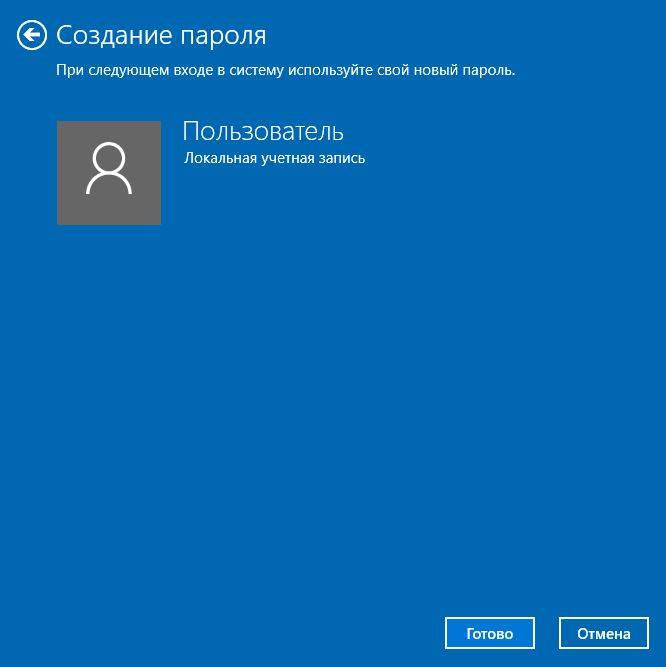
Завершение
</index>
Одна из самых нужных востребованных функций Windows. Рано или поздно, практически каждый пользователь данной операционной системы задается вопросом — как поставить пароль на компьютер или ноутбук при входе.
Если вам необходимо, чтобы никто кроме вас не мог пользоваться ПК, тот лучшим способом будет запаролить его, так вы обезопасите свои данные не только от любопытных глаз, но и от злоумышленников.
Вам уже известно, как поставить пароль на папку в компьютере, тем самым защитив свои данные от сторонних лиц. Сейчас вам станет известно, как установить пароль на компьютер в Windows 10, 8 и 7 версии.
Есть несколько вариантов решения этой задачи. Первый, когда ПК будет загружаться, но система будет запаролена. Второй, когда без распароливания система даже не начнет загружаться. Разберемся, как это делать.
Как установить пароль на компьютер при входе
Как установить пароль на компьютер при входе на Windows 10 или 8
Для того чтобы установить пароль на компьютер при входе на Windows 10 или Windows 8 нужно зайти в меню «Параметры». В Windows для этого достаточно открыть меню «Пуск» и выбрать пункт «Параметры». В Windows 8 доступ к параметрам можно получить через правое бокове меню.
После того, как вы открыли меню «Параметры», перейдите в раздел «Учетные записи», а потом в подраздел «Параметры входа». Здесь можно установить пароль на компьютер, для этого нужно нажать на кнопку «Добавить пароль».
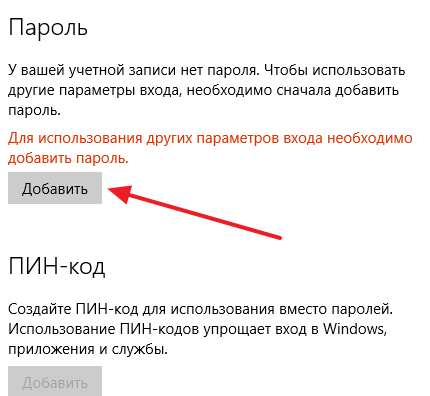
И ввести два раза новый пароль, а также подсказку для пароля.
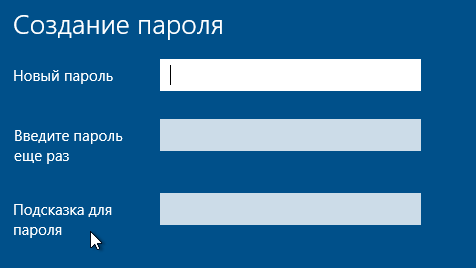
Как установить пароль на компьютер при входе на Windows 7
Для установки пароля на компьютер с операционной системой Windows 7 вам нужно зайти в «Панель управления». Для этого нажмите на кнопку «Пуск» и в правой части меню выберите пункт «Панель управления».
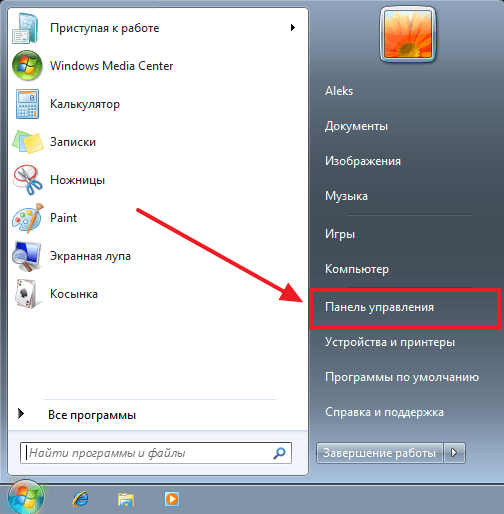
После того как откройте «Панель управления», перейдите в раздел «Учетные записи пользователей и семейная безопасность», а потом в подраздел «Учетные записи пользователей». В результате перед вами должно открыться окно с настройками вашей учетной записи. Если вы хотите установить пароль для входа под своей учетной записью, то нажмите на ссылку «Создание пароля своей учетной записи». Если же вы хотите установить пароль для другого пользователя, то нажмите на «Управление другой учетной записью» и выберите нужно пользователя. Но учитывайте, что для этого вам потребуются права администратора.
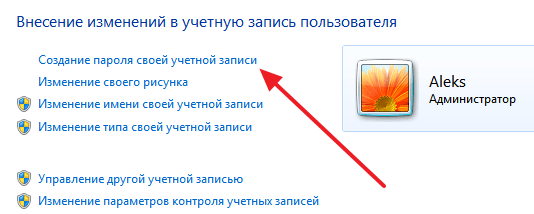
Дальше вам нужно будет дважды ввести новый пароль, ввести подсказу для пароля и нажать на кнопку «Создать пароль».
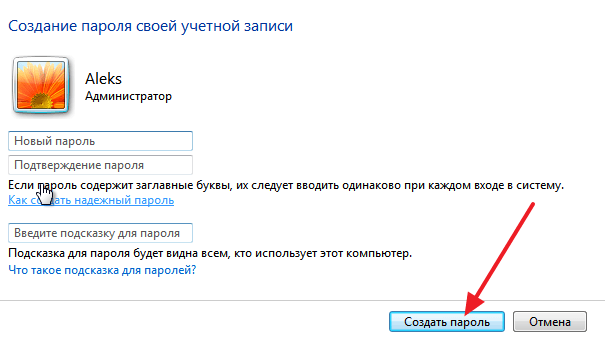
После этого пароль будет создан. Теперь при попытке входе на данную учетную запись будет появляться запрос на ввод пароля.
Как установить пароль на компьютер при входе на Windows XP
Если вы пользуетесь операционной системой Windows XP, то для того чтобы установить пароль на компьютер вам нужно зайти в «Панель управления». Для этого просто нажмите на кнопку «Пуск» и в открывшемся меню выберите пункт «Панель управления».
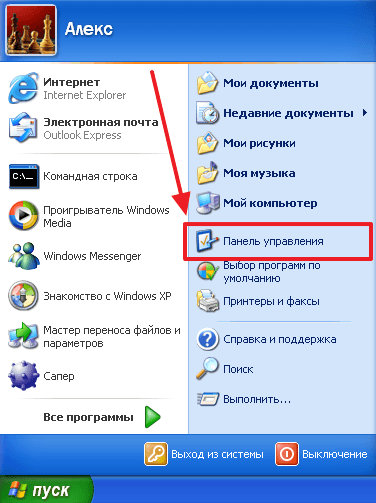
После входа в «Панель управления» вам нужно открыть раздел «Учетные записи пользователей».
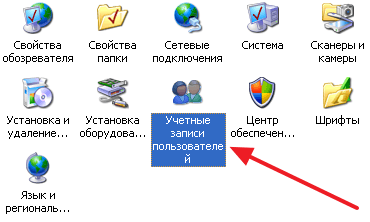
Дальше выберите учетную запись, для которой бы хотите установить пароль на компьютер при входе
Обратите внимание, что вы всегда можете установить пароль для своей учетной записи. Но, для того чтобы устанавливать пароль для других учетных записей вам нужно иметь права администратора
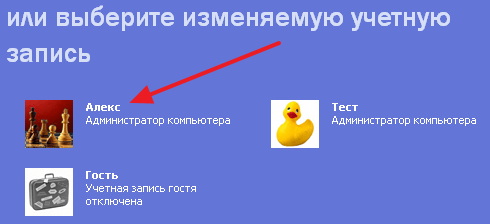
После того как вы выбрали учетную запись, нажмите на ссылку «Создание пароля».
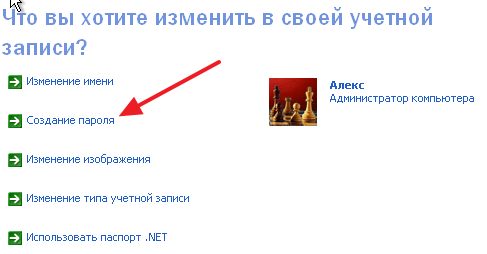
Последний шаг – заполнение формы. Здесь нужно дважды указать пароль, который вы хотите установить на компьютер при входе, а также подсказку для пароля. После заполнения всех полей нажмите на кнопку «Создать пароль».
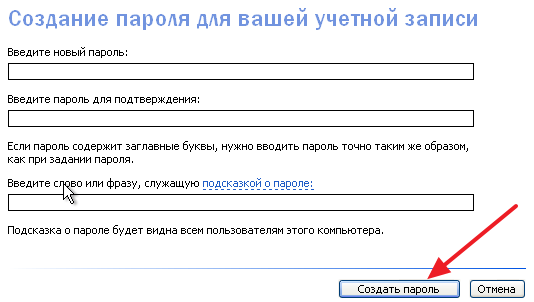
На этом все, теперь при входе на компьютер под вашей учетной записью вы будете видеть запрос на ввод пароля.
« Выключение компьютера по таймеруКак проверить версию DirectX »
Убираем ввод пароля при входе в Windows 10
Помимо операций включения и перезагрузки ввод пароля операционная система Windows 10 по умолчанию запрашивает при входе в систему. Это происходит при выходе из режима сна, и данный параметр нужно менять отдельно. Отключить ввод пароля при входе в Windows 10 можно через стандартное приложение Параметры.
- Запускаем Параметры (кликом на значок шестерёнки в меню Пуск или в Центре уведомлений).
- Кликаем на пункт Учётные записи.
- Выбираем Параметры входа.
- Под заголовком «Требуется вход» вместо «Время выхода компьютера из режима сна» выбираем «Никогда». Сохранять ничего не нужно — это происходит автоматически.

Как поставить пароль на компьютер
В статье будут рассмотрены основные способы добавления пароля на компьютер. Они все уникальны и позволяют войти в систему даже с использованием пароля от учетной записи Майкрософт, но данная защита не гарантирует 100% безопасности от проникновения посторонних личностей.
Способ 1: Добавление пароля в «Панели управления»
Способ запароливания через «Панель управления» — один из самых простых и часто используемых. Прекрасно подходит для новичков и неопытных юзеров, не требует запоминания команд и создания дополнительных профилей.
- Нажмите на «Меню пуск» и кликните «Панель управления».

Выберите вкладку «Учетные записи пользователей и семейная безопасность».

Кликните на «Изменение пароля Windows» в разделе «Учетные записи пользователей».

Из списка действий над профилем выберите «Создание пароля».

В новом окне есть 3 формы для ввода основных данных, которые необходимы для создания пароля.

Форма «Новый пароль» предназначена для кодового слова или выражения, которое будет запрашиваться при запуске компьютера, обратите внимание на режим «Caps Lock» и раскладку клавиатуры при его заполнении. Не создавайте очень простые пароли вроде «12345», «qwerty», «йцукен». Придерживайтесь рекомендаций Microsoft по выбору секретного ключа:
- Секретное выражение не может вмещать логин учетной записи пользователя или любую его составляющую;
- Пароль должен состоять более чем из 6 символов;
- В пароле желательно применить заглавные и прописные буквы алфавита;
- В пароле рекомендуется использовать десятичные цифры и неалфавитные символы.

«Подтверждение пароля» — поле, в которое требуется ввести ранее придуманное кодовое слово, чтобы исключить ошибки и случайные нажатия, так как введенные символы скрыты.

Форма «Введите подсказку для пароля» создана для напоминания пароля, если вы его не сможете вспомнить. Используйте в подсказке данные известные только вам. Это поле необязательное, но рекомендуем его заполнить, иначе существует риск лишится вашей учетной записи и доступа к ПК.

Когда заполните обязательные данные, нажмите «Создать пароль».

На этом этапе процедура установки пароля окончена. Посмотреть статус вашей защиты можно в окне внесения изменений в учетную запись. После перезагрузки, Windows потребует секретное выражение для входа. Если у вас всего лишь один профиль с привилегиями администратора, то не зная пароля, доступ к Windows получить будет невозможно.

Подробнее: Установка пароля на компьютер Windows 7
Способ 2: Аккаунт Microsoft
Данный способ позволит вам получать доступ к компьютеру при помощи пароля от профиля Microsoft. Кодовое выражение можно будет сменить с помощью электронного адреса или номера телефона.
- Найдите «Параметры компьютера» в стандартных приложениях Windows «Меню пуск» (так это выглядит на 8-ке, в Виндовс 10 получить доступ к «Параметрам» можно по нажатию соответствующей кнопки в меню «Пуск» или посредством использования комбинации клавиш Win+I).

Из списка параметров выберите раздел «Учетные записи».

В боковом меню кликните на «Ваша учетная запись», далее «Подключиться к учетной записи Майкрософт».

Если у вас уже есть аккаунт Майкрософт, введите e-mail, номер телефона или имя пользователя Skype и пароль.

В противном случае создайте новую учетную запись, введя запрашиваемые данные.

После авторизации потребуется подтверждение уникальным кодом из СМС.

После всех манипуляций Windows будет запрашивать пароль от учетной записи Майкрософт для входа.

Подробнее: Как поставить пароль в Windows 8
Способ 3: Командная строка
Этот метод подходит для более продвинутых пользователей, так как подразумевает знание консольных команд, однако он может похвастаться быстротой своего исполнения.
- Кликните по «Меню пуск» и запустите «Командную строку» от имени администратора.

Введите , чтобы получить детальную информацию обо всех доступных учетных записях.

Скопируйте и вставьте следующую команду:
где username — имя учетной записи, а вместо password следует вписать свой пароль.

Чтобы проверить установку защиты профиля, перезагрузите или заблокируйте компьютер сочетанием клавиш Win + L.
Подробнее: Установка пароля на Windows 10
Установка пароля
Вне зависимости от того, хотите вы поставить пароль на Windows 7 или на 10 версию Виндовса, принцип действия защиты одинаков: при входе ПК из спящего режима или при включении, машина требует ввести код, который был установлен раньше. Если символы будут введены неверно, «гость» не сможет получить доступ к данным, перенастроить программы, удалить, скачать или просто увидеть информацию. Есть несколько способов установки паролей, все они не мешают работе и совершенно безопасны, но проще всего поставить пароль на Виндовс 10 с использованием панели управления все другие способы приносят такой же результат, но сложнее.
Установка пароля через «Панель управления»
Поставить пароль на компьютер при включении через «Панель управления» – самый распространенный и простой способ “запароливания”. Он не требует продвинутых навыков, создания отдельных профилей или запоминания команд и подходит даже для новичков. Следует проделать несколько последовательных шагов:
- Нажимаете «Меню пуск» и находите «Панель управления», по которой тоже кликаете;

- Выбираете вкладку «Учетные записи пользователя»;

- Открываете раздел «Учетные записи пользователей» и кликаете «Изменение пароля Windows»;

- Над профилем будет показан список действий, в котором надо выбрать «Создание пароля»;

- В открывшемся окне появятся три формы, в которые потребуется ввести данные для создания нового пароля;

В форму «Новый пароль» надо ввести выражение, слово или набор символов, которые и станут паролем – его надо будет вводить при входе в компьютер
При этом надо обратить внимание на языковую раскладку клавиатуры и режим «Caps Lock». Слишком простые комбинации вроде «йцукен», «qwerty» или «12345» вводить не стоит
При подборе ключа можно воспользоваться рекомендациями Microsoft:
в секретной фразе не должен содержаться логин учетной записи пользователя но и ее часть;длина пароля должна быть больше шести символов;
желательно использовать как прописные, так и заглавные символы;
рекомендуется применять не только буквы и цифры, но и символы, ее относящиеся к алфавиту.

- Поле «Подтверждение пароля» – вводится кодовое слово или сочетание символов, придуманное перед этим.

- «Введите подсказку» – в форму надо ввести подсказку, которая будет использоваться, если вы вдруг забудете пароль. Здесь следует пользоваться данными, которые знаете только вы сами. Поле заполнять необязательно, но рекомендую его использовать, иначе есть риск потерять доступ к своим собственным записям и данным;

- После того как все данные будут введены, кликаете по кнопке «Создать пароль»;

После этого процедура создания пароля через панель управления заканчивается. Статус защиты можно увидеть в окне изменений внесенных в учетную запись. После того как Windows будет перезагружен, он потребует ввести секретное сочетание символов для выхода. Если компьютером пользуется человек, у которого пароль с привилегиями администратора, а второго такого профиля на ПК нет, то без знания пароля получить доступ в Виндовс будет невозможно.
Это самый простой способ установить пароль на компьютер.
P.S. О том, как убрать пароль при входе, рассказано здесь
Как отменить блокировку
Снять блокировку с программы так же просто, как и установить ее. Для этого вам снова потребуется запустить ПО для установки пароля, выбрать заблокированную программу и нажать на кнопку разблокировку. В ExeLock она выглядит так же, как и кнопка блокировки.

К счастью, все не так просто. Для снятия блокировки нужно знать пароль, поэтому другие люди, те с кем вам приходится делить компьютер или дети не смогут сделать это без вашего участия. Даже удаление этой программы с компьютера не отменит защиту.

Сегодня я познакомлю вас с небольшой утилитой, которая позволяет защитить любую программу или компьютерную игру от несанкционированного доступа в операционной системе Windows.
Основная цель установки данного программного обеспечения на компьютер, это предотвращение несанкционированного доступа к любому приложению в системе Windows. Это весьма полезно, особенно если вы разделяете один компьютер с несколькими пользователями.
Программу можно использовать и как инструмент родительского контроля. Установив пароль на игру, вы сможете контролировать время, проводимое ребенком за очередной компьютерной игрой.
Как работает программа?
Особенностью программы является то, что она способна защитить паролем любой *.ехе файл, то есть главный файл запуска любого приложения. Как я уже сказал, это могут быть программы и игры.
1. В первой строке указываем путь к главному файлу запуска приложения (*.ехе файлу), которое вы будете блокировать. В моем случае, это будет браузер Google Chrome. Чтобы узнать, где расположена папка c главным файлом запуска приложения, достаточно навести курсор на его ярлык.
2. Во второй строке указываем и подтверждаем (again) пароль. В поле Change Icon можно изменить иконку исполняемого файла. Выбрав соответствующий значок можно замаскировать ярлык приложения или игры как excel документ, тем самым визуально скрыть присутствие этой игры или приложения на компьютере. Пункт Create Backup я оставляю не отмеченным.
3. Нажимаем Protect. Сообщение «success to protect to chrme.exe» сообщает об успешной блокировке.
Теперь любая попытка запустить заблокированное приложение или игру, приведет к появлению диалогового окна с запросом пароля. Для снятия пароля запускаем программу Game Protector, указываем тот же путь к главному файлу запуска, вводим пароль и нажимаем UnProtect. На этом сегодня все! До встречи в новых статьях. Подписывайтесь на обновления блога! Удачи!
Всем привет! С вами как обычно Дмитрий Костин, и сегодня я хотел бы показать вам, как поставить пароль на приложение в Windows, чтобы защитить его от несанкционированного входа лиц, недопущенных к вашему компьютеру. Во загнул). Но что самое главное, так это то, что способ абсолютно простой и действует абсолютно на все программы. Вы даже можете поставить пароль на любой браузер без установки расширений для каждого из них. Так что хрустните пальцами, и поехали!
Windows 10: как установить пароль на учетную запись
Доброго дня всем!
Даже если на компьютере нет кодов к заграничным счетам и банковским вкладам, всё равно каждому из нас неприятно, когда кто-то случайно или по любопытству смотрит чем мы на нём занимаемся.
Для того, чтобы с системой работали только вы, в Windows 10 предусмотрен доступ по паролю(т.е. если не ввести установленный ранее код — система просто не допустит к работе).
Собственно, чтобы установить подобный пароль — потребуется пару минут времени. Об этом и будет сегодняшняя статья…
Рекомендация!
Кстати, если ваша ОС Windows 10 начала притормаживать — то попробуйте почистить ее от мусора и оптимизировать настройки. Сейчас это легко делаетсяс помощью специальных утилит.
⓵
Настройка учетных записей
Первое, что необходимо сделать — это открыть окно учетных записей пользователей. Причем, отмечу, что в Windows 10 его не то чтобы спрятали, но сделали менее “заметным”, нежели, чем это было в Windows XP.
И так, как открыть:
- нажмите сочетание кнопок WIN R(должно появиться окно “Выполнить”);
- введите команду control userpasswords2(см. скрин ниже);
- нажмите Enter.
Далее должно открыться окно со всеми пользователями, которые есть в системе. В моем случае пользователь один — “USER” (он же по совместительству администратор).
Чтобы Windows 10 требовала пароль, поставьте галочку напротив пункта “Требовать ввод имени пользователя и пароля.”(см. цифра-1 на скрине ниже ).
Затем, чтобы сменить/установить пароль для текущего пользователя (под которым вы сейчас работаете) — нажмите сочетание кнопок Ctrl Alt Del(см. цифру-2 ).
⓶
Ввод пароля…
Далее рабочий стол должен пропасть, и на весь экран появиться небольшое меню — выберите пункт “Изменить пароль”.
После чего появиться небольшое окно, в котором нужно:
- ввести старый пароль (если его раньше не было — просто оставьте поле пустым);
- ввести два раза новый пароль (указывайте тот, который не забудете );
- для подтверждения изменений — нажмите ENTER.
Если пароль был изменен — вы увидите сообщение, об успешном завершении операции — жмите OK.
Собственно, всё, теперь ваша система защищена, можете проверять работоспособность (просто перезагрузите ПК).
⓷
Еще один вариант через меню ПУСК
Поставить пароль можно и через меню ПУСК (правда, в некоторых случаях всё же надежнее пользоваться первым способом, т.к. не всегда удается изменить пароль через панель управления Windows 10).
Покажу на примере. Сначала откройте ПУСК, выберите “Параметры”.
Далее нужно открыть раздел “Учетные записи”, и выбрать в нем подраздел “Параметры входа”.
В открывшемся окне можно изменить (установить) как обычный пароль, так и, например, поставить ПИН-код или графический ключ (пароль в виде картинки). В общем-то, вариантов хватает.
При изменении пароля — вас попросят сначала указать старый, затем ввести новый, и подтвердить изменения (в общем-то, процедура стандартная).
ЕСЛИ ХОТИТЕ ОТКЛЮЧИТЬ ПАРОЛЬ
1) Зайдите в ПУСК/Параметры/Учетные записи/Параметры входа и нажмите кнопку “Изменить пароль”.
Далее откроется окно с вводом текущего пароля (вводите) и предложением ввести новый пароль — просто оставьте поля пустыми и нажмите “Далее” (“Готово”).
Таким образом, при загрузке Windows — вам нужно будет всего лишь щелкнуть по “Войти” и ОС загрузится без ввода пароля.
2) Если вы хотите вообще отключить показ окна ввода пароля, то нажмите Win R, и введите команду control userpasswords2(как на примерах выше).
Далее в открывшемся окне настроек учетных записей — снимите галочку с пункта “Требовать ввод имени пользователя и пароля”(см. скрин ниже). Сохраните настройки.
Теперь при загрузке ОС Windows — она не будет вызывать окно и просить подтвердить, кто заходит в систему …
Дополнение!
Рекомендую ознакомиться с похожей статьей, в которой рассказывается, как защитить файл или флешку (диск) паролем. В некоторых случаях, подобная защита куда эффективнее, чем пароль на вход в ОС.
Вот такая вот она безопасность…
Удачи!
Первая публикация: 07.02.2021
Корректировка: 05.01.2020
Платные утилиты
Многие люди желают поставить пароль на папку, и при этом быть полностью уверенным в том, что доступ к ней категорически никто не получит. Конечно, бесплатные утилиты выполняют свою работу хорошо, но если сравнить их с платными аналогами, то сразу всё станет на свои места.
Платные программы имеют более надёжную защиту и расширенный функционал, поэтому на них можно положиться больше. Рассмотрим одну из таких утилит, ради примера.
Hide Folders

Представленная утилита – отличное решение для надежной защиты файлов и папок.
Программа позволяет скрывать файлы, блокировать и запрещать к ним доступ из конкретных мест. Огромным достоинством программы является удаленное управление: через сеть Интернет можно разрешать/запрещать доступ к тем или иным объектам.
Установка пароля на учетную запись
Настройка учетных записей
Первое, что необходимо сделать — это открыть окно учетных записей пользователей. Причем, отмечу, что в Windows 10 его не то чтобы спрятали, но сделали менее «заметным», нежели, чем это было в Windows XP.
И так, как открыть:
-
нажмите сочетание кнопок WIN+R (должно появиться окно «Выполнить»);
введите команду
control userpasswords2 (см. скрин ниже);
нажмите Enter.
Как открыть настройку учетных записей пользователей
Далее должно открыться окно со всеми пользователями, которые есть в системе. В моем случае пользователь один — «USER» (он же по совместительству администратор).
Чтобы Windows 10 требовала пароль, поставьте галочку напротив пункта «Требовать ввод имени пользователя и пароля.» (см. цифра-1 на скрине ниже).
Затем, чтобы сменить/установить пароль для текущего пользователя (под которым вы сейчас работаете) — нажмите сочетание кнопок Ctrl+Alt+Del (см. цифру-2).
Устанавливаем пароль для текущего пользователя
Ввод пароля…
Далее рабочий стол должен пропасть, и на весь экран появиться небольшое меню — выберите пункт
«Изменить пароль».
изменить пароль / Ctrl+Alt+Del
После чего появиться небольшое окно, в котором нужно:
-
ввести старый пароль (если его раньше не было — просто оставьте поле пустым);
ввести два раза новый пароль (указывайте тот, который не забудете);
для подтверждения изменений — нажмите ENTER.
Ввод старого (если он был установлен) и нового пароля
Если пароль был изменен — вы увидите сообщение, об успешном завершении операции — жмите OK.
Собственно, всё, теперь ваша система защищена, можете проверять работоспособность (просто перезагрузите ПК).
Пароль был изменен
Еще один вариант через меню ПУСК
Поставить пароль можно и через меню ПУСК (правда, в некоторых случаях всё же надежнее пользоваться первым способом, т.к. не всегда удается изменить пароль через панель управления Windows 10).
Покажу на примере. Сначала откройте ПУСК, выберите
«Параметры».
ПУСК — Параметры
Далее нужно открыть раздел
«Учетные записи», и выбрать в нем подраздел «Параметры входа».
Учетные записи — параметры входа
В открывшемся окне можно изменить (установить) как обычный пароль, так и, например, поставить ПИН-код или графический ключ (пароль в виде картинки). В общем-то, вариантов хватает.
Изменить пароль (обратите внимание, что можно поставить ПИН-код и графический ключ). При изменении пароля — вас попросят сначала указать старый, затем ввести новый, и подтвердить изменения (в общем-то, процедура стандартная)
При изменении пароля — вас попросят сначала указать старый, затем ввести новый, и подтвердить изменения (в общем-то, процедура стандартная).
Ввод старого и нового пароля
ЕСЛИ ХОТИТЕ ОТКЛЮЧИТЬ ПАРОЛЬ
1) Зайдите в
ПУСК/Параметры/Учетные записи/Параметры входа и нажмите кнопку «Изменить пароль».
Далее откроется окно с вводом текущего пароля (вводите) и предложением ввести новый пароль — просто оставьте поля пустыми и нажмите
«Далее» («Готово»).
Таким образом, при загрузке Windows — вам нужно будет всего лишь щелкнуть по «Войти» и ОС загрузится без ввода пароля.
2) Если вы хотите вообще отключить показ окна ввода пароля, то нажмите Win+R, и введите команду
control userpasswords2 (как на примерах выше).
Далее в открывшемся окне настроек учетных записей — снимите галочку с пункта
«Требовать ввод имени пользователя и пароля» (см. скрин ниже). Сохраните настройки.
Не требовать указание пароля
Теперь при загрузке ОС Windows — она не будет вызывать окно и просить подтвердить, кто заходит в систему…
Защищенный вход через экран блокировки
Экран блокировки существует не только у телефонов, но и на компьютерах. Включается он всегда, когда пользователь длительное время не пользуется компом, или при запуске системы. Блокировка экрана помогает защитить систему от мошеннических действий, поэтому зачастую этот способ используется фирмами, в крупных офисах.
Использовать экран блокировки лучше, когда за одним компьютером работает несколько человек. Каждый раз по окончании работы одним сотрудником происходит выход из системы. Следующий сотрудник должен будет ввести свой пароль. В результате станет запускаться только его оперативная система, в которой он сможет работать в полном объеме.
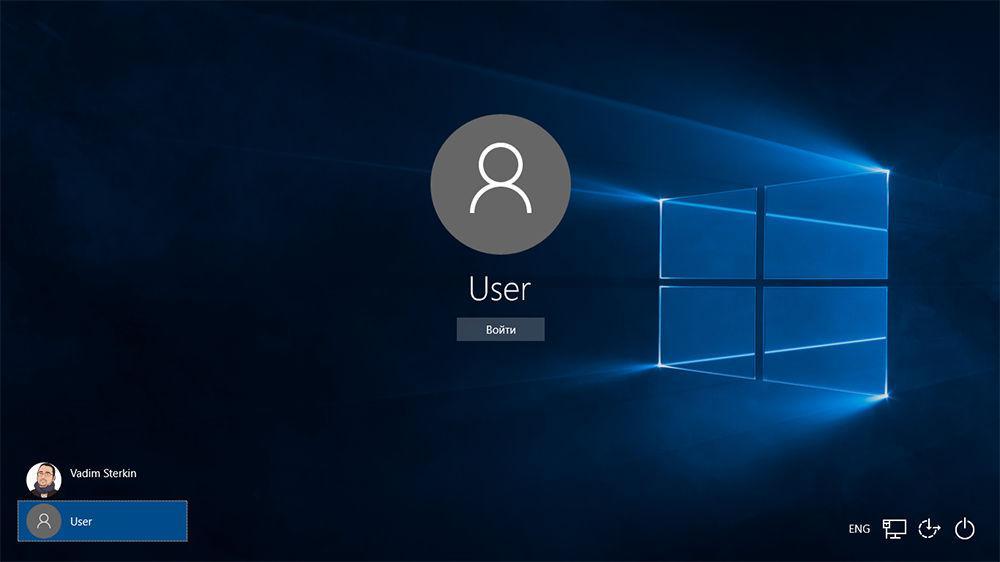
Вид экрана блокировки
Выглядит экран блокировки картинкой-заставкой. Представляется выбор системы для входа. В левом углу будут приведен список пользователей, которые могут работать именно за этим компьютером. Для ввода пароля выбирается свое имя, вводится пароль в специальную форму.
Обратите внимание! Включить экран блокировки можно нажатием комбинации клавиш «Ctrl + Alt + Delete»
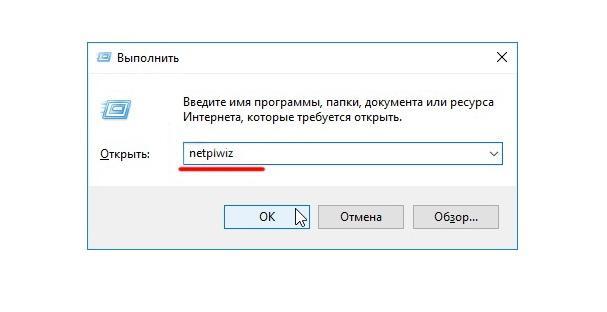
Запуск команды через экран блокировки
Как поставить пароль на виндовс 10 при входе в систему:
- Требуется нажать комбинацию «Windows + R». В открывшемся окне прописывают «netplwiz». Аналогичные действия можно проделать через меню «Пуск».
- Откроется окно «Учетные записи пользователей», где требуется выбрать вкладку «Дополнительно». Здесь будут приведены все действия, которые можно проводить при работе с компьютером и которые можно изменить, настроить на свое усмотрение. В списке находят «Безопасный вход в систему» и ставят галочку напротив «Требовать нажатия Ctrl + Alt + Delete».
- Подтвердить свои действия, нажав на кнопку «Ок».
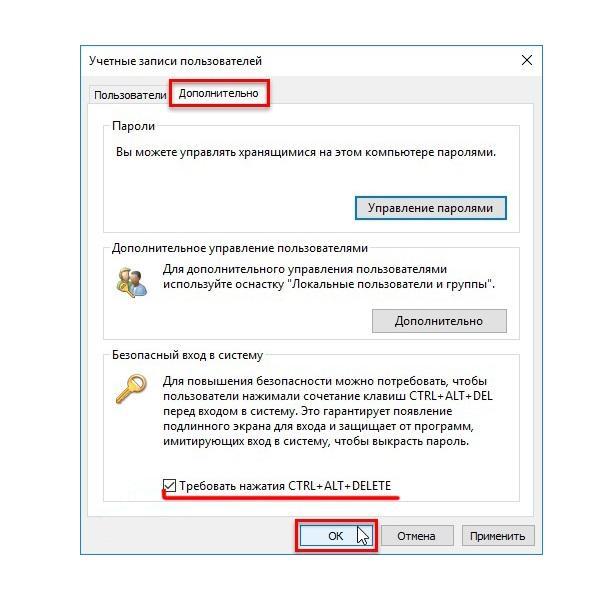
Включение команды комбинации клавиш
Теперь каждый раз при необходимости входа в систему под собственным паролем необходимо нажать клавиши. Будет активирован экран блокировки.
Использовать экран блокировки можно и в случаях, если домашний компьютер используется несколькими членами семьи. К примеру, возникли разногласия по поводу системной программы или картинки рабочего стола. Тогда каждый может сделать собственные настройки. Более того, пользователи не смогут таким образом посмотреть историю просмотров в браузере.
К сведению! Иногда, если хочется взрослым что-то скрыть от детей, лучше сформировывать отдельную систему.
Отключить регистрационные данные для входа
Откройте «Параметры» > «Учетные записи» > «Варианты входа» > справа пролистайте вниз и отключите «Использовать мои данные для автоматического входа» и ошибка должна исчезнуть.
Windows 10 Не принимает пароль учетной записи
Добрый день, Юлия,
Если на компьютере использовалась только локальная учётная запись, вариантов восстановления, как известно, немного, но можно попробовать следующее:
Вы можете создать новый аккаунт администратора (локального пользователя) с помощью командной строки.
Сначала необходимо попасть в Среду восстановления Windows. Для этого включите ПК, подождите пока появится экран блокировки, зажмите клавишу SHIFT на клавиатуре и нажав на кнопку питания на экране выберите Перезагрузка. (Обязательно необходимо удерживать в это время клавишу SHIFT пока Вы не увидите, что запускается Среда восстановления Windows).
В Среде восстановления Windows необходимо выбрать Диагностика >Дополнительные Параметры > Командная строка. Если система запросит пароль (который не воспринимает система) от учётной записи, тогда в Командную строку можно попасть и следующим образом: загрузитесь с установочного носителя (диска, флэшки) с Windows 10, на стартовом экране программы установки выберите Восстановление системы > Поиск и устранение неисправностей >Дополнительные параметры > Командная строка.
В командную строку введите следующие две команды:
net user имя_аккаунта пароль_аккаунта /add и нажмите ввод
net localgroup Администраторы имя_аккаунта /add и нажмите ввод
net user Name 12345 /add (Name — имя_аккаунта; 12345 — пароль_аккаунта)
net localgroup Администраторы Name /add (обязательно соблюдайте пробелы и используйте латинские буквы для имени пользователя)
Если Вы в этом нуждаетесь, можете скопировать файлы повреждённого пользователя (используйте только информацию ниже строки Копирование файлов в новый профиль пользователя). Для этого Вам понадобиться создать ещё одного администратора . Чтобы скопировать файлы пользователя 1 в папку пользователя 2, нужно войти в систему с пользователем 3, который должен обладать правами администратора.
После этого перезагрузите ПК, войдите с нужным пользователем, и удалите ненужные учётные записи:
Пуск > Параметры > Учётные записи >Семья и другие люди > выберите учётную запись, нажмите Удалить >Удалить учётную запись и данные.
Если в будущем хотите использовать учётную запись Майкрософт на этом компьютере, её можно добавить этим способом:
Пуск > Параметры > Учётные записи. На странице Ваши данные нажмите на Войти вместо этого с учётной записью Майкрософт. Вводите электронный адрес Вашей учётной записи Майкрософт.
Если этот способ Вам не поможет, вернуть компьютер к заводским настройкам (полный сброс) можно, воспользовавшись данным руководством.
В случае дополнительных вопросов, пожалуйста, обращайтесь к нам.
12 способов исправить ошибку с вводом пин-кода Windows 10

Microsoft Windows 10 поставляется с функцией Hello: более простым способом входа в систему на вашем компьютере. Больше не нужно запоминать длинные сложные пароли. Просто введите ПИН-код, и вы вошли. Но, некоторые люди забывают даже ПИН-код и лишаются доступа к собственному компьютеру.
У этой проблемы могут быть и другие причины. Допустим, вы делитесь своим ноутбуком с кем-то другим, и этот человек изменил PIN-код и забыл сообщить вам.
Может это ошибка или баг? Причина может быть любой. Однако, мы составили список проверенных решений, которые помогли решить проблему, когда ПИН-код Windows 10 не работает.

Бесплатные утилиты
В глобальной сети есть немало программ, которые позволяют запаролить файлы или папки, однако практически большинство подобных утилит являются платными. Всё не так плохо, поскольку всё же существует одно бесплатное средство, которое сохранит ваши файлы в безопасности. Расскажем несколько нестандартных методов, но довольно эффективных.
Anvide Seal Folder

Программа, которая является практически единственной бесплатной в своем роде. Утилита имеет поддержку русского языка, поэтому сложностей при работе с ней возникнуть не должно.
При запуске мы видим пункты меню в виде графических знаков. Итак, попытаемся поставить пароль на определенную папку. Для этого нажимаем на плюсик, затем указываем путь к требуемой папке или файлу. После добавления объект появится в списке программы.
Чтобы установить пароль, кликаем на объект ПКМ и выбираем пункт «Закрыть доступ», вводим пароль и нажимаем ОК.
После проделанных операций в стандартном Проводнике файл отображаться не будет. В Настройках можно эту функцию отключить, в таком случае файл будет виден, но открыть его не получится, поскольку тот будет зашифрован.
Как убрать пароль в Windows 7 перед входом в систему
В большинстве случаев пользователю поможет специальное стороннее программное обеспечение, например, Active Password Changer, Lazersoft Recover My Password или WinPassKey. В ином случае достаточно воспользоваться установочным диском Windows.
В этом способе также можно предварительно загрузить установочные файлы операционной системы на flash-накопитель. Обязательным условием является наличие на одном из носителей такой же версии Windows, например, Домашняя или Профессиональная. Для сброса пароля выполните несколько последовательных действий.
Вставьте накопитель перед загрузкой системы и перейдите в BIOS. Для входа в BIOS чаще всего используются клавиши «F2» или «Del», однако бывают исключения в видео «F1» и «Esc».Найдите раздел «Boot» или похожее меню. Выберите соответствующий раздел для загрузки системы с диска или flash-накопителя. Для этого необходимо перенести этот раздел выше в списке. Сохраняем изменения и перезагружаем компьютер.
В большинстве случаев для выхода из BIOS с сохранением изменений необходимо нажать клавишу «F10» и щёлкнуть на кнопку «Yes», однако в редких случаях могут использоваться другие варианты. Воспользуйтесь разделом «Exit» в главном меню и используйте пункт «Save & Exit Setup».
После загрузки диска в окне выбора языка нажимаем «Далее».
Используем кнопку «Восстановление системы» и ожидаем некоторое время для поиска установленной операционной системы.
Выбираем используемую систему и нажимаем «Далее».
В списке разделов выбираем «Командная строка» и в открывшемся окне вводим «regedit» без кавычек. На экране откроется редактор реестра.
Открываем папку «HKEY_LOKAL_MACHINE» и нажимаем кнопку «Файл». В списке действий используем пункт «Загрузить куст» и переходим по пути «Windows/System32/config».
В открывшейся папке выбираем файл «SYSTEM».
В появившемся поле вводим произвольное имя раздела, например, «2021» без кавычек. Открываем папку «HKEY_LOKAL_MACHINE» и переходим в новосозданный раздел. Переходим в «Setup» и находим параметр «CmdLine»
Щёлкаем по нему правой кнопкой мыши и нажимаем кнопку «Изменить». В открывшемся окне вводим «cmd.exe» без кавычек и нажимаем «ОК» для сохранения изменений.
Изменяем вышеуказанным способом значение параметра «SetupType» с «0» на «2» без кавычек. Нажимаем «ОК» для сохранения изменений и нажимаем на созданный раздел, например, «2021», левой кнопкой мышки.
Переходим в раздел «Файл» и используем клавишу «Выгрузить куст». Перезагружаем компьютер. Предварительно можно вытащить накопитель и вернуть настройки загрузки системы к первоначальному состоянию.
После загрузки Windows сразу же появится командная строка, в которой вводим «net user» без кавычек и нажимаем клавишу «Enter». Например, «net user Admin». Если после ввода имени пользователя ничего не указывать, то пароль не будет установлен, поэтому пользователь сможет сразу же войти в систему. Также можно использовать команду «net user» для ознакомления со всеми имеющимися профилями системы. Вводим «exit» и нажимаем «Enter». После запуска системы вводим новый пароль и входим в Windows.
В редких случаях может пригодиться добавление нового профиля системы. Придётся создать нового пользователя, добавить его в рабочую группу администраторов и удалить из группы обычных пользователей. Для этого после открытия командной строки сделайте следующее:
- Вводим «net user имя_пароль /add» без кавычек и нажимаем «Enter».
- Вводим «net localgroup Администраторы имя /add» без кавычек и нажимаем «Enter».
- Вводим «net localgroup user имя /delete» без кавычек и нажимаем «Enter».




