Скачивание изображений из google фото
Содержание:
- Как очистить корзину Google Фото
- Как поделиться фотографиями с партнером
- Используем возможности хранилища по максимуму
- Об автозагрузке и синхронизации
- Доставка напечатанных фотографий
- Как выбрать качество загружаемых файлов
- Что происходит, когда кто-то делится с вами альбомом или обсуждением
- Шаг 2. Проверьте временные метки фотографий
- Как отправить ссылку на фотографии или поделиться ими с помощью других приложений
- Что произойдет, когда вы предоставите доступ к фотографиям и видео
- Что произойдет, когда вам предоставят доступ к фотографиям и видео
- Как управлять чатами и альбомами
- Об автозагрузке и синхронизации
- Какой облачный сервис для хранения фото выбрать в 2021 году
- Как вставить видео в презентацию
- Как организовать фотографии в Google Фото
- Как работает Гугл фото и Гугл диск
- Вариант 2: Мобильное приложение
- Как происходит синхронизация файлов
- Добавление аудиофайла в презентацию
- Пользуемся поиском, как настоящие профессионалы
- Как восстановить фотографии и видео
- Как работать с Гугл Фото на Айфоне
- Как скачать все фото сразу
Как очистить корзину Google Фото
В облачном сервисе вы можете удалять файлы, которые вам больше не нужны. Они не могут быть сразу удалены, а попадают в корзину, из которой могут быть восстановлены в случае, если ещё пригодятся. Всю корзину можно очистить сразу.
- Выберите в меню приложения Гугл Фото – Библиотека.
- Затем нажмите на Корзина.
- Выберите вверху три точки и нажмите Очистить корзину.
По условиям новой политики использования сервиса, все файлы в корзине, которым более 60 дней будут удалены автоматически. Поэтому нет необходимости в периодической уборке своего хранилища фотографий. Удаляйте файлы внимательно. Те, которые для вас важны можно загружать в галерею смартфона из Гугл Фото или хранить в другом облачном сервисе.
Как поделиться фотографиями с партнером
Вы можете предоставить доступ к своей библиотеке фотографий только одному пользователю.
- Откройте страницу photos.google.com на компьютере.
- Войдите в аккаунт Google.
- Нажмите на значок «Настройки» Доступ для партнера Начать.
- Введите или выберите адрес электронной почты. Вы можете пригласить только пользователя с аккаунтом Google.
- Выберите, какими фотографиями вы хотите делиться с партнером.
- Все фото. Вы можете поделиться всеми своими фотографиями.
- Фото с определенными людьми. Вы можете поделиться одной или несколькими группами по лицам. Партнер получит доступ ко всем фотографиям в выбранных группах.
- Только начиная с этой даты. Вы можете поделиться всеми фотографиями, сделанными после указанной даты.
- Нажмите Далее.
- Если все в порядке, нажмите Отправить приглашение.
- При желании вы можете попросить партнера, чтобы он в ответ тоже поделился с вами своими фотографиями.
Чтобы предоставить доступ другому пользователю или принять от него приглашение, .
Фильтрация по группе лиц
Технология группировки по лицам не идеальна. В некоторых случаях партнер может получить доступ к фотографиям, не соответствующим ни одной из выбранных вами групп.
Как выполнить фильтрацию по дате
Дата съемки бывает неправильной. Так может произойти, например, если фотография была отсканирована или фотокамера была настроена некорректно. Поэтому в некоторых случаях партнер может получить доступ к фотографиям, которые не соответствуют указанному диапазону дат.
Используем возможности хранилища по максимуму
- Хотите, чтобы у вас была постоянно обновляющаяся резервная копия всей вашей коллекции фотографий? С первого раза эту функцию так легко не найти. Для начала вам нужно авторизоваться в веб-версии Google Диска, кликнуть на значок шестеренки в правом верхнем углу и выбрать пункт «Настройки». В появившемся окне поставьте галочку напротив пункта «Автоматически загружать фотографии из Google Фото в папку на Моем диске».Затем скачайте и установите приложение для создания резервных копий и синхронизации. В настройках укажите путь сохранения фотографий из Google Диска в одну из папок на вашем компьютере. Готово: все, что вы загрузите в Google Фото, теперь будет появляться на Google Диске и синхронизироваться на Mac или PC.
- Если вы хотите скачать все фотографии за один раз, воспользуйтесь функцией Сохранения данных от Google. С ее помощью вы можете скачать как всю коллекцию фото, так и выбранные альбомы.
- Google Фото может помочь вам освободить место в памяти телефона. Найдите в меню приложения опцию «Освободить место». Все сохраненные на телефоне копии фото и видео из Google Фото будут удалены, но вы по-прежнему сможете их просматривать в Google Фото (при наличии подключения к сети).
- Кстати, о синхронизации: посмотрите, не съедает ли Google ваш ежемесячный мобильный трафик своим постоянным созданием резервных копий. Откройте настройки приложения и выберите пункт «Автозагрузка и синхронизация». Отключите опции «Использовать мобильный интернет для автозагрузки фото» и «Использовать мобильный интернет для автозагрузки видео». Теперь приложение будет создавать резервные копии только при подключении через Wi-Fi.
- Размер облачного хранилища Google Фото неограничен, но у него есть подвох: фотографии можно сохранять только в качестве 16 мегапикселей, а видео – в качестве 1080p. Если вы загрузили суперкачественные фотографии или видео в оригинальном размере и забили хранилище, вы можете потом их сжать и восстановить свободное место через веб-версию Google Фото (для этого нужно в настройках нажать кнопку «Восстановить место»).
Об автозагрузке и синхронизации
Автозагрузка и синхронизация – это сервис, который автоматически сохраняет ваши фотографии и видео в аккаунте Google. В результате эти фотографии и видео доступны вам на любом устройстве, на котором вы вошли в свой аккаунт.
Преимущества
- Надежное облачное хранилище. Все фотографии и видео, сделанные с помощью устройства, на котором включена автозагрузка, сохраняются в аккаунте Google.
- Автоматическая синхронизация. Все изменения, которые вы вносите в фотографии и видео, появятся на всех устройствах, на которых вы вошли в свой аккаунт. Если вы внесете изменения в фотографию на телефоне, а затем сохраните их, они отразятся в Google Фото.
- Быстрый и мощный поиск. Вы можете искать фотографии по изображенным на них людям (если включена группировка по лицам), местам и объектам. Для этого даже не нужно добавлять на снимки отметки.
- Автоматически создаваемые объекты. На основе ваших снимков автоматически создаются фильмы, коллажи, анимации и панорамы.
Доставка напечатанных фотографий
Важно! Если вы выбрали несколько форматов печати фотографий, ваш заказ может быть разбит на несколько частей. По мере обработки каждой из них вы будете получать по электронной почте подтверждение и данные для отслеживания
После размещения заказа с доставкой на дом вы можете:
- Посмотреть статус доставки. Для этого в Google Фото откройте Центр печати и найдите раздел «История заказов».
- Отменить заказ в течение двух часов после его размещения, используя Google Фото.
- Повторить ранее размещенный заказ.
Примечание. Если ваш заказ отменен из-за того, что в материалах, которые вы хотите напечатать, обнаружен деликатный контент, мы отправим вам уведомление по электронной почте. Отмененные заказы видны в истории заказов.
Как выбрать качество загружаемых файлов
- На компьютере откройте страницу photos.google.com/settings.
- Выберите нужный вариант.
Чтобы ограничить объем трафика для автозагрузки:
- На компьютере откройте страницу photos.google.com/settings.
- В правом верхнем углу экрана нажмите на фото профиля или значок с первой буквой своего имени.
- Нажмите «Настройки Google Фото» Автозагрузка и синхронизация.
- Отключите использование мобильного Интернета для загрузки фотографий и видео.
- В разделе «Ежедневное ограничение трафика для автозагрузки» выберите, какой объем данных Google Фото может расходовать при автозагрузке фото и видео.
Что происходит, когда кто-то делится с вами альбомом или обсуждением
Важно! Если вы считаете, что пользователь рассылает спам, заблокируйте его или отправьте жалобу
- Вы получите уведомление в приложении и push-уведомление. Если с вами поделились новым альбомом или обсуждением, вы также получите уведомление по электронной почте.
- Объект, которым с вами поделились, появится на вашей странице «Общие альбомы».
- Когда вы откроете альбом, которым с вами поделились, или обсуждение, в которое вас пригласили, ваш значок профиля в этом альбоме будет отображаться более ярким цветом. Вы увидите его рядом с просмотренными вами фотографиями, комментариями и лайками.
- Когда вы присоединитесь к общему альбому, поставите лайк, оставите комментарий или добавите фотографии в общий альбом или обсуждение, ваш значок профиля появится рядом с описанием выполненного действия.
Шаг 2. Проверьте временные метки фотографий
Если у вас исчезла целая серия фотографий, возможно, они были добавлены с устройства, на котором неверно установлена дата и время. Подробнее о том, как изменить дату и время съемки…
- На компьютере откройте страницу photos.google.com/search/_tra_ и проверьте последние фотографии.
- Если нужных снимков там нет, поищите фотографии, указав правильную дату или ключевые слова. В верхней части экрана введите слово для поиска, например «собаки», «Санкт-Петербург» или имя человека, который отмечен на фотографии.
- Если ничего найти не удалось, используйте другие ключевые слова или повторите поиск через 3–5 дней. Фотографии становятся доступны для поиска через некоторое время после загрузки.
Как отправить ссылку на фотографии или поделиться ими с помощью других приложений
- Откройте приложение «Google Фото» на мобильном устройстве.
- Выберите фотографию, альбом или видео.
- Нажмите на значок «Поделиться» .
- В разделе «Поделиться через приложение» выберите нужное приложение. Проведите по экрану влево, чтобы увидеть другие приложения.
- Чтобы создать ссылку и поделиться ею, нажмите Создать ссылку.
Все пользователи, у которых есть ссылка на общий альбом, смогут посмотреть его. Подробнее об управлении доступом…
Что произойдет, когда вы предоставите доступ к фотографиям и видео
- Когда вы отправите фотографию или видео пользователю из списка контактов через Google Фото:
- Он получит уведомление в приложении и push-уведомление. Объекты, которыми вы поделились, появятся у пользователя на странице «Общие альбомы».
- Если вы поделились с пользователем новым альбомом или пригласили его в чат, он также получит уведомление по электронной почте.
- Фото профиля или значок с инициалами пользователя появится в альбоме или чате, но будет отображаться с приглушенными цветами до тех пор, пока пользователь не откроет альбом или чат.
- Когда пользователь посмотрит альбом или чат, его фото профиля или значок с инициалами появится в списке действий рядом с просмотренными им фотографиями, комментариями и лайками.
- Когда пользователь присоединится к общему альбому, поставит лайк, оставит комментарий или добавит фотографии в общий альбом или чат, изображение профиля пользователя поменяется на фото профиля или значок с инициалами.
- Когда вы добавляете фотографии или видео в альбом или чат, рядом с последними добавленными объектами появляется ваше фото профиля или значок с инициалами.
- Если вы делитесь видео, которое полностью или частично записано в режиме замедленной съемки, другие пользователи смогут смотреть любую часть этого видео в замедленном режиме в своем видеопроигрывателе.
Что произойдет, когда вам предоставят доступ к фотографиям и видео
Если пользователь из вашего списка контактов не может поделиться с вами фотографиями или видео, вы можете помочь ему найти вас.
- Если кто-то поделится с вами альбомом или пригласит вас в чат, вы получите уведомление по электронной почте.
- Если вы уже пользуетесь приложением «Google Фото», вы также получите уведомление в приложении и push-уведомление. Объекты, которыми с вами поделились, появятся в вашем приложении на странице «Общие альбомы».
- Когда вы откроете альбом, которым с вами поделились, или чат, в который вас пригласили, ваше фото профиля или значок с инициалами в этом альбоме будет отображаться более ярким цветом. Его можно будет увидеть рядом с просмотренными вами фотографиями, комментариями и лайками.
- Когда вы присоединитесь к общему альбому, поставите лайк, оставите комментарий или добавите фотографии в общий альбом или чат, рядом с выполненными вами действиями появится ваше фото профиля или значок с инициалами.
- Если вы считаете, что пользователь рассылает спам, заблокируйте его или отправьте жалобу. Вы можете разрешить или запретить пользователям находить вас в сервисах Google по номеру телефона.
Подробнее о том, …
Как управлять чатами и альбомами
- Откройте приложение «Google Фото» на мобильном устройстве.
- В нижней части экрана нажмите «Общие» .
- В открывшемся разделе можно найти альбомы, которыми вы поделились, а также действия в них (например, недавно добавленные фотографии и комментарии). Новые действия будут выделены жирным шрифтом.
Если вы не нашли, что искали, нажмите Ещё.
Как покинуть альбом или чат
Когда вы покидаете общий альбом или чат, все добавленные вами фотографии, видео, комментарии и лайки удаляются.
Чтобы покинуть альбом:
- Нажмите на нужный альбом.
- В правом верхнем углу нажмите на значок «Ещё» Покинуть альбом.
Чтобы покинуть чат:
- Нажмите на нужный чат.
- В верхней части экрана нажмите на значок рядом с именами участников чата.
- Рядом со своим именем нажмите Выйти.
Как удалить пользователя из альбома
Только владелец альбома может управлять доступом к нему.
- Откройте нужный альбом.
- Нажмите на значок «Ещё» Настройки.
- Найдите в списке пользователя, которого хотите удалить.
- Нажмите на значок «Ещё» Удалить.
Об автозагрузке и синхронизации
Автозагрузка и синхронизация – это сервис, который автоматически сохраняет ваши фотографии и видео в аккаунте Google. В результате эти фотографии и видео доступны вам на любом устройстве, на котором вы вошли в свой аккаунт.
Преимущества
- Надежное облачное хранилище. Все фотографии и видео, сделанные с помощью устройства, на котором включена автозагрузка, сохраняются в аккаунте Google.
- Автоматическая синхронизация. Все изменения, которые вы вносите в фотографии и видео, появятся на всех устройствах, на которых вы вошли в свой аккаунт. Если вы внесете изменения в фотографию на телефоне, а затем сохраните их, они отразятся в Google Фото.
- Быстрый и мощный поиск. Вы можете искать фотографии по изображенным на них людям (если включена группировка по лицам), местам и объектам. Для этого даже не нужно добавлять на снимки отметки.
- Автоматически создаваемые объекты. На основе ваших снимков автоматически создаются фильмы, коллажи, анимации и панорамы.
Какой облачный сервис для хранения фото выбрать в 2021 году
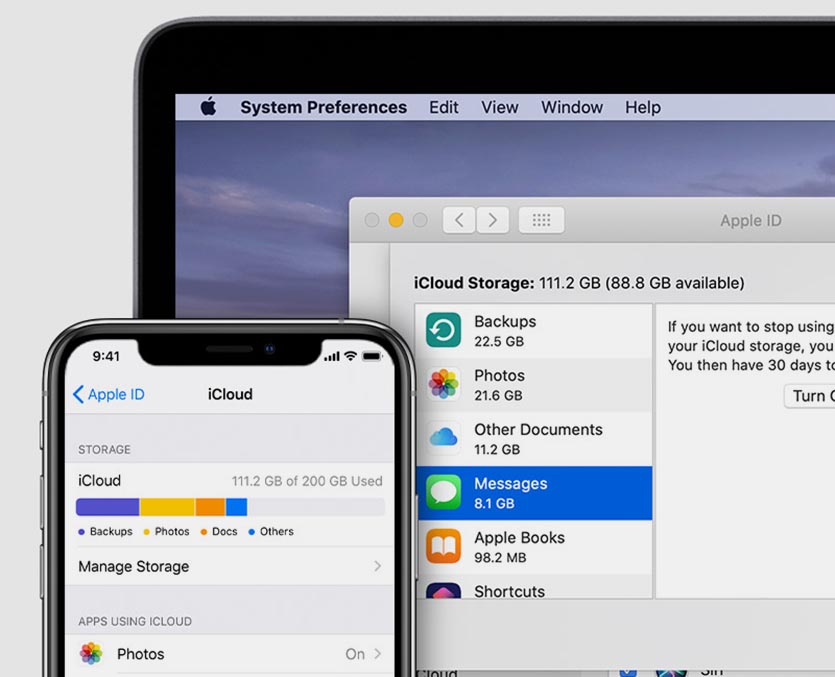
Компания Apple предлагает такие тарифы на место в iCloud:
◉ 50 ГБ: 59 руб. в месяц;
◉ 200 ГБ: 149 руб. в месяц;
◉ 2 ТБ: 599 руб. в месяц.
Хоть ежемесячный ценник и выгоднее тарифного плана Google, но купертиновцы не предлагают скидок при оплате на год, что в итоге уравнивает цены на облачное хранилище при долгосрочной эксплуатации.
Есть возможность получить место в облаке при оформлении единой подписки Apple One. Цены на подписку следующие:
▣ Индивидуальный тарифный план (Apple Music, Apple TV+, Apple Arcade, iCloud 50 ГБ) – 365 руб. в месяц.
▣ Семейный тарифный план (Apple Music, Apple TV+, Apple Arcade, iCloud 200 ГБ) – 525 руб. в месяц.
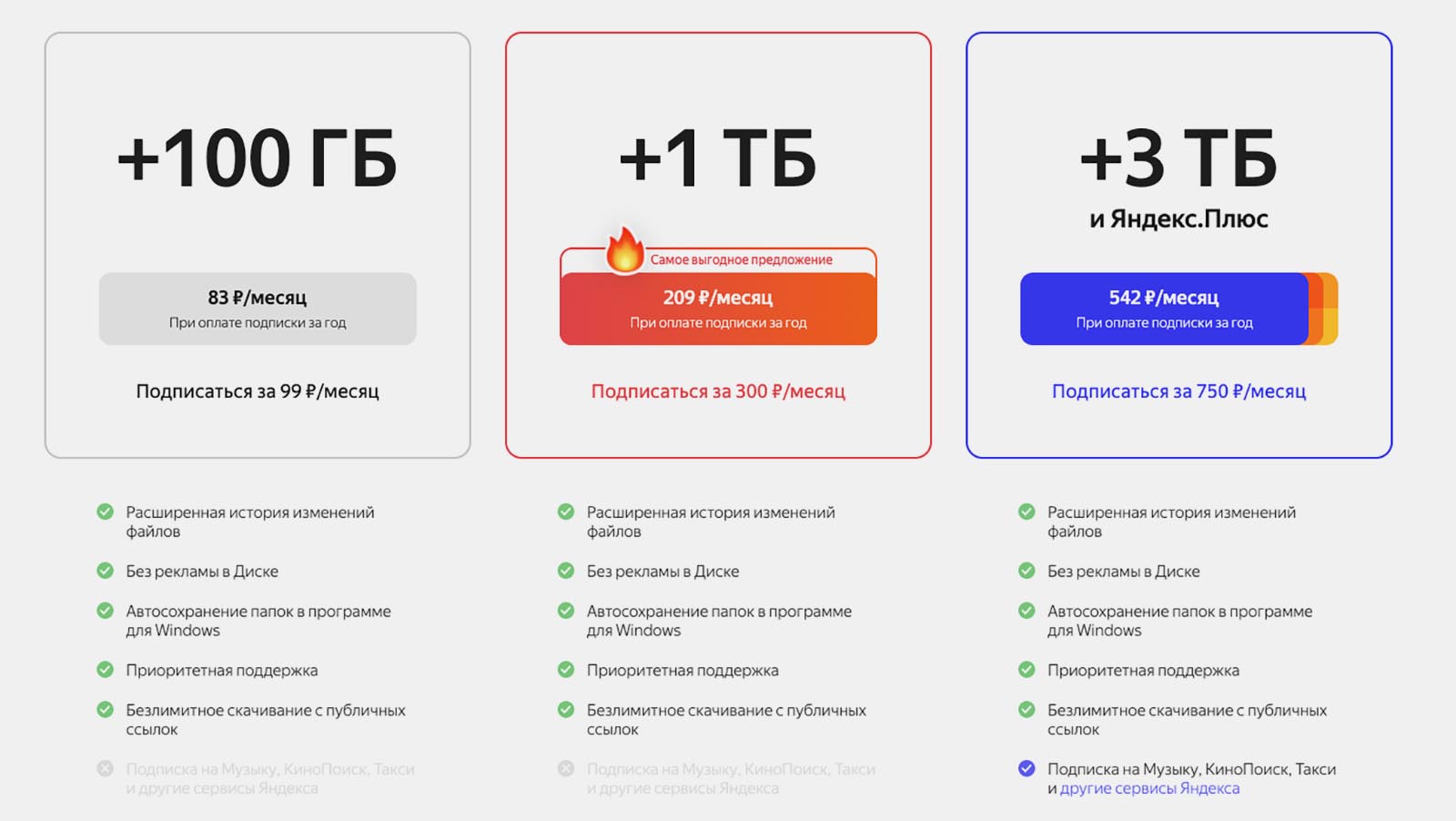
Заманчивые условия предлагает отечественный облачный сервис от Яндекс:
◉ 100 ГБ: 99 руб. в месяц или 990 руб. в год;
◉ 1 ТБ: 300 руб. в месяц или 2500 руб. в год;
◉ 3 ТБ: 630 руб. в месяц или 5250 руб. в год.
Последний тариф доступен при наличии подписки Яндекс.Плюс, которая автоматически предоставляет скидку 30% на оплату места в облаке (указанная цена приведена уже с учетом данной скидки). Другие тарифы тоже будут рассчитываться со скидкой при наличии активной подписки.
Компания Яндекс тоже предлагает безлимитное хранение загруженных через мобильное приложение или браузер фотографий, но пример Google настораживает. Данное предложение тоже не будет действовать постоянно и через какое-то время вам придется искать замену сервису либо оформлять платную подписку.
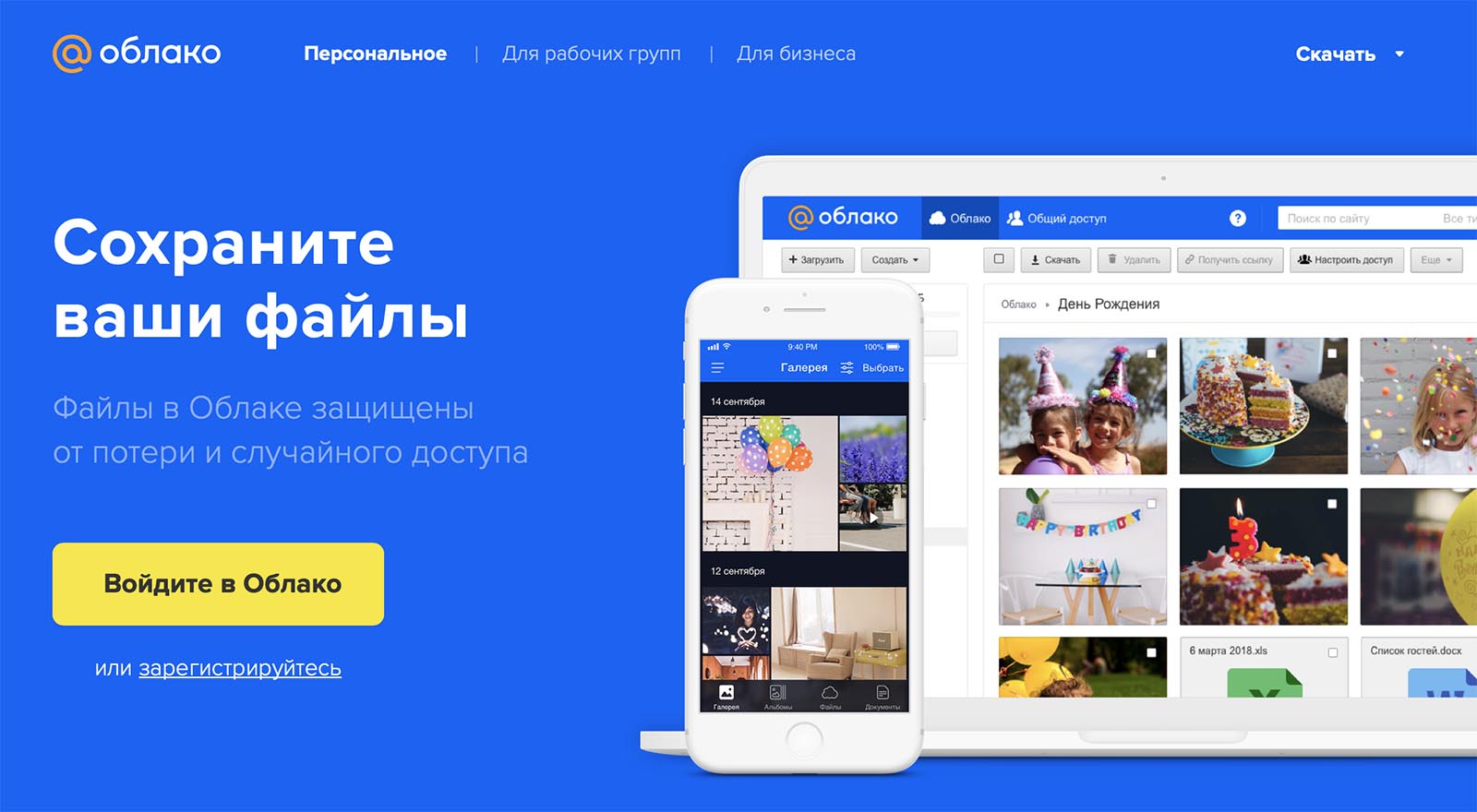
Другое отечественное облако от Mail.ru явно перебарщивает с тарифной сеткой. Предлагается множество вариантов с разной ценой подписки при покупке на iOS или Android устройстве, а еще отдельный перечень цен при оформлении через браузер. Можете оценить сами.
Непонятно, зачем пользователю покупать 8, 16 или 32 Гб в облаке, когда большинство современных смартфонов имеют сопоставимый объем памяти, а карты расширения стоят копейке.
По ключевым позициям цены следующие:
◉ 128 ГБ: 149 руб. в месяц или 1490 руб. в год;
◉ 1 ТБ: 699 руб. в месяц или 6990 руб. в год;
◉ 4 ТБ: 2690 руб. в месяц.
Похоже, что в Mail.ru уже ощущают проблемы с хранением пользовательской информации, особенно после того, как лет 10 назад раздали по 1 Тб в бесплатное пользование всем желающим. Сам тогда завел пару аккаунтов, которые по сей день использую для резервного копирования и заполнил не более 1/6 каждого из них.
Есть и другие облачные сервисы, но они либо имеют менее выгодные тарифы, либо мало известны и плохо распространены, либо имеют совсем уж примитивный функционал.
Можно и вовсе ограничиться локальной копией на каком-нибудь домашнем NAS или самодельном облаке.
Как вставить видео в презентацию
- Откройте файл в Google Презентациях на компьютере.
- Выберите слайд.
- Нажмите ВставкаВидео.
- Укажите источник видео:
- Поиск (на YouTube)
- Вставить URL
- Google Диск
- Выберите видео.
- Нажмите Выбрать.
Как воспроизводить видео во время показа Google Презентации
Теперь в Google Презентациях автоматически воспроизводятся видео, а также анимация и переходы между слайдами.
Чтобы запустить видео или перейти к следующему слайду, выполните одно из действий, перечисленных ниже:
- нажмите любую клавишу;
- щелкните кнопкой мыши;
- используйте пульт дистанционного управления.
Совет. Обновите презентации, чтобы автоматически запускать аудио и видео.
Как изменить способ воспроизведения видео в презентации
- Выберите видео.
- На панели инструментов нажмите Параметры форматирования
Также можно нажать на видео правой кнопкой мыши, а затем в меню выбрать Параметры форматирования.
.
- На боковой панели в разделе «Воспроизведение видео» выберите один из следующих вариантов:
- Воспроизведение при нажатии. Видео запускается, когда вы меняете слайд. Используется по умолчанию.
- Автоматическое воспроизведение. Видео запускается после перехода на слайд с ним.
- Управление воспроизведением вручную. Видео запускается после нажатия мышью на него. Ранее по умолчанию использовался этот вариант.
Как организовать фотографии в Google Фото
У Google Фото есть Ассистент — отличная программа-помощник для организации фотографий. Он делает для вас «исторические» подборки снимков и видео (например, «вот что было с вами пять лет назад»), предлагает слайд-подборки. Есть в вашей медиатеке есть день, когда вы делали очень много фото и видео, Ассистент создаст из них специальный альбом с геометками — очень удобно, если когда-нибудь у вас найдется время всё это организовать получше. А если у вас много «одноразовых» фотографий — например, скриншотов — программа предложит архивировать их, чтобы они не мешали в разделе Фото.
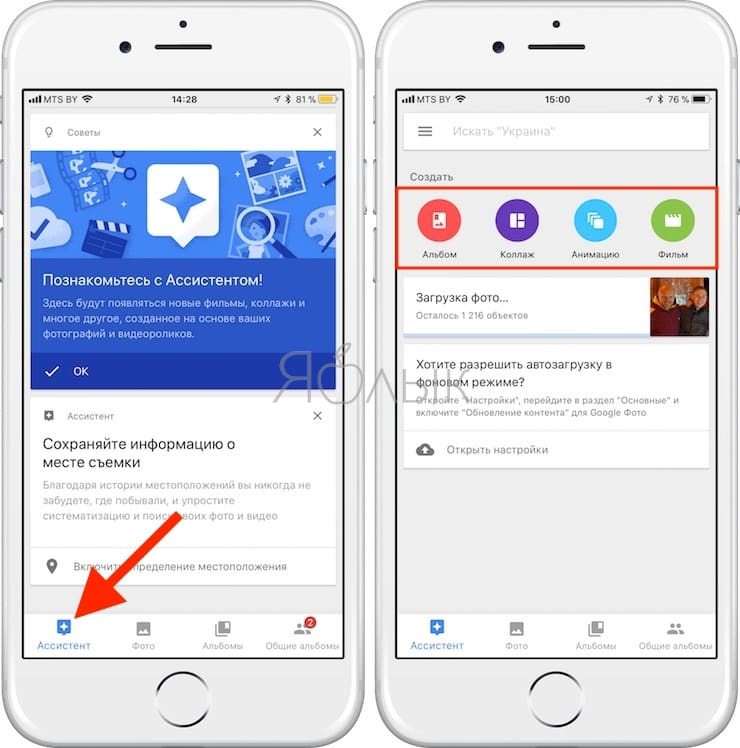
Смарт-альбомы в Google Фото автоматически создаются по ряду параметров — например, местоположению и предметам. Видео, коллажи и гифки в них «для порядка» тоже сортируются по отдельности.
Пример создания коллажа:
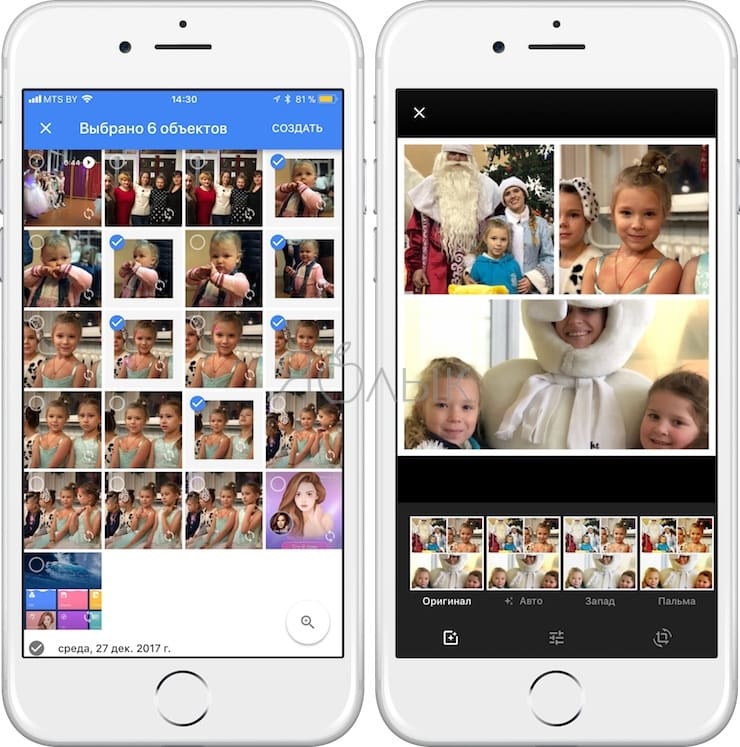
Пример смарт-альбома — «Имя». Человеку или домашнему питомцу в нем можно присвоить имя (достаточно коснуться лица или мордочки зверя).
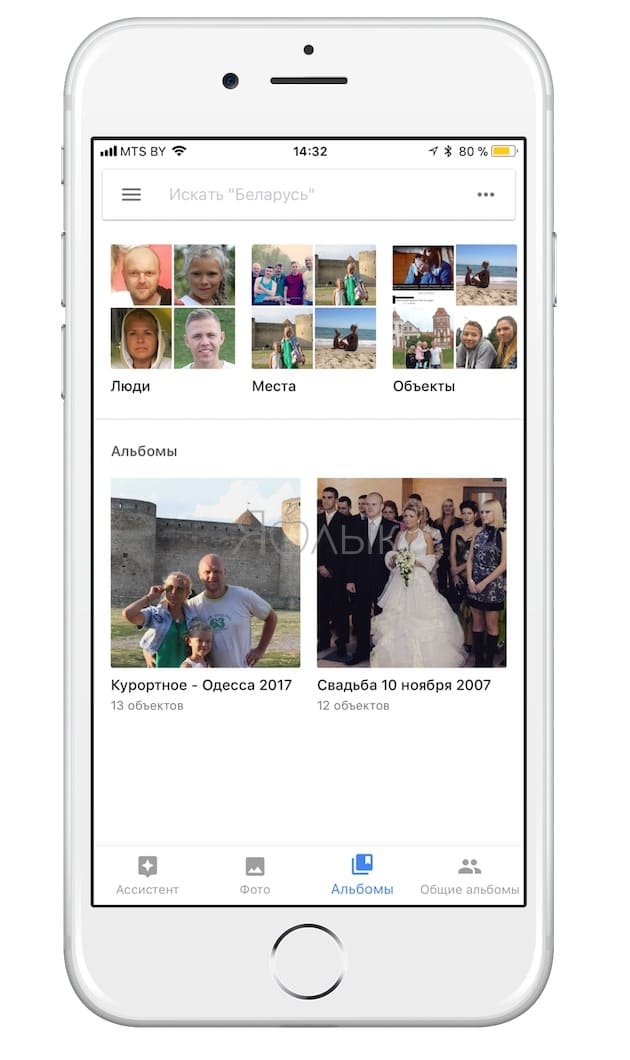
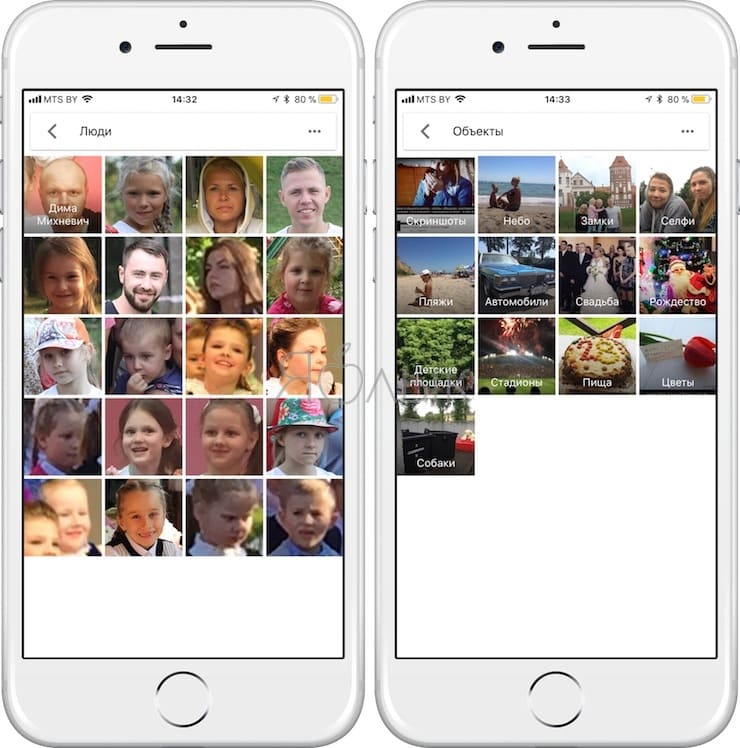
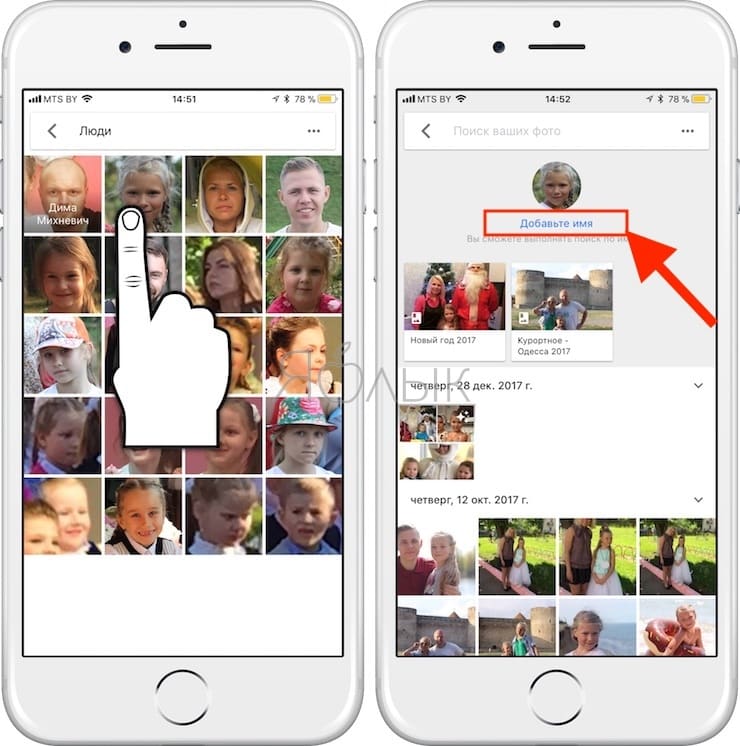
Как только Google Фото «узнает», кто перед ним, человек или животное получит свой альбом, и все связанные с ним изображения будут добавлены туда. В большинстве случаев приложение распознает лица корректно, но 100% точности от Фото ждать не стоит — в конце концов, если даже люди не всегда узнают друг друга, то чего требовать от машины?
Разумеется, вы можете создать и свой собственный альбом. Быстро добавить туда много тематических фотографий тоже очень просто — найдите через поиск, к примеру, фотографии с празднования Нового Года, проведите пальцем от первого снимка до последнего для того, чтобы скопировать их, и перетащите всё в альбом.
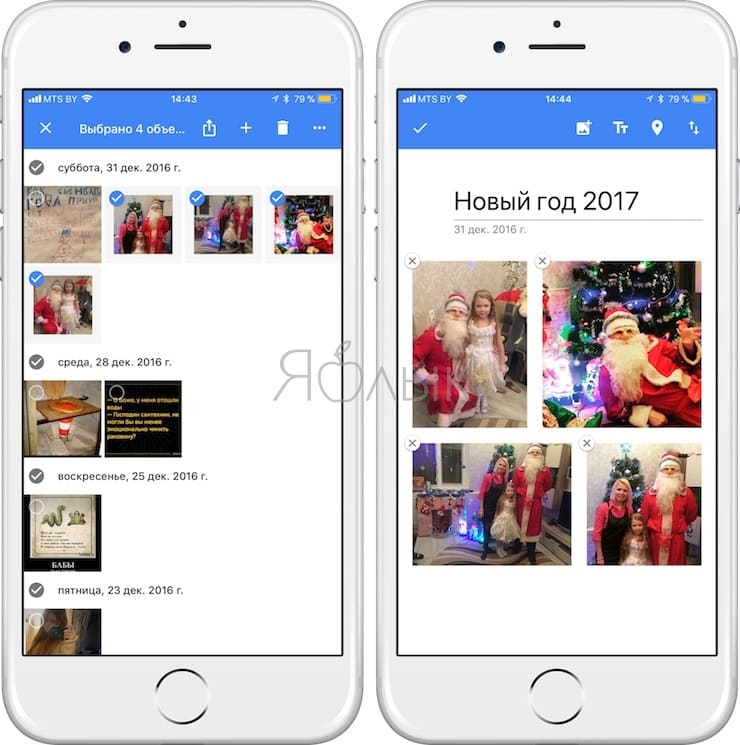
Как работает Гугл фото и Гугл диск
Оба представленных сервиса позволяют пользователям синхронизировать и хранить различные файлы, фото и видео. Также, оба сервиса работают благодаря облачному хранилищу, доступны с главной страницы Google и предлагают пользователям большой объем памяти для хранилища документов.
Может показаться, что это два совершенно одинаковых продукта. Однако, это совсем не так – сервисы имеют некоторые различия, о которых будет рассказано ниже.
Данный сервис, поддерживаемый практически на всех современных мобильных устройствах и персональных компьютерах, был разработан для работы с изображениями и в основном поддерживает именно такие форматы файлов. В связи с этим пользователи не могут использовать прочие типы файлов в Гугл Фото.
Гугл Фото также позволяет пользователям создавать резервные копии сделанных фотографий. Для этого лишь потребуется активировать опцию автоматической загрузки файлов и синхронизации. При необходимости пользователь может искать определенные фото в своем хранилище. Для этого потребуется лишь написать в поиске то, что нужно найти. Система самостоятельно найдет и отобразить необходимое изображение благодаря специальной встроенной опции.


Гугл Диск – это также специальный сервис для хранения файлов в облаке, который позволяет их редактировать и синхронизировать с другими устройствами. Однако, в данном случае пользователь может загружать не только фото, но и все остальные типы файлов.
Оба представленных сервиса отличаются множеством положительных характеристик. Например:
- Максимально простой и безопасный доступ к сохраненному контенту – все файлы, документы, фото хранятся на серверах Google и передаются только определенным пользователям. Кроме того, разработчики внедрили функционал, с помощью которого пользователи могут настраивать совместным доступ для нескольких персон, которые смогут редактировать документы как с мобильного устройства, так и персонального компьютера;
- Совместимость со многими приложениями и инструментами – обе представленные платформы объединены с прочими сервисами от компании Google. Кроме того, пользователям не нужно преобразовывать формат файлов для работы с системой Microsoft Office. Стоит также отметить, что Гугл Диск поддерживает работу более чем со сотней типов различных файлов;
- Совместимость с другими облачными приложениями – документы и фото, добавленные в представленные сервисы от Гугл, могут быть открыты и на остальных платформах;
- Быстрая работа – сервисы работают в максимально быстром режиме благодаря встроенным функциональным возможностям от разработчиков;
- Подходит для работы с любыми устройствами – Гугл Фото и Гугл Диск отлично функционирует на абсолютно любых платформах, что значительно упрощает доступ многим пользователям, так как открывать файлы можно и на мобильном устройстве, и на планшете, и на персональном компьютере или ноутбуке.
Вариант 2: Мобильное приложение
На мобильных устройствах под управлением Android и iOS также доступен сервис Google Фото, но уже в качестве отдельного приложения. И хотя интерфейс остается практически без изменений, процедура загрузки в данном случае значительно отличается от предыдущего варианта.
Способ 1: Добавление с устройства
После скачивания и установки ПО из официального магазина, приложение сразу проверяет память устройства на предмет наличия совместимых файлов, и в дальнейшем делает это постоянно даже при выключенной функции синхронизации. Из-за этой особенности программа так или иначе будет использоваться в качестве средства просмотра, при этом предоставляя инструмент загрузки для отдельных снимков.
Одиночная загрузка
- Чтобы добавить какую-то конкретную фотографию в облако, разверните главное меню в левом верхнем углу и в представленном списке выберите раздел «На устройстве».

При появлении списка директорий перейдите к расположению и коснитесь нужного вам файла. В результате изображение откроется в режиме полноэкранного просмотра.

Нажмите по значку с тремя вертикальными точками в правом углу или попросту проведите по экрану вверх для открытия панели управления. Здесь же под областью с изображением нужно воспользоваться значком «Создать резервную копию».
В случае успешного завершения процедуры кнопки под карточкой изменятся и появится новое поле «Добавить описание». Как нетрудно догадаться, с этого момента фото будет храниться в облаке и может быть удалено с устройства.

Массовая загрузка
- По необходимости приложение можно использовать, чтобы копировать сразу большое количество файлов в облачное хранилище. Для этого откройте раздел «На устройстве» через главное меню и выберите нужную директорию.

Коснитесь одной из загружаемых фотографий и удерживайте несколько секунд до появления панели в верхней части экрана. После этого можете выделить остальные снимки одиночным касанием, к сожалению, только вручную.

Завершив работу с выделением файлов, в верхнем правом углу нажмите по трем точкам и выберите «Начать загрузку».
Каждый выделенный снимок без идентичной резервной копии в результате будет загружен, о чем вы узнаете из соответствующего уведомления.

Способ 2: Автоматическая загрузка
В отличие от компьютера, мобильное приложение Google Фото по умолчанию предоставляет средства для автоматического поиска и загрузки совместимых медиафайлов с телефона. Это вполне можно использовать для упрощения процедуры добавления.
- Находясь в приложении, тапните по значку меню в левом углу экрана и выберите «Настройки».

Через представленный список откройте страницу «Автозагрузка и синхронизация» и коснитесь переключателя с идентичной подписью.

При появлении вспомогательных параметров для начала откройте настройки «Размер фотографий» и выберите подходящий вариант, который будет применен ко всем новым загрузкам.

Для запуска синхронизации в блоке «Использовать моб. интернет для загрузки» воспользуйтесь переключателем «Фото».
Спустя некоторое время на той же странице откройте раздел «Папки на устройстве» и включите директории, файлы из которых хотите скопировать в облако.
Представленный метод вполне можно использовать на временной основе, включая и отключая описанные опции. К тому же, делается это буквально за пару минут.
Способ 3: Файловый менеджер
Хранящиеся в памяти устройства снимки можно добавить в Google Photo, используя практически любой файловый менеджер. В качестве примера нами будет задействован достаточно известный ES Проводник.
- Запустив диспетчер файлов и открыв директорию с изображениями, коснитесь нужной карточки и удерживайте несколько секунд до появления галочки. На этом этапе также можете выделить и другие снимки в папке.

На нижней панели приложения воспользуйтесь кнопкой «Еще» и через меню выберите «Отправить». Обратите внимание, нужен именно отмеченный на скриншоте пункт, а не тот, что в начале списка.

Во всплывающем окне с вариантами источников выберите «Загрузить в Google Фото», чтобы перейти к добавлению. Здесь необходимо выбрать аккаунт, если их несколько, и нажать «Загрузить» в нижней части экрана.
До полного завершения процедуры не следует закрывать приложение, чтобы не прервать передачу данных. После этого не забудьте проверить Гугл Фото на предмет появления новых файлов.

Опишите, что у вас не получилось.
Наши специалисты постараются ответить максимально быстро.
Как происходит синхронизация файлов
Диск для компьютеров используется для того, чтобы синхронизировать файлы, хранящиеся в облаке и на компьютере. При этом файлы скачиваются из облака и загружаются с жесткого диска компьютера. В результате материалы, которые хранятся на вашем компьютере, соответствуют контенту, размещенному в облаке. Если вы выполняете действия с файлом в одном хранилище (например, редактируете, удаляете или перемещаете), то же самое происходит с его копией в другом хранилище. Таким образом, во всех версиях ваших файлов будет представлено актуальное содержание и к нему можно будет получить доступ с любого устройства.
В настройках Диска для компьютеров вы можете указать, как должны обрабатываться ваши файлы: нужно ли дублировать файлы Моего диска или же следует выполнять их потоковую передачу. В зависимости от выбранного вами варианта ваши файлы будут находиться в разных папках на компьютере.
Добавление аудиофайла в презентацию
В презентацию можно вставлять аудиофайлы в форматах MP3 и WAV, хранящиеся на Google Диске. Подробнее о том, как загружать файлы на Google Диск…
Примечание. Файлы WAV поддерживаются в следующих браузерах:
- Chrome;
- Firefox;
- Safari;
- Microsoft Edge.
- Откройте файл в Google Презентациях на компьютере.
- Выберите слайд.
- Нажмите Вставка Аудио.
- Выберите аудиофайл.
- Нажмите Выбрать.
Как предоставлять доступ к аудио- и видеофайлам в Google Презентациях
Функция проверки доступа предлагает подходящие разрешения для новых пользователей презентаций. Это работает:
- для аудиофайлов;
- видеофайлов.
Чтобы докладчик смог показать презентацию с общим доступом, содержащую видео- и аудиофайлы, сделайте следующее:
- Откройте презентацию Google на компьютере.
- Нажмите Настройки доступа.
- Добавьте пользователей или группы.
- Выберите роль: Редактор, Комментатор или Читатель.
- Нажмите Отправить
Примечание. Функция проверки доступа может посоветовать изменить роли.
.
- Подтвердите изменения.
Пользуемся поиском, как настоящие профессионалы
- Google Фото умеет распознавать лица на фотографиях. Воспользуйтесь этой возможностью, чтобы упорядочивать фото в галерее. Откройте строку поиска, выберите фотографию и отметьте человека, кликнув или нажав на изображение его лица.
- Google Фото иногда ошибается в распознавании лиц, но его ошибки можно легко исправить. Если изображения одного и того же человека автоматически были распределены по двум разным категориям, вы можете вручную объединить эти категории. Если чьи-то фото попали в чужую категорию, выберите опцию «Удалить результаты» в выпадающем меню – и те пропадут.
- Если вы не хотите, чтобы в поиске отображались фотографии некоторых людей, выберите в меню «Люди» пункт «Показать/скрыть лица» и отметьте нужных персон.
- Google Фото умеет распознавать тематику фотографий. Попробуйте ввести в поиске «день рождения», «свадьба», «бассейн», «танцы», «еда», «небо» или «радуга». Можно искать фотографии, сэлфи, анимацию, скриншоты и многое другое — даже изображения в выбранной цветовой гамме.
- Попробуйте комбинировать в поисковом запросе несколько слов. Например, «собака парк» или «Мария Париж», «Иван музей», «Александр зеленый». Возможности поиска практически безграничны.
- Google Фото может распознать изображение вашего домашнего питомца – и нет, это не шутка. Просто укажите кличку вашего любимца на его фотографии, а затем введите в поиске «Бобик парк» или что-нибудь еще в этом роде.
- У вас несколько питомцев? Не беда: Google Фото умеет распознавать разные породы животных.
- Если вы хотите произвести впечатление на окружающих, попробуйте поискать фотографии с помощью эмодзи. Например, если вы введете в строку поиска эмодзи шляпы, то вам покажут изображения, где в кадре есть головные уборы.
Как восстановить фотографии и видео
Если вы хотите восстановить удаленный объект, проверьте, есть ли он в корзине.
- Откройте приложение «Google Фото» на телефоне или планшете Android.
- В нижней части экрана нажмите «Библиотека» Корзина .
- Нажмите и удерживайте объект, который хотите восстановить.
- В нижней части экрана нажмите Восстановить. Фото или видео снова появится:
- в приложении «Галерея» на устройстве;
- в библиотеке Google Фото;
- в альбомах, в которых оно находилось до удаления.
Если объекта нет в корзине, возможно, он был удален без возможности восстановления.
Не можете найти нужное фото или видео?
Если объекта нет в корзине, его нельзя восстановить. Это может произойти в следующих случаях:
- Объект удален более 60 дней назад.
- Вы переместили объект в корзину, а затем очистили ее.
- Вы переместили объект в корзину на устройстве под управлением Android 11 и более поздней версии более 30 дней назад, но он не был загружен в Google Фото.
- Вы удалили объект из корзины без возможности восстановления.
- Вы удалили объект из приложения «Галерея» без возможности восстановления, не сохранив его резервную копию.
Чтобы упростить поиск и восстановление фотографий, включите автозагрузку и синхронизацию.
Важно! Если вы не используете аккаунт в течение двух и более лет или хранилище полностью заполнено, это может повлиять на контент.Подробнее…
Как работать с Гугл Фото на Айфоне
Владельцы Айфон тоже могут как скачать из Гугл Фото на телефон нужные снимки, так и загрузить что-то в приложение из галереи устройства. Поскольку по умолчанию Google Фото на смартфон не установлено, зайдите в App Store, через поиск найдите приложение и установите его.
Дальше заходите в приложение и выполняйте вход в нужный Google аккаунт.
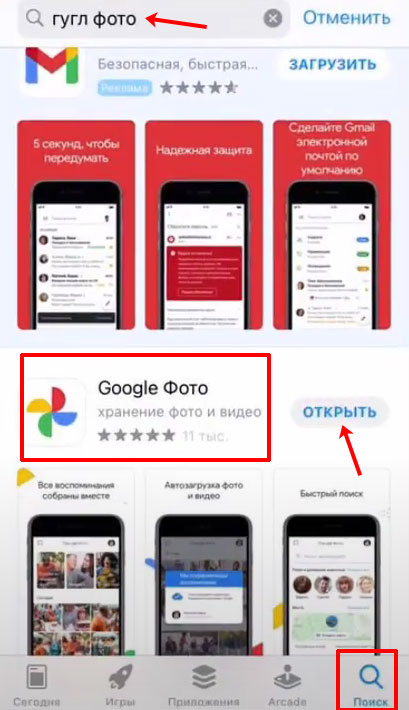
Выглядит оно также, как и для устройств с операционной системой Android. Поэтому всё, что я рассказала в предыдущем пункте, подойдет.
Сначала разберемся, как загрузить фото в галерею телефона. Перейдите в раздел «Библиотека» и выберите нужный альбом.

Потом нужно открыть фото, кликнув по нему, и нажать на три точки вверху справа. Под снимком появятся кнопки. Нажмите «Скачать». Загрузка начнется автоматически. В конце появится сообщение, что все прошло успешно, а фото вы сможете найти в галерее телефона.
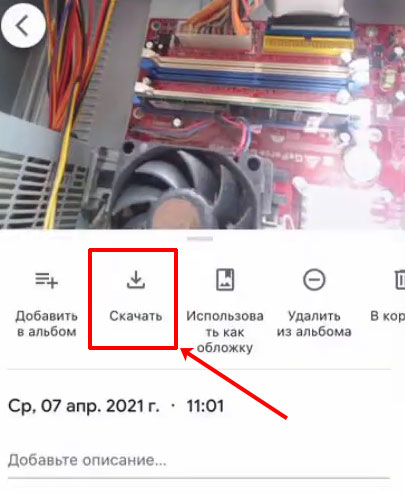
Для того чтобы добавить в приложение фотографии с галереи телефона, зайдите в нужный альбом и нажмите по кнопке «Добавить». Потом нужно отметить необходимые снимки птичкой. Когда они будут загружены, то появятся в альбоме.
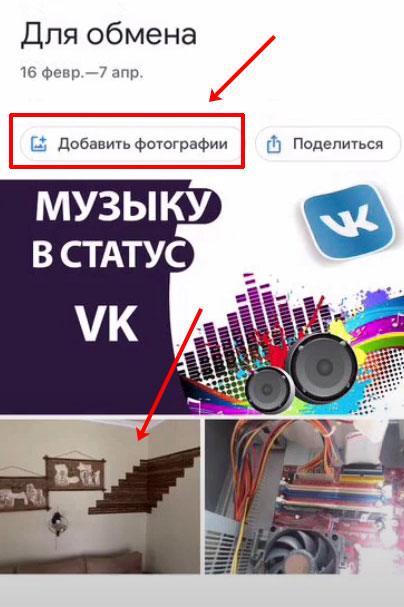
Как скачать все фото сразу
Тут та же история. За исключением ситуации, когда у вас согласно настройкам все фотографии из Гугл Фото автоматически сохраняются на Диске. В этом случае варианты, как скачать фото с Гугл Диска на компьютер все сразу есть такие:
- В Web-версии. Найти в хранилище папку “Фото”, щелкнуть по ней ПКМ и выбрать “Скачать”, затем указать место, куда сохранится zip-архив и нажать “Сохранить”.
- В мобильном приложении на Android. Найти в хранилище папку “Фото” и открыть ее. Далее долгим нажатием выделяем одну картинку, после чего на панели вверху экрана появится кнопка “Выделить все” — жмем на нее. Затем “Меню” и “Скачать.*
*Таким же образом можно поступить и с папками, содержащими файлы других форматов.




