Что такое облако в телефоне?
Содержание:
- Бесплатное хранилище данных Облако Mail.Ru
- Как найти любой снимок в Google Фото
- Приложение Google Диск
- О настройке пространства
- Обзор лучших облачных хранилищ для Андроид
- Преимущества и недостатки облачных хранилищ
- Другие способы поиска фотографий
- Убедитесь, что автозагрузка включена
- Проверьте, не была ли удалена фотография
- Проверьте фотографии в архиве
- Загрузить фото в облако с телефона
- Функции и возможности облака
- Удаление iCloud
- iCloud Drive и обеспечение места в хранилище
- Что такое облако
- Функции
- Как перенести фотографии с iCloud на Android
- Как пользоваться облачным хранилищем на Андроид?
- Google Disk
- Как пользоваться
- Dropbox
- Как включить или отключить автозагрузку и синхронизацию
- Как начать пользоваться облаком Huawei
Бесплатное хранилище данных Облако Mail.Ru
Данный сервис появился совсем недавно — буквально на днях я его увидел и тогда то и мне пришла в голову мысль написать эту статью. Для того, чтобы его завести, нужно сначала зарегистрироваться в почте от Mail.Ru. Изначально дается 10 ГБ места, которое можно увеличить аж до 100 гигов путем совершения нескольких простых действий.

Жмем на кнопку «Попробовать облако»

И через несколько секунд получаем на почтовый ящик письмо с извещением о создании вашего бесплатного облачного хранилища.

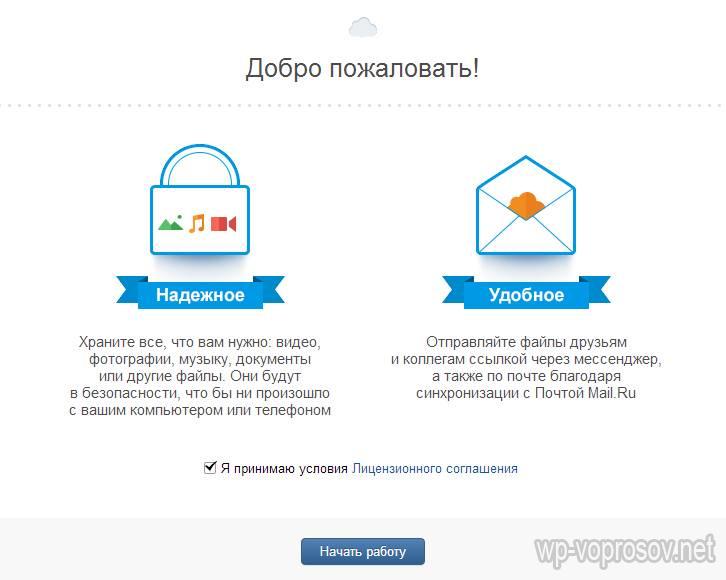
Интерфейс здесь очень логичный, поэтому сориентироваться совсем просто. Можно создавать неограниченное вложенное количество папок, загружать и удалять файлы. Но для начала давайте посмотрим, как увеличить место с 10 до обещанных 100 гигибайт.
Жмем на копку «Получить больше места».
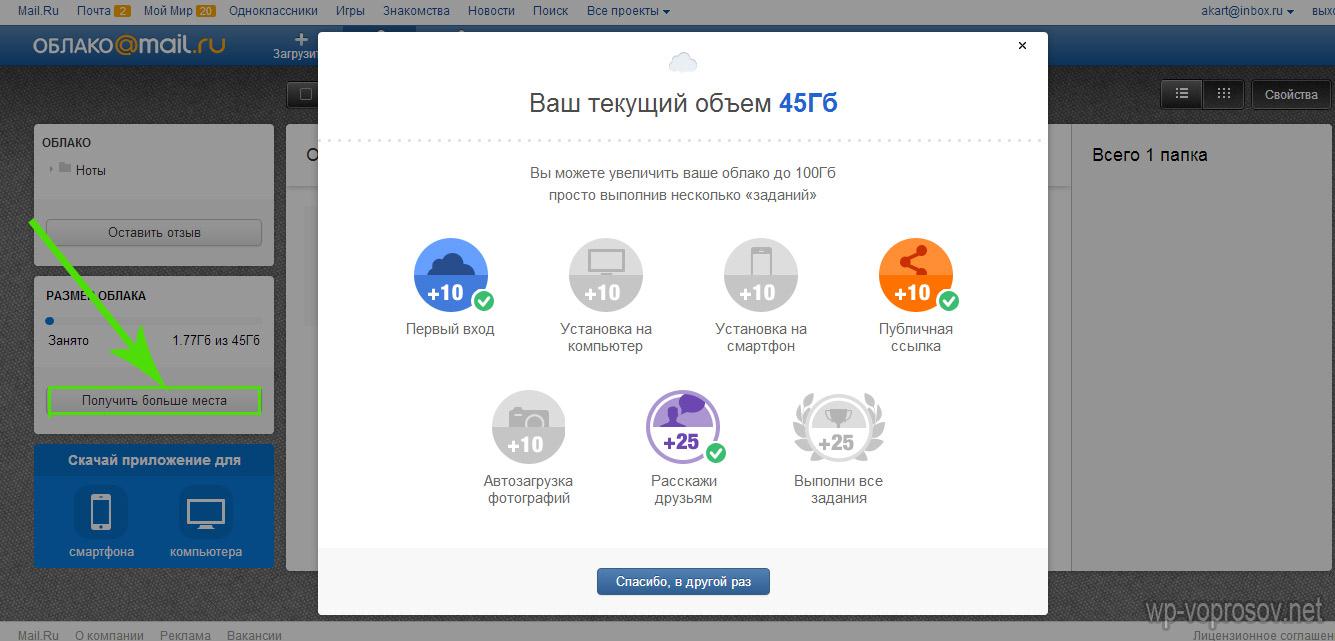
- Установка на компьютер — +10Гб. Скачав и установив приложение на свой комп, вы сможете автоматически синхронизировать заданную папку в компе с облачным файловым хранилищем, что позволит автоматически делать резервную копию файлов. Есть версии на Windows, MacOS и Linux.
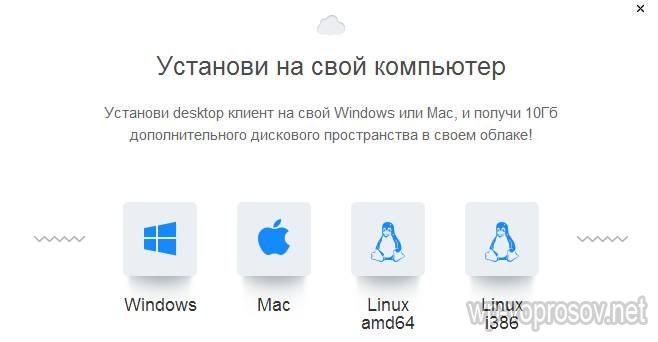
Я выбрал и скачал для винды. Устанавливаем приложение и запускаем на компе. Первое окно попросит ввести логин и пароль от вашей почты Mail.Ru.

Далее выбираем папку на компьютере, которая будет автоматически синхронизироваться с облачным хранилищем.

После этого ссылка на хостинг файлов появляется в левой колонки проводника Windows, а выбранная папка начнет синхронизироваться с аккаунтом.
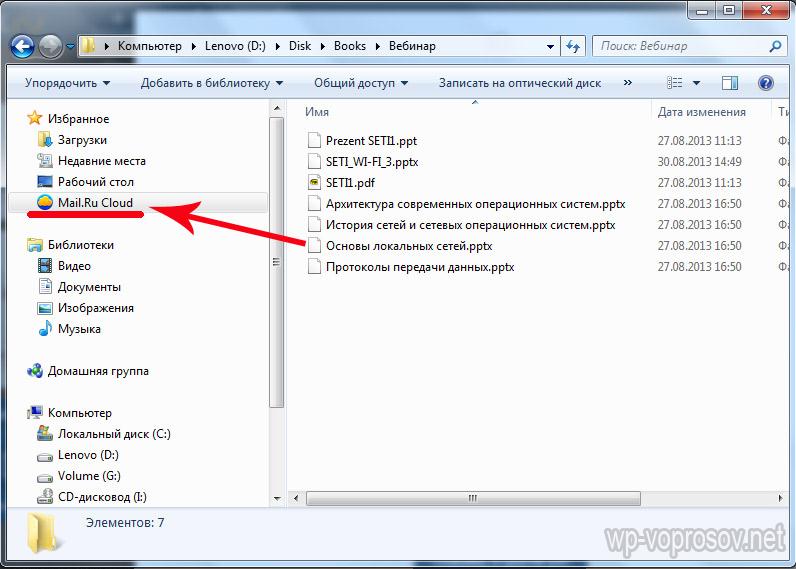
Посмотрим, как это работает на примере смартфона на Android. Качаем из Play Market приложение Cloud Mail Ru. Авторизуемся под логином-паролем от почты.
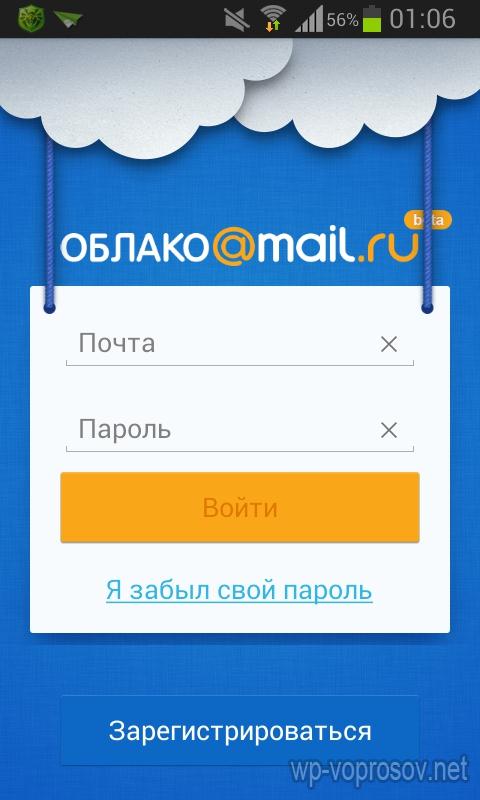
Принимаем соглашение, пропускаем приветственный экран и обязательно включаем галочкой автозагрузку фотографий, она прибавит нам еще 10 Гб. После чего жмем «Начать работу».
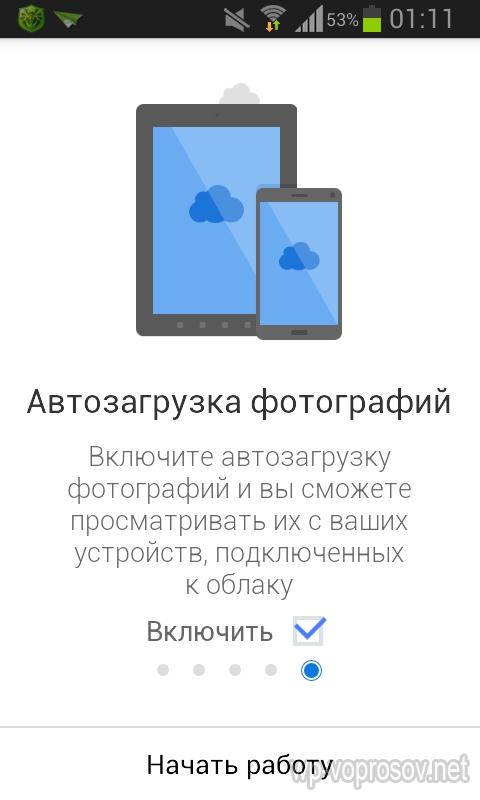
Начнется перенос фотографий с телефона на хостингЮ, а в телефоне получим каталог всех облачных файлов.
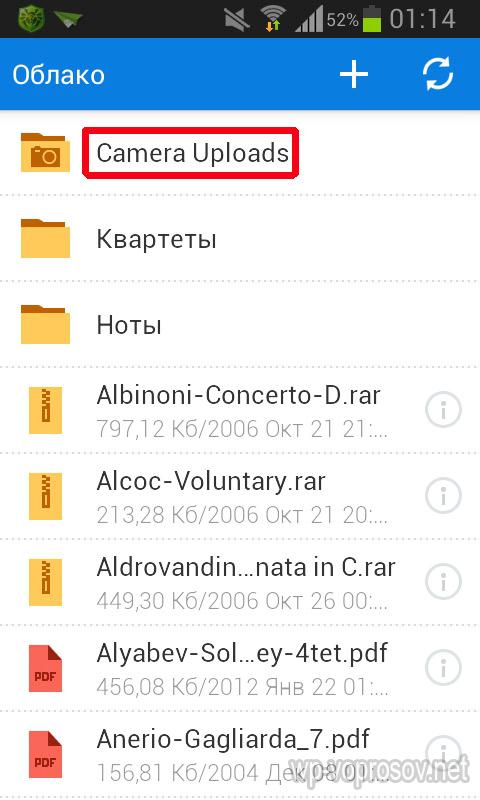
Для начала загрузим файл. Для этого пока закроем окошко со способами расширения места и нажмем на ссылку «Загрузить». Откроется окно, в которое просто нужно перетащить все файлы, которые надо разместить в облачном хранилище данных.
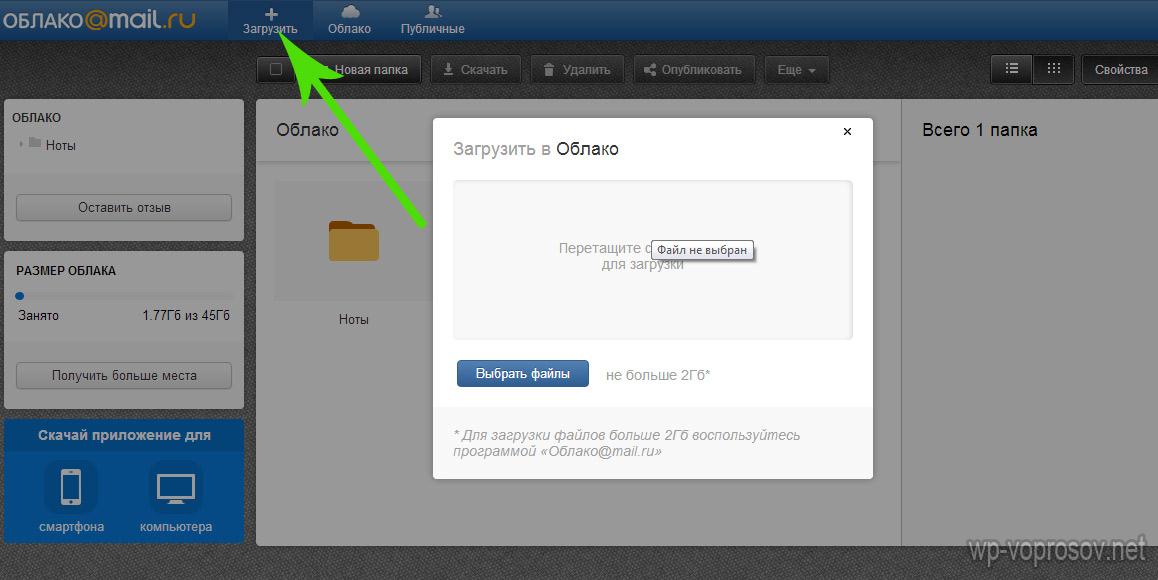
Когда файлы загружены, кликаем по одному из них и в правой колонке нажимаем на иконку галочки, чтобы под ней появилась ссылка на файл — теперь он доступен для скачивания, а ссылку можно дать друзьям или разместить на сайте.
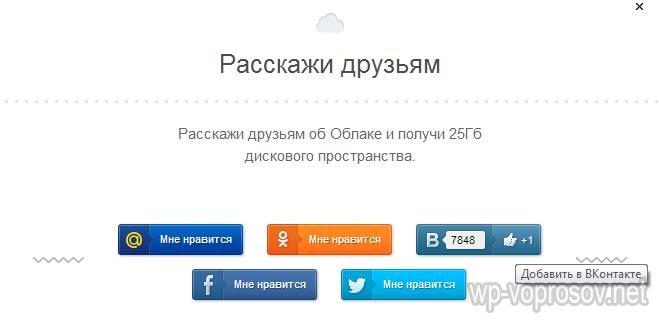
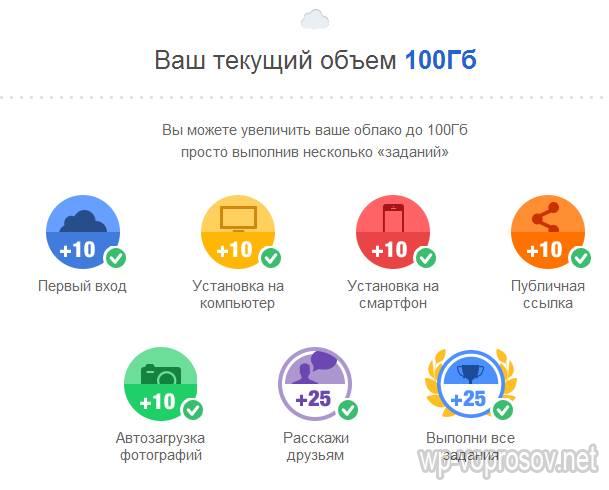
Как найти любой снимок в Google Фото
Google стал тем, чем он является, благодаря поиску. Поэтому неудивительно, что этот аспект в приложении работает очень хорошо. Фото не просто загружает ваши снимки — сервис «понимает», что на них изображено, и в результате справляется даже со семантическими (смысловыми) запросами. Что это значит? Что через поисковую строку можно искать свои фотографии по темам! Например:
- День рождения — будут выведены все фотографии с дней рождения — ваших или ваших друзей
- Торт
- Кот
- Собака
- Селфи
- Новый Год
- Гифки (имеется ввиду формат Gif)
- Дети
- Разные цвета
- Парк
- Пляж
- Москва
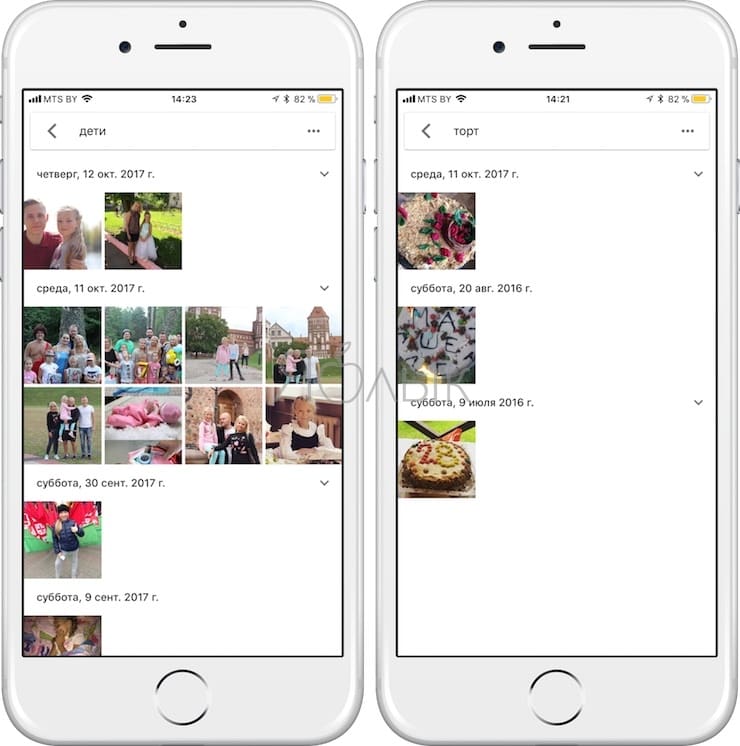
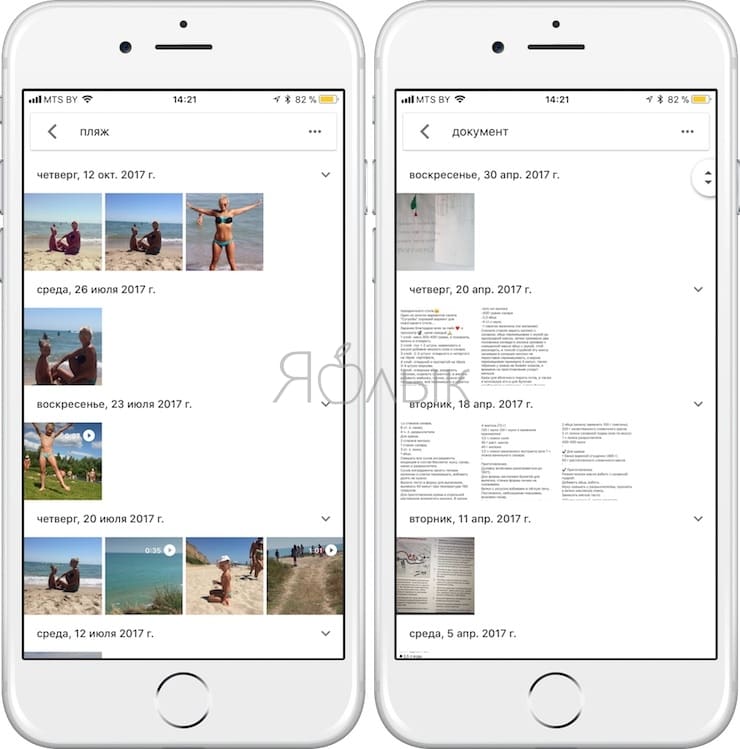
Поисковая строка также будет предлагать подсказки, которые актуальны именно для вас.
Ещё несколько полезных советов по поиску:
Поисковые запросы можно комбинировать — например, «Селфи на Новый Год».
Искать можно даже по эмодзи — если вам нужны все ваши фотографии в солнечных очках, введите в поисковую строку «улыбку»-эмодзи в очках.

Если вам нужно быстро посмотреть снимки, скажем, за 2016 год — наберите в поиске по Фото «2016». При необходимости можно ввести и месяц, и даже день.
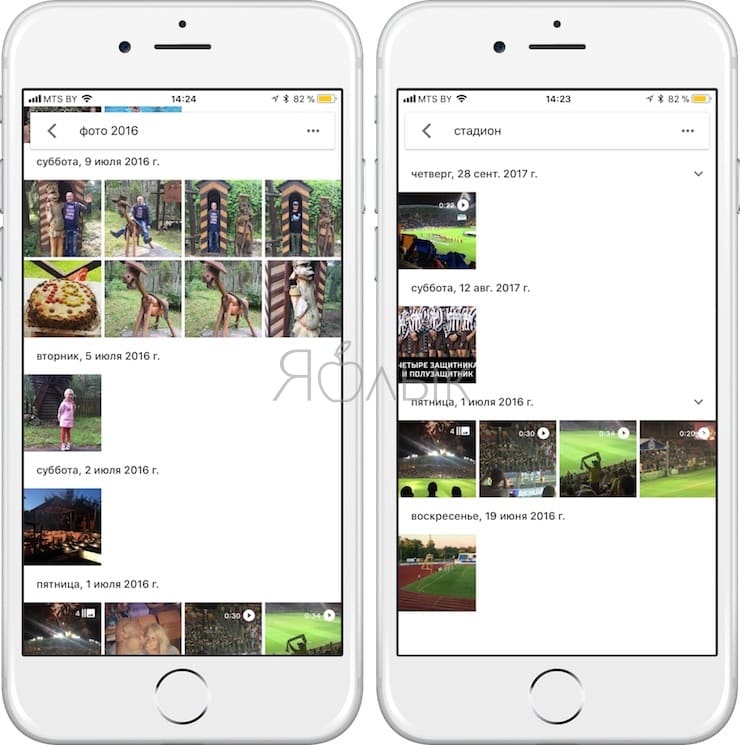
ПО ТЕМЕ: Поиск по картинке на iPhone или Android: 3 способа.
Приложение Google Диск
С этим облачным хранилищем знакомы все владельцы Андроид устройств, так как облако Google Диск предоставляется сразу при регистрации в Google. Сервис интегрирован с почтовым ящиком, сервисом Google Фото, а также используется многими Андроид-приложениями для синхронизации данных, например, читалкой FBReader (подробнее в статье Как читать книги на Андроид). Полезная функция – синхронизация выбранной папки на вашем ПК с Google Диском. Таким образом, вы всегда будете иметь доступ к необходимой информации со своего смартфона, например, к рабочим документам.
облако на Андроидоблако на Андроидоблако на Андроид
Через приложение Google Диск можно просматривать любые офисные документы, фотографии, слушать музыку или смотреть видео. Любой документ вы можете расшарить другим пользователям Gooogle Диска или предоставить ссылку для скачивания вашего файла.
облако на Андроидоблако на Андроидоблако на Андроид
Очень востребованными являются функции совместной работы с офисными документами и другими файлами. Эти инструменты используются многими компаниями для совместного ведения документации и предоставления общего доступа к рабочим файлам. Над документами могут работать несколько человек одновременно, и все изменения видны сразу.
Бесплатно предоставляется 15 Гб дискового пространства, увеличить его можно участием в акциях от Google или перейдя на платный тариф.
О настройке пространства
Как посмотреть файлы в iCloud через iPhone? Сделать это намного проще, чем кажется. Обычно основная информация учетной записи Apple ID — это и есть сведения, помещенные в облачный сервис.
Стоит обратить внимание на то, что пространство в «АйКлауд» может закончиться. Изначально пользователю предлагается всего 5 ГБ свободного места для хранения данных
По современным меркам, это очень мало.
К счастью, можно в любой момент купить дополнительное пространство для хранения информации в «яблочном» облачном сервисе. Оплачивать его придется ежемесячно.

Для того чтобы настроить тариф iCloud, потребуется:
- Зайти в «Настройки» — «Имя_пользователя» — iCloud.
- Выбрать параметр «Управление хранилищем».
- Тапнуть по надписи «Сменить план».
- Выбрать тот или иной тариф и подтвердить его покупку.
После проделанных действий пространство в iCloud будет автоматически увеличено. Ранее сохраненные данные при этом не будут стерты. Они останутся нетронутыми.
Обзор лучших облачных хранилищ для Андроид
Среди наиболее популярных сервисов, которые могут использоваться на разных платформах, выделяют:
- Гугл Диск;
- Dropbox;
- Яндекс Диск;
- MEGA;
- Облако Mail;
- Degoo.
Чтобы подобрать конкретное решение, следует изучить достоинства и недостатки каждого варианта. Перед этим необходимо определиться с собственными целями. Для решения некоторых специфических задач может потребоваться покупка платных услуг.
Гугл диск
Cloud сервис от Гугл является одним из наиболее популярных. На большинство Андроид смартфонов он заранее предустанавливается, поэтому его даже не потребуется загружать. Преимуществом Google Drive является предоставление большого количества пространства в бесплатной версии (15 Гб), автоматическая синхронизация и совместный доступ. При необходимости с Гугл Диска всегда можно перенести все файлы на ПК или наоборот на смартфон.
Dropbox
Узкоспециализированный сервис, который позволяет загружать до 1 Тб данных в платной версии. Главной особенностью является возможность без каких-либо сложностей синхронизировать данные с ПК через мобильное и декстопное приложение. Минус заключается в малом объеме памяти в бесплатной версии (всего 2 Гб).
Яндекс Диск
Популярное российское приложение, которое является одним из наиболее продвинутых и удобных. Среди его преимуществ находится понятный интерфейс, возможность создания папок с паролями внутри облака и 10 Гб бесплатного хранилища сразу же после регистрации. Также особенностью Яндекс Диска является возможность делиться данными посредством предоставления ссылки. Каждый пользователь может применять функцию автосинхронизации для автоматической выгрузки новых файлов.
MEGA
Мега позиционирует себя как безопасное облачное хранилище. Безопасность обеспечивается за счет использования сквозного шифрования с нулевым разглашением. Помимо высокой защищенности, сервис предлагает большое количество других возможностей. Имеется возможность скачивания файлов по ссылкам без предварительной регистрации. Бесплатно предлагается 15 Гб хранилища (в течение первого месяца бесплатно предлагается до 50 Гб). Сервера МЕГА позволяют обеспечить наиболее высокий уровень безопасности для обычного пользователя.
Облако Mail
Отличное решение для группы людей. Имеется возможность создавать командные учетные записи. В бесплатной версии для загрузки доступно 25 Гб пространства. В облако можно выгружать фото, видео, документы. При работе можно создавать папки. Облако позволяет просматривать файлы в режиме офлайн благодаря предварительной загрузки части данных. Есть возможность скачать приложение для смартфона под управлением любой ОС. Приложение отлично подходит для документов, их чтения и редактирования.
Преимущества и недостатки облачных хранилищ
Как и всех интернет-технологий, у облачных сервисов есть свои положительные и отрицательные стороны. Их следует учитывать при выборе оптимального хранилища.
Плюсы и минусы
Можно загружать и передавать данные больших объемов, например видеозаписи
Получить доступ к сведениям можно из любой точки мира, где есть интернет
Работать с информацией могут одновременно несколько человек, что значительно упрощает взаимодействие
Можно делать копии файлов, снижает риск потери документов при сбоях системы
Нельзя использовать сервис, если на устройстве нет интернета
Место на облачном сервере ограничено поставщиком услуг
Расширить объем можно только за отдельную плату
Низкая конфиденциальность, файлы могут посмотреть сотрудники организации
Также к преимуществам относят высокую скорость передачи информации, защиту папок паролями и решения возникших проблем только провайдером, то есть пользователь не несет за это ответственности.
Другие способы поиска фотографий
Ниже описано, как ещё можно найти потерянные фотографии. Решения приведены начиная с наиболее вероятных.
Если вы недавно воспользовались командой «Освободить место» в Google Фото, снимки или видео, возможно, были удалены с вашего устройства. Однако они доступны в приложении «Google Фото». Подробнее об освобождении места на устройстве…
Прежде чем удалять снимки со своего телефона, убедитесь, что вы сохранили их в Google Фото. Подробнее о том, как включить автозагрузку…
Убедитесь, что автозагрузка включена
- Откройте приложение «Google Фото» на устройстве Android.
- Убедитесь, что вошли в нужный аккаунт.
- Нажмите на свое фото профиля или значок с инициалами, чтобы узнать, синхронизированы ли фотографии и видео.
Если автозагрузка включена
- Возможно, фотографии и видео все ещё загружаются. Если вверху экрана вы видите сообщение об ожидании подключения к Wi-Fi или число, это означает, что резервные копии ещё не созданы.
- Возможно, они были пропущены. Убедитесь, что загружаемые фотографии или видео имеют допустимый размер.
Если автозагрузка отключена
Если вы удалили снимок со своего устройства, возможно, он не успел загрузиться в Google Фото. Если это так, восстановление невозможно.
Перед удалением фотографий и видео со своего устройства убедитесь, что они уже загружены. Подробнее о том, как включить автозагрузку…
Проверьте, не была ли удалена фотография
- Возможно, фото все ещё в корзине и его можно восстановить. Подробнее…
- Возможно, фото было удалено навсегда, поскольку находилось в ней более 60 дней.
- Фотография могла быть удалена через другое приложение. Если вы используете другую фотогалерею и удалили из нее фотографии, это могло произойти до того, как приложение «Google Фото» их загрузило.
Проверьте фотографии в архиве
Если вы ищете снимки, которые редко просматриваете, возможно, они попали в архив. Подробнее…
- Откройте приложение «Google Фото» на устройстве Android.
- Убедитесь, что вошли в нужный аккаунт.
- В нижней части экрана нажмите Библиотека Архив.
Воспользуйтесь функцией поиска
Убедитесь, что используете для поиска фотографий или видео правильные ключевые слова. Если фотография отсканирована или загружена с устройства с неправильными настройками даты и времени, у нее может быть неверная временная метка. Подробнее о том, как изменить дату и время съемки…
Чтобы найти недавно добавленные фотографии и видео:
- Откройте приложение «Google Фото» на устройстве Android.
- Войдите в аккаунт Google.
- В нижней части экрана нажмите Поиск.
- Нажмите Недавно добавленные.
- Проверьте, нет ли объектов, которые вы ищете, среди недавно добавленных.
Вы также можете искать снимки по изображенным на них людям, местам или объектам:
- Откройте приложение «Google Фото» на устройстве Android.
- В нижней части экрана нажмите Поиск и введите, что вы ищете, например «собаки», «Санкт-Петербург» или имя человека, который отмечен на фотографии.
Если вам не удалось ничего найти, сделайте следующее:
- Выполните поиск по другому ключевому слову.
- Попробуйте повторить поиск через 3–5 дней. Фотографии становятся доступны для поиска через некоторое время после загрузки.
Убедитесь, что автозагрузка и синхронизация включены. С помощью функции поиска можно найти только загруженные фото. Подробнее о том, как отключить автозагрузку…
Загрузить фото в облако с телефона
Передать фото можно 2 способами:
- Произвести необходимые действия в приложении «Облако mail.ru».
- В галерее снимков кликнуть по изображениям и отправить в хранилище.
Загрузить через приложение
Чтобы добавить фото в облачное хранилище через приложение, необходимо:
- Открыть программу.
- Выбрать раздел «Файлы».
- Кликнуть на «+» в правом нижнем углу.
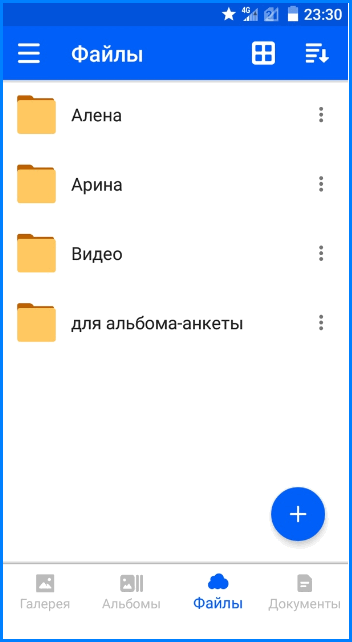
В открывшемся окне нажать на «Добавить фото и видео».
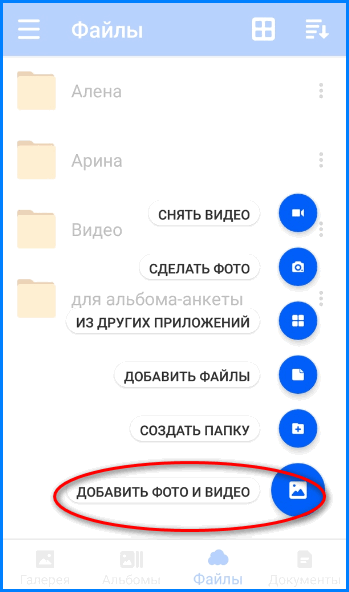
Кликнуть по нужным файлам (на выбранных фотографиях появятся галочки), нажать кнопку «Добавить».
В открывшемся окне выбрать конкретную папку для загрузки файлов или общую.
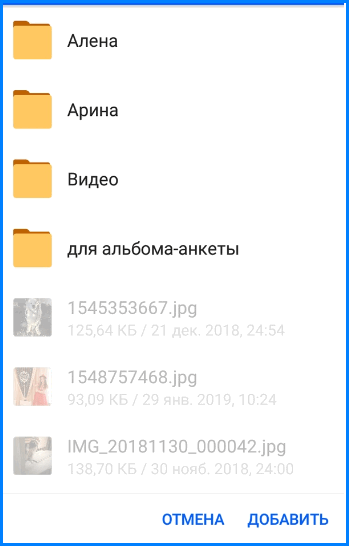
Подождать несколько секунд, пока изображения загрузятся.
Загрузить через галерею
Чтобы отправить фотографии в хранилище из галереи, нужно:
- Открыть фотоальбом на гаджете.
- Выбрать 1 или несколько снимков.
- В настройках (в некоторых смартфонах кнопка находится на верхней панели) кликнуть по «Отправить».
- В перечне программ выбрать нужную.
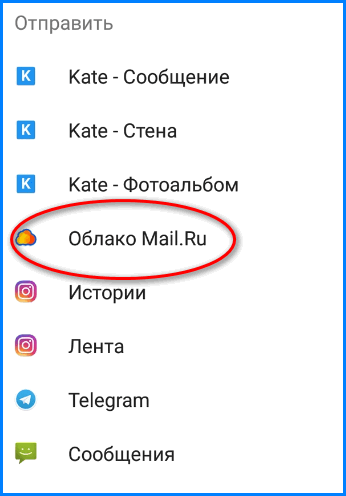
Кликнуть по конкретной папке или оставить в общей для загрузки.
Функции и возможности облака
Как уже было сказано, основная функция платформы — сохранять данные. Однако это не единственная ее возможность, есть и другие интересные опции. Они представлены в следующем списке:
- организация совместной работы с информацией;
- можно редактировать файлы;
- в аккаунте можно создавать презентации, таблицы и папки;
- есть функция настройки доступа, то есть данные будут видны только избранным людям;
- можно сортировать документы так, как нужно.
Нужно сказать, что опция по настройке доступа к данным больше всего пригодится компаниям и различным организациям, которым требуется очертить круг лиц, получающих разрешение на использование и редактирование определенной информации.
Удаление iCloud
А как удалить облако на айфоне? Никак. Эта опция встроена во все «яблочные» девайсы. Зато от нее можно отключиться. Хотя, желательно, так не делать.
Чтобы отключить iCloud, потребуется:
- Перейти в «Настройки» — «Apple ID» — «iCloud».
- Нажать на «Выйти».
- Подтвердить факт выхода из учетной записи в облачном сервисе.
Ничего непонятного в процедуре нет. Если хочется сбросить настройки iCloud на устройстве целиком, можно просто выйти из Apple ID или осуществить принудительный откат параметров ОС.

Посмотреть облако айфона можно и на компьютере. Для этого придется зайти на страницу icloud.com, после чего пройти авторизацию в своем «Эпл АйДи».
iCloud Drive и обеспечение места в хранилище
С очередным обновлением iOS у современных владельцев «яблочных» девайсов появилась возможность хранить данные всех приложений в облачном сервисе. Для этого необходимо активировать iCloud Drive. Эта опция хранит фото, видео, переписку и прочие сведения из приложений и мессенджеров.

К сожалению, именно «АйКлауд Драйв» становится причиной быстрого дефицита пространства в облачном хранилище. Поэтому отзывы опытных владельцев «яблочных» устройств указывают на то, что лучше отключить соответствующую опцию.
Сделать это можно следующим образом:
- Зайти в «Управление хранилищем». О том, как это сделать, мы уже говорили.
- Тапнуть по строчке «iCloud Drive».
- Перевести тумблер в положение «Выключить».
- Сохранить проведенные изменения.
Обычно подобный прием помогает довольно быстро очистить место в облачном хранилище. Но какие еще настройки могут пригодиться современному владельцу «яблочного» устройства?
Что такое облако
В двух словах мне бы хотелось рассказать для новичков что же такое облако. Я уже уделял этому вопросу отдельную статью, но полагаю, что читали ее не все. Я не страдаю манией величия.
Итак, если вы знаете что такое хостинг, то не сложно догадаться и о том, что такое облако. По сути, это одно и то же.
Где-то далеко-далеко в офисах Мэйл стоят серверы, по-простому, большие флешки. Вы заводите свой личный кабинет (хранилище) с логином и паролем на этой флешке, а затем скидываете туда свои документы. Доступ к личному кабинету вы можете получить из любого места, зайдя на сайт под своими данными, а также с телефона через приложение или компьютер через программу.
При желании, вы можете присвоить своему документу доменное имя, название, которое затем передадите другу, и он сможет скачать файл на свой компьютер. Это не обязательно. Доступ может быть только у вас, единоличного владельца логина и пароля от личного кабинета.
Функции
Рассматриваемая система предлагает пользователям следующие возможности:
- Синхронизация на разных устройствах. Войдите в систему, используя логин и пароль, чтобы получить доступ к имеющимся файлам в хранилище.
- Можно создавать резервные копии, которые затем использовать при восстановлении данных.
- Имеется встроенный сервис для фотографий – «Галерея Cloud». Настройте синхронизацию с телефоном и все снимки будут автоматически загружаться в облако, что позволит сэкономить место во внутренней памяти и не потерять изображения.
По идее функционал ничем не отличается от других облачных хранилищ.

Синхронизация данных
Синхронизация данных – это одна из важных функций любого облака. Большинство пользователей заводят себе удаленное хранилище благодаря наличию рассматриваемой опции. Ведь, в случае утери или внезапном удалении всей информации в устройстве Андроид, можно будет воспользоваться Mobile cloud для восстановления.
Несмотря на функциональность смартфонов, порой они могут подвергаться поломкам, в ходе которых теряется вся пользовательская информация со встроенной памяти. Чтобы избежать подобных ситуаций активируйте опцию синхронизации через рассматриваемый сервис. Новые фотографии, аудио или созданные документы, папки при подключении к Wi-Fi будут автоматически загружаться на облачные сервера. Получить доступ к хранимой информации можно на любом устройстве. Просто авторизуйтесь в системе и можете скачивать или сохранять файлы.
Резервное копирование Cloud
Благодаря встроенной опции резервного копирования или Бэкап можно не беспокоиться о потере данных. Предварительно нужно войти в облако на смартфоне Хуавей и Хонор, предоставить все разрешения сервису и активировать функцию синхронизации:
- Войдите в настройки телефона.
- Найдите раздел «Восстановление и сброс».
- Перейдите в первую вкладку и перетяните ползунок на позицию «Вкл.» возле копирования данных.
- Вернитесь назад и перейдите в «Аккаунты».
- Выберите профиль, привязанный к Cloud.
После проделанной процедуры система создаст Бэкап в облаке, что позволит не переживать о случайном удалении информации или потере устройства. Главное – помнить логин и пароль для входа в хранилище.
Галерея Cloud
Галерея Cloud представляет собой специальный сервис для фотографий. По сути, это аналог Google Фото. То есть, при включенной синхронизации каждое новое изображение, загруженное или добавленное в стандартное приложение «Галерея» в смартфоне, будет автоматически загружаться на сервера облака. Так можно сэкономить большое количество места в телефоне, ведь можно не хранить фотографии на карте памяти. Даже удалив изображение с альбома, оно останется нетронутым в хранилище.
Облачный портал
Облачный портал предоставляет пользователям 5 Гб для хранения информации. Главным преимуществом считается функция синхронизации между устройствами. Войдите в Mobile Cloud с компьютера, планшета или другого телефона, и получите доступ ко всем данным, хранящимся в сервисе.
Защита данных
Некоторые пользователи с опаской относятся к подобным методам хранения данных, ошибочно думая, что загруженные файлы и фотографии становятся публичными для просмотра. Это не так. Сервис имеет многоуровневую защиту, при необходимости можно активировать двухфакторную аутентификацию, и при каждом входе придется вводить одноразовый код.
Система отличается хорошей безопасностью, никто из посторонних не получит доступа к профилю. Главное – поставьте надежный пароль, состоящий из цифр и букв разного регистра, также позаботьтесь о дополнительной защите, воспользовавшись настройками.
Как перенести фотографии с iCloud на Android
Прежде чем вы проконсультироваться с google search, чтобы найти идеальный iCloud данных передачи программного обеспечения, Давайте спасти вас борьбу и познакомить вас с одним. MobileTrans телефон передача является очень полезным инструментом, который позволяет перенести фотографии из iCloud на вашем Android устройство, просто нажав кнопку. Он может быть загружен на ваш ноутбук/компьютер и совместим с Windows и Mac OS. Это не только позволяет получить все ваши фотографии из вашей учетной записи iCloud, но также позволяет передавать все ваши контакты, музыку, журналы вызовов, контакты, сообщения и видео тоже!
Передача MobileTrans Телефон
1-click фото Трансфер из iCloud на Android!
- Передача контактов, SMS, фотографии, музыку и видео с iCloud, которые для Android телефонов, легко и безопасно.
- Полностью совместим с Windows 10 или Mac 10.11
- Поддержка 2000 + телефоны работает Android, Nokia (Symbian) и iOS.
- Перемещение данных между устройствами с различными операционными системами, то есть iOS на Android.
Как для передачи данных из iCloud на Android
Давайте просто вырезать в погоню и начать использовать этот замечательный кусок программного обеспечения. Это просто поможет принять вас через ряд шагов, чтобы научить вас перенести фотографии с iCloud на Android:
1. Запустите MobileTrans и нажмите кнопку «Восстановить из резервных копий» > «iCloud». После этого войдите в свой аккаунт iCloud.
Попробуйте его бесплатно Попробуйте его бесплатно
2. Подключите Android устройство через USB-кабель к компьютеру/ноутбук. Выберите опцию резервного копирования iCloud. Появится всплывающее меню с панели Показать ход выполнения загрузки; Дождитесь завершения загрузки.
3. После завершения резервного копирования файлов загрузки из меню, помечены «Выбрать содержимое для восстановления», отметьте флажок, который соответствует «Фотографии» и нажмите «Начать перевод». Фотографии, которые вы только что резервное копирование из iCloud будут автоматически перенесены на устройство Android.
https://youtube.com/watch?v=w40bxwQlh2s
После этих простых шагов три теперь вы можете иметь все ваши фотографии на вашем устройстве Android без каких-либо раздражение. Кроме того Будьте уверены, что это не получить легче, чем это; Подумайте об этом, все, что вам нужно было подключить устройства и нажмите несколько кнопок! Итак, если вы неопытны, панические или просто равнина ленивый, MobileTrans является идеальным вариантом для вас.
Это будет отметить, что MobileTrans не только позволяет перенести фотографии с iCloud на устройствах Android, но он может также использоваться для передачи сторонних приложений (вместе с кучей других вещей!) с вашего iPhone на ваш телефон Android очень легко, выбрав параметр, помеченные как «Apps» из меню «Выбрать содержимое для восстановления». Вы также заметили, что MobileTrans делает большую работу для вас требуется только нажать на кнопку или два, который только количество усилий, которые большинство из нас хотят положить в наши дни!
Дополнительные советы:
- Храните резервную копию вашей музыки iCloud и убедитесь, что вы не удалите его. Это может пригодиться, если что-то пойдет не так.
- Никогда не доверие в программное обеспечение, которое вы загрузили с веб-сайта третьей стороны, как это может повредить устройство.
- Убедитесь, что вы тщательно прочитать и понять все шаги, прежде чем продолжить дальше избежать повреждения вашего устройства или каких-либо нежелательных неприятностей.
Как пользоваться облачным хранилищем на Андроид?
На подавляющем большинстве телефонов Android по умолчанию установлено приложение Google Диск – это и есть облачное хранилище. Для доступа к нему потребуется учетная запись Гугл, и больше ничего. Если хотите разобраться с этим облаком, то воспользуйтесь нашей пошаговой инструкцией (в ней рассказывается, как загрузить файл):
Открываем приложение Google Диск.
Выбираем аккаунт, который будет использоваться для работы с облачным хранилищем.
Нажимаем по значку плюса (+), расположенному над нижним меню.
Отмечаем, какой объект нужно загрузить в облако
Например, папку, таблицу, документ или другой файл.
Ждем завершения процедуры, обратив внимание на шторку уведомлений. Там можно увидеть общий прогресс и информацию о загруженных объектах.

Что касается количества доступного пространства, то по умолчанию каждому пользователю предоставляется целых 15 гигабайт. А за дополнительную плату можно получить даже 2 ТБ (стоить это будет 9,99$ в месяц). Узнать, сколько места осталось, легко – достаточно открыть боковое окошко. В нижнем меню вы можете видеть разные вкладки:
- Главная – основная страница со всеми документами, которые вы открывали сегодня.
- Помеченные – избранные вами файлы.
- Доступные – объекты, владелец которых предоставил вам к ним доступ. И это основная особенность облачного хранилища Google, ведь над одним докуменом может работать целый коллектив.
- Файлы – загруженные вами объекты.
Google Disk
Google удалось создать отличную программу, которая помогает сохранять с телефона не только фото, но и другие файлы. Кроме того, это предустановленное приложение имеется почти на всех смартфонах на базе «Андроид». Поэтому многим даже не придется его скачивать.

Особенностью этого облака является наличие отдельной папки для автосохранения фотографий — «Google Фото». Переходя в нее, можно сразу загрузить снимки из галереи. Если в других программах чаще всего необходимо настроить синхронизацию, то в этой достаточно просто открывать эту папку.
Кроме того, облако работает и с другими файлами. Например, установив на смартфон Google Docs, можно легко работать с документами онлайн, делать правки и дублировать их в хранилище.
Не менее важным является и то, что есть возможность сохранить контакты с «Андроида» в облако. Как это делать? Для этого достаточно иметь аккаунт, подключенный к телефону. Благодаря синхронизации можно сохранить телефонную книгу и отправить данные о ней в облако или на почту.
Бесплатно пользователю доступно 15 Гб. Если работать исключительно с офисными документами, этого, конечно же, хватит. Если нужно будет перенести в облако все данные с компьютера, то может понадобиться расширение. За символическую месячную плату можно увеличить объем хранилища до 100 Гб.
Как пользоваться

Вам предложат завести электронный ящик. Введите для этого ваше имя и день рождения.
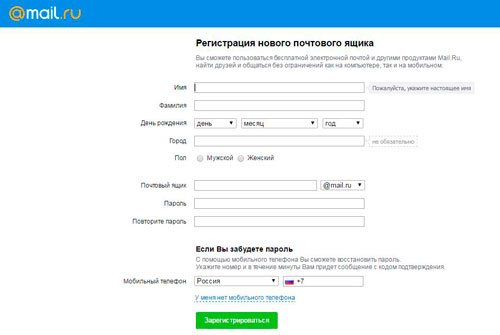
Очень здорово, что система сама предлагает свободные и подходящие названия для почты. Осталось только придумать надежный пароль. Если вам надоело делать это самостоятельно, то могу предложить вам очень удобную программу RoboForm, она не только придумывает очень сложные пароли, но и сохраняет их в своей памяти и вводит каждый раз при виде знакомого интерфейса.
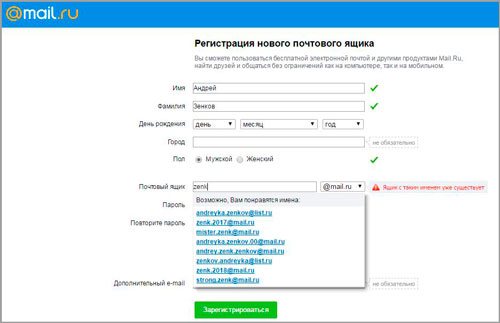
Готово. Вы в почте. Сверху вы можете увидеть ссылку-кнопку в облако. Нажмите на нее.
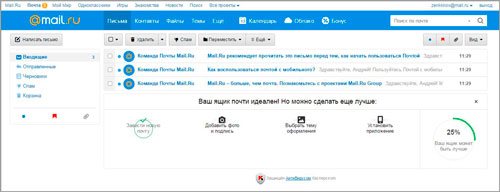
А вот и приветственная надпись. Примите пользовательское соглашение.
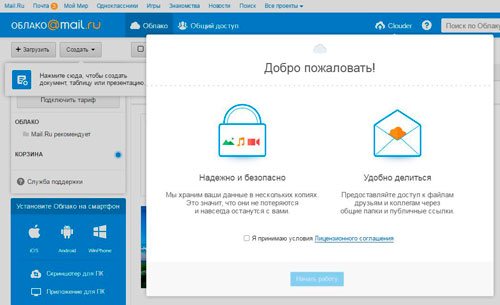
Dropbox

Скриншот веб-интерфейса Dropbox
Один из самых популярных облачных дисков. Сервис предоставляет «целых» 2 гигабайта – наименьшее на сегодня количество бесплатного пространства среди всех облачных сервисов. Создатели облака настоятельно требуют денег за всё – почти любые дополнительные опции вам придётся оплачивать, так что знайте, что даже эти 2 бесплатных гигабайта, выделенные вам, политы щедрой капиталистической слезой. Помимо мизерного объёма, Dropbox использует для синхронизации специальную и единственную папку. Мобильное приложение занимает в два раза больше места, чем приложение того же Google-диска, но при этом умеет только синхронизировать одну папку, да и то – после обязательной установки ещё одного приложения на вашем компьютере. Но, тем не менее, облако имеет множество поклонников. Большим существенным плюсом сервиса является его взаимодействие со сторонними приложениями. Очень многие программы для чтения синхронизируют через Dropbox закладки книг, менеджеры паролей также умеют хранить в облаке Dropbox файлы пользователя, и если сейчас конкурентная среда на рынке облачных сервисов позволяет в некоторых приложениях выбирать предпочтительное облако для синхронизации, то старые пользователи, привыкшие к Dropbox, вряд ли перейдут на новые облака: привычка сильное дело. А у вас ещё есть выбор, но если вам достаточно 2 бесплатных гигабайт и устраивает принудительная установка приложения для компьютера, чтобы включить облачную синхронизацию, то это облако для вас.

Скриншоты мобильного приложения Dropbox
клиент Dropbox можно скачать как для ПК, так и для мобильных устройств
Как включить или отключить автозагрузку и синхронизацию
Перед тем, как начинать работу, следует убедиться, что Google аккаунт активен. После этого, рекомендуется выполнить алгоритм действий:
- открыть сервис «Google Фото» на смартфоне с системой Android;
- наверху дисплея есть кнопка «Меню», нажать ее;
- следом кликается клавиша «Настройки», после «Автозагрузка и синхронизация»;
- ползунок необходимо перевести в нужный режим, включить или отключить.
Эти функции можно выключать и просто так, не ожидая, когда в облаке закончится память. Однако такие действия могут привести к некорректной работе, например, при изменении документа на смартфоне, файл останется в прежнем виде на ПК
Поэтому важно отключать такие опции только в том случае, если закончился предоставленный объем
Также данные опции повышают конфиденциальность и отображают изменения, которым подверглись документы, на всех подключенных устройствах, будь то компьютер, ноутбук, планшет или телефон. Поэтому не рекомендуется отключать их без большой необходимости.
Как изменить настройки автозагрузки
Нужно сказать, что любые изменение параметров автозагрузки также повлияют на другие программы, которые используют данную услугу, к примеру, Google Диск. Изменить настройки можно следующим образом:
- для выбора профиля, куда будут загружаться документы, нужно во вкладке «Аккаунт для автозагрузки» нажать на название требуемого аккаунта;
- чтобы изменить габариты загружаемых файлов, например фото, следует кликнуть на «Размер фотографий»;
- нужно нажать по надписи «Выбранные папки», когда необходимо настроить автозагрузку видео и снимков из определенных папок;
- можно загружать файлы в режиме роуминга, для этого в пункте «Когда загружать» переключатель устанавливается в состояние включения.
В том случае, когда пользователю требуется срочно загружать информации и при этом отсутствует подключение к Wi-Fi, можно воспользоваться мобильной связью. Для этого в пункте «Использовать мобильный Интернет» следует установить ползунок «Фото» или «Видеозапись» в положения включения.
При этом рекомендуется помнить, что обслуживающий мобильный провайдер сети может взять плату, это регулируется подключенным тарифным планом.
Как начать пользоваться облаком Huawei
На новых смартфонах приложение, дающее доступ к облачному сервису обычно уже установлено и найти его можно в настройках, как уже описывалось выше. В тех случаях, когда соответствующего раздела не обнаружено, необходимо будет провести установку приложения самостоятельно.
Установка Huawei Mobile Cloud
Другой вариант – скачать на компьютер апк-файл и провести загрузку на смартфон через подключение по USB-кабелю. Но в этом случае следует быть осторожным. Можно наткнуться на сайты злоумышленников, которые под видом полезных программ и приложений принесут на компьютер вирусы и трояны. Пользоваться следует проверенными ресурсами, зарекомендовавшими себя и пользующимися большой популярностью у людей. Пример такого ресурса – сайт 4pda.ru.
Вход в облако и настройка
Для входа в Huawei Cloud необходимо иметь учетную запись, которая обычно создается при покупке и первом включении телефона. Если запись отсутствует, то ее можно создать или войти в нее через настройки в разделе «Управление аккаунтом». Зная логин и пароль, можно также войти в облако Huawei с компьютера.
Далее нажимаем на раздел Cloud и попадаем в приложение. Его интерфейс очень прост и понятен. Можно включить резервирование, разделы для синхронизации или выбрать тариф. Если не хочется постоянно заходить в приложение через настройки, можно создать ярлык на рабочем столе. Для этого следует:
- Нажать на значок в виде трех точек в правом верхнем углу.
- Выбрать «Создать значок», затем «ОК».
Теперь войти в приложение можно будет с рабочего стола.

Для передачи различных файлов, предусмотрен раздел облака Huawei Drive. Нажав на него, увидим стандартный file manager. Перейдя во вкладку «Категории», можно выбирать файлы, которые следует отправить. Чтобы они попали на облако:
- Выделяем файл.
- Жмем кнопку «Еще» внизу экрана.
- Выбираем «Выгрузить в Drive».

Готово! Так можно сделать копию абсолютно любого файла на устройстве. Но у данного приложения есть еще несколько инструментов, которые позволяют более удобно копировать контакты, заметки, фото и видео. О них написано ниже.




