Урок 5. клавиатура, назначение клавиш и описание
Содержание:
- 1.6 Отделение клавиатуры
- Древние печатные машинки
- Виртуальная клавиатура компьютера
- Как изменить язык ввода текста: все способы
- Интерфейс подключения
- 1.9 Жесткоконтактная клавиатура
- Фото клавиатуры компьютера и назначение клавиш
- Фантомные нажатия и NKRO[править]
- Окончательная сборка клавиатуры и ее тестирование
- Классификация[править]
- «Горячие клавиши» — самые полезные сочетания
- Принцип действия
- Специальные возможности
- Символьные клавиши
- История клавиатуры
1.6 Отделение клавиатуры
Следующий этап связан с развитием модульных ПК, которые имели возможность апгрейда. Самые яркие их представители — компьютеры компании Apple (Apple PC), Commandore, IBM PC. Все главные компоненты, такие как процессор, ОЗУ, были спрятаны в отдельный корпус, и, соответственно, клавиатура была сделана отдельно от них, то есть стала полноценным устройством. К компьютеру она подключалась с помощью шнура через коннектор Din-5 и выглядела следующим образом: всего 83 клавиши, разделенные на два блока. Первый блок — алфавитно-цифровой, на нем также располагались стрелки управления, и второй блок — служебный (для системных клавиш). Эта клавиатура не имела функции индикации положения клавиш заглавного регистра Caps Lock, а также блокировки служебно-цифровой клавиатуры Num Lock и блокировки просмотра Scroll Lock. Основным недостатком было размещение элементов управления. До функциональных клавиш приходилось тянуться, и печатать становилось просто неудобно, а кнопка Enter болталась где-то в уголке и не выделялась своими размерами среди остальных. Этот период тоже можно отнести к ключевому в истории клавиатур — ведь клавиатура стала полноценным устройством.
Древние печатные машинки
На старых фото самые первые печатные машинки, созданные в Китае, действительно выглядят пугающе: ведь первый типографский набор включал в себя 9 000 иероглифов! И каждому из них соответствовал свой собственный печатный элемент. Основой конструкции таких машинок являлся своеобразный банк распространенных иероглифов, размещенный на специальной чернильной подушке. Над ним располагалась механическая часть, включающая держатель бумаги для печати в форме бобины, лапку для захватывания и рукоять для машиниста, двигающуюся вправо, влево и вперед. Остается только пожалеть машиниста, вынужденного то и дело передвигать всю эту махину ради распечатки одного-единственного иероглифа.

Виртуальная клавиатура компьютера
Это отдельная программа, либо входящее в ПО дополнение. С её помощью осуществляется ввод букв и символов с экрана компьютера при помощи курсора мыши.
Она нужна, например, для сохранности конфиденциальных данных (логина и пароля). При вводе данных с обычной клавиатуры существует риск перехвата информации вредоносными программами-шпионами. Затем, через интернет, информация передаётся злоумышленнику.
Найти и скачать виртуальную клавиатуру можно при помощи поисковых систем, — это не отнимет у вас много времени. Если на вашем ПК установлен антивирус Касперского, запустить её можно через главное окно программы, она входит в его состав.

Как изменить язык ввода текста: все способы
Здравствуйте, мои дорогие читатели и гости блога «IT Техник». Продолжая серию публикаций для новичков, хочу рассказать, как включить английский язык на клавиатуре ноутбука. Тема, на первый взгляд, кажется очень простой, но есть моменты, в которых нужно разобраться для лучшего понимания. Поехали?
Уверен, что на Вашем компьютере используется несколько языковых раскладок, между которыми время от времени приходится переключаться. Обычно с такой задачей сталкиваются авторы статей (наподобие меня), редакторы, переводчики и многие другие. Практически все!
«Бывалые» пользователи вслепую переходят от одного языка к другому, даже не задумываясь о своих действиях. А вот новички иногда путаются. В этом нет ничего страшного. Сейчас я расскажу Вам о нескольких способах, которые стоит взять на вооружение.
Используем панель языков
На любой версии операционной системы Виндовс в правом углу снизу есть индикатор, указывающий текущую раскладку. Находится он возле даты и времени. Чтобы выбрать другой язык, следует просто щелкнуть по нему мышкой и активировать из списка нужный вариант.
Меняем на клавиатуре
Самый быстрый и удобный способ, как сделать английский язык на клавиатуре. Он предполагает использование «горячих клавиш». Это такие клавиатурные сочетания, которые последовательно переключают языковой режим. То есть, одно нажатие выбирает следующий в перечне вариант и так далее.
Самыми распространёнными комбинациями являются:
- Shift и Alt (левый);
- Shift и Ctr l.
О расположении вышеуказанных кнопок можете почитать в моей статье об основных элементах клавиатуры.
Обратите внимание, кнопки следует нажимать одновременно!
Я не могут точно сказать, какой метод установлен по умолчанию на Вашем ПК. Поэтому, следует попробовать оба (их ведь не так много), чтобы узнать, как перейти на английский на клавиатуре ноутбука.
Настраиваем свой способ переключения
Если Вы хотите упростить процесс изменения языковой раскладки, настроив его под себя, то придется сначала произвести некоторые «перестановки» в системных опциях. Вот инструкция:
Открываем меню «Пуск». Из него переходим к «Панели управления». Или же вводим запрос в поисковую строку Windows, а потом из результатов выбираем панель.
В режиме «Мелкие значки» следует кликнуть по разделу «Язык». Если же у Вас выбрана «Категория», то сначала идем в параметры «Часов, языка и регионов», а там нажимаем на ссылку «Изменить…». Она расположена вверху на вкладке «Языки и клавиатура…»:
Откроется новое окно, где следует кликнуть по вкладке «Переключение». На ней отображаются активные сочетания клавиш, с помощью которых происходит изменение раскладки:
Теперь осталось только нажать на «Сменить…», которая расположена внизу окна, и задать свой способ изменения языка ввода.
Обратите внимание, на скрине выше есть вкладка «Общие». В её опциях можно выполнить добавление нового языка системы, если вдруг Вам это понадобится.. Внимание! Если интересует, как сменить раскладку клавиатуры на Windows 10, пункты вышеприведенной инструкции могут называться по-другому
Но отличия не должны быть кардинальными. Доверьтесь интуиции и методу «тыка»
Внимание! Если интересует, как сменить раскладку клавиатуры на Windows 10, пункты вышеприведенной инструкции могут называться по-другому. Но отличия не должны быть кардинальными
Доверьтесь интуиции и методу «тыка».
Сторонние приложения
Существует несколько интересных программ, которые имеют массу настроек и позволяют подстроить под себя процесс изменения языковой раскладки.
Самым удобным и распространенным является Punto Switcher. Уверен, Вас тоже выводит ситуация, когда долго набираете текст и не смотрите на экран, а потом поднимаете глаза и видите, что ввели много строк не на том языке. Так вот, этот софт умеет автоматически переводить набранный текст из одного языка в другой, если Вы случайно забыли переключиться.
Вроде разобрались! Если же вопросы продолжают Вас преследовать, то милости прошу в комментарии. Пишите, и я обязательно отвечу!
Интерфейс подключения
Старые клавиатуры подключались к компьютеру через разъем PS/2.

Большинство современных клавиатур имеют разъем USB.

Если вы покупаете клавиатуру для довольно старого компьютера, то лучше берите с разъемом PS/2, так как с клавиатурой USB у вас может не получиться даже зайти в BIOS, не говоря уже об использовании диска восстановления. Старые материнские платы имели два разъема PS/2 – отдельно для клавиатуры и мыши.
Современные материнские платы могут не иметь таких разъемов, либо иметь один совмещенный, в который можно подключить клавиатуру или мышь, или и то и другое через специальный переходник.
При выборе клавиатуры обращайте внимание какой она имеет разъем PS/2 или USB. Если PS/2, то убедитесь, что у вашей материнской платы есть такой разъем
Обратите внимание на длину провода клавиатуры, чтобы он дотянулся до вашего системного блока и не подключался внатяжку. Оптимальная длина провода клавиатуры 1.8-2 м
1.9 Жесткоконтактная клавиатура
Производители всегда стараются удешевить и упростить производство. Вот и пришла смена технологии. Новинка получила название «жесткоконтактная клавиатура». Производство емкостной клавиатуры являлось сложным процессом и, соответственно, достаточно дорогим. Новая технология пришла на помощь потребителю. В жесткоконтактной клавиатуре каждая клавиша работает, как маленький выключатель. При нажатии клавиши в замкнутых проводниках начинает проходить электрический ток, и специальная цепь фиксирует его наличие. Далее сигнал передается микропроцессору самой клавиатуры и генерируется код, который отправляется в центральный процессор компьютера. Простота исполнения делает такой вид клавиатур очень дешевым. Например, клавиатура PCjr стала эталоном простоты. В ней даже использовались резиновые прокладки (вместо пружинок) для возвращения клавиш в исходное положение. Главным минусом такого решения является недолговечность самого устройства, зато дешево и сердито. Данная технология применяется в большинстве современных клавиатур. Кстати, для PCjr компания IBM сделала попытку создать беспроводную клавиатуру: она разместила в ней инфракрасный датчик: излучатель на задней панели клавиатуры подавал сигнал, а приемник, подключенный к порту, его принимал. Для работы устройству требовалось 4 батарейки АА. Клавиатуру можно было использовать как со шнуром, так и без. При подключении провода запитка от батареек прекращалась, что позволяло экономить заряд.
Фото клавиатуры компьютера и назначение клавиш
Стандартная клавиатура имеет более 100 клавиш, распределённых по функциональным группам.
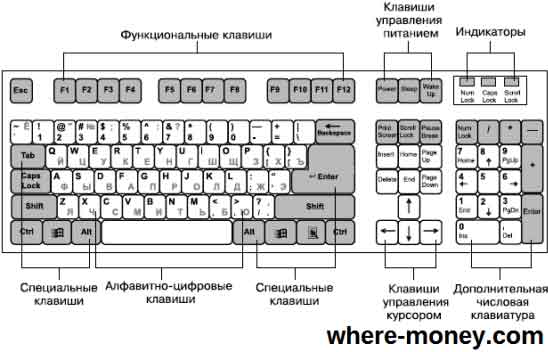
Алфавитно-цифровые клавиши
Алфавитно-цифровые клавиши служат для ввода информации и команд, набираемых по буквам. Каждая из клавиш может работать в разных регистрах, а также обозначать несколько символов.
Переключения регистра (ввод строчных и прописных символов) осуществляется удержанием клавиши Shift. Для жесткого (постоянного) переключения регистра используется Caps Lock.
Если вводятся текстовые данные, абзац закрывается нажатием клавиши Enter. Далее, запись начинается с новой строки. Когда вводится команда, Enter завершает ввод и начинается её исполнение.
Функциональные клавиши
Состоят из 12 кнопок F1 – F12. Их функции и свойства зависят от работающей программы, а в некоторых случаях операционной системы.
Общепринятой функцией во многих программах обладает клавиша F1, вызывающая справку.
Специальные клавиши
Специальные клавиши расположены рядом с алфавитно-цифровой группой кнопок. Из-за того, что пользователи часто прибегают к их использованию, они имеют увеличенный размер. К ним относятся:
- Рассмотренные ранее Shift и Enter.
- Alt и Ctrl –используют в комбинации с другими клавишами для формирования специальных команд.
- Tab служит для табуляции при наборе текста.
- Win – открывает меню Пуск.
- Esc – отказ от использования начатой операции.
- BACKSPACE – удаление только что введённых знаков.
- Print Screen – печать текущего экрана или сохранение его снимка в буфере обмена.
- Scroll Lock – переключает режим работы в некоторых программах.
- Pause/Break – приостановка/прерывание текущего процесса.
Клавиши управления курсором
Клавиши управления курсором находятся справа от алфавитно-цифровой панели. Курсор – экранный элемент, указывающий место ввода информации. Кнопки с указателями смещают его в направлении стрелок.
Дополнительные клавиши:
- Page Up/Page Down – перевод курсора на страницу вверх/вниз.
- Home и End – переводят курсор в начало или конец текущей строки.
- Insert – традиционно переключает режим ввода данных между вставкой и заменой. В разных программах, действие кнопки Insert может быть иным.
Дополнительная числовая клавиатура
Дублирует действия цифровых и некоторых других клавиш основной панели ввода. Для её использования необходимо предварительно включить кнопку Num Lock. Также, клавиши дополнительной клавиатуры могут использоваться для управления курсором.
Фантомные нажатия и NKRO[править]
Так как протягивать провод от контроллера клавиатуры к каждой клавише слишком накладно, клавиши объединяют в матрицу. Контроллер клавиатуры с определённой периодичностью подаёт сигнал на ряды клавиш и по сигналам на выходе определяет, какая клавиша нажата. Проблема возникает, когда одновременно нажато три клавиши, и при этом две клавиши расположены на разных входных и выходных шинах, а третья делит входную шину с первой и выходную со второй. В этом случае сигнал с первой входной шины распространяется на вторую, и сигнал на выходе показывает, будто нажата четвёртая кнопка, которая нажата не была. Чтобы исключить подобные ситуации, на механических клавиатурах каждая клавиша подключена через диод, который не даёт проникнуть сигналу на соседнюю шину. Однако, в мембранных клавиатурах диоды разместить негде, и поэтому их контроллеры запрограммированы так, чтобы в подобных неоднозначных случаях отключать ряд клавиш, или всю клавиатуру, пока спорная клавиша не будет отпущена. Так что когда на механической клавиатуре пишут Anti-ghosting, это не имеет смысла, точно так же как надпись «без ГМО» на пачке соли.
Что касается понятия Key Rollover, обычно имеют ввиду количество регистрируемых одновременно нажатых клавиш. При подключении через PS/2 можно передать столько нажатых клавиш, сколько нужно, однако реализация подключения через USB по стандартному HID-протоколу не позволяет регистрировать более 6 одновременных нажатий. Для компенсации этого клавиатура может регистрировать в системе несколько HID-устройств, однако это может создать проблемы при работе с некоторыми устаревшими версиями BIOS. Поэтому, клавиатуры с функцией NKRO обычно имеют возможность эту функцию отключить.
Для клавогонщика проблемы с фантомными нажатиями маловероятны, хотя и возможны при больших скоростях печати. Регистрация же одновременного нажатия более 6 клавиш — это уже чисто игровая фишка, на наборе текста она не сказывается вообще.
Окончательная сборка клавиатуры и ее тестирование
Когда обозначения нанесены, рабочие «просеивают» клавиатуры в корзине с резиновыми подушечками, пока подушки в результате «взбалтывания» и произвольного перемещения не лягут в свои гнёзда на обратной стороне клавиш. Подушечки создают эффект пружины. Поэтому, после нажатия на любую клавишу, она как бы отпружинивает и возвращается на свое первоначальное место в не нажатое (отжатое, говоря техническим языком) положение.
Затем плата устанавливается в корпус клавиатуры, а следом устанавливают электрическую мембрану с чувствительным переключателем для каждой клавиши на клавиатуре(рис. 7). Переключатели выравнивают под клавишами. Когда клавиша нажата, переключатель подаёт особенный сигнал, который идет через электрическую цепь к крошечному процессору (микро-чипу, с которого мы начали описание процесса сборки клавиатуры) на плате, а затем и в компьютер.

Рис. 7. Установка мембраны с чувствительными переключателями под каждой клавишей будущей клавиатуры.
Когда мембрана окончательно установлена и выровнена под клавишами, клавиатура закрывается пластмассовой крышкой. Затем клавиши тестируют, отбраковывая те, которые были собраны неудачно по разным причинам (рис. 8). Проблемы могут возникать как из-за неправильной сборки клавиатуры, так и из-за неисправных радиоэлементов, которые устанавливаются на печатную плату клавиатуры.

Рис. 8. Тестирование полностью собранной и готовой к работе компьютерной клавиатуры.
Нужно отметить, что современные радиокомпоненты являются качественными, редко попадаются бракованные элементы. И технологии сборки клавиатур отработаны так, что брак будет скорее редкостью, чем частым явлением. Тем не менее, проверка клавиатуры после сборки делается. И теперь уже после проверки клавиатуру можно подключать к компьютеру. И с ее помощью можно будет долго и надежно печатать и вводить необходимые символы и команды.
Классификация[править]
Клавиатуры можно классифицировать по следующим признакам:
- По устройству
- Мембранные
- Шахтные
- Ножничные
- Плунжерные («полумеханические»)
- Механические
- На дискретных выключателях (в основном Cherry, Alps и их клоны)
- На изгибающихся пружинах (Buckling springs)
- Ёмкостные
- Оптические
- Магнитные (герконовые и на эффекте Холла)
- Альтернативные
- Сенсорные
- Проекционные
- По составу и расположению клавиш
- Полноразмерные
- Расширенные (с мультимедиа-кнопками и/или макрокнопками)
- Компактные
- Без цифрового блока
- 75% (ноутбучный формат)
- 60% (только алфавитно-цифровой блок)
- 40%
- Разделяемые (Split)
- Эргономичные
- Аккордные
Также, производители клавиатур нередко экспериментируют с раскладками, располагая некоторые группы клавиш в нестандартных местах, для экономии места.
Также по раскладке алфавитно-цифрового блока можно выделить следующие виды:
- Ansi-раскладка;
- ISO-раскладка;
- раскладка Mitsumi Classic (известная как Bigass-Enter)
- Другие, например раскладка HHKB
- По профилю клавиш
- Плоский (все клавиши имеют одинаковую высоту)
- Ступенчатый
- Фигурный (Sculptured, клавиши каждого ряда имеют разную высоту, в таком формате выпускается большинство механических клавиатур)
Также разные профили имеют разную форму выемки под палец:
- Плоские (выемка отсутствует, практически все низкопрофильные клавиатуры такие)
- Цилиндрические
- Сферические
По высоте профиля различают:
- Классические (высокопрофильные)
- Низкопрофильные
- Пониженного профиля (полуслим)
Среди механических клавиатур существует несколько стандартных профилей: например, OEM (высокий цилиндрический фигурный, стандарт для большинства игровых клавиатур), SA (олдскульного вида, очень высокий, фигурный, сферический), DSA (пониженный, равновысотный, сферический) и т.д. Но на мембранных клавиатурах производители такой стандартизацией не заморачиваются, так как взаимозаменяемость клавиш в них не предполагается.
- По возможности изменения раскладки
- С неизменной раскладкой
- С переключаемыми предустановленными раскладками
- Программируемые
- По способу подключения
- AT (устаревший разъём, не производится)
- PS/2 (часто бывает доступен через переходник)
- USB
- Bluetooth (беспроводная)
- 2,4 ГГц (тоже беспроводная, но с отдельным USB-приёмником)
«Горячие клавиши» — самые полезные сочетания
Для ускорения работы в программах предусмотрены быстрые комбинации клавиш. Их еще называют «горячими» клавишами. Условно они разделены на группы.
Буфера обмена:
- «шифт» + Insert – вставка фрагмента скопированного в буфер обмена;
- «контрол» + Insert – копирование фрагмента в буфер;
- «шифт» + Del – вырезания фрагмента и помещение его в буфер с возможностью вставки.
Редактирование шрифта:
- «контрол» + «и» – выделение текста «жирным»;
- «контрол» + «ш» – курсивное написание;
- «контрол» + «г» – подчеркнуть.
Выравнивание текста:
- «контрол» + «д» – по левому краю документа;
- «контрол» + «у» – центрирование;
- «контрол» + «к» – по правой стороне документа;
- «контрол» + «о» – равномерное распределение текста между полями.
Скрытые комбинации операционной системы позволяют теперь настраивать компьютер без открытия параметров:
- Windows + «+» открыть центр действий;
- Windows + «я»: получить доступ в настройки Windows;
- Windows + «ы»: запустить программу Cortana;
- Windows + «с»: перевести Cortana в режим прослушивания.
Принцип действия
Основные функции клавиатуры не нуждаются в специальном программном обеспечении. Необходимые для её работы драйвера уже имеются в ПЗУ BIOS. Поэтому компьютер реагирует на команды основных клавиш сразу после включения.
Принцип действия:
- После нажатия клавиши, микросхема клавиатуры генерирует скан-код.
- Скан-код поступает в порт, интегрированный в материнскую плату.
- Порт сообщает процессору прерывание с фиксированным номером.
- Получив фиксированный номер прерывания, процессор обращается в спец. область оперативной памяти, содержащий вектор прерываний – список данных. Каждая запись списка данных, содержит адрес программы, обслуживающей прерывание, совпадающее с номером записи.
- Определив запись программы, процессор переходит к её выполнению.
- Затем программа обработчик прерывания направляет процессор к порту клавиатуры, где тот находит скан-код. Далее, под управлением обработчика, процессор определяет, какой из символов соответствует данному скан-коду.
- Обработчик отправляет код в буфер, известив об этом процессор, затем прекращает свою работу.
- Процессор переходит к отложенной задаче.
- Введённый символ хранится в буфере, пока его не заберёт программа, для которой он предназначен, например, текстовый редактор Microsoft Word.
Специальные возможности
- Пять раз нажать на клавишу SHIFT: настройки залипания клавиш
- Удерживать зажатым правую клавишу SHIFT восемь секунд: настройки фильтрации ввода
- Удерживать зажатой клавишу Num Lock пять секунд: настройки озвучивания переключения
- Alt слева + Shift слева + Num Lock: настройки управления указателем с клавиатуры
- Alt слева + Shift слева + PRINT SCREEN: настройки высокой контрастности
Источники
- https://toprat.ru/naznachenie-klavish-klaviatury-kompyutera.html
- https://neumeka.ru/klavishi_klaviatury.html
- https://Remontnik-PK.ru/113/
- https://comp-security.net/%D0%B3%D0%BE%D1%80%D1%8F%D1%87%D0%B8%D0%B5-%D0%BA%D0%BB%D0%B0%D0%B2%D0%B8%D1%88%D0%B8-%D0%B2-windows/
Символьные клавиши
Первое, с чем нужно научиться работать, — это пользоваться буквами и цифрами, то есть символьными клавишами (выделены зеленым на картинке).

Символьная часть состоит из трех частей:
- цифры и знаки (наверху);
- буквы (середина);
- пробел (одна длинная кнопка внизу).
Возможно вы заметили, что на одной клавише могут быть аж две буквы. В российских устройствах на одной буквенной клавише внизу русская буква, наверху — английская. Чтобы переключить с русской раскладки на английскую, нажмите и удерживайте Shift и Alt (о них отдельно поговорим позже).
То же самое касается и цифр: если удерживать одновременно клавиши Shift и Alt, то выводится знак, но если знаков на кнопке больше одного, то в русской раскладке выводится правая, как на клавише цифры 3 (результат — знак «№»). Чайникам — запомнить!
История клавиатуры

Самым древним предком современной компьютерной клавиатуры является простая печатная машинка, созданная Латом Штользе, где символы располагались в алфавитном порядке, таким образом, наиболее используемые символы находились на наименее удобных местах. И в 1890 для исправления этой ситуации придумали раскладку «QWERTY», которая до сих пор не претерпела значительных изменений. Революцией же для клавиатуры стала придуманная телепечатная машинка Бодо, которая была призвана стать альтернативой телеграфу. Замена двухбитового кода телеграфа на пятибитовый код Бодо была решающей в борьбе телеграфа и телепечатной машинки в пользу последней.

Начиная с 1943 года ENIAC, UNIVAC и BINAC являющиеся одними из первых компьютеров получают данные либо перфокартами, либо лентами, либо табуляторами, но на стыке двух десятилетий происходит немыслимое для научного сообщества того времени событие. Появляется емкостная клавиатура, работающая за счет конденсаторов. С этого момента начинается непосредственная история того, что современные люди называют «клавиатурой».

В 1965 году наиболее крупные коммерческие компании США объединились и создали интерфейс видеотерминального порядка, для которого главной характерной чертой являлось то , что люди, вводящие символы могли видеть их воочию и главное редактировать. Далее происходило добавление различного рода клавиш и различные модификации, построенные на этих достижениях, однако с развитием модульных персональных компьютеров компьютер и клавиатура перестали быть одним целым. Клавиатура стала теперь отдельным устройством, присоединяемым посредством коммутации к «голове» компьютера. Теперь вопрос стоял только в эргономичности клавиатуры и оптимизации ее производства. Со второй проблемой справилась так называемая жесткоконтактная клавиатура, где клавиши работали не за счет конденсаторов, а по принципу маленьких выключателей, а решение первой проблемы различные компании видят либо в изменении самой формы клавиатуры, либо в добавлении или изменении ее выкладки.
Последним словом в развитии компьютерной клавиатуры стали DatahandSystem и сенсорная клавиатура. В первом случае управление осуществляется поворотами пальцев в специальных выемках под них, а не нажатием на клавиши. Во втором случае на руки одеваются специальные сенсоры и за счет специальной нейронной сетки человек может производить все сигнальные манипуляции перед собой в воздухе.




