Раскладка клавиатуры в windows 10
Содержание:
- Как изменить язык в windows 10 home single language
- Изменения языка программ
- Как изменить или добавить языка в windows 10
- Изменение языка ввода по умолчанию для Windows
- Как изменить язык в Word на Windows 8 / 8.1 и 7
- Язык в разных программах
- 6 языковых настроек Windows, которые могут поставить вас в тупик
- 1. Как изменить сочетание клавиш для переключения языка ввода
- 2. Как настроить запоминание раскладки клавиатуры для каждого приложения
- 3. Как задать предпочитаемый язык ввода для новых окон
- 4. Как отобразить или скрыть языковую панель
- 6. Как настроить параметры проверки правописания в современных приложениях
- Установка ЯП
- Как добавить раскладку и дополнительный язык в раскладку
- Инструкция по полной русификация windows 10, 8.1, 8, 7 | geek team
- Как поменять раскладку и язык по умолчанию в Windows 8
- Изменение сочетания клавиш для изменения языка ввода в Windows 10
- Что такое раскладка клавиатуры
- Многие типы языков для изменения
- Заключение
Как изменить язык в windows 10 home single language
По сути Windows 10 home single language исходя из название поддерживает только один язык интерфейса, но как говорится “Что не запрещено – то разрешено”. В сегодняшней статье расскажем как поменять язык интерфейса в Windows 10 home single language.
Изменить язык интерфейса windows 10 home single language
1.Для начала вам нужно знать какая разрядность вашей Windows 10: один из вариантов зайти в “Пуск”=> Параметры => Система => о системе => в поле “Тип системы” разрядность вашей Windows
2. Копируйте ссылку нужного языка и вставляете в браузер => нажимаете Enter => начнется загрузка файла;
Windows 10 x64:
| ar-SA | Download |
| bg-BG | Downloadk |
| cs-CZ | Download |
| da-DK | Download |
| de-DE | Download |
| el-GR | Download |
| en-GB | Download |
| en-US | Download |
| es-ES | Download |
| es-MX | Download |
| et-EE | Download |
| fi-FI | Download |
| fr-CA | Download |
| fr-FR | Download |
| he-IL | Download |
| hr-HR | Download |
| hu-HU | Download |
| it-IT | Download |
| ja-JP | Download |
| ko-KR | Download |
| lt-LT | Download |
| lv-LV | Download |
| nb-NO | Download |
| nl-NL | Download |
| pl-PL | Download |
| pt-BR | Download |
| pt-PT | Download |
| ro-RO | Download |
| ru-RU | Download Download2 |
| sk-SK | Download |
| sl-SI | Download |
| sr-Latn-RS | Download |
| sv-SE | Download |
| th-TH | Download |
| tr-TR | Download |
| uk-UA | Download |
| zh-CN | Download |
| zh-TW | Download |
| af-ZA | Download |
| am-ET | Download |
| as-IN | Download |
| az-Latn-AZ | Download |
| be-BY | Download |
| bn-BD | Download |
| bn-IN | Download |
| bs-Latn-BA | Download |
| ca-ES | Download |
| ca-ES-valencia | Download |
| chr-CHER-US | Download |
| cy-GB | Download |
| eu-ES | Download |
| fa-IR | Download |
| fil-PH | Download |
| ga-IE | Download |
| gd-GB | Download |
| gl-ES | Download |
| gu-IN | Download |
| ha-Latn-NG | Download |
| hi-IN | Download |
| hy-AM | Download |
| id-ID | Download |
| ig-NG | Download |
| is-IS | Download |
| ka-GE | Download |
| kk-KZ | Download |
| km-KH | Download |
| kn-IN | Download |
| kok-IN | Download |
| ku-Arab-IQ | Download |
| ky-KG | Download |
| lb-LU | Download |
| lo-LA | Download |
| mi-NZ | Download |
| mk-MK | Download |
| ml-IN | Download |
| mn-MN | Download |
| mr-IN | Download |
| ms-MY | Download |
| mt-MT | Download |
| ne-NP | Download |
| nn-NO | Download |
| nso-ZA | Download |
| or-IN | Download |
| pa-Arab-PK | Download |
| pa-IN | Download |
| prs-AF | Download |
| quc-Latn-GT | Download |
| quz-PE | Download |
| rw-RW | Download |
| sd-Arab-PK | Download |
| si-LK | Download |
| sq-AL | Download |
| sr-Cyrl-BA | Download |
| sr-Cyrl-RS | Download |
| sw-KE | Download |
| ta-IN | Download |
| te-IN | Download |
| tg-Cyrl-TJ | Download |
| ti-ET | Download |
| tk-TM | Download |
| tn-ZA | Download |
| tt-RU | Download |
| ug-CN | Download |
| ur-PK | Download |
| uz-Latn-UZ | Download |
| vi-VN | Download |
| wo-SN | Download |
| xh-ZA | Download |
| yo-NG | Download |
| zu-ZA | Download |
Windows 10 x86 :
| ar-SA | Download |
| bg-BG | Download |
| cs-CZ | Download |
| da-DK | Download |
| de-DE | Download |
| el-GR | Download |
| en-GB | Download |
| en-US | Download |
| es-ES | Download |
| es-MX | Download |
| et-EE | Download |
| fi-FI | Download |
| fr-CA | Download |
| fr-FR | Download |
| he-IL | Download |
| hr-HR | Download |
| hu-HU | Download |
| it-IT | Download |
| ja-JP | Download |
| ko-KR | Download |
| lt-LT | Download |
| lv-LV | Download |
| nb-NO | Downloadk |
| nl-NL | Download |
| pl-PL | Download |
| pt-BR | Download |
| pt-PT | Download |
| ro-RO | Download |
| ru-RU | Download Download2 |
| sk-SK | Download |
| sl-SI | Download |
| sr-Latn-RS | Download |
| sv-SE | Download |
| th-TH | Download |
| tr-TR | Download |
| uk-UA | Download |
| zh-CN | Download |
| zh-TW | Download |
| af-ZA | Download |
| am-ET | Download |
| as-IN | Download |
| az-Latn-AZ | Download |
| be-BY | Download |
| bn-BD | Download |
| bn-IN | Download |
| bs-Latn-BA | Download |
| ca-ES | Download |
| ca-ES-valencia | Download |
| chr-CHER-US | Download |
| cy-GB | Download |
| eu-ES | Download |
| fa-IR | Download |
| fil-PH | Download |
| ga-IE | Download |
| gd-GB | Download |
| gl-ES | Download |
| gu-IN | Download |
| ha-Latn-NG | Download |
| hi-IN | Download |
| hy-AM | Download |
| id-ID | Download |
| ig-NG | Download |
| is-IS | Download |
| ka-GE | Download |
| kk-KZ | Download |
| km-KH | Download |
| kn-IN | Download |
| kok-IN | Download |
| ku-Arab-IQ | Download |
| ky-KG | Download |
| lb-LU | Download |
| lo-LA | Download |
| mi-NZ | Download |
| mk-MK | Download |
| ml-IN | Download |
| mn-MN | Download |
| mr-IN | Download |
| ms-MY | Download |
| mt-MT | Download |
| ne-NP | Download |
| nn-NO | Download |
| nso-ZA | Download |
| or-IN | Download |
| pa-Arab-PK | Download |
| pa-IN | Download |
| prs-AF | Download |
| quc-Latn-GT | Download |
| quz-PE | Download |
| rw-RW | Download |
| sd-Arab-PK | Download |
| si-LK | Download |
| sq-AL | Download |
| sr-Cyrl-BA | Download |
| sr-Cyrl-RS | Download |
| sw-KE | Download |
| ta-IN | Download |
| te-IN | Download |
| tg-Cyrl-TJ | Download |
| ti-ET | Download |
| tk-TM | Download |
| tn-ZA | Download |
| tt-RU | Download |
| ug-CN | Download |
| ur-PK | Download |
| uz-Latn-UZ | Download |
| vi-VN | Download |
| wo-SN | Download |
| xh-ZA | Download |
| yo-NG | Download |
| zu-ZA | Download |
3. После того как файл загрузится, в строке поиска или через выполнить введите команду lpksetup => нажимаете Enter
4. В появившемся мастере установки выберите «Установить язык интерфейса»
5. Нажмите «Обзор» и найдите файл языкового пакета скачанный чуть ранее => после чего нажмите «Далее» => отпишитесь о результате.
Изменения языка программ
Сторонние программы работают на том языке, который вы выбрали при установке, но встроенные в Windows приложения и утилиты, загруженные из официального магазина Microsoft, при определении языка интерфейса опираются на настройки системы. Используемый в них язык выбирается на основе данных о местоположении.
В более ранних версиях Windows 10 языковые пакеты устанавливаются через панель управления, а в последних — через параметры системы. Универсальный способ — установить ЯП при помощи cab-файла. После того как пакет будет установлен, перейдите в настройки региональных стандартов и измените язык интерфейса, приветствия и стандартных программ.
Как изменить или добавить языка в windows 10
Чтобы получить доступ к настройкам экрана языков, нужно пройти через системные настройки. Для начала нажмите кнопку «Пуск», затем маленькую иконку в виде шестеренки, в левой части меню.
В окне «Настройки» нажмите «Время и язык«.
Нажмите вторую строку слева «Регион и язык» и справа выберите «Добавление языка».
Теперь Windows 10 отобразит список языков. К счастью, каждый язык указан на его собственном языке. Выберите язык, который вы хотите использовать.
После того, как вы выбрали свой язык в Windows 10, возможно потребуется загрузить языковой пакет. Вы можете проверить, вернувшись назад на экран, где вы нажимали «Добавить язык». Здесь вы должны найти свой выбранный язык. Если в нем указано «Доступный языковой пакет».
Нажмите в пункте «Скачать языковой пакет» на кнопку «Загрузить».
Когда пакет будет загружен, язык будет готов к использованию. Чтобы сделать его языком по умолчанию для текущей учетной записи пользователя, нажмите «Использовать как основной язык».
Изменение языка ввода по умолчанию для Windows
В меню Пуск откройте панель управления.
В разделе Часы, язык и регион нажмите Изменение способа ввода.
Примечание: Если вы не видите раздел Часы, язык и регион, щелкните Категория в меню Просмотр по в верхней части страницы.
Необязательно: нажмите кнопку Добавить язык , чтобы добавить новый язык. Выберите язык, который вы хотите добавить, и нажмите кнопку Добавить.
Выберите язык, щелкните Параметры, затем выберите Добавить метод ввода, чтобы добавить нужный язык ввода. Первым в списке языков указывается язык по умолчанию.
Нажмите кнопку Пуск и выберите Панель управления.
В разделе Часы, язык и регион нажмите кнопку Смена клавиатуры или других способов ввода.
Примечание: Если вы не видите раздел Часы, язык и регион, щелкните Категория в меню Просмотр по в верхней части страницы.
В диалоговом окне Язык и региональные стандарты на вкладке Языки и клавиатуры нажмите кнопку Изменить клавиатуру.
В списке Язык ввода по умолчанию диалогового окна Языки и службы тестового ввода выберите язык, который требуется использовать по умолчанию.
Если язык, который нужно использовать в качестве языка ввода по умолчанию, отсутствует в списке, выполните действия 5–8.
В области Установленные службы нажмите кнопку Добавить.
Разверните язык, который нужно использовать в качестве языка ввода по умолчанию, а затем разверните узел Клавиатура.
Установите флажок для клавиатуры или редактора метода ввода (IME), который нужно использовать, и нажмите кнопку ОК. Язык будет добавлен в список Язык ввода по умолчанию.
Чтобы предварительно просмотреть раскладку клавиатуры, нажмите кнопку Просмотр.
В списке Язык ввода по умолчанию выберите язык, который необходимо использовать в качестве языка по умолчанию.
Нажмите кнопку Пуск и выберите Панель управления.
В разделе Часы, язык и регион щелкните элемент Смена клавиатуры или других способов ввода.
Примечание: В классическом виде дважды щелкните пункт Язык и региональные стандарты, а затем перейдите на вкладку Языки и клавиатуры.
На вкладке Языки и клавиатуры диалогового окна Язык и региональные стандарты нажмите кнопку Изменить клавиатуру.
В списке Язык ввода по умолчанию диалогового окна Языки и службы тестового ввода выберите язык, который требуется использовать по умолчанию.
Если язык, который нужно использовать в качестве языка ввода по умолчанию, отсутствует в списке, выполните действия 5–8.
Примечание: Выбранный язык по умолчанию применяется ко всем приложениям на компьютере, использующим этот параметр, включая программы других производителей.
В разделе Установленные службы нажмите кнопку Добавить.
Разверните язык, который нужно использовать в качестве языка ввода по умолчанию, а затем разверните узел Клавиатура.
Установите флажок для клавиатуры или редактора метода ввода (IME), который нужно использовать, и нажмите кнопку ОК. Язык будет добавлен в список Язык ввода по умолчанию.
Чтобы предварительно просмотреть раскладку клавиатуры, нажмите кнопку Просмотр.
В списке Язык ввода по умолчанию выберите язык, который необходимо использовать в качестве языка по умолчанию.
Нажмите кнопку Пуск и выберите Параметры > Панель управления.
Выберите категорию Дата, время, язык и региональные стандарты и щелкните значок Язык и региональные стандарты.
Примечание: В классическом виде дважды щелкните значок Язык и региональные стандарты.
В диалоговом окне Язык и региональные стандарты на вкладке Языки в разделе Языки и службы текстового ввода нажмите кнопку Подробнее.
В списке Язык ввода по умолчанию диалогового окна Языки и службы тестового ввода выберите язык, который требуется использовать по умолчанию.
Если язык, который нужно использовать в качестве языка ввода по умолчанию, отсутствует в списке, выполните действия 5–7.
Примечание: Выбранный язык по умолчанию применяется ко всем приложениям на компьютере, использующим этот параметр, включая программы других производителей.
В области Установленные службы нажмите кнопку Добавить.
В диалоговом окне Добавление языка ввода выберите нужный язык в списке Язык ввода и нажмите кнопку ОК.
В списке Язык ввода по умолчанию выберите язык, который будет использоваться в качестве языка по умолчанию.
Примечание: Эта страница переведена автоматически, поэтому ее текст может содержать неточности и грамматические ошибки
Для нас важно, чтобы эта статья была вам полезна. Была ли информация полезной? Для удобства также приводим ссылку на оригинал (на английском языке)
Как изменить язык в Word на Windows 8 / 8.1 и 7
Чтобы изменить параметры отображения по умолчанию и раскладки клавиатуры для всех Windows 8 / 8.1, выберите Панель управления > Язык. Чтобы внести эти изменения в Windows 7, выберите Панель управления > Регион и язык.
Если вы используете Windows 8 / 8.1 или 7 вместо Windows 10, и ваша версия Windows не поставляется со встроенной поддержкой языков, которые вы хотите использовать, вам нужно будет использовать альтернативный метод для установки этих языков.

- Самый простой способ загрузить дополнительные языки для Windows 8 / 8.1 — через Панель управления > Язык, хотя вы также можете перейти на сайт поддержки языкового пакета.
- Пользователи выпусков Ultimate и Professional для Windows 7 могут загружать дополнительные языковые пакеты через Windows Updates. Это полностью переведенные версии диалоговых окон Windows, меню и справки.
- Пользователи Windows 7 также могут установить Пакеты языкового интерфейса (LIPs) с сайта поддержки языкового пакета. Предлагаемый только для Windows 7, LIP отличается от других языковых пакетов Office. LIP предоставляет переведенную версию только наиболее широко используемых элементов меню, диалоговых окон и содержимого справки. Перед установкой LIP у вас должны быть установлены все необходимые родительские языки на вашем компьютере.
Язык в разных программах
Многие программы тоже поддерживают смену языка, что позволяет комфортно работать с ними, не задумываясь над переводом каждого пункта меню или интерфейса. Если по умолчанию язык выбран неправильный, это еще не значит, что необходимый вам не поддерживается. Понадобится открыть настройки ПО и отыскать там региональные параметры, изменив язык на требуемый. Ссылки на статьи с примерами вы найдете далее и сможете без проблем справиться с поставленной задачей.
Подробнее:Как изменить язык браузера Mozilla FirefoxИзменяем язык в Blender 3DКак изменить язык в Adobe LightroomКак изменить язык интерфейса в BlueStacks

В отдельном нашем материале вы детально узнаете, что делать, если в настройках не нашлось подходящего языка, а использовать программу с текущей локализацией не получается. Есть три метода решения данной ситуации, каждый из которых имеет свои особенности и подойдет в определенных случаях.
Подробнее: Самостоятельная русификация программ
Опишите, что у вас не получилось.
Наши специалисты постараются ответить максимально быстро.
6 языковых настроек Windows, которые могут поставить вас в тупик
В панели управления Windows 8 сильнее всего изменились пути к настройкам переключения языка ввода и языковой панели. И это сразу же сбило с толку немало людей! Сегодняшняя запись призвана избавить их от болевых ощущений.
Доступ ко всем языковым параметрам можно получить, щелкнув «Настройки языка» на языковой панели, или поискав в панели управления язык. Дальше в левой панели ссылка «Дополнительные параметры» откроет вам путь в светлое будущее.
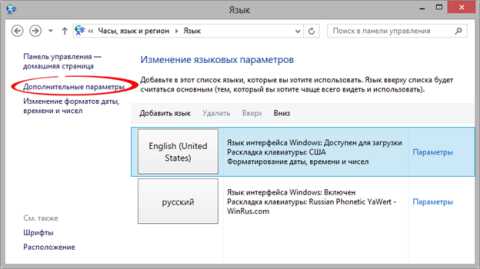 Увеличить рисунок
Увеличить рисунок
Ниже я покажу некоторые языковые настройки, которые могут не устроить вас в Windows «из коробки».
Список настроек
1. Как изменить сочетание клавиш для переключения языка ввода
Стандартный способ переключения – Alt + Shift, но многие предпочитают Ctrl + Shift. И при попытке изменить сочетание клавиш в Windows эти люди впадают в ступор.
В языковых настройках нажмите «Дополнительные параметры», затем в разделе «Переключение методов ввода» нажмите «Изменить сочетания клавиш языковой панели».
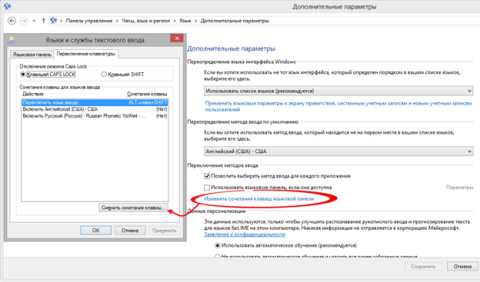 Увеличить рисунок
Увеличить рисунок
2. Как настроить запоминание раскладки клавиатуры для каждого приложения
В Windows 8 внезапно изменилась многолетняя традиция запоминания текущей раскладки для каждого приложения. Теперь, переключив язык ввода, вы изменяете его для всех открытых приложений. К счастью, вернуться к старому поведению несложно.
Вас спасет волшебная настройка «Позволить выбирать метод ввода для каждого приложения».
Увеличить рисунок
3. Как задать предпочитаемый язык ввода для новых окон
В русской Windows вы запустили командную строку, начали вводить команду и обнаружили, что набираете ее на русском языке. Вы в курсе, что теперь в Windows две настройки предпочитаемого языка ввода.
Первая приветствует вас в главном окне языковых параметров. Выделите желаемый язык и нажимайте «Вверх», перемещая его в начало списка.
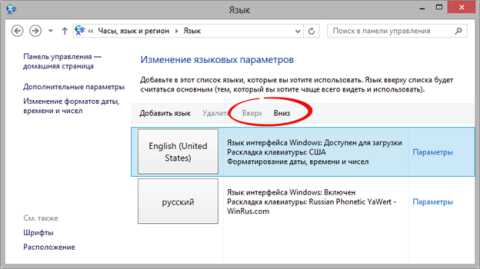 Увеличить рисунок
Увеличить рисунок
У меня все равно получались смешанные результаты, поэтому я решил вопрос кардинально в дополнительных параметрах.
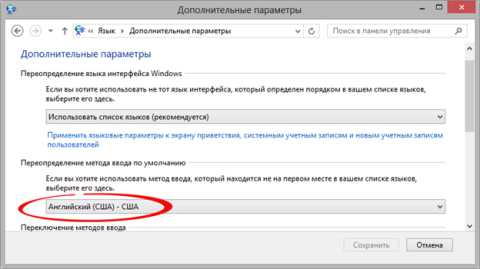 Увеличить рисунок
Увеличить рисунок
4. Как отобразить или скрыть языковую панель
Начиная с Windows 8, вместо языковой панели отображается новый индикатор переключения языка (на рисунке слева), а сама панель (на рисунке справа) — отключена.
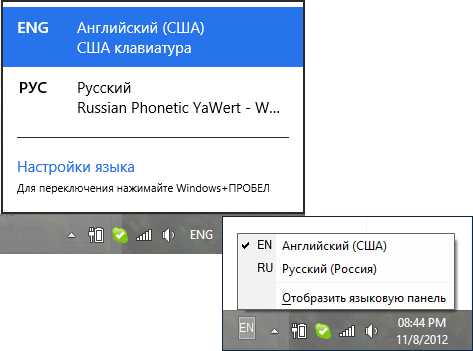
Чтобы полностью отключить любое отображение языка ввода в области уведомлений, нужно проделать не вполне очевидную операцию — включить языковую панель и сделать ее скрытой!
В дополнительных параметрах установите флажок «Использовать языковую панель, если она доступна», нажмите «Параметры» и вуаля!
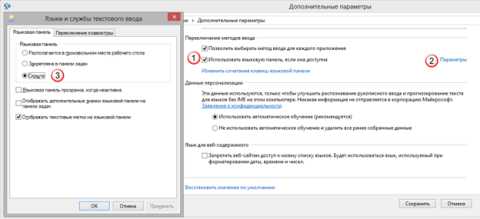 Увеличить рисунок
Увеличить рисунок
Думаю, теперь уже несложно догадаться, как перейти от использования нового индикатора к языковой панели.
Это же классика :). Если вы предпочитаете современные способы, картинка вам поможет их найти:
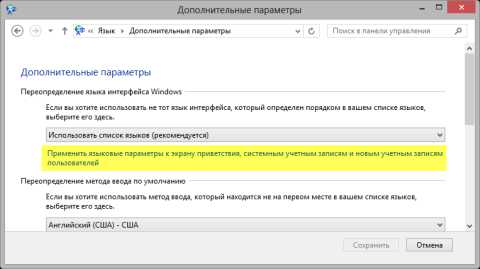 Увеличить рисунок
Увеличить рисунок
6. Как настроить параметры проверки правописания в современных приложениях
Иногда настройки проверки орфографии бывают назойливыми, а способы их изменения — неочевидными. Поскольку приложения современные, орфография найдется в новых параметрах ПК.
Несмотря на заголовок элемента панели управления, правописание в панели управления не находится. Наверное, потому что оно и не проверяется 🙂 Кстати, а вы знаете разницу между проверкой орфографии и правописания?
Положа руку на сердце, у меня настройка языковых параметров в Windows потребовала больше телодвижений, нежели в предыдущих ОС. Возиться пришлось с 2, 3 и 5, а еще об одном аспекте я расскажу в ближайших записях.
И это при том, что раскладку я уже давно переключаю правой клавишей Shift, на которую повешен скрипт Autoit.
Результаты голосования утеряны в связи с прекращением работы веб-сервиса опросов.
Установка ЯП
В Windows 10 встроено несколько методов, позволяющих работать с ЯП. Благодаря им можно выбирать язык из уже скачанных пакетов, а также устанавливать новые ЯП.
Если вам нужно изменить ЯП на одном компьютере, то легче всего воспользоваться автозагрузкой, то есть дать системе самой скачать и установить необходимый пакет. Если же требуется сменить язык на нескольких ПК, то удобнее один раз скачать файл ЯП, а потом перенести его при помощи флешки на каждый из компьютеров, сэкономив тем самым интернет-трафик. Файлы ЯП имеют расширение .cab. Скачать их можно со сторонних ресурсов, так как Microsoft не распространяет ЯП в виде отдельных файлов на своём официальном сайте.
Установка ЯП при помощи настроек параметров Windows
В Windows 10 есть встроенная утилита «Параметры», позволяющая управлять настройками системы. Если ОС на вашем компьютере уже обновлена до версии 1803 April Update, то с помощью этой утилиты можно загрузить дополнительный ЯП. Если у вас установлена более старая версия Windows, то воспользуйтесь любым из описанных ниже методов — результат будет тот же. Для загрузки ЯП с помощью утилиты «Параметры» сделайте следующее:
-
Войдя в консоль «Параметры Windows», разверните блок «Время и язык».
Откройте раздел параметров «Время и язык»
</p>
-
Раскройте подпункт «Регион и язык», затем кликните по кнопке «Добавить язык» и выберите из появившегося списка подходящий вариант. Начнётся загрузка ЯП из сети.
После щелчка по кнопке «Добавить язык» откроется список языков, которые можно добавить
</p>
Как только загрузка закончится, в списке языков появится новый ЯП — выберите его, чтобы осуществить перевод системы на нужный язык.
Установка ЯП из панели управления Windows
Пользователи, не обновившие ещё свою Windows до версии 1803 или более поздней, могут выполнить смену ЯП через панель управления. Для этого сделайте следующее:
-
Войдя в панель управления, перейдите в раздел «Язык». Панель управления можно найти при помощи системной поисковой строки.
Откройте раздел «Язык» в панели управления Windows
</p>
-
Щёлкните по кнопке «Добавить язык» для выбора нужного ЯП. Появится список языков, доступных для добавления. Отметьте из них тот, который хотите добавить.
Нажмите кнопку «Добавить язык»и выберите нужный языковой пакет
</p>
-
Перейдите к свойствам выбранного языка.
Нажмите кнопку «Свойства» для добавляемого языка
</p>
-
В открывшемся окне свойств языка нажмите кнопку «Загрузить и установить языковой пакет», после чего начнётся загрузка ЯП.
Щёлкнув по кнопке «Загрузить и установить языковой пакет», начните загрузку ЯП выбранного языка
</p>
-
После окончания процесса установки ЯП снова зайдите в свойства языка и назначьте его основным языком системы.
Назначьте выбранный язык основным языком интерфейса Windows
</p>
Готово. Новый ЯП загружен и применён. Возможно, вас попросят выйти из системы, чтобы применить изменённые параметры. Дайте согласие, затем снова войдите в свою учётную запись и проверьте результат.
Добавление языка из cab-файла
Если у вас есть отдельно загруженный ЯП в формате cab, то для его установки выполните следующие шаги:
-
Нажмите комбинацию клавиш Win + R, чтобы открыть окно «Выполнить». Введите в нём команду lpksetupe и запустите её выполнение, нажав кнопку OK.
Введите и выполните команду lpksetup
</p>
-
Появится окно установки ЯП. Укажите, что хотите загрузить новый ЯП, а не удалить уже имеющийся. Для этого щёлкните по строке «Установить язык интерфейса».
Укажите, что надо установить новый языковой пакет
</p>
-
Откройте cab-файл, для чего нажмите кнопку Browse и найдите его на диске. В строке рядом с кнопкой отобразится путь до файла. Если в файле содержится сразу несколько языков, выберите из них те, которые нужно установить. Начните процедуру установки, нажав кнопку Next, и дождитесь её окончания. Затем перейдите в окно«Параметры» или в панель управления Windows, выберите новый ЯП в качестве основного (как это сделать, описано в двух предыдущих пунктах).
Укажите путь до файла и выберите желаемые языки
</p>
Как добавить раскладку и дополнительный язык в раскладку
Windows не ограничивает пользователя в количестве возможных раскладок, их можно добавлять и удалять как угодно.
- Чтобы добавить раскладку, щёлкаем на языковую панель и выбираем «Настройки языка».
Щелкаем по языковой панели и выбираем - В открывшемся окне параметров кликаем по «Добавьте язык».
В открывшемся окне параметров выбираем «Добавить язык» - Внимательно выбираем раскладку, нажимаем «Далее».
Внимательно выбираем язык расскладки и нажимаем «Далее» - Снимаем галочку с «Назначить языком интерфейса Windows» (или оставляем, если вы хотите чтобы язык операционной системы перешёл на выбранный язык) и щёлкаем «Установить».
Выбираем языковые компоненты и нажимаем «Установить» - После того как пакеты скачаются, они будут установлены и доступны наряду с предыдущими раскладками.
Все добавленые языки будут отображаться списком сразу же после установки
Также в языковую раскладку можно добавить ещё одну «клавиатуру». При этом переключение между языками будет происходить через комбинацию клавиш Ctrl+Shift слева.
- Щёлкаем на установленный языковой пакет, выбираем «Параметры».
Выбираем раскладку и нажимаем «Параметры» - Нажимаем «Добавить клавиатуру» и выбираем язык из списка, добавление проходит мгновенно.
Нажимаем «Добавить клавиатуру» и выбираем язык из списка
Инструкция по полной русификация windows 10, 8.1, 8, 7 | geek team
Добрый день товарищи. Довольно регулярно заказываю различные гаджеты с китайский магазинов (в том числе с AliExpress), но как показывает практика далеко не все устройства приходят с русифицированным интерфейсом. В случае Xiaomi RedMi Note 2 необходимо было перепрошить на одну из русифицированных прошивок, благо на форуме 4pda их на любой вкус хватает. Но также, ко мне приходил планшет за 100$ Chuwi Vi8 на операционной системе Windows 8.1 с английско-китайским интерфейсом, ну и так как уже давно прошел тот период, когда «проще переустановить систему» было решено разобраться, как полностью переключить интерфейс стандартными средствами Windows, благодаря чему вы и получаете эту максимально полную инструкцию.
Итак, для начала нам необходимо попасть в соответствующий раздел панели управления (для любителей коротких путей, можно нажать клавиши Win R и ввести control.exe /name Microsoft.Language). Так как интерфейс у нас, предположим, на английском, то и все названия в этой инструкции буду писать так же, как на экране. Если у вас установлен какой-то другой язык, ищите кнопки на тех же местах, на любом языке места свои они не меняют.
:/> Как изменить время на компьютере | Компьютер плюс
Жмем правой клавишей по углу пуск, выбираем «Control Panel»
Жмем кнопку «Add a language«.
Листаем вниз до буквы R, выбираем Russian и жмем кнопку Add.
Начнется процесс загрузки языкового пакета, сервера майкрософта находятся за океаном, поэтому обычно скорость не очень, можно сходить выпить чаю.
После окончания загрузки жмем кнопку «Close», тем самым возвращаемся на окно выбора языкового пакета.
Появилась информация о том, что язык не активирован для Windows. Нужно его активировать, для этого снова жмем ссылку «Options».
Для активации потребуется выйти из пользователя, надеюсь вы помните свой пароль. Жмем «Log off now«. Система выйдет до окна выбора пользователей, быстро возвращаемся обратно.
Как видим большая часть интерфейса уже переключилась на русский язык, но это далеко не все.
Продолжаем. Открываем «Панель управления» и в разделе «Часы, язык и регион» выбираем «Изменение форматов даты, времени и чисел«.
Мы попали в панель управления с отличным переводом «Регион». Переключаемся на вкладку «Дополнительно» и жмем по кнопке «Изменить язык системы…»
Выбираем наш язык и жмем ОК.
Система потребует перезагрузку. Здесь лучше согласиться, то Windows же, мало ли чем обернется наш отказ:)
После загрузки возвращаемся на вкладку «Дополнительно», утилиты «Регион». И теперь жмем по кнопке «Копировать параметры».
Ставим в нижней части экрана обе галочки и жмем ОК.
Поздравляю, это последний перезапуск системы. Жмем «Перезагрузить сейчас».
После загрузки весь интерфейс операционной системы будет на русском языке.
Спасибо за внимание
Материал сайта msconfig.ru
Как поменять раскладку и язык по умолчанию в Windows 8
Как поменять язык на клавиатуре. Теперь подробно рассмотрим. Как установить основной язык в системе и сменить сочетание клавиш на «ctrl+shift» в Windows 8.
Заходим в панель управления
Для увеличения картинок, кликните по ним

В категории «Часы, язык и регион» кликаем пункт «Изменение способа ввода»
Далее ссылку «Дополнительные параметры»

Первым заменим язык по умолчанию для входа в систему. Для этого кликните по стрелке, в разделе «Переопределение метода ввода по умолчанию» и выберите нужный язык. В моём случае это английский по аналогии если хотите сделать Русский язык по умолчанию то укажите его.

Далее, кликните по «Изменить сочетание клавиш языковой панели»
 В открывшемся окне «Языки и службы текстового ввода» нажмите кнопку «Сменить сочетание клавиш» это нам позволить сменить раскладку.
В открывшемся окне «Языки и службы текстового ввода» нажмите кнопку «Сменить сочетание клавиш» это нам позволить сменить раскладку. И во всплывшем меню укажите желаемый вариант
И во всплывшем меню укажите желаемый вариант Затем кликните на ссылку «Расположение»
Затем кликните на ссылку «Расположение» Нажмите кнопку «Копировать параметры»
Нажмите кнопку «Копировать параметры»

Поставьте галочку в пункте «Экран приветствия и системные учетные записи»

После того как установите галочку вы увидите, что язык изменен. Нажмите кнопку «Ок» для применения языковых параметров. Теперь при входе в систему будет автоматически выбран установленный язык.
Как изменить язык по умолчанию в Windows 7
Как сменить язык на клавиатуре в операционной системе windows. Несмотря на то, что Microsoft перестали официально поддерживать эту ос, многие люди продолжают её использовать и поэтому я решил добавить инструкцию о том как;
- Изменить язык по умолчанию в Windows 7.
- Cменить сочетание клавиш.
- Определить язык ввода по умолчанию
Приступим. Нажимаем меню «Пуск» переходим в «Панель управления». Здесь переходим в раздел «Часы, язык и регион».

Теперь переходим в раздел «Язык и региональные стандарты».

Откроется окно с 4-мя вкладками; Форматы, Расположение, Языки и клавиатуры, Дополнительно. Для наших задач понадобятся две последние. Итак сначала научимся изменять сочетание клавиш для переключения раскладки. Далее переходим на вкладку «Языки и Клавиатуры» и нажимаем кнопку «Изменить клавиатуру».

Запустится диалоговое окно. Здесь на вкладке «Общие» в разделе «Язык ввода по умолчанию» нажимаем на стрелку справа и выбираем желаемый язык, я выставлю Английский.

Здесь также можно управлять дополнительными языками ввода. Добавлять, удалять, менять приоритет. После того как выбрали нужное нажмите кнопку «Применить».
На вкладке «Языковая панель» можно задать настройки и поведение языковой панели. Например, можно закрепить её или скрыть, отображать метки и т.д..
Переходим к третьей панели — «Переключение клавиатуры».

Здесь мы можем выбрать кнопку для переключения режима «Caps lock» и управлять переключениям раскладки. Для изменения сочетания клавиш нажмите кнопку «Сменить сочетание клавиш». Откроется дополнительное окно в котором можно выбрать желаемую комбинацию клавиш.

Нажимаем кнопку «Ok» и переходим на вкладку «Дополнительно» и нажимаем кнопку «Копировать параметры».

Здесь для того, чтобы язык при входе системы был Английский (или тот который вы выбрали) в разделе «Копировать текущие параметры в:» ставим флаг в чекбоксе «Экран приветствия и системные учетные записи».
Нажимайте кнопки «Ок» для подтверждения сохранения настроек. Теперь при входе в систему windows 7 по умолчанию будет выставлен Английский язык и сочетание клавиш ctrl+shift (в вашем случае то что выбрали вы).

Нажимайте кнопки «Ок» для подтверждения сохранения настроек. Теперь при входе в систему windows 7 по умолчанию будет выставлен Английский язык и сочетание клавиш ctrl+shift (в вашем случае то что выбрали вы).
Изменение сочетания клавиш для изменения языка ввода в Windows 10
С выходом каждой новой версии Windows 10 шаги, необходимые для смены сочетания клавиш немного меняются. В первом разделе инструкции пошагово о смене в последних версиях — Windows 10 1903 May 2019 Update и предыдущих, 1809 и 1803. Шаги для того, чтобы поменять клавиши для изменения языка ввода Windows 10 будут следующими:
- ВWindows 10 1903 и 1809 откройте Параметры (клавиши Win+I) — Устройства — Ввод. В Windows 10 1803 — Параметры — Время и язык — регион и язык. На скриншоте — как это выглядит в последнем обновлении системы. Нажмите по пункту Дополнительные параметры клавиатуры ближе к концу страницы настроек.
- В следующем окне нажмите Параметры языковой панели.
- Перейдите на вкладку «Переключение клавиатуры» и нажмите «Сменить сочетание клавиш».
- Укажите нужное сочетание клавиш для переключения языка ввода и примените настройки.
Внесенные изменения вступят в силу сразу после изменения настроек. Если вам требуется, чтобы заданные параметры были применены также к экрану блокировки и для всех новых пользователей, об этом — ниже, в последнем разделе инструкции.
Также, в последней версии Windows 10 сразу после установки, при первой же смене языка вы увидите уведомление, предлагающее быстро поменять сочетание клавиш, можно воспользоваться им:

Что такое раскладка клавиатуры
Раскла́дка клавиату́ры — соглашение о соответствии типографических символов (букв, цифр, знаков препинания и т. д.) письменного языка клавишам клавиатуры компьютера, пишущей машинки или другого устройства, с помощью которого вводится текст.
Википедия
https://ru.wikipedia.org/wiki/Раскладка_клавиатуры
Говоря проще, раскладка клавиатуры — это способ понимания компьютером команд, которые вводит пользователь, нажимая на определённые клавиши клавиатуры.
Практически для каждого языка созданы и адаптированы свои раскладки (соответствие клавиш с числами, буквами, символами и иероглифами). Кроме того, при вводе команд или текста нередко используются функциональные вспомогательные клавиши Shift, Alt, Ctrl, CapsLok и другие. Во встроенные клавиатуры ноутбуков добавлена клавиша Fn, для ещё большей функциональности при сокращении количества клавиш.
Многие типы языков для изменения
В зависимости от требуемого иностранного языка вы можете настроить язык для любого или всего из следующих действий:
- Язык отображения: Иногда называется языком пользовательского интерфейса (UI), который относится к языку, используемому в элементах управления, меню и кнопках в приложениях Office.
- Язык справки: Используется Microsoft при представлении документов справки Office.
- Язык экранных подсказок: Используется для Microsoft ScreenTips.
- Язык проверки: Или тот, который входит в игру, когда вы проверяете свой документ для написания и грамматики.
- Язык макета клавиатуры: Также упоминается как язык ввода, который определяет, какие символы появляются на экране при вводе и редактировании документов в Office.
Совет: Изменение языка раскладки клавиатуры также позволяет использовать иностранные символы, такие как тильда (ñ) на испанском языке и умляут (ä) на немецком языке. Если вас интересует иногда использование акцентированных букв с другого языка, проще будет использовать свой родной язык на языке раскладки клавиатуры и просто добавить нужные символы; некоторые или все ваши клавиши клавиатуры могут измениться, если вы замените язык раскладки клавиатуры.
Заключение
Персональные компьютерные устройства, благодаря своим заложенным возможностям, позволяют полноценно быть задействованными для исполнения множества разнообразных высоко затратных и трудоемких процессов.
Огромную помощь, в ежедневной эксплуатации и безошибочном функционировании компьютеров, оказывает универсальная, рассчитанная на широкое применение на разнообразных видах модельных образцов вычислительных устройств, операционная система «Windows», доступная, на сегодняшний день, в новейшей своей версии «Windows 10».
Система не только полноценно раскрывает весь возможный потенциал компьютерного устройства, но и позволяет пользователям изменять свои разнообразные настройки, максимально устанавливая конфигурацию системы в соответствии с индивидуальными предпочтениями каждого конкретного пользователя.
Одним из доступных параметров, персонально изменяемым, является установка нового приоритетного языка интерфейса. И если соответствующая необходимость возникнет, то пользователи, используя представленные способы, смогут без переустановки операционной системы быстро заменить языковой пакет «Windows 10», применив, из предлагаемых на выбор множества доступных образцов, нужный вариант.
В далеком 2005 году, я получил диплом по специальности «Прикладная математика» в Восточноукраинском национальном университете. А уже в 2006 году, я создал свой первый проект по восстановления данных. С 2012 года, начал работать в компании «Hetman Software», отвечая за раскрутку сайта, продвижение программного обеспечения компании, и как специалист по работе с клиентами. Подробнее




