Отстает или прерывается звук в блютуз наушниках — решение есть!
Содержание:
- Устройство беспроводных наушников
- Сброс настроек наушников QCY до заводских
- Как решить проблему заикания звука в bluetooth наушниках?
- Улучшение подключения Bluetooth
- Телефон не находит беспроводные наушники
- Что делать с ПК, если в Bluetooth наушниках прерывается звук?
- Почему в bluetooth наушниках прерывается звук?
- Альтернативные способы подключения наушников к телефону
- Устранение проблем с заиканием звука Bluetooth в Windows 10
- Что делать, если звук в Bluetooth наушниках отстает на Android
- Почему телефон не видит беспроводные наушники
- Основные характеристики и преимущества наушников «от пяти тысяч и выше»
Устройство беспроводных наушников
Принцип работы заключается в приеме звука от источника по радиоволнам. Транслятором выступает любое устройство: мобильный телефон, планшет и другая портативная техника. В наушниках расположен Bluetooth, который улавливает сигнал от них. Для функционирования миниатюрного устройства требуется энергия, поэтому под корпусом расположен аккумулятор. После включения Блютуз модуль автоматически запускается в работу, и начинает поиск источника передачи сигнала.
Частота передачи, в среднем, составляет 2,5 ГГц. Гарнитура соединяется по протоколу с любой цифровой техникой, внутри которой встроена Bluetooth-технология. Такие девайсы стабильны в работе, не теряют связь. Портативную технику удобно брать с собой, кодировка защищает данные от перехвата.
При успешном подключении гарнитуры загорается светодиодная лампочка. Она оповещает о готовности к сопряжению. После пользователь на своем гаджете выполняет поиск доступных подключений. Для бесперебойной передачи сигнала наименование гарнитуры добавляют в список доверенных устройств. Затем звук будет передаваться в них, а не из динамиков.
Сброс настроек наушников QCY до заводских
Первым делом я покажу, как сделать сброс настроек до заводских, так как это очень часто решает все проблемы с рассинхронизацией, когда работает только один наушник, проблемы с подключением и т. д.
Мы рассмотрим два разных способа (если первый не сработал – примените второй). Все зависит от модели и аппаратной версии наушников. Но в любом случае, если наушники уже подключены к какому-то устройству (телефону, компьютеру), их нужно удалить (забыть).
Это сделать очень простою. Зайдите в настройки Bluetooth, найдите там свои наушники и удалите их. На Android устройствах и на iPhone это делается практически одинаково.

Если подключен правый и левый наушник по отдельности – удаляем оба. Это желательно сделать на всех устройствах, к которым вы подключали наушники. Можно попробовать просто выключить Bluetooth на этих устройствах.
Способ 1: сброс вне кейса
- Достаем наушники из кейса.
- Одновременно зажимаем кнопки (сенсорные или механические – не имеет значения) и держим их нажатыми 4-6 секунд. Индикатор загорится красным и наушники выключаться.
- Снова зажимаем кнопки на обеих наушниках и держим их нажатыми 15-30 секунд. Можно попробовать держать нажатыми до 40 секунд. Это зависит от модели. Как правило, они активно мигают красном-белым цветом и включаются, несколько секунд не горят (но мы держим кнопки) и снова несколько раз мигает красно-белый индикатор. На примере модели QCY T3:На примере другой модели:
- После этого положите наушники в кейс на несколько секунд.
- Извлеките их их кейса.
- На обеих наушниках будут активно мигать индикаторы (как правило красно-белым, или красно-зеленым цветом). Затем на одном из наушников индикатор должен погаснуть. Это значит, что наушники синхронизировались между собой и их можно подключать к телефону, ноутбуку и т. д.
Способ 2: сброс в кейсе
Практически все то же самое, но наушники в этот момент должны находиться в зарядном кейсе.
- Положите оба наушника в зарядной кейс.
- Одновременно зажмите кнопки на наушниках и держите их нажатыми на протяжении 15-30 секунд (если сброс не произошел, попробуйте подержать 40 секунд).
- Достаем оба наушника из кейса и ждем пока они синхронизируются (об этом дальше в статье).
- Подключаем наушники к своему устройству обычным способом.
Как решить проблему заикания звука в bluetooth наушниках?
1.Если у вас ПК и USB модуль блутуз вставлен в задний порт компьютера. То перенесите USB-Bluetooth на переднею сторону ПК. А лучше купите USB хаб на проводе, поднимите его повыше и воткните в него модуль USB-BlueTooth. Если блутуз адаптер старый, то лучше его поменять на более новый и современный.

Обновление драйвера Блутуз в Диспетчере задач Windows.
2.Если у вас ПК, поменяйте драйвера в Диспетчере Устройств на «Звуковые и Игровые Устройства» и в подразделе «BlueTooth». Здесь надо запустить поиск драйверов средствами Windows. Для это выберите пункт «Обновить».
Если это не помогло, то надо пробовать ставить разные версии драйверов и проверять, какая-то может заработать.
При синхронизации с ПК, у устаревших моделей наушников Bluetooth могут быть проблемы совместимости с драйверами Windows.
3.Находясь на улице, что бы исключить перерывов в воспроизведении музыки, кладите смартфон как можно ближе к наушникам. Перекладывайте смартфон из кармана в карман, и чем выше к наушникам, тем лучше. Или положите его в верхний, внутренний карман куртки. Не используйте наушники на морозе.
4.В настройках плеера или в настройках аудиоустройства на ПК понизьте качество воспроизведения аудиопотока, т.е. если слушаете музыку в 320кбит/с и более, попробуйте звук не более 128кбит/с. Аудио mp3 файлы должны быть записаны с низким битрейтом.
5. Сделайте режим БТ на передающем устройстве «Видимый для всех». В этом режиме система меньше нагружает процессор.
6.Поднести устройства поближе к друг другу на несколько секунд или поставьте воспроизведение звука в плеере или в youtube на паузу, это нужно для синхронизации устройств. Для полной синхронизации звука может потребоваться несколько секунд.
7.В Андроид 6.0 в настройках есть пункт: «Разрешения приложений», в нём «Передача по bluetooth». Здесь надо снять все галочки, кроме «Громкость». Здесь мы нажимаем: «Изменение Настроек» и выбираем пункт «Не отключать».
8.Ядро ОС Android можно разогнать через специальные программы типа: SetCpu, Tasker, Antutu CPU, Tegrak, OverClock и другие. Изменение параметров работы OS делается в разделе «Производительность». Изменить надо следующие значения: Governor в «perfomance», Scheduler в «cfq». Еще советуют такое решение: установка Kernel Adiutor c CPU Governor в положение ondemand (+ «Apply on boot» для удобства).
9.Снизить нагрузку на систему можно при помощи специального софта. Есть такая программа Droidwall, которая может контролировать доступ в интернет каждого приложения OS Андроид. Что бы снизить нагрузку на процессор, запретите не нужным в данный момент времени приложениям доступ в инет. Сделать это можно через меню программы.
10.Перепайка антенны в корпусе наушников или блутуз колонок. Если снять крышку корпуса, то на плате должна быть дорожка змеевидной формы. К этой дорожке умельцы припаивают кусочек медного провода сантиметра 4-5. После этого качество сигнала повышается и звук перестает заикаться.
: Мои Идеальные Беспроводные наушники Bluetooth.
: 5 Bluetooth наушников. Посылка из Китая.
11.Снизить нагрузку процессора на ПК можно так же, отключением микрофона на блутуз гарнитуре. Для этого надо зайти в Панель управления => Звук => Запись => Микрофон => Свойства => Прослушать => снять галочку с «Прослушать с данного устройства». И перезагрузить компьютер.
12.Помехи от других устройств сильно влияют на качество соединения. Если беспроводная колонка или саб стоит рядом с роутером, телевизором, компютером, микроволновкой и другими источниками радиопомех, то ее/его надо отодвинуть.
13.Плохо заряженная батарея — причина нехватки мощности процессора блутуз девайса.
14.Устаревшие модели блутуз гарнитур могут быть не совместимы с новыми смартфонами и наоборот. Это основная причина нестабильности работы и заикания музыки. Поэтому перед покупкой беспроводного девайса, надо всегда проверять, будут ли хорошо конектится эти два мобильных устройства.
Подробнее о протоколе BlueTooth можно почитать в статье на habrahabr.ru. Там анализируется процесс потери сигнала со скриншотами и графиками.
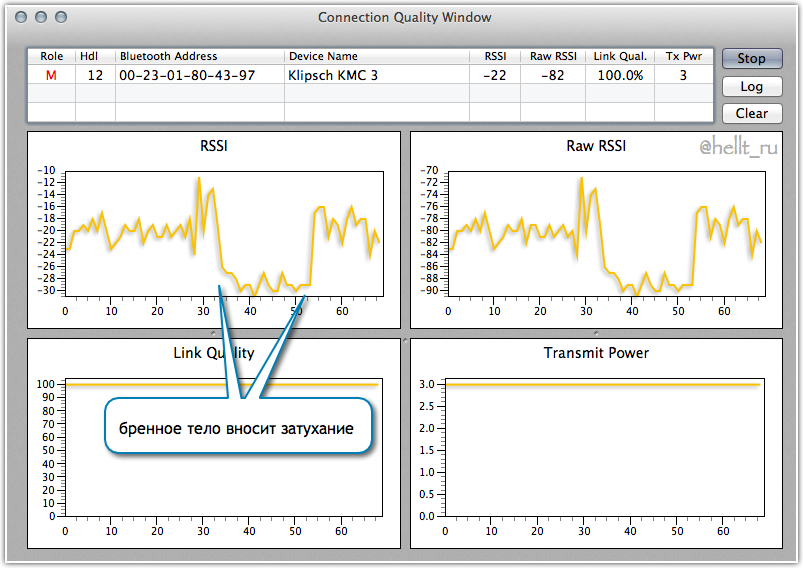
Анализ воздействия тела человека на мощность передачи аудио данных по протоколу BlueTooth.
Улучшение подключения Bluetooth
Ваши наушники подключены через Bluetooth, а в некоторых ситуациях сигнал Bluetooth может передаваться с помехами или ослабевать.
При потоковом воспроизведении аудио связь с наушниками может теряться чаще, чем при воспроизведении содержимого, которое хранится на вашем устройстве*. Расположив устройство примерно в метре от себя, попробуйте послушать в наушниках музыку или другое аудиосодержимое, которое хранится на вашем устройстве, т. е. не в режиме потокового воспроизведения. На устройстве iOS или Android откройте программу «Музыка». На компьютере Mac с macOS Catalina откройте программу «Музыка». На компьютере Mac с ОС macOS Mojave или более ранней версии либо на компьютере с ОС Windows откройте iTunes. Затем воспроизведите композицию, рядом с которой не отображается кнопка загрузки . Или нажмите кнопку загрузки , чтобы загрузить композицию.
Если во время этого теста звук в наушниках воспроизводится без искажений, тогда в других ситуациях вам могут помочь следующие рекомендации.
- Держите iPhone или другое устройство поблизости, чтобы между вами и ним не было никаких препятствий, например стен или межэтажных перекрытий.
- По возможности переместитесь, особенно если речь идет о локации со множеством людей или активным использованием сети Wi-Fi, плохо экранированными кабелями, микроволновыми печами и беспроводными динамиками (или же просто отключите печь либо динамики).
Телефон не находит беспроводные наушники

AirPods — самые стабильно работающие беспроводные наушники
Такой проблемы с AirPods я не припомню, но с другими наушниками и колонками бывает достаточно часто. Бывает, что желаемые наушники просто не отображаются в списке доступных устройств Bluetooth. Вот что можно попробовать сделать:
- Проверьте, не забыли ли вы включить Bluetooth на смартфоне. Иногда решение проблемы лежит на поверхности.
- Проверьте, совместимы ли ваши наушники с устройством и операционной системой. Если вы вдруг нашли в шкафу старый iPhone и решили использовать его как плеер, то на нём должна стоять минимум iOS 7, которая поддерживает функцию «Bluetooth Smart Ready». Если вы нашли старенький смартфон на Android, то убедитесь, что на нём как минимум Android 4.3.
- Расположите смартфон и наушники поближе друг к другу, когда вы хотите их подключить. Основная часть устройств Bluetooth, особенно наушников, имеет весьма большой радиус приема сигнала. Однако, при соединении лучше всего расположить устройства хотя бы в метре друг от друга.
- Проверьте, как производитель рекомендует подключать наушники. Не все Bluetooth-наушники подключаются так же легко и просто, как AirPods. Иногда производители придумывают различные способы по «упрощению» жизни пользователей. Чтобы избежать проблем с сопряжением вашего устройства, внимательно прочитайте руководство по эксплуатации.
- Попробуйте выключить и снова включить наушники. Это старый способ, который решает проблемы со многими устройствами. И часто он действительно дает положительный результат.
- Отключите или уберите все устройства, которые могут перехватить сигнал Bluetooth. Иногда по какой-то причине наушники пытаются подключиться к другому устройству, а не к смартфону.
- Отойдите подальше от маршрутизатора Wi-Fi. Иногда он использует тот же спектр частот, что и наушники, и, таким образом, вызывает помехи.
Что делать с ПК, если в Bluetooth наушниках прерывается звук?
1. Если при синхронизации с ПК в Bluetooth наушниках прерывается звук, негативное влияние на это может оказывать устаревшая версия операционной системы или самого аксессуара. В этой ситуации потребуется установка других драйверов. В ОС Windows для этого необходимо зайти через панель управления в «Диспетчер Устройств» в раздел «Звуковые устройства», далее найти подраздел «Блютуз» и запустить поиск необходимых драйверов, нажав на кнопку «Обновить». Если процедура обновления не принесет результатов и сигнал продолжит отставать, можно попробовать скачивать самостоятельно из интернета разные версии драйверов, устанавливать и проверять. Какая-то версия ПО может заработать, и вы лишите Bluetooth наушники задержки звука.
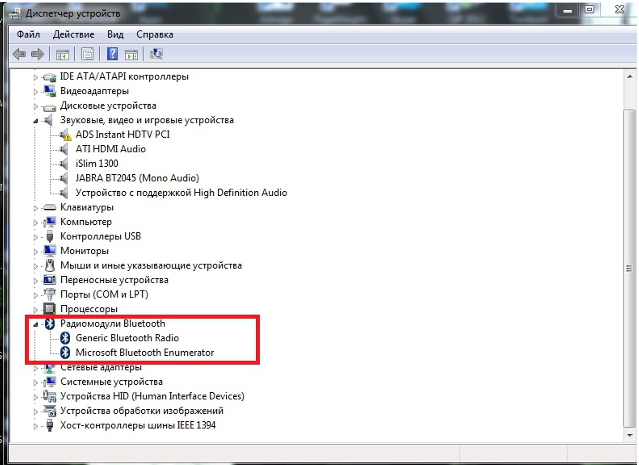
2. Если адаптер беспроводной связи вставлен в компьютере в задний порт USB, перенесите его в разъем на передней панели (при наличии). Еще можно купить специальный USB хаб с удлинителем и разместить его на столе.

3. На стабильность соединения и вероятность отставания сигнала часто влияют помехи от другой электроники, которая находится рядом: роутера, микроволновой печи, телевизора и т. д. Постарайтесь разнести приборы на большее расстояние от ПК.
Почему в bluetooth наушниках прерывается звук?
Причин некачественного звучания может быть множество, и для их определения необходимо разобраться в технологии Bluetooth.
Принцип действия блютуз основан на использовании электромагнитных волн в свободном от лицензирования ISM-диапазоне (2,402 — 2,4835 ГГц).
Следовательно, при передаче звука должны быть задействованы 2 устройства:
- bluetooth передатчик (смартфон, планшет, ноутбук или ПК), у которого аналоговый аудиосигнал с помощью встроенного модуля шифруется в цифровой, сжимается и преобразуется в радиоволны;
- блютуз приёмник (в данном случае беспроводные наушники), у которого радиоволны с помощью модуля блютуз расшифровываются в аналоговый звуковой сигнал.

При этом на дальность и скорость соединения влияет версия bluetooth, а на качество воспроизводимого звука — профили и кодеки, которые должны поддерживаться как передающим устройством, так и беспроводными наушниками.
Если у девайса и гаджета различные версии Bluetooth, то соединение будет происходить по более ранней версии одного из устройств.
Пропадает звук в наушниках (Head Set) по следующим причинам:
1. Большое расстояние между передающим и принимающим радиоволны устройствами.
2. Наличие препятствий:
- стенные перегородки;
- собственное тело пользователя;
- защитные чехлы.
3. Разряженные аккумуляторные батареи.
Причины шума
На появление шумов, шипения, прочих помех влияют факторы:
- внешние механические повреждения, загрязнение динамических излучателей в Head Set;
- помехи от расположенных вблизи других bluetooth устройств или бытовой техники, излучающей электромагнитные волны;
- превышение уровня громкости в настройках принимающего устройства.
Альтернативные способы подключения наушников к телефону
Для того чтобы подключить наушники к телефону или смартфону, не требуются большие знания в области передовых технологий. Давайте рассмотрим альтернативные способы подключения наушников:
- Подсоединение В этом случае ситуация очень проста: включаете блютуз на своем телефоне и нажимаете на поиск блютуз-устройств. При этом не забудьте включить блютуз-наушники! После того как телефон найдет наушники, можно начать прослушивать музыку.
- Подключение USB-наушников. Второй вариант того, как подключить наушники к телефону, подойдет наиболее продвинутым пользователям, так как здесь обязательно понадобится USB-переходник. Только через него можно произвести подсоединение. Еще одним неприятным моментом данного вида подключения является то, что практически все USB-наушники требуют установления дополнительного программного обеспечения.
Bluetooth-гарнитуры получают всё большее распространение. Подталкивают к совершению покупки сами производители смартфонов, устраняя из новых моделей 3,5-миллиметровый аудиоразъем. Всё было бы хорошо, если бы не одно «но». Качество звука в беспроводных наушниках чаще всего является средним или даже низким. А ещё пользователь может столкнуться с задержкой звука в Bluetooth-наушниках. Чем же вызваны эти две беды? Неужто крупные компании до сих пор не могут придумать нормальный метод передачи звука по воздуху?
Если со средним качеством звучания вполне можно смириться, то когда музыка прерывается — это быстро выводит из себя. Эти секундные или даже полусекундные паузы заставляют вернуться к проводным наушникам, подключая аксессуар хотя бы через переходник.
К сожалению, выяснить точные причины микропауз практически невозможно. Дело в том, что Bluetooth очень сильно отличается от того же Wi-Fi — этот метод передачи сигнала менее стандартизирован, да и мощности «синему зубу» зачастую не хватает. Если Wi-Fi спокойно проникает даже сквозь стены дома, то Bluetooth-сигналу может помешать даже подкладка куртки. То есть, попробуйте вытащить смартфон из внутреннего кармана — не исключено, что чистота синхронизации значительно улучшится.
К сожалению, запаздывает звук в Bluetooth-наушниках и тогда, когда аксессуар находится прямо рядом со смартфоном. Это говорит о низкой совместимости чипа в гарнитуре с модулем, находящимся в телефоне. Возможно, что последним используется какой-то неподходящий кодек. Ведь, если вы не знали, по воздуху передается не аналоговый, а цифровой звук. Наушникам его ещё нужно расшифровать, только после этого происходит воспроизведение. Если электроника в изделии используется не самая мощная, то время от времени действительно могут возникать микропаузы.
Если покупка Bluetooth-наушников только предстоит, то обязательно ознакомьтесь с техническими характеристиками аксессуаров. Постарайтесь выбрать такой экземпляр, который обладает поддержкой именно тех профилей, которые встроены в Bluetooth вашего смартфона. Желательно и то, чтобы версия «синего зуба» тоже была одинаковой. В частности, сейчас многие смартфоны имеют на борту Bluetooth 4.0 — аналогичной версией должна обладать и беспроводная гарнитура.
Если наушники подключаются к компьютеру, то для устранения прерывания звука можно «пошаманить» с настройками музыкальных проигрывателей. Поменяйте вывод звука с DirectSound на WaveOut — иногда это способно помочь. К сожалению, в смартфонах настроек Bluetooth-соединения заметно меньше, поэтому здесь предаться экспериментам толком нельзя.
Устранение проблем с заиканием звука Bluetooth в Windows 10
Есть четыре основных шага для устранения проблем с заиканием звука Bluetooth в Windows 10, три из которых связаны с использованием встроенных настроек и инструментов Windows, а последний метод предполагает использование стороннего инструмента.

Давайте сначала попробуем со встроенными опциями Windows.
Используйте средство устранения неполадок Bluetooth
Microsoft верит в самодиагностику и самовосстановление, это реализуется в форме нескольких средств устранения неполадок, которые сканируют ваш компьютер, выявляют ошибки и исправляют их.
Одно из таких средств устранения неполадок предназначено для выявления и устранения проблем с Bluetooth, и его можно запустить, выполнив следующие действия:
- Нажмите клавиши Win + I, чтобы открыть окно настроек.
- Среди различных вариантов выберите «Обновление и безопасность».
- Откроется новое окно, в котором вы должны нажать на параметр «Устранение неполадок» на левой панели.
- С правой стороны нажмите ссылку Дополнительные средства устранения неполадок и найдите Bluetooth в разделе «Поиск и устранение других проблем».
- Затем нажмите «Запустить средство устранения неполадок» и следуйте инструкциям на экране.
- Наконец, перезагрузите компьютер и проверьте, решена ли проблема.
Отключите улучшение звука
Следующим шагом, который необходимо выполнить, если средство устранения неполадок Bluetooth не может решить проблему, – отключить параметр «Улучшения звука» в Windows 10. Эти улучшения предназначены для улучшения качества звука, но иногда возникают проблемы совместимости с определенными типами гарнитур.
Чтобы отключить их, выполните следующие действия:
- Нажмите Win + R на клавиатуре, чтобы открыть окно «Выполнить».
- В текстовом поле введите mmsys.cpl и нажмите Enter.
- Откроется новое окно, отображающее настройки, связанные со звуком.
- На первой вкладке, обозначенной как Воспроизведение, вы найдете список динамиков и устройств. Устройство, отмеченное зеленой галочкой в кружке, является вашим текущим устройством по умолчанию.
- Щелкните правой кнопкой мыши текущее устройство по умолчанию и в контекстном меню выберите «Свойства».
- Откроется новое окно, в котором вы должны щелкнуть вкладку Дополнительно и снять флажок «Включить дополнительные средства звука».
- Нажмите Применить, а затем кнопку ОК и выйдите из всех остальных открытых окон.
- Перезагрузите компьютер и проверьте, возникают ли проблемы с зависанием звука Bluetooth в Windows 10.
Измените аудиоформат
Если проблема не решена, есть ещё один параметр, который вы можете изменить для её решения, а именно изменение аудиоформатов на вашем ПК.
Вот шаги для этого:
- Откройте окно «Выполнить» на своём компьютере, нажав Win + R на клавиатуре.
- Введите mmsys.cpl и нажмите Enter.
- Откроется новое окно, в котором будут отображаться все динамики, подключенные к вашему компьютеру.
- Щелкните правой кнопкой мыши динамик с зеленой галочкой и кружком и выберите «Свойства» в контекстном меню.
- Откроется новое окно, в котором вам нужно щелкнуть вкладку «Дополнительно».
- Под заголовком «Формат по умолчанию» щелкните раскрывающийся список и выберите 16 бит, 48000 Гц, а затем нажмите Применить и ОК.
- Теперь проверьте, решена ли ваша проблема, или следуйте инструкциям выше, выберите другой формат и проверьте ещё раз.
Обновите аудиодрайверы
Последний способ решить проблему заикания звука Bluetooth в Windows 10 – это использовать стороннее программное обеспечение для обновления драйверов в Windows 10. Такое приложение предназначено для сканирования всех драйверов в вашей системе и замены всех устаревших, отсутствующих и поврежденных драйверов на обновленные и наиболее совместимые, доступные в Интернете.
С обновленными драйверами вы обнаружите заметные изменения в своей системе с точки зрения повышения производительности.
Что делать, если звук в Bluetooth наушниках отстает на Android
При отставании звука от происходящего на экране на Android телефоне или планшете, вы можете попробовать следующие шаги:
- Если включить режим разработчика на Android последних версий, в параметрах разработчика вы найдете возможность ручного выбора кодека Bluetooth (при условии, что он поддерживается наушниками) и других параметров передачи звука. Можно попробовать изменять кодек, качество аудио и посмотреть, как это повлияет на ситуацию.
- При отставании звука по Bluetooth в Android играх используем — BTmono, скачать которое можно в Play Маркет: https://play.google.com/store/apps/details?id=com.bedoig.BTmono. После запуска приложения нажмите в нем кнопку «On» (включить). Качество звука станет хуже, но задержка значительно уменьшится, что может позволить более комфортно играть в игры.
- Проверить, какие кодеки поддерживаются вашими Bluetooth наушниками и попробовать использовать другие кодеки, например, aptX. Один из простых методов для этого — бесплатное приложение «Проверка для A2DP», доступное в Play Маркет https://play.google.com/store/apps/details?id=com.widget7.check.a2dp. После запуска приложения при подключенных наушниках нажмите «Check Bluetooth A2DP» и вы увидите текущий кодек (Current codec) и доступные поддерживаемые кодеки (Selectable codec) с возможностью выбора. При наличии других поддерживаемых наушниками кодеков, попробуйте выбрать их (нажатием по кодеку в разделе Selectable codecs).
- Еще один метод, который в редких случаях срабатывает — при подключенных наушниках Bluetooth зайти на телефоне в Настройки — Подключения — Bluetooth, нажать по кнопке настроек конкретных наушников и при наличии такой возможности оставить включенной только опцию передачи аудио/музыки, без возможности вызовов (звонков).
Если проблема возникает при воспроизведении скачанного на телефон видео и фильмов, можно использовать сторонние плееры, которые поддерживают настройку задержки аудио, например, это умеет делать медиа-плеер VLC.
- Самый простой способ загрузить файл apk из магазина Google Play
- Связь с Windows на Samsung Galaxy — как настроить и использовать
- Сервисные (секретные) коды для Android смартфонов

Если ни один вариант не помог, но у вас есть возможность проверить ваш телефон с другими (в идеале — не из дешевых) беспроводными наушниками — попробуйте. Если в этом случае задержка станет незаметной, возможно, основной вклад в задержку вносят сами наушники.
Почему телефон не видит беспроводные наушники
Представим ситуацию: вы хотите подключить наушники к смартфону, но по какой-то причине наушники не отображаются в списке устройств Bluetooth. С чем это может быть связано?

Приятно послушать музыку, понимая, что тебе ничего не мешает.
Если вы еще не подключали наушники, но Bluetooth на телефоне включен, а наушники переведены в режим сопряжения, то все должно быть нормально. Для перевода наушников в режим сопряжения надо, как правило, подержать нажатой кнопку с логотипом Bluetooth или выключить наушники и зажать кнопку включения до тех пор, пока они не издадут звук и/или не замигает синяя лампочка. Если и после этого телефон не видит наушники, надо попробовать выключить и через несколько секунд включить Bluetooth. Если это не помогает, скорее всего, что-то неисправно.
А вы знаете, какие бывают типы наушников и чем они отличаются?
Если наушники уже были подключены к телефону, вам надо будет просто включить их и они присоединятся автоматически. По крайней мере, если ваша операционная система Android 4.3 и старше или iOS 7 и старше. Если подключение не происходит, на это есть несколько причин.
Банально, но в первую очередь надо проверить, включен ли у вас Bluetooth на телефоне. Как бы просто это не звучало, но об этом очень легко забыть. Дальше следует убедиться, достаточно ли близко наушники находятся от телефона. Если телефон у вас в одной руке, а наушники в другой, то проблем быть не должно, но иногда можно забыть достать телефон из сумки и думать, что он в кармане.

Беспроводные наушники отлично подходят для занятий спортом.
Также стоит проверить, не подключено ли к вашему устройству что-то лишнее, например, другие наушники или беспроводная колонка. Если да, их надо отключить. Бывает и обратная ситуация, когда наушники, включившись, сразу подключаются к другому устройству. Это тоже надо проверить, хоть многие модели и могут одновременно быть подключены к разным устройствам.
Такие мелочи очень сильно раздражают, особенно, когда хочется просто включить наушники и послушать музыку. Но это еще не все. Есть и другие проблемы.
Основные характеристики и преимущества наушников «от пяти тысяч и выше»
Диапазон рабочих частот качественных и дорогих гарнитур может достигать до 30 000 Гц! Это значит лишь одно: владелец таких «ушей» получит звучание отличного качества. Также они выделяются сильным басом и крутым дизайнерским внешним видом, который будет отмечать креативность и стиль своего владельца.
Но в погоне за популярностью модели покупатель в некоторых случаях не обращает своего внимания на кабель. В зависимости от модели, он может оказаться слишком тонким и будет легко запутываться или грубым и неудобным, отчего, например, не поместится в карман в нужный момент. Так что кабель во многом предопределяет степень долговечности всей гарнитуры.




