Как увеличить размер клавиатуры на андроид?
Содержание:
- Что делать, если на смартфоне Honor и Huawei пропала клавиатура
- Как на андроиде вернуть стандартную клавиатуру
- Использование русификатора MoreLocale 2
- Видео: Быстрый набор текста на Android
- Изменение настроек клавиатуры Huawei
- Как поменять язык раскладки клавиатуры на Huawei Honor
- Как поменять стандартную клавиатуру на Андроиде
- Настройка SwiftKey
- Использование меню Android
- Как настроить переключение раскладок на внешней клавиатуре в Android
- Нет русской раскладки на телефоне, как ее настроить — руссифицировать (на примере HUAWEI honor)
- Существующие способы синхронизации
- Что можно установить вместо стандартной виртуальной клавиатуры
- Как можно отключить вибрацию на клавиатуре на Андроид
- Дополнительный способ
- Полезные советы для настройки клавиатуры
- Как изменить раскладку клавиатуры на телефоне Хонор и Хуавей
- Как Поменять Клавиатуру на Хуавей – Язык, Цвет и Тему
- Каким образом отключить вибрацию при наборе текста в Honor
- Как отключить т9 на Honor и Huawei
- Alt+Symbol Shift
- Сделайте Hard Reset, если ничего не сработало
- Информация о статье
- Как изменить раскладку в SwiftKey
Что делать, если на смартфоне Honor и Huawei пропала клавиатура
Распространенная причина заключается в системном сбое Андроид. В случае механического повреждения часть дисплея просто не будет работать. Но также причиной может стать ошибка в самом приложении ввода текста.
Подобные неполадки в устройстве не нуждаются в обращении в мастерскую. Первое, что следует выполнить – перезагрузить смартфон. Часто простой перезапуск системы решает программные ошибки.
Второе решение – проверить наличие обновлений. Перейдите в Google маркет, вытяните меню с левой стороны и перейдите в раздел «Мои приложения», найдите в списке Gboard или другую программу в зависимости от той, что используется. Нажмите на «Обновить».
Третий способ – перезагрузить само приложение текстового ввода:
- Откройте настройки.
- Найдите вкладку «Диспетчер программ».
- В списке найдите приложение клавиатуры.
- Нажмите «Отключить», а затем снова запустите.
Как на андроиде вернуть стандартную клавиатуру
Допустим, что потребовалось вернуть стандартный вариант клавиатуры обратно. Есть несколько способов, как это сделать.
Первый вариант — перезагрузить гаджет и обновить стандартную клавиатуру. Если не получилось, стоит перейти в Гугл Плэй и посмотреть, есть ли обновления для данного варианта клавиатуры. Как правило, это софт GBoard.gboard.

Перезагрузка смартфона — самый простой способ восстановить клавиатуру
Второй вариант — полный запуск приложения. Для его осуществления заходят в «Настройки» смартфона. Переходят в «Приложения» и жмут на «Диспетчер». Откроются все приложения, среди которых ищут стандартный тип и жмут на «Остановить».
Третий вариант — почистить кэш — менее распространен, однако может помочь в отдельных случаях. Чтобы почистить кэш программы по вводу текста, заходят в «Настройки» и делают переход на «Язык и ввод». В «Текущей клавиатуре» находят имя приложения по умолчанию.
Снова заходят в «Настройки» и нажимают вкладку «Все приложения». Выбирают нужное («Gboard») и кликают на «Стереть данные». Таким образом произойдет очистка кэша. Делают перезагрузку смартфона.
Возможно, на смартфоне установлено приложение, которое просто находится в конфликте с тем, что отвечает за ввод текста. Его необходимо найти и удалить. Итак, как это сделать:
- Заходят в «Настройки» и выбирают «Все приложения».
- Внимательно изучают открывшийся список приложений и смотрят, после инсталляции которого начались сбои.
- Просто удаляют и перезагружают телефон.
Обратите внимание! Может возникнуть вполне закономерный вопрос, как отыскать именно то приложение, которое стало помехой. Для этого нажимают и удерживают кнопку «Вкл./Выкл.» устройства на гаджете и ждут появления уведомления, что средство перешло на безопасный режим работы
Подтверждают «Оk».
В таком режиме все сторонние программы, представляющие опасность для работы смартфона, будут отключены. Теперь проверяют, как работает клавиатура. Если исправно, значит дело в программном обеспечении. Делают переход на обычный режим, перезапуская смартфон. Далее заходят в «Настройки», начинают отключение каждого приложения отдельно и смотрят на работу клавиатуры.
И последний вариант — возврат к изначально установленным заводским параметрам. Это крайний случай, когда нет результата от других способов. После такого сброса гаджет вернется в состояние, в котором был приобретен. Произойдет удаление всех данных, в том числе изображений, сторонних программ. Поэтому заранее переносят файлы на ПК или в «Облако».
В «Настройках» кликают на «Расширенные…» и далее на «Восстановление и сброс» — «Сброс настроек». Будет представлена пошаговая инструкция. После ее выполнения устройство перезагрузится.
На сегодня это вся информация, как установить клавиатуру на телефон андроид, менять оформление, ее размер. В большинстве случаев это сделать легко и просто через сторонний софт. Достаточно скачать интересующее приложение через Google Play. Количество таких программ огромно. Перед инсталляцией стоит внимательно ознакомиться с программами, их функционалом, возможностями.
Использование русификатора MoreLocale 2
В Google Play имеется не так много русификаторов, как того хотелось бы. Одним из них является MoreLocale 2. Приложение является бесплатным и совместимым с огромным количеством устройств. Фактически оно содержит в себе все те языковые пакеты, которые имеются в операционной системе Android по умолчанию, до воздействия на неё китайского производителя.
Для начала вам необходимо установить данную программу. После этого совершите следующие действия:
Шаг 1. Активируйте раздел настроек «Для разработчиков». В нашей недавней статье уже писалось о том, как это сделать. В случае с англоязычной версией операционки вам нужно для начала проследовать в «Settings».

Шаг 2. Далее нажмите на пункт «About Phone».

Шаг 3. Здесь тапните примерно 7-10 раз по пункту «Build Number». Это активизирует права доступа для разработчиков, о чём уведомит всплывающее уведомление «You are now a developer».

Шаг 4. Нажмите клавишу «Назад». Проследуйте в только что появившийся раздел «Developer Options».

Шаг 5. Здесь необходимо активировать флажок около пункта «USB Debugging», тем самым включив режим отладки по USB..

Шаг 6. Теперь вам потребуется архив с исполнительным ADB-файлом. Скачайте и распакуйте его в корень диска C своего компьютера.
Обратите внимание, что версии для Windows XP и последующих версий этой операционной системы отличаются!

Шаг 7. Подключите девайс к компьютеру при помощи USB-кабеля. Далее запустите командную строку. Для этого откройте меню «Пуск» и введите в поисковое поле «adb» (без кавычек), щелкнув левой кнопкой мыши по отобразившемуся результату.

Шаг 8. Введите в командную строку следующее: cd c:ADB. Нажмите Enter.
Шаг 9. Введите команду «adb devices», после чего нажмите Enter. Так вы увидите кодовое имя подключенного к компьютеру устройства. Если система не может определить смартфон, то что-то пошло не так — вполне возможно, что вы используете некачественный кабель.
Видео: Быстрый набор текста на Android
Возьмем для примера популярную клавиатуру от Google под названием Gboard, которая является прямым конкурентом SwiftKey, встроенной в прошивки смартфонов Huawei (Honor) по-умолчанию.
В первую очередь устанавливаем Gboard из Google Play перейдя по ссылке и запускаем ее для последующей настройки в качестве основной.
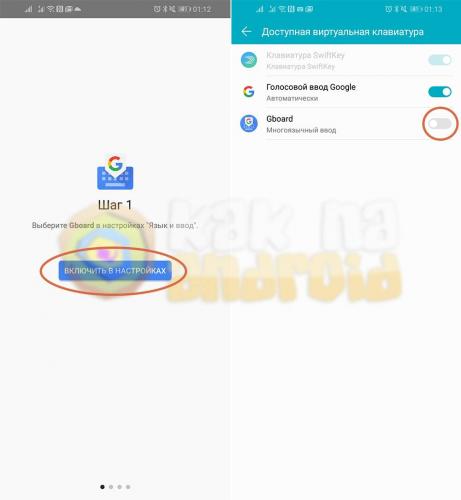
Нажимаем на кнопку “Включить в настройках” и активируем переключатель возле пункта Gboard.
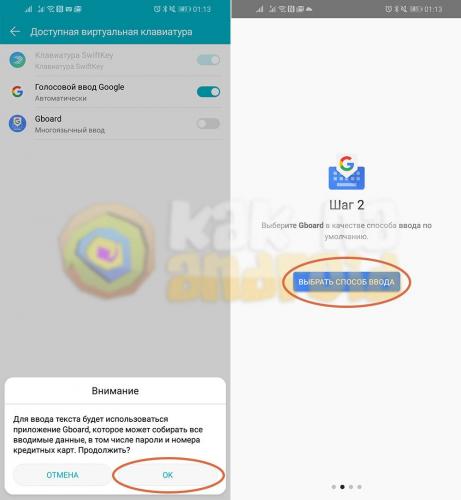
Соглашаемся с тем, что клавиатура может собирает все вводимые вами данные (это необходимо для самообучения клавиатуры, вывода подсказок, проверки орфографии и т.д.) нажав на кнопку “ОК” и переходим ко второму шагу – “Выбор способа ввода”.
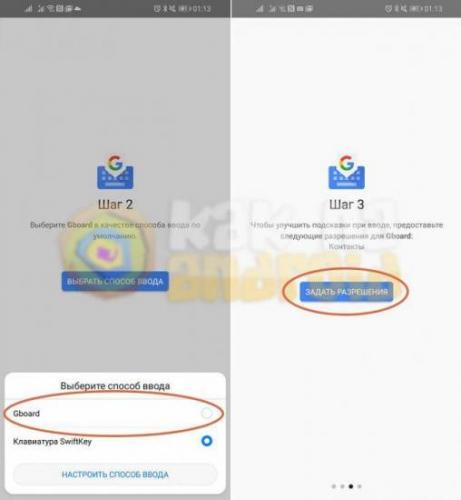
Выбираем Gboard в качестве основной и переходим к третьему шагу – выдаче разрешений.
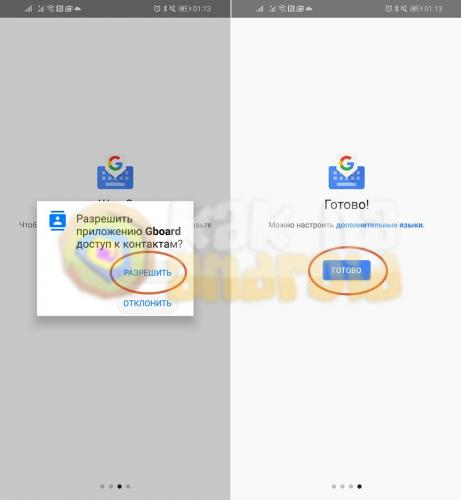
Нажимаем на кнопку “Разрешить” при запросе доступа к контактам (это необходимо для отображения подсказок во время написания имен контактов из телефонной книги) и завершаем установку нажатием на кнопку “Готово”.
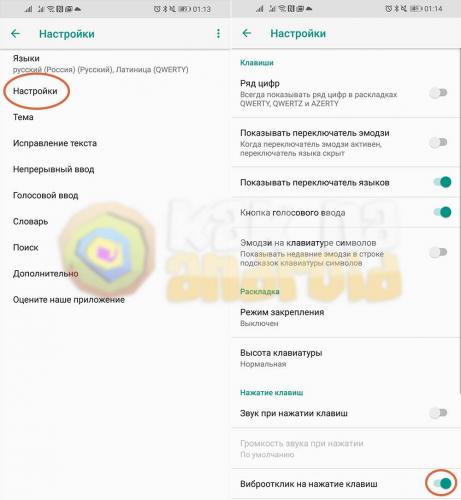
Откроется окно настроек, где можно будет добавить необходимый язык, отключить вибрацию, настроить размер клавиатуры и прочее.
В дальнейшем, добраться до меню настроек Gboard можно будет таким образом:
- запускаем настройки смартфона;
- переходим в пункт “Система”, где выбираем “Язык и ввод”;
- нажимаем на Gboard и уже там настраиваем всё, что нужно.
Другие настройки:
- https://huawei-insider.com/kak-pomenyat-raskladku-klaviatury-na-honor-i-huawei.html
- https://o-phone.ru/pereklyuchenie-rezhima-vvoda-teksta-i-raskladki-klaviatury-na-huawei-honor.html
- https://kak-na-android.ru/kak-pomenyat-klaviaturu-na-honor.html
Изменение настроек клавиатуры Huawei
Если же вы хотите изменить настройки клавиатуры, которую вы установили по умолчанию, например цвет клавиатуры или язык на смартфоне Huawei, просто выполните следующие действия.
Перейдите в раздел Настройки и выберите Дополнительные настройки, затем выберите Язык и Ввод и коснитесь клавиатуры, которую вы хотите настроить, например Huawei Swype по умолчанию.
Здесь вы увидите настройки, которые можно изменить, такие как язык, раскладку (layout) и цвета (т.е. тему). Подменю настройки могут отличаться от клавиатуры к клавиатуре, это зависит от производителя, но опции аналогичны для разных клавиатур.
Чтобы изменить раскладку клавиатуры, т.е. расположение букв на клавиатуре, выберите в подменю Языки > Языки клавиатуры и выберите нужную раскладку из разделов QWERTY, QWERTZ и AZERTY.
Если вы хотите изменить язык в меню Language (Язык), вы можете выбрать интересующий вас язык, при желании можно также активировать ввод на втором дополнительном языке.
Наконец, если вы хотите изменить цвет клавиатуры или тему, введите параметры клавиатуры, как описано выше » Настройки > Дополнительные настройки > Язык и Ввод, и выберите клавиатуру для настройки, а затем нажмите на элемент Тема.
На экране предварительной настройки можно выбрать тему, которая изменяет ряд параметров, включая высоту, размер шрифта и цвет клавиатуры.
Независимо от того, какую клавиатуру вы по умолчанию выбрали на смартфоне, язык ввода и настройки можно быстро изменить, нажав и удерживая пробел в течение некоторого времени.
Как поменять язык раскладки клавиатуры на Huawei Honor
Поменять язык раскладки клавиатуры на смартфоне Huawei Honor можно следующим образом:
- Проследуйте в раздел Настройки
- Выберите пункт «Язык и ввод»
- Здесь следует выбрать пункт «Текущая клавиатура». Он может располагаться в подразделе или вкладке «Клавиатура и способы ввода».
- Здесь поставьте кружочек около пункта «Русский», после чего нажмите на кнопку «Выбрать раскладку».
- Вы попадете в раздел, описанный выше. Здесь необходимо активизировать ту виртуальную клавиатуру, которой вы желаете пользоваться. Здесь же можно включить голосовой и некоторые другие необычные методы ввода.
- Активизируйте таким же образом клавиатуру для англоязычной раскладки
Вот и всё переключить ввод текста на Huawei Honor достаточно просто! Ну и для закрепления материала рекомендую вам посмотреть вот это интересное видео
Как поменять стандартную клавиатуру на Андроиде
Чтобы установить на Андроид новую клавиатуру, ее нужно скачать из приложения Google Play Market. После этого она автоматически устанавливается. Далее ее нужно активировать. Сделать это можно несколькими способами:
- Зайти в меню «Настройки», выбрать раздел «Язык и ввод». Далее перейти в раздел «Клавиатура и метод ввода» и нажать на соответствующий вид клавиатуры.
- В некоторых телефонах вызывать настройки клавиш можно другим способом. Для этого нужно нажать на значок настроек, и удерживать его, пока не появится меню. После этого повторить вышеперечисленные действия.
Для того чтобы скачать подходящую клавиатуру, в Google Play Market нужно ввести наименование телефона. Некоторые виды не поддерживаются моделью мобильного. Для каждого из них разработаны определенные виды и настройки клавиатуры.
Если в приложениях так и остались стандартные клавиши, то следует нажать на значок пробела, и удерживать его, пока не появится меню. Далее, в появившемся окне выбрать наименование скачанной, и поставить возле нее галочку.
Настройка SwiftKey
На смартфонах с оболочкой EMUI в большинстве случаев предустановлено приложение SwiftKey. Чтобы изменить оформление и язык встроенной клавиатуры:
- войдите в стандартные настройки;
- найдите пункт «Система» и кликните по нему;
- нажмите на строку «Язык и ввод»;
- кликните на приложение «Клавиатура SwiftKey»;
- в открывшейся вкладке выберете пункт «Многоязычная»;
- нажмите на название языка (по умолчанию «Русский» или «English») для изменения типа раскладки;
- кликните на «Предложенные языки» или «Все языки», чтобы указать нужный;
- вернитесь к предыдущей вкладке и нажмите на «Темы» для оформления клавиатуры;
- выберете «Ввод», чтобы настроить «Клавиши», «Размер», «Ввод и исправление» и другие параметры.
Использование меню Android
Следует заметить, что по умолчанию компания Google внедряет в свою операционную систему поддержку нескольких десятков языков. Есть среди них и русский. Избавиться от тех или иных языков может производитель смартфона — например, ради уменьшения объема памяти, который будет занимать операционка. Но практика показывает, что в последнее время крупные и не очень компании перестали трогать языковые пакеты.
Ещё нельзя не отметить тот факт, что при первом запуске смартфон должен предложить выбрать язык. Это касается практически всех версий Android. Если он вам это сделать не предлагает, то устройство уже кто-то запускал до вас. Но это не страшно, так как установить русский язык на Андроид можно едва ли не вслепую. Для этого совершите следующие действия:
Шаг 1. Перейдите в «Settings». Если у вас вместо английского языка — иероглифы, то ориентируйтесь на внешний вид иконки, которая должна быть похожа на шестерёнку. В последних версиях операционки её можно найти не только в меню, но и в панели уведомлений, если её выдвинуть полностью.


Шаг 2. Проследуйте в раздел «Language & Input». Обычно рядом с его наименованием находится простейшее изображение земного шара.

Шаг 3. Нажмите на пункт «Language». Он находится в самом верху.

Шаг 4. Вам предложат список языков, зашитых в операционную систему. Выберите среди вариантов «Русский».

На более современных смартфонах порядок действий будет немного отличаться. Как правило, нужный параметр скрыт в расширенных настройках, в других подменю, либо просто не имеет каких-то опознавательных знаков. Особенно проблематично в такой ситуации сменить язык системы не с английского, а с китайского (актуально, если вы заказали смартфон с Aliexpress). Если это ваш случай, то попробуйте выполнить следующие действия:
Шаг 1. Перейдите в настройки (как правило, это иконка в виде шестеренки) и вбейте в строке поиска «yuyan» или скопируйте иероглифы «语言».

Шаг 2. Теперь найдите в списке иероглифы «语言»
Обратите внимание, что во время поиска высвечиваются разные подменю. Поэтому выберите ту строку, которая также оканчивается иероглифами «语言» (либо просто переключайтесь между каждой строкой по очереди)
Если вы все сделали правильно, то откроется меню выбора языка. Здесь остается найти нужный. В нашем случае это «Русский». После этого язык системы будет изменен.

Если смартфон на английском, то изменить язык можно аналогичным способом. Просто вместо иероглифов вбейте в поиск «language», а затем выставите нужный параметр.
Вот и всё! Однако, как мы уже сказали выше, в списке может не оказаться русского языка, если производитель решил его проигнорировать. Тогда вам нужна специальная программа для русификации.
Как настроить переключение раскладок на внешней клавиатуре в Android
При использовании внешней клавиатуры для Android может возникнуть проблема с переключением раскладок. Решить эту проблему и настроить переключение раскладок можно двумя простыми способами — как средствами самого Android, так и через небольшую бесплатную программу Russian Keyboard.
Переключение раскладок внешней клавиатуры средствами самого Android
Для начала при подключенной клавиатуре нужно зайти в настройки устройства и найти там пункт «Язык и ввод». Там найти раздел «Физическая клавиатура» (если клавиатура отключена, он в настройках не появится), а в нем пункт «Выбор раскладки клавиатуры».
Скорее всего там будет активен пункт «По умолчанию», что означает что клавиатура будет задействовать язык устройства без возможности переключения раскладок.
Выбираем пункт «Настроить раскладки клавиатуры» — и если отображается длинное меню возможных раскладок, значит нам повезло. Нужно отметить русскую и английскую (США) раскладки, после чего настройку можно считать законченной.
Переключать раскладки на физической клавиатуре можно будет по нажатию клавиш Ctrl+Пробел.
Переключение раскладок внешней клавиатуры через программу Russian Keyboard
Но может оказаться так, что меню «Настроить раскладки клавиатуры» пустое. Не из чего выбирать. Либо же вас не устраивает вариант с переключением раскладок клавишами Ctrl+Пробел и хочется поменять комбинацию на привычную Alt+Shift.
В таком случае придется установить из Google Play бесплатное приложение Russian Keyboard, которое добавляет в систему новую клавиатуру с таким же названием — Russian Keyboard.
Виртуальная клавиатура Russian Keyboard выглядит очень убого и вряд ли способна кого-то привлечь, но ее фишка в том, что она позволяет нормально работать с внешней клавиатурой и нормально переключать на ней раскладки.
Для начала заходим в появившееся в системе при установке Russian Keyboard приложение «Настройки клавиатуры», выбираем в нем пункт «Аппаратная клавиатура», а в нем «Выбор раскладки». По умолчанию там стоит «Translit», его нужно сменить на «External Keyboard (RU)».
В этом же меню можно настроить комбинацию клавиш для переключения раскладок. Предлагается 3 варианта: Alt+Shift, Alt+Space, Shift+Space. Лично я выбираю первый вариант, как наиболее привычный.
На этом почти все закончено. Осталось только не забыть переключить используемую в системе клавиатуру на Russian Keyboard. Сделать это можно, поставив курсор в поле для ввода текста и выбрал пункт «Выберите способ ввода», появившийся в панели уведомлений.
Нет русской раскладки на телефоне, как ее настроить — руссифицировать (на примере HUAWEI honor)
Не так давно пришлось поменять свой старый смартфон (служивший верой и правдой 3 года) на более современную модель Honor 9 Lite (не реклама (да и телефон можно отнести к бюджетной категории)) . Что меня удивило: при попытке отправить SMS — русской раскладки клавиатуры не оказалось (см. скрин ниже), хотя вроде бы телефон самостоятельно определил регион, настроил время, установил правильно язык интерфейса.
Как оказалось, по умолчанию телефон идет с включенной одной раскладкой — английской. А если вам нужна еще одна раскладка (хоть русская, хоть еще какая-то) — будьте добры сделать это самостоятельно.
В общем, в этой статье приведу два решения этой проблемы (одно из них универсальное, поможет даже в том случае, если разработчики вообще забыли про наш великий и могучий. ). И так.
Русской раскладки просто нет. / В качестве примера
Существующие способы синхронизации
Ничто не влияет на работу приложений, включая изменение шрифта, при прямом сопряжении смартфона и компьютера. Альтернативный вариант – онлайн-соединение, которое не всегда стабильно. Преимущество указанного способа – возможность получать, передавать файлы, а также проводить настройки из любой точки страны, где предусмотрен интернет. Для выполнения операции подойдет утилита Google Drive. Ее можно запустить не только с мобильного устройства, но и других гаджетов (компьютера, планшета, ноутбука).
Среди прочих популярных программ для настройки шрифта в телефонах Хонор и Хуавей:
- Версия AirDroid. Предназначена для обмена файлами и получения информации посредством ПК.
- Программа, дающая возможность прямого управления компьютером с сопряжением со смартфоном и наоборот.
- Утилита для прямого соединения без физического контакта.
Что можно установить вместо стандартной виртуальной клавиатуры
Вариантов достаточно много
Мы рекомендует обращать внимание на следующие:
Яндекс.клавиатура

Особенности этого варианта:
- Есть функция исправления.
- Кроме стандартного функционала можно использовать встроенные смайлики, стикеры, гифки;
- Интеллектуальная система с возможностью обучения. Вы вводите начало слова, она уже предлагает варианты. Иногда предлагает и продолжения из других слов, основываясь на анализе предыдущих сообщений пользователя;
- Встроенный переводчик сразу на пятнадцать языков и обратно;
- Возможность изменять внешний вид виртуальной клавиатуры и вносить другие правки, делающие этот инструмент полностью индивидуальным.
SwiftKey
Стандартный вариант для Хонор или Хуавей. Но может подойти на мобильники от других производителей. Или если владелец смартфона долгое время пользовался альтернативными программами.

Особенности:
- Поддержка «свайпа», позволяющая набирать слова, двигая пальцем по экрану устройства;
- Адаптивность программы под стиль и манеру письма владельца смартфона. Она анализирует его действия и потом начинает предлагать наиболее популярные, привычные для человека слова;
- Наличие функционала, автоматически подчеркивающего неправильно написанные слова;
- Возможность изменения внешнего вида ПО и различных его функций;
- Наличие множество тем для оформления, гифок, эмодзи, смайлов и много другого.
Google Клавиатура

Еще один качественный вариант, особенности которого заключаются в следующем:
- Поддержка технологии «свайп», как и в предыдущих вариантах;
- Можно вводить текст голосовым набором;
- Доступен функционал изменения печатных символов на рукописные;
- Встроенный переводчик и инструмент для автоисправления ошибок, опечаток;
- Мультиязычная поддержка;
- Наличие Gif, эмодзи, смайлов;
- Возможность сразу же переключаться к поисковику Гугл и копировать нужную информацию прямо в сообщение.
Как можно отключить вибрацию на клавиатуре на Андроид
Как известно, (производитель телефонов Honor) не использует на своих телефонах собственную виртуальную клавиатуру. По этой причины вы не сможете отключить вибрацию в стандартных настройках вашего телефона. Для отключения виброотклика вам понадобится перейти в настройки клавиатуры «SwiftKey», являющейся основной клавиатурой гаджетов Хонор.
SwiftKey — клавиатура по умолчанию для вашего Хонор
Но существует одна загвоздка. В обычном Андроид-телефоне клавиатура «SwiftKey» доступна в панели приложений. Как правило, вы можете зайти в «App Drawer» (так называемый «ящик с программами»), открыть «SwiftKey» и отключить вибрацию клавиш. Однако перечисленный способ никак не относится к китайским телефонам «Honor», в которых настройки производятся по-другому. Но прежде чем перейти к описанию алгоритма отключения отклика на Honor, позвольте немного рассказать вам о SwiftKey.
Дополнительный способ
Если у вас не получается самостоятельно изменить раскладку клавиатуры на вашем Хуавей, то сделайте следующее:
- откройте Play Маркет;
- введите в строку поиска слово «Клавиатура»;
- установите понравившееся приложения;
- откройте его, не заходя в стандартные настройки;
- выберете нужные параметры, включая раскладку клавиатуры;
- сохраните выставленные настройки.
Преимущество этого способа заключается в том, что изменение стороннего приложения клавиатуры осуществляется пошагово с подсказками, поэтому неопытному пользователю проще справиться с задачей.
- https://o-phone.ru/kak-pereklyuchit-vvod-teksta-i-raskladku-klaviatury-na-huawei-honor.html
- https://huawei-insider.com/kak-pomenyat-raskladku-klaviatury-na-honor-i-huawei.html
- https://www.lumias.ru/kak-pomenyat-raskladku-klaviatury-na-smartfone-huawei/
Полезные советы для настройки клавиатуры
На смартфонах от Huawei клавиатуру можно настроить под себя. Например, можно изменить цвет ее фона, выбрав имеющуюся тему или создав свою собственную. Также можно включить или отключить звук и вибрацию, сопровождающие нажатие на клавиши.
Как поменять цвет клавиатуры

Для изменения цвета клавы потребуется ее открыть. Вызвать ее можно поставив курсор в поле ввода текста. То есть нужно запустить любое приложение, в котором присутствует эта строка (соц. сети, смс, браузер и так далее). После вызова клавиатуры, поменять ее цвет можно путем выполнения следующих действий:
- нажатия в верхней ее панели на значок красок;
- выбора пункта «Посмотреть больше тем»;
- далее при первой смене потребуется указать учетную запись Гугл или Майкрософт и принять условия использования тем;
- выбрать понравившийся цвет и нажать «Загрузить».
Смена цвета происходит сразу после загрузки темы.
Как включить звук и вибрацию при нажатии
Процедура включения звука и вибрации на SwiftKey и Gboard немного различаются. Поэтому приведем инструкции для каждой из них.

Инструкция для SwiftKey:
- Зайдите в настройки телефона.
- Выберите пункт «Система».
- Затем «Язык и ввод».
- Далее «Клавиатура SwiftKey», пункт «Ввод».
- В открывшемся меню выберите пункт «Звук и вибрация».
- Для включения звука переместите бегунок вправо в пункте «Громкость звука нажатия клавиш». Тут же можно настроить громкость. Включить или убрать вибрацию можно перемещением бегунка в пунктах «Вибрация при нажатии клавиш» и «Использовать вибрацию Android по умолчанию».
Как переключать язык

Временами при наборе текста требуется выполнить смену языка. При первом использовании незнакомой клавиатуры становится непонятно, как переключить язык с русского на английский. Рассмотрим подробнее на примере SwiftKey и Gboard.
Для того чтобы переключить язык на первой из них, требуется провести пальцем по клавише пробел в направлении справа влево или наоборот, разницы нет.
Для смены языка на Gboard достаточно нажать на кнопку с изображением глобальной сети интернет.
Как изменить раскладку клавиатуры на телефоне Хонор и Хуавей
Начнем с того, что набирать текст в смартфонах Honor и Huawei можно как при помощи виртуальной клавиатуры SwiftKey, так и голосового ввода Google. При желании можно скачать и установить приложение от Гугл — GBoard. Теперь рассмотрим процедуру смены раскладки на каждой из них.
Решение для SwiftKey
Пункты 1, 2 и 3
Пункты 4 и 5
Для смены расположения букв зайдите в настройки телефона и выполните пошагово следующие действия:
- Выберите пункт «Система».
- Далее «Язык и ввод».
- Затем пункт «Клавиатура SwiftKey».
- В открывшемся окне сначала выберите пункт «Многоязычная», а затем «Английский (США)/English (US)».
- Далее листая вправо-влево, найдите и выберите необходимое вам расположение букв.
На моем Honor 9 Lite тут же можно сменить и русскую раскладку клавиатуры. Для этого нажмите на пункт «Русский».
Решение для Gboard
Пункты 1 и 2
Пункты 3 и 4
Смена расположения букв производится аналогично вышеприведенной инструкции:
- зайдите в настройки телефона;
- выберите пошагово пункты «Система» — «Язык и ввод» — «Gboard» — «Языки…»;
- далее выберите раскладку какого языка вам нужно изменить «русский (Россия)» или «Латиница»;
- выбор производится пролистыванием доступного списка вправо-влево.
К сведению! Русская раскладка в этом приложении представлена в нескольких вариантах. Это «Русский», «Рукописный ввод», «Студенческая раскладка», «яВерт» и «яЖерт».
Как Поменять Клавиатуру на Хуавей – Язык, Цвет и Тему
В отличие от стандартной клавиатуры, виртуальная по функциональности повторяет компьютерную. Благодаря ей можно:
- печатать на разных языках;
- использовать родной язык, пользуясь иностранными клавишами за границей;
- осуществлять набор мышкой;
- быстро переходить от способа набора к алфавиту.
Смена Виртуальных Клавиш Клавиатуры на Huawei
Для выбора новой виртуальной клавиатуры на смартфоне с Андроид необходимо следовать следующему алгоритму:
- Заходим в “Настройки”.
- Выбираем “Язык и ввод”.
- Переходим к текущей клавиатуре. Она находится в подразделе или во вкладке “Клавиатура и способы ввода”.
- Отмечаем точкой “Русский” и выбираем раскладку.
- Попадаем в “Язык и ввод”. Выбираем необходимый вид виртуальных клавиш и активизируем его. Голосовой ввод также можно найти в этом разделе.
- Для англоязычной раскладки повторяем все то же самое.
В смартфонах Android нового поколения порядок действий будет немного другим:
-
“Настройки” -> “Язык и ввод”. При отсутствии такого пункта в меню стоит зайти в “Расширенные настройки” или найти пункт через поиск.
- После перехода в “Язык и ввод” выбираем пункт “Управление клавиатурами” и включаем нужную.
- Возвращаемся обратно в “Язык и ввод” и кликаем по “Текущей клавиатуре”. Выбираем необходимые клавиши здесь.
ВАЖНО! После настройки нужной раскладки изменить ее станет возможно в любое удобное время. Вызвать варианты можно будет через любой мессенджер долгим нажатием на значок “Выбор раскладки”
После этого выбираем нужный пункт и готово.
Включаем Быструю Смену Клавиш Клавиатуры на Huawei
Для начала использования этой функции переходим в “Способы ввода текста” и поступать согласно инструкции. Изменить раскладку на виртуальную можно с помощью специального значка, который расположен на клавиатуре.
Чтобы активировать значок для быстрого вызова виртуальной раскладки нужно:
- Запустите виртуальные клавиши.
- Зайдите в “Настройки”, нажав на шестеренку (расположено в нижней части окна).
- Переходим в “Дополнительные настройки” -> “Защита ввода данных”.
- На экране появятся параметры, с помощью которых можно произвести настройку:
- Здесь можно поставить метку для запуска виртуальной клавиатуры с помощью комбинации кнопок CTRL+ALT+SHIFT+P. Для этого в соответствующей строке ставим метку.
- Значок вызова виртуальных клавиш может быть размещен в полях ввода в любом мессенджере. Для этого необходимо поставить метку в строке “Показывать значок быстрого вызова в полях ввода”.
- Также появление значка можно обеспечить только на определенных сайтах, где это пригодится пользователю. Для этого выполняем шаги: “Экранная клавиатура” -> “Изменить категории” -> “Параметры защиты ввода данных”. Здесь будут указаны сайты, на которых возможно отображение смены клавиш в полях ввода. После произведенных действий значок будет появляться после входа на указанные сайты.
Каким образом отключить вибрацию при наборе текста в Honor
Для отключения вибрации клавиатуры на вашем Хоноре в случае SwiftKey выполните следующее:
- Перейдите на Honor в «Настройки» (Settings);
- Там прокрутите страницу в самый низ, и выберите «Система» (System); В настройках выберите «Система»
- В открывшихся настройках системы выберите опцию «Язык и ввод» (language & input); В подразделе «Система» выберите «Язык и ввод»
- В открывшемся перечне методов ввода найдите «Клавиатура SwiftKey» (SwiftKey Keyboard) и тапните на неё; В перечне доступных клавиатур выберите клавиатуру «SwiftKey»
- Далее выберите «Ввод» (Typing); Нажмите на «Ввод»
- В открывшемся подразделе выберите опцию «Звук и вибрация» (Sound & Vibration); Выберите «Звук и вибрация»
- На открывшейся страницу указанных настроек найдите опцию «Вибрация при нажатии клавиш» (Keypress Vibration) и отключите её, передвинув соответствующий ползунок влево. Вибрация при нажатии клавиш
- Вибрация при вводе текста на телефоне Хонор будет отключена.
Как отключить т9 на Honor и Huawei
Необходимость убрать функцию возникает, когда длительное время писали сообщения, используя жаргонные слова и прочее, а после нужно перейти на литературную или профессиональную речь. То есть, убрать т9 на Хуавей и Хонор, чтобы очистить историю введенных слов. Вы можете или постоянно обновлять набор слов Т9, или отключить функцию. Для деактивации:
- откройте настройки Андроид;
- перейдите в «Язык и ввод»;
- щелкните на «Клавиатура Android»;
- выполните переход «Исправление текста»/«Автоисправление» /Отключить» на всех пунктах.
Также отключить функцию на устройстве можно убрав галочки из следующих рубрик: автоисправление, прогнозирование, автоматическая заглавная буква. Есть и другой вариант деактивации. Установить другую клавиатуру, которая не предполагает использование Т9. Но с этим способом нужно быть осторожным, поскольку злоумышленники могут разрабатывать приложения, которые будут считывать пароли и логины от личных аккаунтов. Самыми часто используемыми считаются Swype и SwiftKey. Приложения получили много позитивных отзывов. Автосохранение иногда создает немало хлопот, когда вместо введенного слова отображается набор букв, которые не подходят по контексту или совершенно искажают смысл.
Как переключить мобильный интернет между симками на Хуавей и Хонор

Alt+Symbol Shift
Но лучше вернуться к теме статьи. С течением времени компьютеры распространились по миру и появились в России, а вместе с этим – русская раскладка ФЫВАПРОЛДЖЭ, прекрасно известная всем, кто обладает навыком слепой печати.
Однако не пропала необходимость переключаться между языками, что делается обычно при помощи той самой комбинации, что вынесена в заголовке Alt+Symbol Shift. Это классический вариант, срабатывающий чаще всего, когда настройки слетают в неожиданный момент.
Бывает, что английский язык при работе с ПК нужен постоянно. Переключениями вышеописанной комбинации легко набить мозоли на пальцах. Поэтому можно сделать так, чтобы английский в русской версии операционной системы стоял по умолчанию. Для этого следует перейти в «Панель управления – Языки и региональные стандарты – Языки и клавиатуры – Изменить клавиатуру – и выбрать «Английский (США)» языком по умолчанию». Все просто! Этот пример для Windows 7 справедлив и для XP, и для более ранних систем.
А если вы дружите с мышкой, то просто кликните в правом нижнем углу возле часов в трее на значке RU и выберите также «Английский (США)».
Сделайте Hard Reset, если ничего не сработало
После того, как мы опробовали все решения, которые мы показываем, нам нужно прибегнуть к Hard Reset только на нашем мобильном телефоне Huawei, с которым мы будем вернуть его в заводское состояние , Для этого сначала нужно сохранить в другом месте все наши фотографии, видео и файлы, которые мы не хотим потерять.
Тогда нам придется нажать громкость вверх и дальше ключи в то же время До тех пор, пока мы не увидим логотип Huawei. Затем, перемещаясь с помощью клавиш регулировки громкости, мы переходим к «Удалить данные / восстановить заводские значения», мы принимаем с помощью кнопки питания. На следующем шаге мы введем «Да» и, наконец, «Удалить данные / сбросить заводские значения». Когда процесс закончится, нам нужно будет настроить свой мобильный телефон в первый день, и клавиатура снова будет доступна.
Информация о статье
В создании этой статьи участвовала наша опытная команда редакторов и исследователей, которые проверили ее на точность и полноту.
Категории: Смартфоны
На других языках:
Español: cambiar el idioma en Android, Italiano: Cambiare la Lingua su un Dispositivo Android, Português: Mudar o Idioma no Android, Deutsch: In Android die Sprache ändern, Français: changer la langue sous Android, Bahasa Indonesia: Mengubah Bahasa pada Android, ไทย: เปลี่ยนภาษาของ Android, 中文: 在安卓设备上更改语言, العربية: تغيير اللغة على نظام أندرويد, Tiếng Việt: Chuyển đổi ngôn ngữ trên Android, Nederlands: De taal veranderen in Android, 한국어: 안드로이드에서 언어 설정 변경하는 법, 日本語: Androidで言語を変更する, हिन्दी: एंड्राइड में भाषा बदलें, Türkçe: Android’te Dil Nasıl Değiştirilir
Эту страницу просматривали 113 328 раз.
Была ли эта статья полезной?
Да Нет
Как изменить раскладку в SwiftKey
Порядок действий следующий:
- Открыть настройки устройства и перейти в раздел “Система”.
- Нажать “Язык и ввод” и “Клавиатура Swiftkey”.
- Нажать в блоке “Клавиатура” кнопку “Многоязычная”.
- Выбрать «Английский (США)/English (US)» или “Русский”.
- Пролистать горизонтальный список вариантов и выбрать подходящий.
- Подтвердить выбор, нажав на зеленый круг в центре клавиатуры.

Как изменить раскладку в Gboard
Необходимое ПО:
Gboard:
Порядок действий следующий:
- Установить Gboard как клавиатуру по умолчанию:
Открыть “Настройки” => “Система” => “Язык и ввод” => “Клавиатура по умолчанию”.
Выбрать в открывшемся списке “Gboard”.
- Вернуться в меню “Язык и ввод” и выбрать “Gboard” => “Языки”.
- Нажать на язык раскладки: русский или латиница.
- Выбрать любой из доступных вариантов раскладки, пролистывая список свайпами влево и вправо.
- Подтвердить выбор, нажав на название раскладки.





