Как удалить лишнюю раскладку клавиатуры windows 10
Содержание:
- Что нужно для установки драйвера на Windows 10
- Методы удаления драйверов в Windows 10
- Способ 2: с помощью системных средств
- Где скачать драйвер для принтера, сканера, МФУ?
- Как удалить драйвер Display Driver Uninstaller
- Способ 2: Меню Диспетчер устройств
- Как скачать драйвера для принтера HP
- Положение переключателя XT/AT
- Методы удаления драйверов в Windows 10
- Командная строка
- Удаление дубликатов драйверов в Driver Store Explorer
- Через реестр
- Удаление раскладки клавиатуры
- Удаление устаревших версий
- Способ 5: Удаление скрытых устройств
Что нужно для установки драйвера на Windows 10
Довольно часто случается проблема отсутствия необходимых драйверов для работы того или иного оборудования. Это происходит, если производитель аппаратного обеспечения не позаботился создать программу автоматической инсталляции используемой операционной системы или сама ОС является устаревшей. Иногда даже на десятку нет необходимых программ. В таком случае придется выполнить принудительную установку драйвера на Windows 10.
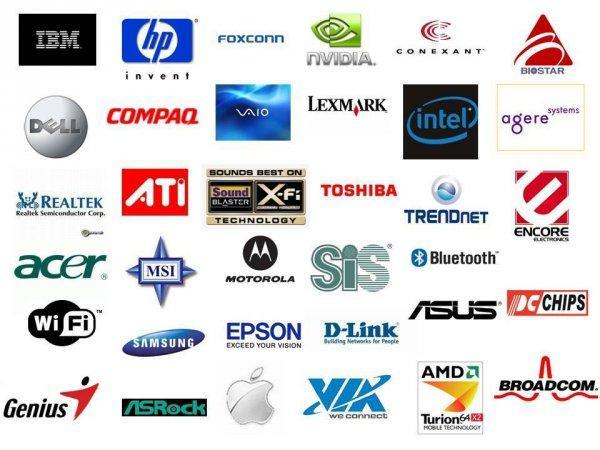
Практически все драйвера можно найти в сети
Процедура инсталляции зависит от того, каким именно образом она производится. Каждый способ обладает своими достоинствами и недостатками. Это позволяет любому человеку выбрать то, что ему по душе и то, что он в состоянии реализовать. Самое главное в этом деле – использование драйверных программ из надежных источников. Скачивание со сторонних сайтов может привести к потере производительности персонального компьютера, заражению вирусами или потере конфиденциальных личных данных.
Важно! Обычно драйверные приложения поставляются в виде набора файлов или исполняемого файла EXE, который распаковывает данные в формате INF или SYS. Именно они и устанавливаются в систему и позволяют ей взаимодействовать с аппаратным обеспечением или периферией
Перед рассмотрением вопроса о том, как установить драйвера на Виндовс 10 вручную, необходимо разобраться, что нужно для их установки. Для инсталляции ручным способом потребуется специальный диск с программным обеспечением, которое поможет человеку пошагово завершить установку. Есть и ряд программ, которые позволяют автоматически найти все установленные драйвера, обновить их. Они также способны найти аппаратное обеспечение без соответствующего ПО, скачать и «поставить» его.
Еще можно выполнить поиск в сети, скачав файлы с проверенных ресурсов и переместить их на флешку, с помощью которой и будет «лечиться» компьютер. Если дисковода в системном блоке или корпусе ноутбука нет, то этот способ будет настоящим спасением. Иногда ПК работает нормально и просто не видит то или иное аппаратное обеспечение. В таком случае можно скачать драйверное ПО прямо в память и сразу же инсталлировать его.

Выбор пути к драйверу типа INF
Какие нужны драйвера после установки ОС
Далеко не все знают, какие нужны драйвера после установки Windows 10. Вообще, десятка часто сама устанавливает все пакеты драйверов, необходимых для работы с аппаратным обеспечением, но иногда в ней нет нужного ПО для устаревшего или нового оборудования. В этом случае потребуется найти диск с драйверами или выполнить их поиск в сети. Если это именно ПО на сеть, то придется искать другой ПК с доступом к интернету.
Вообще для Виндовс 10 необходимы не только драйверные приложения для видеокарты, звуковых устройств, периферии и накопителей. В ней масса других скрытых устройств и шин передачи данных, нуждающихся в соответствующем ПО. Запомнить все крайне сложно, поэтому можно перейти в «Диспетчер задач», раскрыть имеющиеся разделы и отобразить все скрытые устройства. После этого достаточно пройтись глазами по наименованиям категорий и выяснить около каких строк горят желтые треугольники. Именно они и означают неполадки или отсутствующее программное обеспечение, которое нужно будет найти и инсталлировать.
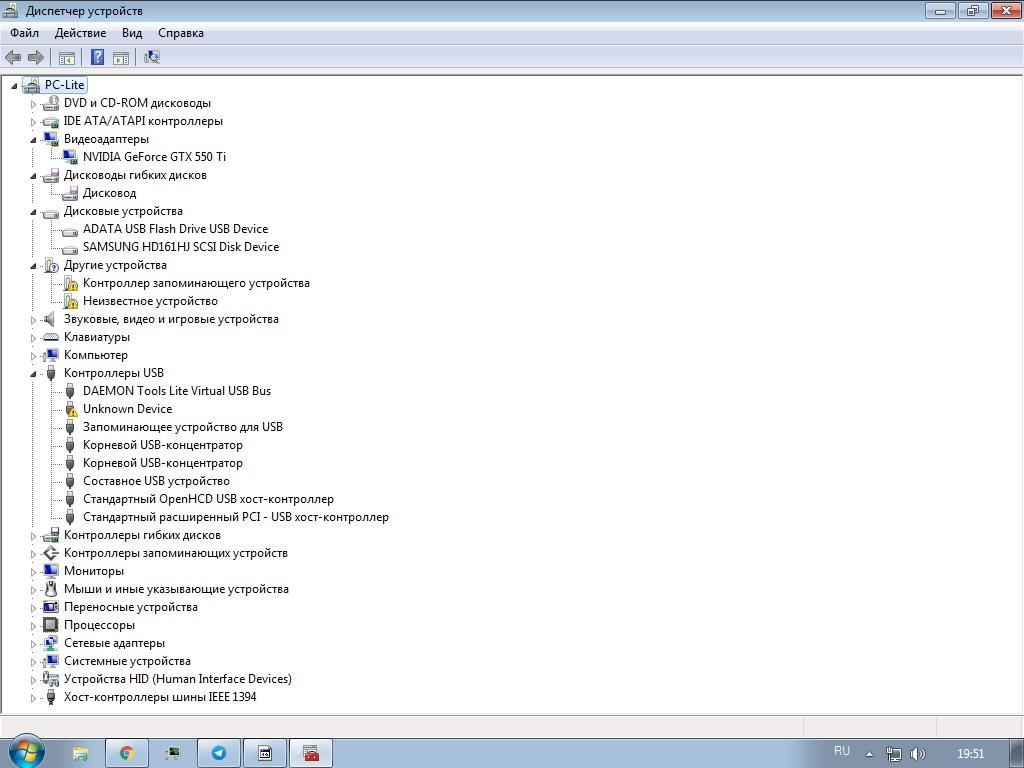
Неисправности можно быстро обнаружить в «Диспетчере устройств»
Методы удаления драйверов в Windows 10
Помимо того что устаревшие компоненты могут являться причиной различных сбоев в работе системы, они еще и засоряют компьютер лишней информацией, попросту занимая место на диске. В этой статье будут рассматриваться оптимальные методики удаления драйверов для ОС Windows 10.
Способ 1: Свойства диска
Этот метод идеально подходит для удаления практически всех типов драйверов, которые уже не используются, но при этом установлены на ПК.

Способ 2: Стандартные средства удаления
Некоторые драйвера можно деинсталлировать так же, как и любую другу установленную на компьютер программу. Делается это следующим образом:

Способ 3: Диспетчер устройств
Этот способ наиболее удобен в том случае, когда вы не знаете наименование драйвера, который нужно удалить, но имеете представление о том, какую функцию он выполняет в системе.

Способ 4: Специальные программы
Процедуру удаления компонентов можно осуществить не только используя стандартные возможности системы, а и воспользовавшись многочисленными утилитами, которые можно инсталлировать с интернета. Давайте рассмотрим приложение Driver Sweeper, которое обладает русскоязычной версией и является абсолютно бесплатным.

Как видите в большинстве случаев деинсталлировать драйвер достаточно просто. Исключение обычно составляют только системные компоненты, удалить которые не позволит система. К счастью в большинстве случаев это и не требуется, так как любые изменения в подобных файлах могут привести к полному отказу системы.
Здравствуйте! Недавно установил в свой компьютер новую видеокарту Palit GeForce GTX 750 Ti, но она оказалась неисправной, и я на время установил свою старую видеокарту GeForce 9600 GT, но вот что интересно, драйвера на неё установились сразу автоматически! Это натолкнуло меня на мысль, значит драйвера на все устройства, которые когда-либо были подключены к моему компьютеру (флешки, переносные винчестеры USB, дисководы, звуковые карты, ТВ-тюнеры и так далее), находятся где-то в моей винде. Скажите,
как удалить неиспользуемые драйвера
в операционной системе?
Способ 2: с помощью системных средств
Далее мы рассмотрим возможности ОС Windows 10, с помощью которых можно вручную убрать не рабочий или не нужный драйвер.
В диспетчере устройств
Возможно, вы столкнетесь с ситуацией, когда деинсталлятора нет на ПК. Особенно это актуально для устаревших устройств. Тогда действуем следующим образом.
1. Щелкаем правой кнопкой мышки по меню Пуск и открываем «Диспетчер устройств».
2. Раскрываем список устройств, в котором установлен драйвер.

3. Жмем по нему правой кнопкой мыши и выбираем пункт «Удалить устройство».

4. Подтверждаем действие кнопкой «Удалить».

В средстве очистки системы
С помощью средства очистки системы можно выполнить сканирование на наличие устаревших устройств и при необходимости их убрать.
1. Откройте папку «Этот компьютер».

2. Нажмите правой кнопкой мышки по Локальному диску С и откройте «Свойства».

3. Кликните по кнопке «Очистка диска».
4. Далее щелкните по кнопке «Очистить системные файлы».
5. В пункте «Пакеты драйверов устройств» будет показан объем устаревших файлов, которые можно очистить, установив галочку и щелкнув «ОК».
Удаление драйверов отключенных устройств
Если к вашему компьютеру было подключено много разных устройств, про которые вы давно уже забыли, их можно посмотреть и убрать, отобразив в диспетчере устройств. Но перед этим нужно выполнить следующие действия.
1. Щелкните правой кнопкой мыши по значку «Этот компьютер» и перейдите в «Свойства».

2. Откройте пункт «Дополнительные параметры системы».

3. Кликните по кнопке «Переменные среды».
4. Нажмите «Создать».
5. В поле «Имя переменной» вставьте devmgr_show_nonpresent_devices. В поле «Значение переменной» задайте параметр 1 и кликните по ОК.

6. Перейдите в «Диспетчер устройств».
7. В меню «Вид» кликните по пункту «Показать скрытые устройства».

Отобразятся все отключенные устройства. Теперь их можно удалить.

С помощью командной строки
Способ пригодится в том случае, если стандартно убрать драйвер не получается. Например, отключенный или старый, который конфликтует с новым оборудованием и дает сбой в системе.
1. В меню Пуск напечатайте командная строка и запустите приложение с правами администратора.

2. Введите команду pnputil.exe -e > C:\drivers. txt и нажмите клавишу Enter. Это команда для создания текстового файла с выгрузкой списка устройств.

3. Перейдите в Локальный диск С и откройте текстовый файл drivers.txt.

4. Пролистайте список и найдите название устройства, которое нужно убрать. Сверните Блокнот, но не закрывайте его, и вновь откройте командную строку с административными правами.
Введите команду pnputil.exe -d oem11.inf, где oem11.inf — файл драйвера оборудования, которое нужно убрать.

Если высветилось подобное сообщение, устройство нужно очистить в принудительном порядке.

5. Введите команду pnputil.exe -f -d oem11.inf, где ключ f задает команду принудительного удаления.

Вот и всё! Оборудование и его файл успешно удалены.

Где скачать драйвер для принтера, сканера, МФУ?
Бесплатно скачать драйвер для принтера, сканера, МФУ на Windows 10/8/7, чаще всего, можно на официальном сайте производителя:
- Xerox. Перейдите на сайт, в поле “Поиск” введите название вашего устройства. Выберите из списка предложенных пункт, где указано “Поддержка и драйверы”
- Epson. Перейдите на сайт, в поле для поиска введите название вашего устройства. В открывшейся странице выберите “Драйверы и руководства”
- Canon. Перейдите на сайт, в поле “Поиск” введите название вашего устройства. В открывшейся странице выберите “Драйвер”
- Brother. Перейдите на сайт, в поле “Поиск” введите название вашего устройства. В открывшейся странице выберите “Файлы”
Как удалить драйвер Display Driver Uninstaller
Предыстория & Установка
Небольшая предыстория. Месяц назад брал на тестирование Gigabate GTX1080 8 Гб. Сейчас использую свою видеокарту Asus Strix RX580 8 Гб. Собственно по очереди использовались видеокарты NVIDIA и AMD. Драйвера зелёных были правильно деинсталлированы (удалены).
Запустив Display Driver Uninstaller, я был немного удивлён. Некоторые данные неиспользуемой графической карты ещё сохранены. Журнал утилиты содержит следующие данные: Видеокарта #0000 — Модель: Radeon RX 580 Series и Видеокарта #0001 — Модель: NVIDIA GeForce GTX 1080.

Как удалялись драйвера NVIDIA? В разделе Параметры > Приложения > Приложения и возможности. Нашёл NVIDIA Графический драйвер и нажал несколько раз Удалить. В деинсталляторе подтвердил удаление. Пришлось и другие программы NVIDIA так удалять.
Загрузите Display Driver Uninstaller с официального сайта. Распакуйте её данные в удобное для Вас место (по умолчанию расположение программы). Запустите программу от имени администратора Windows 10. Вы должны понимать, что делаете и иметь резервную копию.
Важно! Для лучшей беспроблемной очистки рекомендуется перезагрузить компьютер в безопасный режим. Иначе Вы увидите предупреждение: DDU определил, что Вы используете систему не в безопасном режиме
Хотя и так можно удалить драйвер. Всё отлично работает.
Как пользоваться DDU
В строке тип устройства выберите: Видеокарта и укажите производителя AMD (или NVIDIA). Нажмите кнопку УДАЛИТЬ И ПЕРЕЗАГРУЗИТЬ (что настоятельно для всех рекомендуется).

- УДАЛИТЬ И ПЕРЕЗАГРУЗИТЬ — система подтянет базовый драйвер видеоадаптера Майкрософт. И спустя некоторое время будет загружено автоматически нужный драйвер.
- УДАЛИТЬ БЕЗ ПЕРЕЗАГРУЗКИ — это может привести к проблеме чёрного экрана. Что настоятельно не рекомендуется выбирать. Хотя драйвер должен подхватить изображение.
- УДАЛИТЬ И ВЫКЛЮЧИТЬ — стоит использовать для установки новой видеокарты. После включения компьютера дождитесь автоматической загрузки драйверов или установите сами.
Ещё стандартные значения некоторых настроек нужно изменить. В разделе Параметры снимите отметки Удалять папки C:\AMD и C:\NVIDIA с драйверами. Я себе ещё отключил возможную рекламу Показывать предложения от наших партнёров. Это мне не нужно.

С моей видеокартой AMD всё понятно. А графический процессор NVIDIA уже давно не используется. Попробуем очистить ненужные данные. Выбираю Видеокарта > NVIDIA и нажимаю УДАЛИТЬ БЕЗ ПЕРЕЗАГРУЗКИ. Несколько секунд и данных о видеокарте GTX 1080 нет.

Заключение
Программа Display Driver Uninstaller позволяет быстро и полностью удалить драйвера видеокарты. Она постоянно обновляется и работает в последних версиях Windows 10. Мне понадобилась программа, чтобы с лёгкостью спустя месяц удалить остатки драйверов NVIDIA.
Способ 2: Меню Диспетчер устройств
Следующие способы, описываемые в рамках сегодняшнего материала, будут подразумевать использование встроенной функциональности операционной системы. Чаще всего юзеры задействуют меню Диспетчер устройств, чтобы избавиться от ненужных драйверов, поэтому о нем мы поговорим в первую очередь.
Для начала уделим внимание пользователям, кто не может нормально войти в Виндовс после неудачной инсталляции драйверов, что чаще всего касается графического ПО. В таком случае удаление можно произвести только через безопасный режим
В Windows 10 вход в него осуществляется через загрузочную флешку или диск. Более детально об этом читайте далее.
Подробнее: Безопасный режим в Windows 10 После успешного входа в ОС кликните правой кнопкой мыши по «Пуску» и в открывшемся контекстном меню перейдите к «Диспетчер устройств».

Просмотрите список представленных категорий и раскройте ту, к которой относится необходимое оборудование.

Щелкните по строке с устройством ПКМ и выберите пункт «Удалить устройство».

Подтвердите его удаление в появившемся предупреждающем окне.

Если в этом же окне имеется пункт «Удалить программы драйверов для этого устройства», его обязательно стоит отметить галочкой.

Как скачать драйвера для принтера HP
Как бесплатно скачать драйвера для принтера HP, сканера, МФУ:
- Откройте сайт HP
- В поле “Начните с определения продукта” введите название продукта, номер продукта или серийный номер
- Операционная система определится автоматически. Если она определится неверно, нажмите “Изменить” и откорректируйте данные
- Найдите нужный драйвер и нажмите “Загрузить”
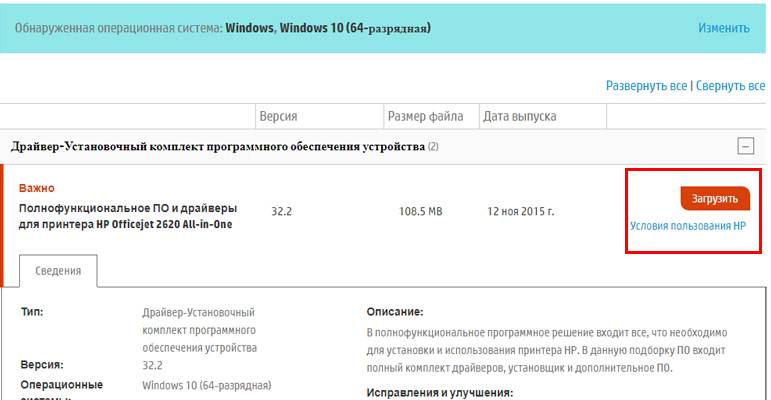
Важно скачать драйвер для принтеров HP бесплатно, потому что без установки драйверов вы потеряете полезный функционал или вовсе не сможете корректно работать с оборудованием. Лучше всего скачать драйвера для HP с официального сайта
Положение переключателя XT/AT
Большинство клавиатур изготавливают с переключателем XT/AT, позволяющим подключаться к ПК IBM PC/XT и IBM PC/AT.
Для совместимости с разными компьютерами на нижней панели периферийного устройства размещен переключатель. Его положение при работе периферии с компьютером IBM PC/XT должно быть XT, с компьютером IBM PC/AT.
При неправильно установленном тумблере периферийное оборудование работать не будет.
Об авторе
Павел Угрюмов
Основатель и главный редактор компьютерного журнала PClegko. Маркетолог, предприниматель и и путешественник. Проект интернет-журнал PClegko — моё хобби. Но я планирую вырастить его в мировой проект. Каждая ваша оценка статьи и оставленный комментарий очень важны для меня. Если проект вам нравится, то буду рад если вы меня поддержите:) В ссылке находится мой основной проект. Буду рад, если загляните!
Методы удаления драйверов в Windows 10
Помимо того что устаревшие компоненты могут являться причиной различных сбоев в работе системы, они еще и засоряют компьютер лишней информацией, попросту занимая место на диске. В этой статье будут рассматриваться оптимальные методики удаления драйверов для ОС Windows 10.
Способ 1: Свойства диска
Этот метод идеально подходит для удаления практически всех типов драйверов, которые уже не используются, но при этом установлены на ПК.
- Зайдите в меню «Пуск» и найдите пункт «Проводник».
- Выберите системный диск, нажав на него правой клавишей мыши. Подразумевается тот каталог, в котором хранятся данные о вашей ОС.
- В появившемся списке кликните на надпись «Свойства».

Нажмите на кнопку «Очистка диска» в открывшемся окне.</li>

Запустится процедура анализа диска, по завершению которой отобразится сводка обо всех неиспользуемых файлах.</li>По завершению загрузки нажмите на кнопку «Очистить системные файлы».</li>

Подождите, пока компьютер соберет всю необходимую информацию, и в новом окне выберите пункт «Пакеты драйверов устройств».</li>

Нажмите «ОК» для очистки системы от неиспользуемых компонентов.</li></ol>
Способ 2: Стандартные средства удаления
Некоторые драйвера можно деинсталлировать так же, как и любую другу установленную на компьютер программу. Делается это следующим образом:
- Откройте меню «Пуск» или «Панель управления» и нажмите на вкладку «Программы и компоненты».

Чтобы быстрее найти ненужные драйвера, нажмите на поле «Издатель» и выберите того разработчика, чьи драйвера вы собираетесь удалить. Например, драйвера от ASUS.</li>

Из предложенных вариантов выберите подлежащий удалению компонент и, нажав на него ПКМ, кликните «Удалить».</li>

Активируется мастер удаления приложений, в котором требуется подтвердить желание деинсталлировать компонент.</li>По окончанию процедуры обязательно перезапустите компьютер.</li></ol>
Способ 3: Диспетчер устройств
Этот способ наиболее удобен в том случае, когда вы не знаете наименование драйвера, который нужно удалить, но имеете представление о том, какую функцию он выполняет в системе.
- В меню «Пуск» найдите вкладку «Диспетчер устройств».
- Перед вами отобразится таблица со всеми установленными компонентами, поделенная по заголовкам в соответствии с выполняемыми функциями.
- Откройте раздел, в котором находится необходимый вам драйвер, и нажмите на него ПКМ.
- В появившемся списке кликните на пункт «Свойства».
- Зайдите в блок «Драйвер» и найдите в его рабочем поле кнопку «Удалить».

Отобразится оповещение, в котором требуется дать согласие на удаление, кликнув «ОК».</li>Обязательно перезапустите ПК.</li></ol>
Способ 4: Специальные программы
Процедуру удаления компонентов можно осуществить не только используя стандартные возможности системы, а и воспользовавшись многочисленными утилитами, которые можно инсталлировать с интернета. Давайте рассмотрим приложение Driver Sweeper, которое обладает русскоязычной версией и является абсолютно бесплатным.
- Скачайте утилиту и установите ее на ПК.
- Для корректной работы приложения необходимо будет инсталлировать NET Framework 3.5. Вам не придется самостоятельно искать его в интернете, так как установщик самостоятельно предложит загрузить компонент.
- Для того чтобы интерфейс приложения переключился на русский язык нужно перейти во вкладку «Options» и зайти в раздел «Language».
- Укажите нужный язык и кликните «Apply».
- Зайдите во вкладку «Анализ и очистка» и поставьте галочки напротив компонентов, которые требуется удалить.

Кликните на кнопку «Очистка».</li>

Перезагрузите ПК, предварительно дав согласие на удаление компонента.</li></ol>
Как видите в большинстве случаев деинсталлировать драйвер достаточно просто. Исключение обычно составляют только системные компоненты, удалить которые не позволит система. К счастью в большинстве случаев это и не требуется, так как любые изменения в подобных файлах могут привести к полному отказу системы.
- https://pcfaq.info/sistema/udalenie-nenuzhnyh-drajverov-v-windows-7-10.html
- https://mixprise.ru/windows-10/kak-udalit-drajjver-iz-sistemy-windows-10/
- https://public-pc.com/how-to-remove-drivers-from-windows-10-computer/
Командная строка
В особо запущенных случаях удалить драйвер с компьютера на Windows 7 или 10 можно с помощью командной строки. К примеру, когда устройства уже нет, а описанными способами избавиться от управляющих им компонентов не получается. Этот метод официально документирован Microsoft и разрешен для применения пользователям с административными правами. Воспользовавшись им, можно полностью удалить драйвер из системы.
Windows, заботясь о пользователях, сохраняет «память» обо всех подключаемых к компьютеру устройствах. Драйверы помещаются в специальное хранилище и ждут своего часа, который наступит при повторном использовании. Для начала создадим удобный для изучения список отправленных на хранение компонентов.

С помощью приведенной команды мы заставим службу PnP сохранить перечень драйверов в текстовый файл и разместить его на рабочем столе пользователя. Теперь пользователь может просматривать его в Блокноте, чтобы найти подлежащий удалению компонент.

Продолжим бороться с аудиосистемой ПК и рассмотрим, как удалить звуковой драйвер, обнаруженный в списке. Теперь, когда нам известного его имя, опубликованное в системе, снова воспользуемся командной строкой в режиме администратора.

На скриншоте показано, что делать в том случае, когда ОС отказывает в удалении, ссылаясь на использование устройства. Добавляем параметр «-f», означающий выполнение команды в принудительном порядке и добиваемся желаемого результата.
Перенос Windows на новый SSD диск
Удаление дубликатов драйверов в Driver Store Explorer
Скачайте архив с утилитой, распакуйте и запустите от имени администратора исполняемый файл Rapr.exe.

Утилита просканирует хранилище драйверов и выведет их список, предварительно отсортировав по типу устройства.

Найдите драйвера с одинаковыми именами (name.inf), отметьте лишние из них так, чтобы остался только один (последней версии), а затем нажмите «Удалить» и подтвердите операцию.

Процедура вполне безопасна, даже если вы ошибетесь и отметите не ту версию драйвера, Windows не даст вам его удалить, поскольку он используется системой.
Чтобы удалить такой драйвер, сначала нужно удалить само устройство.
Примечание: удалив из хранилища дубликаты драйверов, вы тем самым сделаете невозможным откат к их предыдущим версиям. Учитывайте этот момент.
Через реестр
Главный недостаток предыдущего метода заключается не в том, что пользователям бывает сложно самостоятельно отыскать файлы драйвера, а в том, что полное удаление становится невозможным. Отдельные упоминания удаленного ПО все равно останутся в реестре, и их придется ликвидировать дополнительно:
- Запустите порт «Выполнить».
- Введите запрос «regedit» и нажмите на клавишу «Enter».

Через встроенный поиск найдите и удалите папки, в названии которых содержится упоминание марки и модели принтера.
Совет. Намного легче чистка реестра осуществляется при помощи стороннего ПО. Например, приложения CCleaner. Оно обладает специальным сканером, выявляющим несоответствия после удаления программ.

Чистка реестра – важный процесс, к которому стоит обращаться не только при удалении печатающего аппарата, но и при деинсталляции других программ. Избавившись от лишних упоминаний, вы обезопасите свой компьютер и подключаемое к нему оборудование от непреднамеренных конфликтов.
Удаление раскладки клавиатуры
Если в системе появилась новая раскладка, но количество языков осталось прежним, то выполните следующие действия:
Раскройте меню «Пуск», перейдите в «Параметры» или воспользуйтесь сочетанием Win+I.

Откройте подраздел «Время и язык».

Зайдите на вкладку «Регион и язык». Понять, какой язык вам нужен, можно по первой части названия раскладки. Например, если лишняя клавиатура называется «РУС INTL», то вам следует открывать параметры русского языка.

Щелкните по языку, у которого появилась дополнительная раскладка клавиатуры. Перейдите в «Параметры».
Выделите лишнюю раскладку и нажмите «Удалить».

Проведенные манипуляции приведут к тому, что для русского языка останется только традиционная русская раскладка «ЙЦУКЕН».
Убираем раскладку клавиатуры в Windows 10 через панель управления
Аналогичная процедура выполняется через панель управления Windows 10:
-
Кликните по «Пуску» правой кнопкой и откройте консоль управления.
-
Сделайте просмотр «Крупные значки». Зайдите в раздел «Язык».
-
Зайдите в параметры языка и удалите лишний метод ввода.
Даже если вы уже выполнили эту операцию через параметры Windows 10, рекомендуется зайти в языковые настройки в панели управления и убедиться, что в них также не закреплены лишние раскладки.
Удаление устаревших версий
Производитель может обновить инструкции устройства, а разработчик ОС — внедрить новые функции. В результате драйвер, как и любое ПО, со временем устаревает. Пользователь, получая автоматические обновления, даже не замечает, как происходит замена. Идеальная картина взаимодействия портится за счет того, что система «аккуратно» складирует, а не удаляет ненужное. Microsoft отдала решение этой проблемы в руки пользователя.
Windows 7
Никаких специальных инструментов, предусматривающих удаление старых драйверов, здесь не предусмотрено. Тем не менее, у пользователя такая возможность имеется. Отправимся в панель управления.
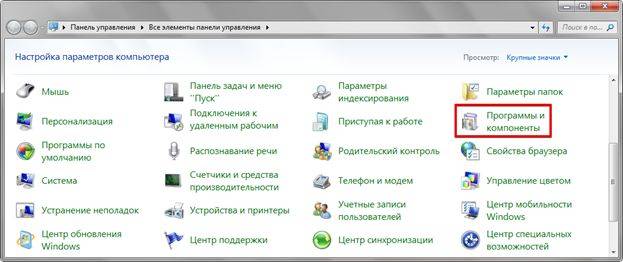
Отмеченный на скриншоте пункт открывает меню управления установленным программным обеспечением и компонентами системы. Во вторую категорию как раз и попадают драйверы устройств.
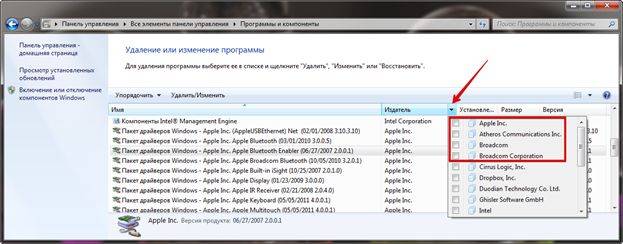
Упростить поиск можно, выполнив сортировку по издателю. Когда вы знаете производителя ненужного более устройства, его можно найти и отметить в выпадающем списке. Система оставит в окне только выпущенное им ПО.
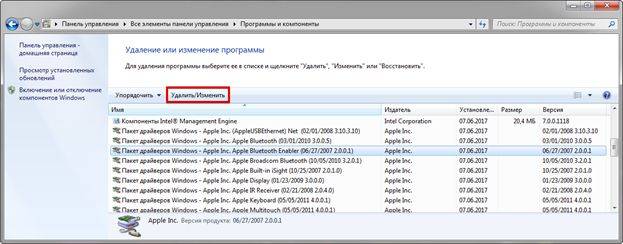
После того как вы определились с компонентами, можно начинать удаление драйверов из системы Windows 7. Воспользовавшись указанной кнопкой, вы получите предупреждение о последствиях своих действий.

Подтверждая свое решение, проходим «последнюю линию обороны». Выбранный компонент будет удален, а соответствующее устройство станет недоступно для использования.
Windows 10
В последней версии ОС Microsoft сделала шаг навстречу пользователям и предусмотрела специальные инструменты, позволяющие удалить ненужные драйверы в Windows 10. Располагаются они в меню очистки диска.
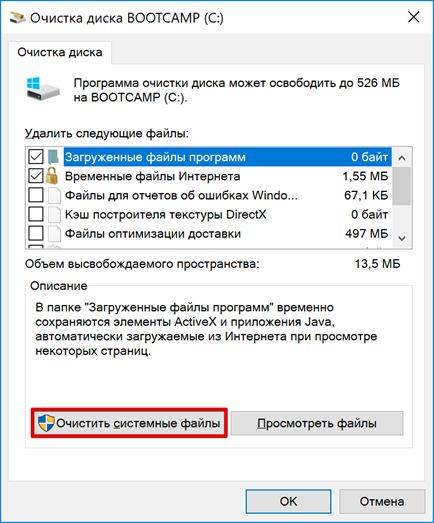
Открыв его, выбираем отмеченный пункт, позволяющий работать с файлами системы.
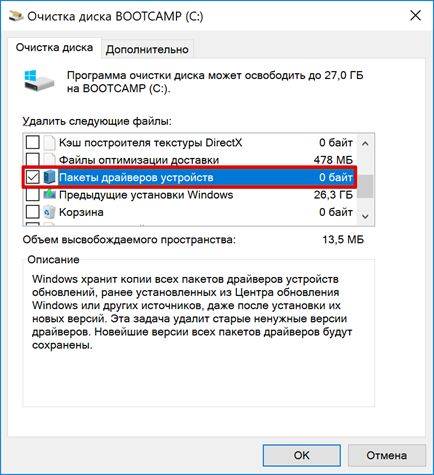
После того как будет выполнена проверка компонентов на актуальность, мы получим следующее окно. Как видите, система неспособна сама удалить ненужные драйверы, но может определить устаревшие версии и предложить пользователю от них избавиться.
Можно ли удалить папку Windows.Old в Windows 10
Способ 5: Удаление скрытых устройств
Если вы обратите внимание на Способ 2, то заметите, что через Диспетчер устройств можно удалить только драйверы того оборудования, которое сейчас подключено к компьютеру. Что касается отключенных девайсов, они находятся в скрытом состоянии и многие из них больше никогда не будут подключены к данному ПК
Существует метод, позволяющий через это же меню удалить такие скрытые устройства, но для этого придется выполнить одну несложную настройку.
- Откройте «Пуск» и перейдите в «Параметры», кликнув по специально отведенной кнопке в виде шестеренки.

В открывшемся окне вас интересует раздел «Система».

Опуститесь в самый низ левой панели и зайдите в «О системе».

В этом окне отыщите строку «Сведения о системе» и кликните по ней левой кнопкой мыши.

Откроется новое меню «Система», где следует нажать по кликабельной надписи «Дополнительные параметры системы».

В «Свойства системы» на первой же вкладке «Дополнительно» нажмите по кнопке «Переменные среды».

Первый блок называется «Переменные среды пользователя». Под ним находится кнопка «Создать», по которой и щелкните.

Задайте имя переменной «devmgr_show_nonpresent_devices» и установите ей значение «1», после чего примените изменения.

Проверьте текущую настройку, отыскав созданную переменную в блоке.

Теперь осталось только отобразить скрытое оборудование и удалить его. Для этого откройте Диспетчер устройств любым удобным образом.

Во всплывающем меню «Вид» активируйте пункт «Показать скрытые устройства».

Все скрытые девайсы будут подсвечены синим цветом. Найдите требуемый, кликните по строке ПКМ и щелкните «Удалить устройство».

Теперь при повторном подключении удаленного устройства операционная система его не опознает и начнется повторная установка. Если надобности в отображении скрытых девайсов больше нет, можете отключить эту функцию, сняв галочку с рассмотренного выше пункта.
В рамках сегодняшней статьи мы рассказали о пяти методах удаления драйверов в Windows 10. Вам остается только подобрать интересующее и, следуя простым инструкциям, быстро справиться с поставленной задачей, приложив для этого минимальное количество усилий.
Опишите, что у вас не получилось.
Наши специалисты постараются ответить максимально быстро.




