Что делать, если принтер подключен, но пишет, что не подключен
Содержание:
- Установка сетевого принтера
- Причина №4: замялась или отсутствует бумага
- Проводной способ подключения принтера к компьютеру и его особенности
- Причины отсутствия печати на принтере
- Причины почему файлы не ставятся в очередь
- Проверяем настройки в Windows
- Часто задаваемые вопросы
- Подключение принтера к компьютеру
- Настройка очереди печати
- Коррекция настроек в Windows
- Включение службы Диспетчер печати
- Второй случай: обычный принтер
Установка сетевого принтера
Рабочая группа
Для создания общей рабочей группы повторите описанные ниже действия на каждой машине сети.
Щелкните на панели перехода “Дополнительные параметры системы”.
Переключитесь на вкладку “Имя компьютера”. Щелкните “Изменить”. В следующем окне пропишите имя новой рабочей группы и нажатием “ОК” сохраните изменения.
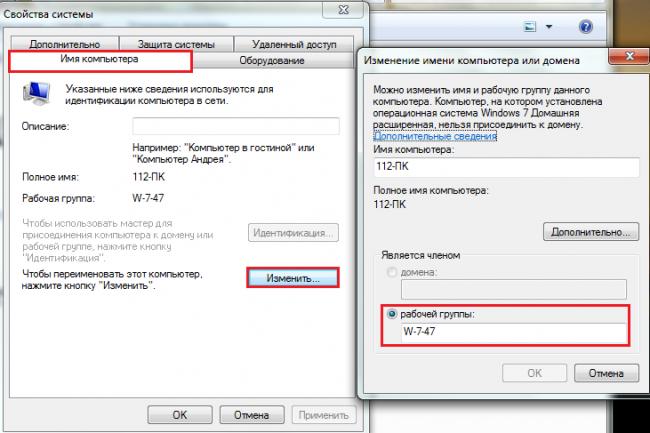
Разрешение на доступ
Зайдите в “Центр управления сетями и общим доступом”. Щелкните в панели перехода пункт “Изменить дополнительные параметры…”
В группе устройств “Домашний или рабочий” (если у вас домашняя или малая офисная сеть) – “Сетевое обнаружение” отметьте “Включить общий доступ к принтерам и файлам”. Кликните “Сохранить изменения”.
Подключение сетевого принтера
Первый этап выполняется на компьютере, к которому принтер подключен физически.
- Откройте через Пуск или панель управления “Принтеры и факсы”. Выберите принтер для сетевого доступа и щелкните по значку с его изображением.
- В следующем окне дважды кликните “Настройка принтера”. В свойствах устройства перейдите на вкладку “Доступ” и поставьте отметку возле “Общий доступ к данному принтеру”. Здесь же желательно отметить “Прорисовка заданий печати…”. Если в сети есть компьютеры не только с Windows 7, потребуется установка дополнительных драйверов (одноименная кнопка внизу окна).
Второй этап выполняется на остальных компьютерах сети (Windows 7).
Зайдите в папку “Сеть”. В верхней панели щелкните “Установить принтер”. На этот раз вам нужно будет выбрать нижний пункт – “Добавить сетевой, беспроводной и т. д. принтер”.
После поиска доступных для подключения сетевых принтеров, Windows 7 выведет на экран их список. Если там присутствует нужное устройство – выберите его. Кликните “Далее”.
После подключения система оповестит вас об успешной установке.
На этом установка сетевого принтера закончена. Он будет отображаться в списке девайсов в “Устройствах и принтерах”.
Бывает, что Windows 7 не может найти ни одного сетевого устройства печати, хотя общий доступ открыт и все прочие настройки сделаны правильно. Тогда придется вручную прописать путь к вашему принтеру. Для этого в окне “Установка принтера”, после того, как система выполнит поиск и ничего не найдет, кликните “Нужный принтер отсутствует в списке”.
Следующим шагом будет предложено найти принтер по имени или сетевому адресу. Поставьте метку возле “Выбрать принтер по имени”. Примеры правильной записи указаны прямо под строкой: после двойного обратного слеша пишется имя компьютера (если забыли- посмотрите в свойствах системы), потом пишется одиночный обратный слеш и имя принтера. Если вы не помните сетевого имени принтера, посмотрите в его свойствах в разделе “Доступ”.
В нашем примере правильная запись выглядит так: \112-ПКHP Deskjet 1050 J410 series. После подтверждения введенного имени, система вероятнее всего найдет устройство.
Причина №4: замялась или отсутствует бумага
Очень распространенная причина отказа принтера в печати документа — это отсутствие бумаги в лотке. Казалось бы, очевидный факт, но часто многие не торопятся открыть лоток и проверить: есть ли там бумага.
Кстати, важный момент!
У некоторых принтеров есть несколько лотков под бумагу (например, под А3 и А4). Если бумага закончилась хоть в одном из них — то принтер откажется печатать…
Более неприятный момент — бумага в принтере может замяться. В этом случае можно увидеть предупреждение в Windows, либо на самом принтере: если у него есть цифровое окно, где можно задавать параметры и получать уведомления.
Что делать с замятием (см. скрин ниже):
- если вы видите замятый лист и можете его ухватить — то аккуратно и не спеша потяните его на себя. Главное: не рвать и не дергать лист, просто тянуть не спеша. Поверьте, если лист порвется и останутся клочки бумаги на барабанах — в некоторых случаях приходится разбирать половину механизма принтера!
- если листа не видно: попробуйте вынуть картридж (во многих моделях лазерных принтеров именно за ним проходит лист бумаги на печать). Если вы увидите лист — также попробуйте потянуть его и не спеша освободить из-под различных роликов;
- если часть листа вы вынули, а часть кусочков замялась на роликах: скорее всего придется разбирать принтер. В некоторых случаях (если можно подлезть) попробуйте зацепить кусочек при помощи пинцета.
Чтобы избегать замятия, рекомендую:
- самая частая причина замятия — это использование повторно бумаги (либо вообще каких-то разорванных старых распечаток). Вообще, идеально устанавливать новую бумагу из стандартной классической пачки А4. По крайней мере, если без повторного использования бумаги никак — то выбирайте только ровные гладкие листы, которые не были помяты;
- настройте правильно направляющие для бумаги: они должны «плотно» охватывать лист, но не сжимать его. Идеально, если будет совсем небольшой зазор;
- если замятие происходит постоянно из раза в раз — возможно у вас в принтере проблема с механикой: например, был поврежден какой-то ролик и теперь он неправильно направляет бумагу. Кстати, их часто можно повредить, если дергать застрявший или замявшийся лист.
Проводной способ подключения принтера к компьютеру и его особенности
Провод может соединяться с USB-входом или специальным портом для принтера. Современные устройства подключаются через USB и устанавливают драйвера для своей работы без диска при помощи «мастера». Но стоит рассмотреть все варианты, которые позволят вам подключить принтер к ПК. Для начала начнем с общей инструкции по установке оборудования:
Если автоматической установки принтера не произошло или он не отображается в программах, то необходимо сделать следующее:
- Зайти в меню «Пуск», затем в правой части списка найти раздел «Параметры» и открыть его.
- Выберите вариант «Устройства и принтеры». Если в списке доступного оборудования нет вашего принтера, то нажмите на пункт «Добавить новое устройство».
- Перед вами откроется «Мастер настройки». В нем необходимо выбрать из списка название вашего устройства. Затем следуйте подсказкам мастера, чтобы настроить подключение.
Если принтер передал по кабелю нужные для подключения данные, то больше ничего делать не придется. В противном случае вам будет нужно установить необходимое программное обеспечение вручную. Посмотрите, есть ли в коробке с принтером диск с драйверами. В большинстве случаев современные устройства поставляют без него, так как многие компьютеры и ноутбуки сейчас изготавливаются без дисководов. Приведем инструкции, как поступить в обоих вариантах.
Инструкция для Windows
Казалось бы, процесс носит чисто технический характер, и разницы между ОС не должно быть. Однако, помимо чисто механических действий требуются небольшие системные настройки, которые будут отличаться. Поэтому алгоритмы подключения будут несколько разными.
- Для начала следует определиться с расположением устройств. Необходимо приготовить место для принтера, чтобы он находился неподалёку от компьютера. Основной критерий в этом вопросе – шнур должен свободно располагаться между устройствами, без лишнего натяжения.
- Подключите принтер к источнику питания и включите его. Кнопка питания располагается на лицевой панели принтера и имеет стандартную маркировку.
- Включите компьютер и дождитесь полной загрузки до рабочего состояния.
- Возьмите USB-кабель и соедините принтер и компьютер.
-
Если модель вашего принтера предусматривает такой вариант, то настройка системы может пройти автоматически. То есть ПК самостоятельно распознает внешнее устройство, установит нужные драйверы и спустя пару минут принтер будет готов к работе. Это самый идеальный вариант. Но бывают ситуации, когда возникает необходимость ручной настройки.
- Откройте меню «Пуск».
- В правом блоке меню выберите раздел «Устройства и принтеры». Найти его можно также задав в поиске соответствующую фразу.
- Затем выберите команду «Добавление устройства», она обычно располагается в верхней левой части диалогового окна системы.
- Будет запущен поиск устройств. Дождитесь завершения и нажмите на название своего принтера.
- Нажмите «Далее» и следуйте инструкциям на экране. Если потребуется дополнительная настройка и установка драйверов, то при соответствующем запросе, вставьте в дисковод прилагающийся к принтеру носитель. Как вариант, драйвера можно установить через интернет с сайта производителя.
После этого ваш принтер будет готов к работе и можно отправлять документы на печать.
Подключение в Mac OS X
Эта инструкция для тех, кто предпочитает продукцию компании Apple. В этом случае алгоритм будет несколько отличаться.
- Первое, что необходимо сделать владельцу компьютера – проверить, что на ПК установлены все необходимые обновления. То есть драйвера и исправления самой последней версии.
- Найдите удобное место для принтера и проверьте, чтобы у провода не было натяжения.
- Подключите принтер к источнику питания и включите устройство. Включите ПК и дождитесь полной загрузки системы.
- Соедините ПК и принтер с помощью кабеля. Если компьютер не оснащён стандартными разъёмами, то придётся докупить переходник, уточнит этот момент и позаботиться о наличии дополнительных элементов стоит заранее.
- Как только компьютер распознает устройство – появится диалоговое окно. Нажмите команду «Установить».
- Дождитесь завершения процесса. В некоторых случаях придётся несколько раз дать подтверждение во всплывающем окне.
Причины отсутствия печати на принтере
По опыту продвинутых пользователей оргтехники 95-98% ситуаций, когда печатное устройство перестает выводить на бумагу отправленные с компьютера документы, устранимы без участия мастеров по ремонту. Отсутствие печати на принтере может быть вызвано следующими распространенными причинами:
- некорректным подключением аппарата к компьютеру либо сети;
- неверным выбором устройства для печати;
- сбоем в работе драйвера принтера;
- торможением очереди печати из-за одного документа с ошибкой;

- приостановлением процесса пользователем или запрещением политикой безопасности;
- возникновением проблем с настройками и службой печати в ОС Windows;
- отсутствием в лотке бумажных листов;

- замятием страниц в лотке или внутри принтера;
- окончанием тонера/краски в картридже.
Причины почему файлы не ставятся в очередь
Причиной того, что принтер не ставит файлы в очередь, может быть что-то из следующего:
- Закончилась или замялась бумага;
- Закончился тонер или чернила;
- В устройство установлен неоригинальный картридж;
- Счетчик количества распечаток достиг предела — печать заблокирована;
- У учетной записи пользователя нет прав на печать файлов;
- Аппарат неисправен;
- Произошел сбой в операционной системе.
Устройства разных производителей блокируют печать в различных ситуациях. Так, когда в картридже заканчивается краска, один аппарат перестает обрабатывать документы и обнуляет очередь печати, а другой просто выплевывает пустые листы. То же самое и в остальных ситуациях. Причину блокировки также можно найти в инструкции к принтеру.
Многие неполадки принтеров неплохо распознает их система самодиагностики. Если аппарат оснащен дисплеем, причина сбоя чаще всего отображается на нем. Диагностику более простых девайсов проводят с помощью их фирменного приложения. Оно, как правило, присутствует на диске, который шел в комплекте с устройством, а также на сайте производителя.
Пример диагностики неполадок в фирменном приложении принтера HP Deskjet 1050 на рисунке ниже.

Остановка при отсылке на печать какого-то конкретного документа чаще всего связана с самим документом. Так, если принтер не печатает файл pdf, возможно, автор защитил его от печати. (pdf поддерживает такие функции) В подобных случаях проще всего сделать скриншоты страниц проблемного файла, вставить их, например, в документ Word и спокойно распечатать как картинки.
При появлении на печатном оттиске иероглифов, «кракозябр» или пробелов вместо текста попробуйте заменить в документе шрифт на один из предустановленных в Windows (их распознают все принтеры).
Проверяем настройки в Windows
Служба печати
- Нажимаете на «Пуск».
- В строке поиска прописываете «Службы».
- В результатах поиска в блоке «Программы» кликаете на «Службы».
- В открывшемся списке находите «Диспетчер печати» и кликаете по нему двойным щелчком левой кнопки мыши для вызова свойств службы.
- В запустившемся окне в закладке «Общие» в строке «Тип запуска» должно стоять «Автоматически», а в разделе «Состояние» должно быть прописано «Работает/выполняется».
- Для перезапуска диспетчера поставьте на него курсор и выберите в меню сначала «Остановить», а затем «Запустить» или «Перезапустить».
Для печати выбран другой принтер
Если вытянуть картридж из принтера, система может самостоятельно сделать выбор печатающего устройства, на которое будут отправляться задания для печати. Чтобы проверить, выбран ли ваш принтер основным, выполните следующие действия:
- Нажмите «Пуск».
- Войдите в «Панель управления»-«Оборудование и звук»-«Устройства и принтеры».
- Находите устройство и жмете по нему правым кликом мыши.
- В выпавшем меню ставите галочку возле строки «Использовать по умолчанию», если она там не стоит.
Печать приостановлена
Пользователь мог самостоятельно на время приостановить распечатку. Активация и отключение этой функции доступно в окне «Очередь печати». Чтобы в него попасть снова проходите путь «Пуск»-«Панель управления»-«Оборудование и звук»-«Устройства и принтеры», но теперь, кликнув правой кнопкой мыши по названию вашего принтера, выберите опцию «Просмотр очереди печати». В открывшемся окне кликаете на «Принтер», в выпавшем списке убираете галочку возле строки «Приостановить печать».

Принтер работает автономно
При включении автономного режима принтер не будет работать. Чтобы отключить автономное состояние заходите в раздел «Принтер», как описано в предыдущем блоке, и убираете галочку возле строки «Работать автономно».

Зависание документов в очереди
Если принтер неожиданно перестал печатать, при этом он одновременно используется несколькими пользователями, причиной остановки может быть скопление заданий и, как следствие, зависание очереди печати. Для удаления всех заданий из списка выполняете следующие действия:
- Проходите путь «Пуск»-«Панель управления»-«Оборудование и звук»-«Устройства и принтеры».
- Вызываете контекстное меню нужного принтера.
- В выпавшем меню выбираете «Просмотр очереди печати».
- В открывшемся окне кликаете на «Принтер».
- Из списка выбираете «Очистить очередь печати».
Если метод не сработал, для очистки очереди сделайте следующее:
- Отсоедините принтер от компа и отключите его от сети.
- Зайдите в «Службы», найдите «Диспетчер печати», кликните по службе правой кнопкой мыши и нажмите на «Остановить».
- Заходите в папку по адресу C:WindowsSystem32SpoolPRINTERS.
- В открывшемся окне уничтожаете все файлы.
- Выключите комп.
- Включите принтер в розетку, но не раньше, чем через минуту после отключения.
- Подключите принтер к компьютерному через кабель и нажмите кнопку включения на принтере.
- Включите компьютер и дождитесь загрузки операционной системы.
- Повторите распечатку.
Часто задаваемые вопросы
Просмотрите этот список часто задаваемых вопросов о настройке и использовании принтера с подключением по USB и установке драйверов печати и программного обеспечения Windows.
Что делать, если принтер не обнаружен или не был подключен во установки по USB?
Ниже приведены советы и инструкции по устранению неполадок и решению проблем с подключением через интерфейс USB.
- Перезагрузите принтер и компьютер. Перезагрузка компьютера и принтера может обеспечить сброс возможных ошибок.
- Повторно подключите кабель. Отсоедините и повторно подсоедините кабель USB между принтером и компьютером.
- Подключите кабель к другому порту USB. Подключите кабель к другому порту USB на компьютере.
- Отключите кабель от концентратора USB или док-станции. При использовании концентратора USB или рабочей станции, попробуйте подключить кабель непосредственно к компьютеру.
- Попробуйте подключить другой кабель USB. Используйте другой кабель USB. Устройства HP подключаются с помощью кабелей USB длиной не более 3 м.
- Отключите другие устройства USB. Если к компьютеру по интерфейсу USB подключено несколько устройств, например еще один принтер, то уровень напряжения, подаваемого к портам USB, может быть недостаточен для обнаружения всех устройств. Отсоедините любые другие устройства USB, которые не используются.
Что делать, если кабель USB подсоединен без установки драйвера HP?
При подсоединении кабеля принтера USB к компьютеру вместо настройки подключения с использованием драйвера HP в большинстве случаев Windows автоматически определяет принтер и устанавливает встроенный драйвер для обеспечения базовых функциональных возможностей. Может отображаться уведомление «Установка программного обеспечения драйвера устройства». Если печать выполняется, драйвер установлен успешно. Если задание печати завершается с ошибкой, дополнительные сведения по установке и использовании этого драйвера, а также сведения о проблемах во время настройки можно получить в разделе «Установка и использование встроенного драйвера печати Windows».
Можно выполнять установку с диска из комплекта поставки принтера?
Да, но версия драйвера может быть устаревшей или несовместима с новыми операционными системами. С диска устанавливается версия драйвера, который изначально поставляется вместе с принтером.Убедитесь, что на диске драйверы, совместимые с вашей ОС, особенно, если было выполнено обновление компьютера. В противном случае установка может завершиться неудачей.
Источники
- https://compsch.com/obzor/nastrojka-printera-na-pechat-s-kompyutera.html
- https://tze1.ru/articles/detail/kak-podklyuchit-printer-k-kompyuteru-instruktsiya-dlya-chaynikov/
- https://printeru.info/podklyuchenie/sposoby-ustanovit
- https://support.hp.com/kz-ru/document/c02690471
- https://support.hp.com/ru-ru/document/c02690471
- https://helpadmins.ru/kak-najti-printer-na-kompjutere-v-windows-10/
- https://support.hp.com/ru-ru/document/c03594300
Подключение принтера к компьютеру
Современные устройства для печати могут быть самых разных видов. Одни подключаются напрямую через специальный USB-кабель, другим требуется лишь подключение к сети Wi-Fi. Необходимо разобрать каждый способ отдельно, чтобы получить полное понимание о том, как правильно присоединить принтер к компьютеру.
Способ 1: USB-кабель
Этот способ наиболее распространен из-за своей стандартизации. Абсолютно каждый принтер и компьютер обладают специальными разъемами, необходимыми для коннекта. Такое соединение является единственным нужным при подключении рассматриваемым вариантом. Однако это далеко не все, что нужно сделать для полноценной работы устройства.
- Для начала подключаем печатное устройство к электрической сети. Для этого в комплекте предоставляется специальный шнур со стандартной вилкой для розетки. Одним концом, соответственно, подключаем его к принтеру, другим в сеть.
Принтер после этого начинает работать и, если бы не необходимость определения его компьютером, можно было бы закончить работу. Но все-таки документы должны распечатываться именно этим устройством, а значит, берем диск с драйверами и устанавливаем их на ПК. Альтернативой оптическим носителям являются официальные сайты производителей.

Осталось только подключить сам принтер к компьютеру с помощью специального USB-кабеля. Стоит отметить, что такое подключение возможно и к ПК, и к ноутбуку. Подробнее нужно сказать и о самом шнуре. С одной стороны он имеет более квадратную форму, с другой же это обычный USB-разъем. Первая часть должна быть установлена в принтер, а вторая в компьютер.


Однако комплект может быть без установочного диска, в таком случае можно стоит довериться компьютеру и позволить ему установить стандартные драйверы. Сделает он это самостоятельно после определения устройства. Если же ничего подобного не происходит, то можно обратиться за помощью к статье на нашем сайте, где подробно рассказано, как установить специальное ПО для принтера.
Так как все необходимые действия выполнены, остается только начать свое пользование принтером. Как правило, современное устройство подобного типа сразу же потребует установку картриджей, загрузку, как минимум, одного листа бумаги и немного времени на диагностику. Результаты вы сможете увидеть на распечатанном листке.
На этом установка принтера с помощью USB-кабеля завершена.
Способ 2: Подключение принтера через Wi-Fi
Такой вариант присоединения принтера к ноутбуку самый простой и, одновременно, наиболее удобный для обычного пользователя. Все, что нужно сделать для того, чтобы отправлять документы на печать – это поставить устройство в зоне действия беспроводной сети. Однако для первоначального запуска требуется установить драйвер и некоторые другие действия.
- Как и в первом способе, сперва подключаем принтер к электрической сети. Для этого в комплекте есть специальный кабель, который, чаще всего, имеет с одной стороны розетку, а с другой коннектор.

Далее, после того как включен принтер, устанавливаем соответствующие драйверы с диска на компьютер. Для такого подключения они требуются обязательно, ведь ПК никогда не сможет определить устройство самостоятельно после присоединения, так как его попросту не будет.

Остается только перезагрузить компьютер, а после включить Wi-Fi модуль. Это не сложно, порой он включается сразу же, иногда же нужно нажать на определенные кнопки, если это ноутбук.

Далее заходим в «Пуск», находим там раздел «Устройства и принтеры». В представленном списке будут все устройства, которые когда-либо были подключены к ПК. Нас интересует тот, который был установлен только что. Кликаем на него правой кнопкой и выбираем «Устройство по умолчанию». Теперь все документы будут отправляться на печать через Wi-Fi.
На этом рассмотрение данного способа окончено.
Вывод этой статьи максимально прост: установка принтера хоть через USB-кабель, хоть через Wi-Fi – это дело 10-15 минут, не требующее больших затрат сил и специальных знаний.
Принтеры, сканеры и копиры уже давно стали обыденностью – в офисах, школах, университетах обязательно найдется многофункциональная периферия, предназначенная и для печати документов, и для оцифровки графических материалов.
Вне зависимости от контекста применения каждый владелец или пользователь подобной техники обязан знать о том: как подключить МФУ, каким образом предоставить общий доступ остальным и где настроить беспроводное соединение для экономии времени.
- По проводу
- На сайте производителя
- Поиск файлов в Windows
- Загрузка обновлений через сторонний софт
- Беспроводное подключение принтера к ПК
- Роутер с USB
- Беспроводная сеть Wi-Fi
- Протокол WPS
- Как открыть доступ к принтеру
Настройка очереди печати
Иногда принтер не печатает с компьютера из-за проблемы с настройкой очереди печати. В таких случаях документ ставится в очередь на распечатку, но действие не происходит. Порой причина состоит в банальном перепаде напряжения.
Однако часто это случается по вине программного сбоя. К примеру, если оборудование подключено к нескольким компьютерам и применяется как сетевое. Тогда причина отказа печати – в поврежденной файле, который система создает при отправке документа на распечатку. возникает именно в этот момент.
Чтобы убрать это сообщение, необходимо выполнить следующую последовательность действий:
Откройте «Панель управления» и уменьшите размер иконок до мелких. Нажмите на «Устройства».

- В открывшемся окне, выберите оборудование, используемое для распечатки. Кликните по нему правой кнопкой мыши.
- В открывшемся меню выбираем «Просмотр очереди печати».

В этом окне будут видны все файлы, отправленные на распечатку. Произведите отмену распечатывания, нажав на каждый файл правой кнопкой мыши и выбрав «Отменить».

В большинстве случаев возобновляется и его можно использовать для распечатки. Однако иногда очистить очередь печати невозможно указанным способом, и принтер пишет об ошибке.
Тогда стоит использовать следующий метод:
- Выньте из гнезда кабели, соединяющие аппарат с ПК и отключите его от электросети;
- По пути описанному выше найдите «Службы» и нажмите «Остановить» в «Диспетчере печати»;
- Затем введите в адресную строку проводника Windows запись: C:\Windows\System32\Spool\PRINTERS. Нажмите Enter.
- В открывшемся окне отправьте в корзину все файлы;
- Выключите компьютер;
- Включите аппарат в электросеть. Учтите, с момента вытаскивания вилки из гнезда, должно пройти не менее 1 минуты.
- Выполните подключение оборудования к ПК, при помощи специального кабеля. Нажмите на кнопку включения аппарата.
- Нажмите на кнопку включения ПК и подождите окончательной загрузки Windows;
- Отправьте документ распечатываться.
Что делать если принтер не восстанавливает свою работу? Тогда необходимо использовать для распечатки файлов программы, создаваемые производителями техники. Если принтер HP не производит печать – используйте HP Print and Scan Doctor. Эта программа скачивается абсолютно бесплатно с официального сайта производителя.
Коррекция настроек в Windows
Проверка службы печати
Откройте оснастку «Службы» через команду «services.msc».


В списке выберите «Диспетчер печати» и убедитесь, что служба сейчас выполняется/работает. В ином случае нужно зайти в свойства службы, запустить и задать тип запуска «Автоматически». После, лучше перезагрузить Windows.

Если служба работала, нелишним будет сделать перезапуск через контекстное меню или кнопку на панели.

По умолчанию выбран другой принтер
Настройка важна, только если на компьютере установлено несколько устройств. Если другой принтер выставлен по умолчанию, то именно он будет сразу выбран во всех программах и примет задание.
Если нужно разово распечатать на другом аппарате, то в настройках печати через пункт «Принтер» задайте нужную технику.
 Выбор принтера в редакторе MS Word
Выбор принтера в редакторе MS Word
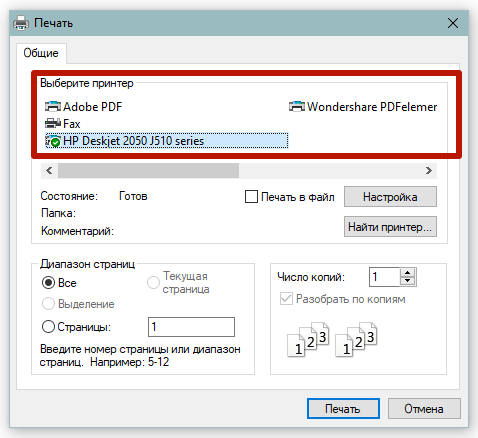
А если нужно, чтобы техника постоянно была основной, установите принтер по молчанию.

Печать приостановлена
Если пишет «Приостановлено», как вариант, есть проблемы с подключением, из-за чего статус назначил компьютер автоматически. В таком случае сменить состояние до исправления подключения не выйдет.
А вот когда подключение исправно, то изменить состояние на «Готов» можно снятием галочки в оснастке очереди печати.


Аналогично предыдущему режиму (приостановке), только сто́ит убрать галочку с пункта «Работать автономно».

Зависшие задания на печать
Ранее отправленные, но не распечатанные документы, могут остаться в списке ожидаемых заданий для выполнения, и помещаются в окно очереди. Когда на печать отправляется новая задача, предыдущие могут препятствовать началу распечатки, тем самым пополняется список еще одним заданием.
Нужно проверить наличие файлов в очереди и сделать очистку при необходимости.
- В контекстном меню принтера выберите «Просмотр очереди печати».
- Если окно не пустое, есть файлы с ошибками, следует через меню «Принтер» выбрать пункт очистки.
Слабые по характеристикам принтеры могут зависнуть, если сразу пустить в печать много документов, тем более, объемных.
Отсутствуют права для печати
Актуально, если компьютер расположен в локальной проводной или беспроводной сети, когда администратор ограничил ваши права. Попросите админа повысить уровень учетной записи, разрешить необходимые операции для работы.
Изменены переменные среды
Откройте «Мой компьютер» (Windows 7-8) или «Этот компьютер» (Win 10). По пустой области нажмите ПКМ и выберите «Свойства».

Слева нажмите на ссылку «Дополнительные параметры системы»,

Переместитесь на вкладку «Дополнительно» и нажмите «Переменные среды».
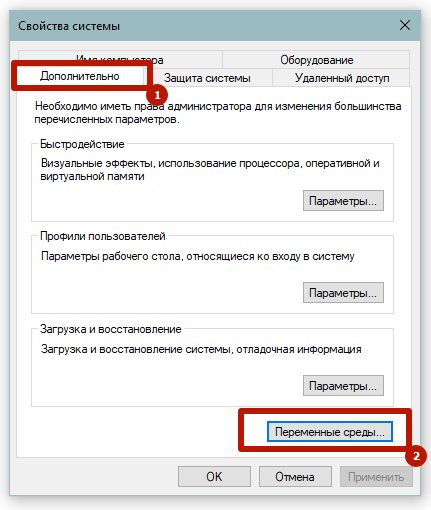
Удостоверьтесь, что для переменных «TEMP» и «TMP» задан правильный путь хранения вре́менных файлов «C:\Users\имя пользователя\AppData\Local\Temp», а если не совпадает, измените.
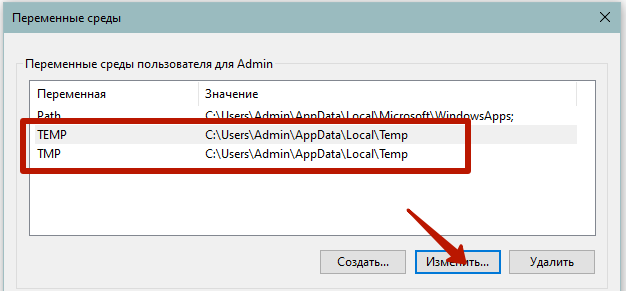
В строке «Значение переменной» необходимо будет прописать «%USERPROFILE%\AppData\Local\Temp» (кавычки удалите).

Вирусы и антивирусы
Вирусы заражают и повреждают файлы. Антивирусы обнаруживают вредоносные файлы и могут сделать удаление. А без полного набора файлов драйвер может полостью перестать работать. Единственным выходом станет переустановка «дров» с предварительным удалением поврежденных.
Также антивирусы блокируют работу сети, что актуально для сетевого оборудования.
Сделайте восстановление системы
Если не работает принтер после установки программы или обновления, можно восстановиться до предыдущего состояния. Но возможно восстановление только, если в настройках системы изначально была включена защита. Иначе точки восстановления не будут создаваться ни в автоматическом, ни в ручном режиме.
Включение службы Диспетчер печати
Эта инструкция поможет в том случае, если система выдает ошибку «Windows не удается подключиться к принтеру. Локальная подсистема печати не выполняется». В Windows 7, 10 и других популярных версиях данная локальная подсистема представлена службой «Диспетчер печати». Она может быть отключена действиями пользователя, в результате работы программ или вирусной активности. Как только служба будет включена заново, ошибка перестанет появляться.
Включение Диспетчера печати через Панель управления:

Если проблема была только в службе, то после выполнения этих действий окно с сообщением «Локальная подсистема печати не выполняется» перестанет беспокоить. Если же была нарушена работа и других компонентов, то включенная служба отключится спустя несколько секунд, а ошибка продолжит появляться. Следует попробовать применить другие способы решения проблемы, а затем включить службу еще раз.
Второй случай: обычный принтер
Если обычный принтер не печатает, хотя он подключен к ПК посредством USB-кабеля и настроен как «общий», то выполните все нижеперечисленные рекомендации:
- Для начала убедитесь, что печать идет с персонального компьютера, к которому, в свою очередь, и подключен ваш принтер. К примеру, попробуйте переподключить шнур USB к другому разъему. Также проверьте, установлен ли выбранный девайс в качестве устройства по умолчанию и не включен ли автономный режим работы. Кроме того, убедитесь, что печать не стоит на паузе. Все это можно посмотреть в свойствах девайса.
- Если подобные действия не помогли и проблема, связанная с тем, что не печатает сетевой принтер по-прежнему осталась не устраненной, то проверьте доступность ПК, к которому подсоединен печатающий девайс с компьютера, на котором необходимо распечатать те или иные документы. Сделать это можно, вписав «ping» в командную строку – похожее действие было описано в первом разделе данной статьи.
- На следующем шаге займитесь проверкой настроек общего доступа устройства. Для этого откройте его свойства и откройте вкладку доступа. Найдите там пункт под названием «Общий доступ» и установите рядом с ним галочку, после чего задайте сетевое имя – можете выбрать любое, главное, чтобы потом всем было понятно, какое это устройство. Чтобы сохранить внесенные изменения, кликните на «ОК».
Если принтер по-прежнему является не видным для компьютера, то попробуйте выполнить установку печатающего устройства на нужный ПК в локальной сети:
- Зайдите в раздел «Устройства и Принтеры» и выберите пункт, позволяющий добавить новую печатающую технику.
- Нажмите на установку и подождите, пока система завершит поиск. Среди списка устройства выберите нужное и кликните на «Далее».
- В том случае, если драйвер, установленный на ПК, к которому подсоединено устройство печати, подходит, то перед вами откроется окошко, где вас спросят о том, доверяете ли вы данному принтеру. Если же специальное ПО не подойдет, то нужно или указать путь для установки соответствующего модели устройства драйвера или заняться его установкой заранее.
- В конце вам остается при необходимости задать имя и нажать на «Далее».
- Таким образом, печатающее устройство успешно установлено и теперь оно готово к работе.




