Сегодня мы продублируем экран компьютера через wi-fi на телевизор
Содержание:
- Для простых телевизоров
- Проецировать экран Windows 10 на Android TV
- Как подключить компьютер к телевизору в windows 7.
- Сторонние программы
- Настройка режимов работы нескольких мониторов
- Требования к ТВ
- Подключение к телевизору через DLNA
- Что нужно для подключения ноута к ТВ по Wi-Fi
- Для чего это нужно?
- Соединяем телевизор с компьютером с помощью HDMI кабеля
- Передача медиа с ноутбука на телевизор по Wi-Fi (DLNA)
- Использование сторонних программ
- Существующие разъёмы
- Как настроить созданное подключение HDMI
- Заключение
Для простых телевизоров

Коль обмолвился, стоит написать и про поддержку старых телевизоров. Да, они не поддерживают эти технологии из коробки, но для них отдельно можно приобрести адаптеры или Miracast приставки. Обычно они подключаются к HDMI порту (тот который как раз отвечает за прием сигнала видео). Популярный представитель на картинке выше – Google Chromecast.
В общем, это не тема этой статьи. Можете или поискать информацию по ним на нашем сайте, а еще проще – открыть сайт своего любимого магазинчика и сразу же посмотреть, что есть в продаже. Но по мне сейчас проще уже обновить телевизор, хотя тут на вкус, цвет и возможности.
Проецировать экран Windows 10 на Android TV
Требования
- Miracast-совместимый телевизор
- ПК или ноутбук с ОС Windows, совместимый с Miracast
- И ваш Android TV, и компьютер с Windows 10 должны быть подключены к общей сети Wi-Fi.
Найдите поддержку Miracast в Windows 10
1. Нажмите Win + R, чтобы открыть окно «Выполнить». Здесь введите dxdiag и нажмите Enter.

2. Теперь нажмите «Сохранить всю информацию» и сохраните файл на рабочем столе. Он будет сохранен в текстовом файле.

3. Откройте текстовый файл и найдите «Miracast». Если отображается «Доступен», то все готово.

4. Если отображается сообщение «Не поддерживается графическим драйвером», загрузите Intel Driver Assistant (Бесплатно) и обновите все драйверы. Возможно, на вашем компьютере установлено подходящее оборудование, но из-за отсутствия подходящего драйвера Miracast может быть недоступен на вашем устройстве. Так что продолжайте и попробуйте через Intel Driver Assistant. Имейте в виду, что для работы Miracast требуется как аппаратная, так и программная поддержка.

5. Вы также можете попробовать обновить адаптер беспроводного дисплея Microsoft (Бесплатно) из Microsoft Store.

Найдите поддержку Miracast на Android TV
Для телевизоров Android, произведенных другими поставщиками, такими как Sony, Samsung, LG и др. Вам, возможно, придется покопаться в настройках и найти меню «Miracast». Это применимо не только для Android TV, но и для всех смарт-телевизоров. Убедитесь, что Miracast включен и доступен для обнаружения. Я также рекомендую вам пройти в Настройки -> Приложения -> Просмотреть все приложения.
При необходимости просмотрите все системные приложения (расположенные внизу) и найдите меню Miracast. Вы также можете пройти через все меню настроек и найти опцию Miracast. Что касается этого руководства, я собираюсь показать, как вы можете найти поддержку Miracast на телевизорах Mi TV.
1. В интерфейсе Android TV перейдите к кнопке «+», которая доступна в разделе «Приложения».

2. Здесь вы найдете приложение «Miracast». Просто выберите его, и приложение будет добавлено в раздел ваших любимых приложений. Если Miracast здесь недоступен, выполните поиск в разделе «Настройки» -> «Приложения» -> «Просмотреть все приложения».

3. Теперь откройте приложение Miracast, и функция беспроводного дисплея будет включена. Вы должны придерживаться этого экрана при трансляции Windows 10 на Android TV.

Транслируйте Windows 10 на Android TV
1. Откройте приложение Miracast на своем Android TV и оставайтесь на этом экране. Для вашего сведения, приоритет определения означает максимально возможную четкость, но синхронизация в реальном времени отойдет на второй план. Приоритет беглости означает стабильное соединение с синхронизацией в реальном времени, но с качеством низкого разрешения (лучше для устройств низкого уровня). Мне нравится оставлять приоритет определения по умолчанию.
2. Теперь вернитесь к компьютеру с Windows 10 и нажмите сочетание клавиш «Win + K». На правой панели откроется окно «Подключиться».

3. Если окно «Подключиться» не появляется, откройте «Настройки» -> «Система» -> «Дисплей». Здесь прокрутите вниз и нажмите «Подключиться к беспроводному дисплею».

4. Теперь начнется поиск, и через несколько секунд появится ваш Android TV. Убедитесь, что приложение Miracast открыто на вашем Android TV и оба ваших устройства подключены к общей сети Wi-Fi. Затем нажмите на свой Android TV.

5. Наконец, Windows 10 транслирует свой экран на ваш Android TV. Как и Chromecast, вы можете воспроизводить музыку, и она будет транслироваться через динамик вашего телевизора. Вы можете просматривать страницы в Интернете, открывать любые приложения (не только Chrome), играть в игры и многое другое.

6. В случае, если вы хотите расширить отображение или настроить только второй экран, нажмите «Win + P» и измените режим проецирования.

Вот как вы можете транслировать Windows 10 на Android TV и воспроизводить любые мультимедиа или игры. Если у вас есть мощный компьютер, маршрутизатор и Android TV, то вы вполне можете сделать свой Android TV вторым экраном. Во всяком случае, это все от нас.
Если вы хотите узнать больше о таких советах и приемах Mi TV, просмотрите наше связанное руководство. И если вы столкнулись с какой-либо проблемой, оставьте комментарий ниже и дайте нам знать. Мы обязательно постараемся вам помочь.
Как подключить компьютер к телевизору в windows 7.
Сегодня я покажу, как активизировать подключение телевизора к компьютеру в системе windows 7.
- Порядок действий в предыдущих версиях аналогичен этому, но могут различаться некоторые пункты меню.Для того чтобы компьютер мог транслировать видео на телевизоре нужно ему сделать соответствующие указания.Нажимаем правую кнопку мыши, вызываем контекстное меню и выбираем разрешение экрана.
- Открывается папка, в которой можно изменить параметры экрана.Сейчас мы видим пиктограмму всего одного отображающегося устройства.А в выпадающем списке экран всего один пункт.Чтобы активизировать нужно, нажать треугольник в конце строки.И мы видим только один экран.
- Подключаем телевизор к компьютеру.Также нажимаем правую кнопку мыши, вызываем контекстное меню и выбираем разрешение экрана.После подключения телевизора видим, что появилась еще одна пиктограмма.А выпадающем меню «экран» появилось еще одно устройство.Кроме того появилась еще одна строка «несколько экранов», в нем содержится несколько пунктов.
- Для просмотров фильмов на телевизоре предназначено два пункта:- дублировать эти экраны,- отобразить рабочий стол только на второй экран.Какой из них выбрать вопрос удобства.Перед выбором нужного вам пункта вам необходимо уменьшить разрешение монитора до телевизионного.В моем случае это 1024х768, это можно сделать, открыв в стоке разрешения выпадающее меню.И ползунком устанавливаем нужное вам разрешение.Дальше выбираем необходимый пункт в строке «несколько экранов», я выбираю пункт дублировать эти экраны.После этого нажимаем кнопку «применить».
- После нажимаем «сохранить изменения».
- С видео мы разобрались теперь перейдем к звуку.Чтобы пройти в программу по настройке звука, необходимо открыть папку «мой компьютер».Далее открыть «панель управления».Если в строке пути, нажать стрелку вправо от панели управления, то откроется список папок.Нужно выбрать верхнюю строку «все элементы панели управления».
- Именно в этой папке находится программа управления звука.В моем случае это «CMI Audio Config».Если у вас нет такой именно программы, ищите ее по ключевым словам.
- Открываем ее.Нас интересует область, которая называется Audio JACK.Эта область содержит все возможные подключения, которыми программа настройки может управлять.В верхнем поле визуально представлена задняя панель коммутации.Она содержит пиктограмму шести разъемов Mini Jack такого же цвета, какими они являются на самом деле.Если микрофон и колонки у меня подключены к оранжевому и зеленому разъему то именно так они отразятся в этой области.Здесь содержатся только аналоговые подключения.
- Если нажать на стрелки, которые расположены справа и слева от разъемов то откроется контекстное меню.В нем можно выбрать тот тип сигнала, который будет транслироваться через данный разъем.Аналоговая часть области аудио разъемов может пригодиться только в том случае, если у вас нет выхода на наушники, которые расположены на компьютерных колонках.Если у вас его нет, необходимо завести кабель в любой разъем на задней панели и нажать на стрелку рядом с ним.При этом нужно выбрать пункт «Earphon/Headset».Если будет необходимость выключить звук, на каком либо разъеме можно нажать на стрелку и выбрать «unused/undefined».
Активизировать цифровое аудио подключение можно в области подключения «digital i/o».Принцип действия тот же.Нажимаем на стрелку рядом с разъемом, открывается контекстное меню.В этом случае оно состоит из трех пунктов.Для просмотра фильмов необходимо выбрать Dolby Digital.
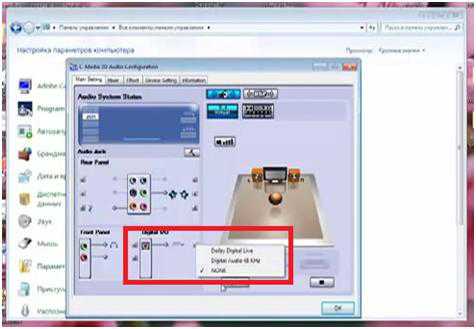
Сторонние программы
Для настройки DLNA-сервера нужно использовать сторонний софт. Его можно скачать из интернета практически с любого официального ресурса. Выделяют несколько популярных и распространённых ПО, которые можно рекомендовать к скачиванию:
- Emby.
- Kody.
- Windows Media Player.
- Serviio.
- OSMC.
- Медиа Портал.
Все приложения обладают расширенным функционалом по работе с видеофайлами. Если пользователю не хочется скачивать из-за опасений заразить компьютер вирусами, то для настройки DLNA он может применить Windows Media Player — стандартный софт, предустановленный на этой операционной системе.
Настройка режимов работы нескольких мониторов
Особенно важными являются настройки «нескольких дисплеев», для которых на рис. 11 показаны все возможные варианты:

Рис. 11. Варианты настроек одновременной работы нескольких мониторов
Дублировать эти экраны (1 на рис. 11) – означает, что на втором мониторе картинка будет идентичной первому. Все, что будет происходить на основном, первом мониторе, будет автоматически дублироваться на втором внешнем мониторе.
Как правило, размеры и разрешения на основном (первом) и внешнем (втором) мониторах разные. Поэтому, чтобы добиться совпадения картинок на первом и втором мониторах система Windows автоматически делает картинку с разрешением, самым худшим из двух мониторов. То есть качество картинки на обоих мониторах будет таким, каким бы оно было на одном из них, у кого худшее качество воспроизведения видео.
Подобный режим чаще всего применяется для широкой демонстрации слайдов или любого другого контента, выводимого на экран основного монитора. Скажем, докладчик демонстрирует слайды и комментирует их, а слушатели видят аналогичное изображение на экране внешнего второго монитора. Также часто в этом случае в качестве внешнего второго монитора выступает мультимедийный проектор, который проецирует изображение на большом экране для удобства его демонстрации широкой публике.
Расширить эти экраны (2 на рис. 11) – означает, что на втором (на внешнем) мониторе появится продолжение (вправо) рабочего стола основного монитора ноутбука. Рабочий стол станет как бы больше в ширину. На нем можно будет открывать больше окон так, чтобы они не перекрывали друг друга.
Работает это таким образом. Вы открываете новую программу, новое окно. Эта программа, это окно открывается на основном мониторе, закрывая собой другие открытые там окна
Затем Вы просто перетаскиваете мышкой открывшееся окно вправо, не обращая внимание на то, что окно как бы будет уходить за пределы основного экрана вправо. Это окно одновременно будет появляться на втором внешнем мониторе, где Вы его сможете зафиксировать, и работать с этим окном уже на втором, на внешнем мониторе
Так удобно, например, одному пользователю ПК (ноутбука) на нем работать, а второму, скажем, смотреть ролики по Ютубу или телевизионные программы, транслируемые через Интернет. Также программисты в своей работе часто используют два монитора в таком режиме: на одном они пишут и редактируют код (программу), а на втором сразу смотрят результаты своих усилий. Это наглядно показано на самом первом рисунке в этой статье.
Показать только на первом экране (3 на рис. 11) – опция говорит сама за себя: изображение будет выводиться только на основной экран ноутбука, либо на первый экран стационарного компьютера. Второй монитор будет не задействован.
Смысл данной опции при подключении второго внешнего монитора состоит только в том, чтобы на время отключить вывод изображения на второй монитор, скажем, если в момент демонстрации презентации докладчик решил, что какую-то часть видео он не хочет транслировать, показывать широкой публике.
Или это может использоваться исключительно для настроек, когда нужно на время отключить второй внешний монитор, и опять же все изображение показывать только на основном экране ноутбука (стационарного компьютера).
Показать только на втором экране (4 на рис. 11) – опция тоже говорит сама за себя: изображение будет видно только на втором внешнем мониторе, а основной монитор будет как бы отключен.
Данная опция применяется, если ноутбук используется в режиме системного блока, когда вся работа ведется только с большого внешнего монитора, а не на маленьком экране ноутбука.
Правда, в этом случае придется к ноутбуку подключать еще и внешнюю клавиатуру, и внешнюю мышку, то есть, «по полной» превращать ноутбук, где уже есть все встроенные устройства, в системный блок, к которому нужно подключать внешние устройства.
Также данной опцией пользуются те, у кого по тем или иным причинам не работает основной монитор, а возможности отремонтировать ноутбук нет, или это уже лишено всякого смысла из-за его морального старения. В этом случае применение внешнего монитора может надолго продлить жизнь такого ноутбука.
Для стационарного ПК подобная опция позволяет выводить изображение только на второй дополнительный монитор, если это нужно по тем или иным причинам, которые вот так сходу не вспомнить. Чаще всего, все-таки, на стационарном ПК пользуются тремя предыдущими опциями.
Требования к ТВ
Чтобы с ноутбука можно было передать изображение с помощью беспроводной связи, необходимо, чтобы телевизор имел беспроводной адаптер. В процессе работы он будет подключен к домашнему роутеру и будет получать от него видео.

В современных моделях Sony Bravia, Samsung и других может приняться технология Wi-Fi Direct. В этом случае телевизор сам создает беспроводную сеть. При этом роутер для организации связи между устройствами не потребуется.
Важно! Передавать видео можно даже на такой телевизор, в котором отсутствует беспроводной адаптер или Wi-Fi Direct. Для этого достаточно наличия входа HDMI
В этом случае к нему может быть подключен мини PC размером с флешку.
Подключение к телевизору через DLNA
Данный тип подключения состоит в том, что на компьютере или ноутбуке, входящем в домашнюю сеть, организуется доступ к определенным папкам, где вы размещаете мультимедиа-файлы — фото и видео. Только их может воспроизвести своим встроенным плеером ваш телевизор. Условием для этого является поддержка телевизором технологии DLNA — набор стандартов, позволяющих устройствам, подключенным к домашней сети, передавать и принимать по различный медиа-контент.
 Это можно выполнять как со смартфона и планшета на Android, а также с телевизора (только функции воспроизведения). Встает также вопрос, как синхронизировать ноутбук с телевизором через wifi. В общем-то, все происходит автоматически.
Это можно выполнять как со смартфона и планшета на Android, а также с телевизора (только функции воспроизведения). Встает также вопрос, как синхронизировать ноутбук с телевизором через wifi. В общем-то, все происходит автоматически.
 Главная задача — организовать на ноутбуке общую папку. Для этого вам потребуется сделать ее доступной для других устройств в домашней сети, а также назначить в роутере постоянные IP-адреса для подключаемых к сети гаджетов. Это нужно для того, чтобы телевизору не приходилось каждый раз сканировать сеть в поиске этой папки.
Главная задача — организовать на ноутбуке общую папку. Для этого вам потребуется сделать ее доступной для других устройств в домашней сети, а также назначить в роутере постоянные IP-адреса для подключаемых к сети гаджетов. Это нужно для того, чтобы телевизору не приходилось каждый раз сканировать сеть в поиске этой папки.
Для этого на жестком диске ноутбука создайте папку для общего доступа c названием на английском языке, например, MediaTV. Перейдите на вкладку «Доступ» в ее свойствах. Далее нажмите «Расширенная настройка», поставьте галочку рядом с фразой «Открыть общий доступ…» и подтвердите действие нажатием «ОК».
 Если ваш телевизор с Smart TV старой модели и его система не позволяет подключаться к устройствам на ОС Windows, а именно — телевизор просто не видит расшаренную папку с файлами, есть еще один вариант организовать трансляцию медиаконтента на его экран. Но сначала надо убедиться, что ваш телевизор виден в домашней сети.
Если ваш телевизор с Smart TV старой модели и его система не позволяет подключаться к устройствам на ОС Windows, а именно — телевизор просто не видит расшаренную папку с файлами, есть еще один вариант организовать трансляцию медиаконтента на его экран. Но сначала надо убедиться, что ваш телевизор виден в домашней сети.
 Для этого кликните в Проводнике слева на значке «Сеть». После этого в правой области отобразятся устройства, доступные в сети. Теперь выберите в любой папке видеофайл в формате MP4, кликните по нему правой кнопкой мыши и в контекстном меню выберите «Передать на устройство», в нашем случае на Samsung.
Для этого кликните в Проводнике слева на значке «Сеть». После этого в правой области отобразятся устройства, доступные в сети. Теперь выберите в любой папке видеофайл в формате MP4, кликните по нему правой кнопкой мыши и в контекстном меню выберите «Передать на устройство», в нашем случае на Samsung.
 После этого запустится Windows медиасервер, в котором отобразится список файлов, передаваемых на ТВ. Не пропустите запрос на самом телевизоре на воспроизведение файла с внешнего источника.
После этого запустится Windows медиасервер, в котором отобразится список файлов, передаваемых на ТВ. Не пропустите запрос на самом телевизоре на воспроизведение файла с внешнего источника.
Что нужно для подключения ноута к ТВ по Wi-Fi
Многие задаются вопросом: как ноутбук подключить к телевизору через wifi? Главным условием возможности такого соединения является наличие в самом телевизоре технологии Smart TV и модуля Wi-Fi с поддержкой им функций Wi-Fi Direct и DLNA. Первая позволяет подключить ноутбук к телевизору напрямую, без использования домашней сети и роутера. Однако, не ко всем телевизорам (особенно старых моделей) ноутбуки могут таким образом подключится. Вторая технология — DLNA, дает возможность зайти с самого телевизора на сетевое хранилище (например, папку на жестком диске ПК, подключенного к домашней сети) и запустить из него воспроизведение мультимедиа контента — просмотр фото или видео. Также можно с самого ноутбука запустить медиасервер с трансляцией на телевизор.
Разница между этими двумя способами подключения довольно существенная и ниже мы расскажем, в чем отличие и как организовать такие подключения и как ноут подключить к телевизору через wifi.
Для чего это нужно?
На самом деле, вам виднее. Лично я вижу в этом несколько возможных задач:
- Для просмотров фильмов – это основное предназначение. Ваш компьютер расположен далеко, провода нет, вы запускаете на нем фильм и выводите на экран ТВ. Как по мне лучше уж сразу фильм закинуть на флешку и воткнуть в телек, но бывают всякие случаи. Сразу смотрите раздел про DLNA.
- Совместный просмотр фотографий – отлично подходит.
- Играть в игры – некоторые так делают. Но здесь лучше все же воспользоваться проводом, отклик будет в разы лучше, и игра станет комфортной. По беспроводной связи возможны задержки и фризы.
- Второй монитор и демонстрация экрана – просто для просмотра сайтов или же каких-то работ с дизайном, а может и для повседневной деятельности (у меня сейчас как раз один из телевизоров подключен к компу) – в общем в рабочих целях. Здесь и задержки не существенны, так что можно использовать.
Раздел больше для комментария в сторону того, что подключение телевизора через Wi-Fi не всегда является хорошей затеей. Иногда проще рассмотреть возможность использования провода или же найти альтернативу (вроде просмотра фильмов через флешку).
Соединяем телевизор с компьютером с помощью HDMI кабеля
Сначала найди нужный порт:
На графической карте, выходы которой расположены на задней панели системного блока;

На телевизоре, на котором вы хотите отобразить изображение (обычно их 2 и более).

Сопрягайте два устройства с помощью кабеля с одинаковыми разъемами.

Однако по умолчанию длинный кабель HDMI недоступен. Максимальная длина кабеля без усилителей и повторителей составляет 10 метров. Поэтому рекомендуется устанавливать компьютер рядом с телевизором.
Инструкция по физическому подключению HDMI к телевизору:
- Выключите компьютер от сети 220 В и подождите некоторое время, пока остаточный заряд не сойдет с платы.
- Сделай то же самое с телевизором. Кроме того, выньте штекер антенны из телевизора.
- Затем используйте оба конца разъемов HDMI для .
- На данный момент вы можете выбрать..:
- Если видеокарта имеет один порт, отсоедините монитор от нее и подключите телевизор.
- Если их два, вы можете подключить телевизионный кабель к другому порту и выполнить регулировку позже.
- Готово. Вы можете вернуть антенный штекер в телевизор (если он присутствует, конечно).
Затем выводите изображение с компьютера на экран подключенного телевизора.
С помощью переходников
Иногда пользователи сталкиваются с некоторыми проблемами при попытке установить пару описанных устройств. В частности, отсутствие выходных и входных данных в нужном формате. Это относится как к персональному компьютеру, так и к телевизору. В первом случае, если вы не можете найти нужные выходы на материнской плате компьютера, проблема может быть решена с помощью адаптера от HDMI к DVI.
Особого внимания заслуживает ситуация, когда на ТВ-плате имеется только один вход и одновременно необходимо подключить несколько устройств. С помощью него поставляется специальный адаптер в виде декодера с переключателем HDMI. Стоит отметить, что у этого гаджета есть свой пульт дистанционного управления. Это устройство позволяет быстро и удобно переключаться между источниками сигнала.
На практике чаще всего приходится иметь дело с отсутствием необходимого порта в телевизоре, что наиболее важно в случае со старыми моделями. В таких случаях нельзя обойтись без адаптеров, которые являются компактными устройствами
Их установка не требует специальных навыков и интуитивно понятна.


Сегодня производители на рынке предлагают потенциальным покупателям не только широкий ассортимент адаптеров.
- HDMI — HDMI, который позволяет передавать сигналы между сопряженными устройствами без помех и с максимальной четкостью.
- HDMI к DVI — это адаптер, позволяющий подключать более инновационные разъемы с техническими решениями предыдущего поколения. Здесь действует формат DVI.
- HDMI — Мини HDMI и — микро HDMI для подключения ноутбуков, планшетов, смартфонов, фотоаппаратов, видеокамер и других гаджетов.
- HDMI to DisplayPort — это адаптер, позволяющий подключать устройства через HDMI к телевизорам, оборудованным телевизорами с интерфейсом DisplayPor. В то же время он обеспечивает высококачественную поддержку разрешений до 1920X1200. Благодаря этому пользователь имеет полный доступ к новым технологиям при использовании старых моделей устройств.
- HDMI to Mini DisplayPort — это адаптер, позволяющий успешно подключить компьютер к HD-телевизору.
- HDMI — USB 2.0.

Передача медиа с ноутбука на телевизор по Wi-Fi (DLNA)
В этом случае фильм, который просматривают на ноутбуке, одновременно будет показан по телевизору. Чтобы обеспечить вывод изображения, необходима беспроводная сеть. Для показа нужно наличие беспроводного адаптера. При этом ноутбук должен быть подключен к Wi-Fi. При одновременном подключении этих двух устройств будет происходить передача изображения.
В некоторых устройствах применяется технология Wi-Fi Direct. В такой ситуации можно будет обойтись без роутера. Беспроводную сеть при этом обеспечит телевизор.
Подключение к Wi-Fi производится из соответствующего меню при настройке.
На первом этапе необходимо установить в телевизоре нужные параметры.
Если имеется роутер к которому подключены устройства, то нужно сделать следующее:
- На пульте выбирают вход в настройки.
- В меню нужно перейти в пункт, относящийся к сетевым подключениям.

- Далее нужно выбрать раздел, посвящённый беспроводному подключению.
- Из списка доступных сетей выбирают нужную и вводят ключ безопасности.
При наличии функции Wi-Fi Direct надо выполнить такие действия:
Войти в настройки.

- В меню перейти в раздел, посвящённый Wi-Fi Direct.
- Включить этот режим. На экране появится название беспроводной сети и ключ безопасности.
Получив нужные данные, можно подключиться к этой сети.
Следующим шагом является настройка DLNA сервера.
Для примера будет рассмотрено то, как это можно сделать на «Виндовс 7»:
Если применялось Wi-Fi Direct, то требуется подключиться к беспроводной сети. При этом необходимо выбрать домашнюю сеть.

- При наличии домашнего роутера уже должно быть подключение к нему.
- Далее процедура сводится к тому, что на компьютере организуются папки с общим доступом, где будет находиться видео для просмотра.

Делается это так:
- Кликают правой клавишей мышки по имени папки и переходят к ее свойствам.
- Переходят на вкладку «Доступ» и выбирают расширенные настройки.
- Ставят галочку в соответствующем поле, чтобы разрешить общий доступ к папке.
Для настройки достаточно указать, что беспроводная сеть является частной. В этом случае папки «Документы», «Видео», «Музыка» и «Изображения» по умолчанию становятся общими. Можно к ним добавить произвольные папки, зайти в их свойства, перейти на вкладку «Доступ» и установить в ней общий доступ для получения возможности отправить файлы.
Теперь в панели управление нужно зайти в сетевой раздел и перейти к параметрам домашней сети. Нужно создать домашнюю группу и открыть доступ к нужным папкам.

После того, как было выполнено включение DLNA, надо зайти в телевизоре кнопку Нome и на экране перейти в раздел просмотра доступных файлов.

Файл с видео должен находиться в папке общего пользования. В нее заходят на PC, кликают правой клавишей и выбирают пункт «Воспроизвести на телевизоре». Здесь вместо последнего слоя указано наименование телевизора. После запуска произойдет передача видеопотока на экран.
При таком способе подсоединения для дублирования просмотра видеофайлов можно воспользоваться программой Media Player. Чтобы ее настроить, необходимо сделать следующее:
- После запуска программы на ноутбуке необходимо в верхнем горизонтальном меню нажать строку «Поток».
- В появившемся меню необходимо кликнуть мышкой строку «Разрешить доступ через интернет».
- Пока происходит трансляция, программа должна работать. Выключить ее возможно после окончания видеопотока.
В течение всего времени подключения видеоплеер будет транслировать на экран телевизора Sony, LG или Samsung проигрываемый файл.
Важно! Для такой трансляции могут быть использованы программы, в которых предусмотрена функция DLNA сервера. Наиболее популярными из них являются следующие: Kodi, Tversity, Plex, HMS (Домашний медиацентр), Samsung Allshare, Mezzmo, Serviio. . В видеоплеере VLC можно провести видео трансляцию, выбрав в меню «Медиа» пункт «Вещание»
Затем нужно перейти на вкладку «Файл» и указать видеофайл, который надо транслировать. Однако, чтобы просмотреть его на телевизоре, нужно запустить на нём браузер и указать IP адрес компьютера в домашней сети. Это возможно сделать при использовании Chrome cast
В видеоплеере VLC можно провести видео трансляцию, выбрав в меню «Медиа» пункт «Вещание». Затем нужно перейти на вкладку «Файл» и указать видеофайл, который надо транслировать. Однако, чтобы просмотреть его на телевизоре, нужно запустить на нём браузер и указать IP адрес компьютера в домашней сети. Это возможно сделать при использовании Chrome cast.
Использование сторонних программ
- Кодеки – важная часть любой системы, благодаря им декодируется фильм и другие медиа-файлы. K-Lite Codec Pack – проверенная программа, которой пользуются уже несколько десятков лет. После настройки приложения, будет доступна функция переноса файлов на экран телевизора.

- Скачайте и установите приложение Intel Wireless Display. Пользователю будет предложено подключить устройство к мониторам, найдите среди них ваш телевизор, щелкните «Подключить». На нем будет показан цифровой код – его нужно будет ввести в открывшееся окно. Трансляция осуществляется благодаря соединению с помощью WiFi-роутера. При этом процессор на ПК должен быть Intel, начиная с третьего поколения.

- Miracast. Эта программа предназначена для операционной системы выше Windows 8. Кликните «Устройство», эта иконка находится внизу справа, потом «Проектор», «Добавить беспроводной монитор». Подключите дисплей как указано в предыдущем способе.
Если кому-то интересно, можете посмотреть, как правильно установить K-Lite Codec Pack:
Как видите, чтобы вывести видео с компьютера на большой экран телевизора, есть много вариантов. Выбирайте тот, который вам кажется проще и доступнее, и наслаждайтесь просмотром. Удачи!
Существующие разъёмы
Для начала нужно определиться какими разъёмами обладают ваши устройства, так и узнаем, каким образом будет удобнее переключить экран, подключить компьютер. На сегодня самые распространенные — это:
RCA (предназначен для передачи аналогового видеосигнала, другими словами – тюльпан) — самое плохое качество передаваемой картинки. Чтобы отличить RCA от аудио разъёма, его обычно делают желтого цвета. На видеокартах эти разъёмы уже практически не встречаются, а вот на телевизорах они ещё не редкость. Через такие разъёмы кабель не сможет передать картинку достаточного качества, поэтому работать с текстовой информацией будет не комфортно, а вот смотреть видео вполне возможно.

S-Video также даёт возможность сделать передачу аналогового сигнала. В этом разъёме видеосигнал разделён на три канала: два из них передают информацию о цвете, а третий – о яркости картинки, что позволяет существенно увеличить качество передаваемого изображения. Неудобством использования S-Video является неспособность компьютера определить подключено к нему устройство или нет.
VGA (D-Sub) тоже предназначен для передачи аналоговых сигналов. Пожалуй, это лучший и самый распространенный разъём для передачи аналогового сигнала. Данным разъёмом оснащены многие современные телевизоры и видеокарты. Качество картинки с таким разъёмом вполне позволяет работать с текстами. Поддерживаются такие разрешения картинки, как SVGA, QXGA, UXGA и различные частоты развертки. Как правило, подключенный по этому разъёму телевизор ничем не отличается для операционной системы от обычного монитора (то же можно сказать обо всех разъёмах, описанных ниже).

DVI (DVI-I разъём, передающий на компьютер как аналоговый сигнал, так и цифровой) как бы объединяет в себе два разъёма: аналоговый легко конвертируется при помощи недорогого переходника в D-Sub, а цифровой – в HDMI или Display Port (DP). Таким образом можно подключить два телевизора к одному разъёму: один – к аналоговому, другой – к цифровому каналу. Следует быть очень внимательным с этими гнездами, так как существует очень много урезанных версий, в которых не хватает тех или иных выводов, и в результате будет работать только цифровой (DVI-D) или аналоговый (DVI-A) сигнал. DVI-I можно подключить к любому из этих разъемов, а вот DVI-A с DVI-D соединить между собой не получится. Более новые контроллеры позволяют передавать звук через DVI, но все же это пока редкость, в отличие от HDMI, в стандарте которого изначально была поддержка многоканального звука.
HDMI (чисто цифровой стандарт) позволяет сделать передачу как изображения, так и звука. Но для того чтобы на выходе вашей видеокарты появился аудио сигнал, возможно, придется открыть боковую крышку системного блока и подсоединить пару штырьков на видеокарте к цифровому выходу звука на материнской плате или звуковой карте. Подробнее должно быть описано в руководстве пользователя к видеокарте.

DP (Display Port) – также цифровой стандарт. Если не вникать в детали, то стандарт похож на HDMI и имеет немного более широкий канал передачи данных. Display Port довольно легко подсоединяется к гнезду HDMI или DVI посредством пассивного переходника.

Как настроить созданное подключение HDMI

Правильная вставка проводов — это половина битвы. Соединение все равно должно быть настроено правильно. Лучше подключать устройства, когда они выключены. Потом включаешь телевизор, запускаешь компьютер. После загрузки компьютера можно приступать к настройкам:
- Щелкните правой кнопкой мыши по пустой области и выберите «Screen Resolution» (Разрешение экрана).
- В появившемся окне можно увидеть, какой экран установлен в качестве главного. В «Несколько экранов», если отмечена опция «Отображать рабочий стол только на 2 экранах», замените ее на опцию «Дублировать эти экраны».
- Если все в порядке, вы увидите «Несколько мониторов» рядом с «Экраном».
- Подтвердите изменения с помощью «Применить» и «ОК».
Дополнительные параметры

После того, как вы установили удобное разрешение, перейдите в раздел Дополнительные настройки:
- «Экран» — «Разрешение экрана» — «Дополнительные настройки».
- В открывшемся списке установите частоту обновления, поддерживаемую телевизором.
- Установите качество цвета на «True Color (32 bit)».
- В разделе «Тип монитора» выберите телевизор, подключенный к компьютеру.
Вывод звука
Иногда подключение производится правильно, но звука нет, даже несмотря на то, что интерфейс HDMI используется для видео и аудио. Вероятно, проблема в настройках компьютера. Решение простое, вам даже не нужно снимать кабель. Этот метод работает для всех операционных систем Windows:
- В правом нижнем углу экрана находится иконка колонки, щелкните по ней PCM (правой кнопкой мыши).
- Откроется контекстное меню, из которого можно выбрать «Воспроизведение устройств» или «Открыть настройки звука». Воспроизведение устройств» или «Открыть настройки звука». (Открыть настройки звука).
- В открывшемся окне будут отображены все доступные устройства. Ваш телевизор также будет там (с указанием производителя, например, LG).
- Нажмите на него и выберите «Использовать это устройство по умолчанию».
- Подтвердите изменения кнопкой «ОК».
Заключение
Теперь вы знаете, как вывести компьютер на телевизор. Для этого можно использовать Wi-Fi, проводное подключение или специальное оборудование, например, Chromecast. Вы можете выбрать подходящее решение в зависимости от модели вашей техники и желаемого типа подключения. Также для показа ролика может потребоваться подготовить видеофайл: поставить подходящий формат и кодек. Адаптировать клип можно в удобной программе для монтажа видео. Редактор ВидеоМОНТАЖ позволит обработать видеоконтент и применить подходящий профиль экспорта.
Подпишитесь:
Cохраните себе статью, чтобы не потерять:




