Как открыть zip-архив на андроиде
Содержание:
- Инструкция по использованию архиватора на Андроид
- WinZip — удобный архиватор zip для Андроид
- Способ №4. 7Zipper
- Как распаковать архив на Андроиде с расширением Zip и Rar
- Почему архив zip не открывается и что делать
- WinZip – удобный архиватор zip для Андроид
- С помощью стороннего софта
- Не удается найти нужные сведения? Мы поможем вам.
- Как открыть ZIP файлы на ПК
- RAR for Android от компании RARLAB — полноценный WinRar для Андроид
- Открываем на Андроиде архивы ZIP
- Как заархивировать на телефоне файлы, фото и видео
- Важная информация
- Как распаковать файл на Андроиде встроенными средствами
- Как распаковать архив с паролем
- Как открыть ZIP-архив на Android-планшетах?
- Архиватор AndroZip – создаем зип архив в два клика!
- Способ №3. ZArchiver
Инструкция по использованию архиватора на Андроид
Указанные ранее функции позволяют пользователю не только создавать архивы и распаковывать файлы, но и рисовать, настраивать FTP-сервер, упорядочивать и изменять документы на смартфоне или планшете. Но устанавливают 7Zipper на Android за его главные функции, которые нужно рассмотреть подробнее.
Извлечение файлов из архива
- Откройте папку с архивом, который ранее скачали на смартфон. Для этого на главном экране архиватора выберите SD Card. Это актуально даже в том случае, если карта не установлена.
- Пройдите весь путь до папки с архивом.
- Чтобы начать распаковывать файл, нажмите на его иконке и в контекстом меню выберите пункт «Извлечь Zip».
- Далее пользователю предлагаются дополнительные настройки и выбор папки для хранения документов из архива. Если устраивает то место, где сейчас находятся документы, нажмите ОК и приступайте к процессу извлечения.
- По завершении можно сразу же открыть файл. Если это текст или графическое изображение, то 7Zipper не будет использовать стороннее программное обеспечение для загрузки документов.
- Нажмите «Закрыть», 7Zipper покажет место расположения документов.
Сжатие файлов в 7Zipper
- Открываете папку по аналогии с предыдущей инструкцией, когда искали архив.
- Выбираете файл, который нужно заархивировать, удерживаете нажатие на нем. После появления контекстного меню выбираете «Создать Zip».
- Меню настройки архивации предлагает множество функций для пользователя. Здесь можно установить пароль для zip-архива, поменять его название. Если все устраивает, то нажимаете ОК.
- Сообщение в синем окне свидетельствует о том, что пользователь может открыть zip-файл, так как процесс окончен.
10 Легко UnRAR
- Версии: 3.0 и выше.
- Русский язык: Да
Потребность в архивировании файлов становится все меньше, ведь объем накопителей данных с каждым годом расширяется, да и работают они на более…
- 01.29 00:30
- 4348
116 ALZip
- Версии: 4.0 и выше.
- Русский язык: Нет
ALZip — файловый менеджер с поддержкой большого количества форматов архивов.
- 04.13 21:13
- 34788
127 Архиватор Кудесник
- Версии: 2.3 и выше.
- Русский язык: Да
Архиватор Кудесник — простой в использовании архиватор.
- 04.10 20:10
- 34336
-23 RAR для Android
- Версии: 4.0 и выше.
- Русский язык: Да
RAR для Android — официальное приложение от разработчиков самого известного архиватора на ПК Winrar.
- 07.19 23:07
- 143959
- 2
61 PowerGrasp
- Версии: 2.3 и выше.
- Русский язык: Да
PowerGrasp — стильный и удобный архиватор и файловый менеджер
- 02.08 23:57
- 39815
- 1
-55 ZArchiver
- Версии: 2.2 и выше.
- Русский язык: Да
ZArchiver — удобный менеджер архивов.
- 06.24 13:22
- 69530
-25 Simple Unrar
- Версии: 1.6 и выше.
- Русский язык: Нет
Simple Unrar — распаковка архивов RAR больше 2 Гб и поддержка новейшего формата RAR5.
- 05.05 15:26
- 47335
-28 AXArchiver
- Версии: 2.1 и выше.
- Русский язык: Да
AXArchiver — архиватор с поддержкой большого количества форматов архивов.
- 03.12 21:01
- 34475
27 Solid Explorer
- Версии: 2.2 и выше.
- Русский язык: Нет
Удобный, функциональный, красивый — все эти прелестные слова о приложении Solid Explorer. Такого функционального файл менеджера давно не было на Google Play. Он смог перенять весь функционал Total Commander, который нравился многим, а также автор добавил другие «фишечки». Попробуйте и вам понравиться!
- 06.13 15:33
- 35536
108 WinZip
- Версии: 2.1 и выше.
- Русский язык: Нет
Многие пользователи ПК знакомы с форматом .zip (архивы), и скорее всего столкнулись с проблемой открытия данных архивов на Android устройствах. Вам просто нужно приложение WinZip, которое без проблем откроет любой архив .zip, даже с зашифрованными файлами.
- 06.12 20:24
- 197211
WinZip — удобный архиватор zip для Андроид
К важным функциям архиватора WinZip стоит отнести серьезную защиту и удобный доступ к файлам, хранящимся в облаке Google Drive и Dropbox. Так можно упаковывать данные прямо в облаке.
Основные возможности бесплатной версии zip-архиватора:
- Создание Zip/Zipx архивов
- Распаковка в Zip(x), 7z, RAR и CBZ
- Отправка упакованных файлов по почте
- Просмотр файлов изображений и текстовых документов посредством встроенного файлменеджера
- Распаковка защищенных Zip/7z архивов, использующих AES 128- или 256-bit шифрование
- Автоматическая распаковка и установка приложений в apk-формате, скачанных в Магазине приложений (Google Play и проч.)
Премиум версия WinZip для Андроид также предлагает:
- Защиту архивов шифрованием — 128- и 256-bit AES
- Облачную интеграцию с облаком Google Drive и Dropbox для оперативного доступа к файлам на компьютере или телефоне.
Способ №4. 7Zipper
Это многофункциональное приложение, в котором поддерживается широкий набор функций для работы с файлами. Из особенностей можно вспомнить мультивыбор, режим перетаскивания, просмотр статистики, создание раздела с избранными файлами, резервное копирование.
Еще есть работа с FTP-клиентом, FTP-сервером (управление осуществляется при помощи WiFi), HTTP-сервером и облачными хранилищами. Что касается нашей темы, то 7Zipper способен работать с такими форматами, как zip, alz, tar, tar.gz, bz2, rar, lzh и многими другими. Также поддерживаются разделенные ZIP, такие как Z01, Z02 и так далее.
Использование 7Zipper такое:
- Найдите свой файл точно так же, как Вы делаете это в менеджере. Нажмите на него.
- Появится меню, в котором можно будет просмотреть содержимое, а также осуществить распаковку. Для этого внизу выберете расположение, то есть то, где Вы хотите найти данные из архива.
- Нажмите «ОК» и дождитесь окончания процесса. Наблюдать за его ходом Вы сможете прямо на экране аппарата.
Скачал файл игры в формате zip, что делать дальше как его распаковывать?
Ответы (3
)
-
Есть несколько вариантов как распаковать кэш на андроиде, который скачен в zip формате(архиве), самый простой это через «родной» файловый менеджер, так как в большинстве случаев в нем имеется эта функция. Для этого нужно:
- нажать на архив, после чего откроется его содержимое;
- тапнуть на кнопку извлечь;
- поставить галки на нужные файлы и папки и нажать ту же кнопку.
Файлы появятся в той же папке где лежит архив. Дальше для установки игры надо:
- взять сам файл игры в формате apk, если он в другом архиве, то распаковать его таким же образом;
- переместить кэш (у него расширение obb) в папку Android/obb во внутренней памяти телефона;
- нажать apk файл;
- будет предложено установить его, соглашаемся.
Распаковать игру можно через сторонний файловый менеджер, например, Root Explorer. Все делается также, только содержимое будет в папке SpeedSoftware/Extracted.
-
Расскажу еще один способ как распаковать zip на андроиде, так как при использовании проводников могут быт проблемы с кодировкой — название файла будет отображаться знаками вопроса или краказябрами. Кроме того, не все файловые менеджеры могут работать с архивами rar.
Поэтому для этих целей лучше подойдет приложение архиватор ZArchiver. Чтобы распаковать архив на android с помощью этой программы делаем следующее:
- тапаем по нему;
- появится меню, в котором выбираем «распаковать здесь», а после этого все файлы выгрузятся в эту же папку;
- можно нажать на пункт просмотр содержимого;
- тапнуть по значкам нужных файлов, при этом они станут синими;
- дальше жмем на значок гаечного ключа;
- из открывшегося меню выбираем «распаковать», появится список папок;
- переходим в нужную и нажимаем стрелку внизу слева.
Начнется распаковка, если файл один и он небольшой, то процесс пройдет быстро.
-
- Все сводится к тому, чтобы зайти в программу архиватор, найти нужный архив, кликаем по нему и выбираем пункт «распаковать», а также указываем куда. Программы, которые отлично справляются с этим:
- Easy Unrar, Unzip & Zip — легкий и простой, с поддержкой множества форматов.
- ES File Explorer — может извлечь любой формат файла, но заархивировать может только zip.
- 7 Zip — бесплатный и простой, а также создает резервные копии.
- Root Explorer — это диспетчер файлов, думаю такое нам и надо, зачем иметь отдельно архиватор, когда можно пользоваться приложением 2 в 1.
В современных мобильных системах, равно как и в стационарных ОС, очень часто приходится работать с файловыми архивами, сжатыми для экономии занимаемого пространства на внутреннем или съемном накопителе. Рассмотрим несколько популярных форматов, а заодно разберемся, какой программой открыть файл ZIP для «Андроида». Здесь можно предложить как минимум два простейших решения.
Как распаковать архив на Андроиде с расширением Zip и Rar
Речь идёт о распространённом формате, поэтому найти хороший софт не составит труда (ниже мы перечислим некоторые приложения, чем открыть Zip на Андроиде и Rar). Принцип работы с архивами практически не отличается в зависимости от используемой утилиты, поэтому мы рассмотрим работу с архивом на примере одних из лучших архиваторов.
Открытие архивов, с помощью приложения Rar
Rar на Андроид – самая популярная программа, для работы с архивами, изначально разработанная для ПК, но теперь портированая и на мобильные платформы. Умеет как распаковывать, так и запаковывать Зип и Рар файлы.
| Rar для АндроидСкачать программу |
Работа с программой пошагово:
Чтобы распаковать архив:
- Для начала, нужно скачать и установить саму программу на своё устройство (ссылка выше);
- После установки, на экране у вас появится иконка приложения, нажимаем её;
- В списке папок, находим ту, где лежит нужный нам архив;
- Найдя, кликаем по нему один раз, после чего появится окошко с опциями, в котором нужно выбрать “Извлечь файлы” (рис. 1);
- Далее, можно выбрать, куда будет производится распаковка, после чего, нажимаем “ок” (рис. 2);
- При большом размере извлекаемых файлов, процесс можно отправить в фоновый режим (рис. 3).
Чтобы запаковать архив:
- Зайдя в программу, находим нужные для архивирования файлы;
- Выделив их, нажимаем пальцем и держим, после чего всплывёт окошко с опциями (рис.1);
- Нажимаем “Добавить к архиву”. Вам будет предложено несколько вариантов сжатия “Rar”, “Zip”, “Rar 4x” – выбираем любой (рис. 2), при желании можно создать пароль (таким образом, доступ к архиву можно будет получить, только после ввода заданного вами пароля)
- Всё, осталось только нажать “ок”, запустится процесс архивации (рис. 3), после чего ваш архив будет готов. Примечание: если процесс будет долгим, из-за большого размера файла, программу можно отправить в фоновый режим.
В принципе, функций данного приложения вам будет достаточно, но если по каким либо причинам, оно не захочет дружить с вашим устройством, рассмотрим принцип работы других, а уж какой архиватор лучше, решать вам.
Открытие архивов, с помощью приложения Andro Zip
Утилита Andro Zip на Андроид – приложение кроме стандартных инструментов, содержит функции менеджера задач и файлового менеджера, работает с winZIP и winRAR архивами.
| Andro Zip на АндроидСкачать программу |
Работа с программой пошагово:
Чтобы распаковать архив:
- Скачиваем саму программу и устанавливаем её на своё устройство (ссылка выше);
- После запуска в меню интерфейса находим папку с архивом, жмём;
- В появившемся меню выбираем нужный пункт «Извлечь файл здесь» (рис. 1);
- Начнётся процесс (рис. 2).
Чтобы запаковать архив
- Для запаковывания файлов снова заходим в программу, выбираем необходимые файлы, нажимаем в появившемся меню поле «Создать ZIP» (рис. 1);
- Процесс запущен, после чего будет создан архив (рис. 2). Примечание: данное приложение, поддерживается пока что не всеми моделями смартфонов.
Открытие архивов, с помощью других приложений
Кроме упомянутых программ «Rar на Андроид» и «Андро Зип» можно воспользоваться возможностями следующих программ:
- Easy Unrar, Unzip & Zip – поддерживает практически все форматы, наделено простым дизайном и полным набором необходимых функций. Есть платная версия.
- Solid Explorer – файловый менеджер, есть бесплатная версия и работа с архивами в виде дополнительной опции.
- ES File Explorer – запаковывает только «ЗИП» архивы, распаковывает любые форматы. Распространяется бесплатно, но раздражает рекламой.
- 7 Zip для Андроид – многофункциональный архиватор, прост в управлении, создаёт резервные копии, распространение полностью бесплатно.
- Root Explorer – прекрасный диспетчер файлов с функционалом, поражающим воображение, однако возможности бесплатной версии сильно ограничены.
Очень важная ремарка: большинство архиваторов не наделено функцией антивируса, этот нюанс нужно учитывать при распаковывании на своём Андроиде файлов ZIP и проверять их на наличие вирусов. Чтобы себя обезопасить, смотрите статью – какой антивирус лучше установить на Андроид.
Почему архив zip не открывается и что делать
Большинство игр для системы Андроид состоят из текстур, модов, карт и т.д. Все данные пользователю не получится скачать одним кликом, поэтому их архивируют.
При этом вес файла сжимается, что существенно сокращает время на скачивания. Затем пользователю нужно будет распаковать на телефоне в нужную папку этот ZIP архив.
Давайте рассмотрим проблемы, когда сжатая папка не открывается. Зачастую данная проблема связана с паролем архива.
Для открытия зип архива с паролем выполняем такие действия:
- Выбираем подходящую утилиту для открытия архива.
- Запускаем ее.
- Жмем «Распаковать», как любой архив.
- Когда будет запрошен пароль, вводим его в соответствующем окне. Если у вас нет пароля, то открыть архив не получится.
Также архив может не открываться по следующим причинам:
- В телефоне Андроид недостаточно памяти. Для решения проблемы чистим устройство от лишней информации.
- Гаджет чрезмерно загружен. Закрываем работающие в фоне приложения.
- Если памяти на телефоне достаточно, то перезагружаем скачанный ZIP архив и пробуем его открыть еще раз.
Подобные действия должны помочь в решении проблемы открытия ZIP архива.
WinZip – удобный архиватор zip для Андроид
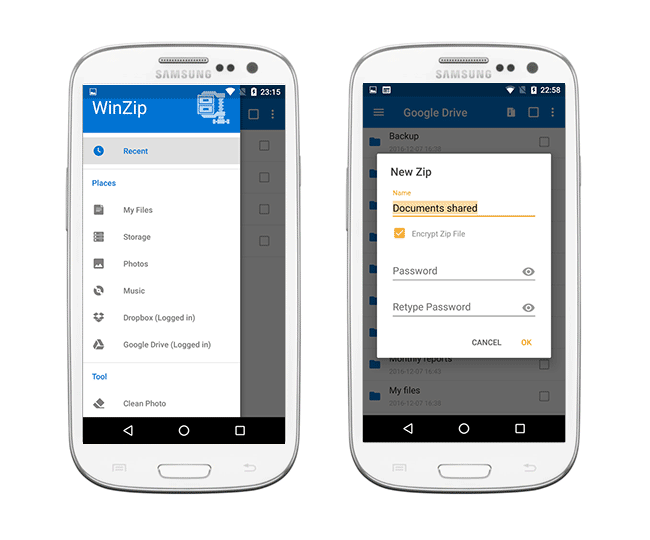
К важным функциям архиватора WinZip стоит отнести серьезную защиту и удобный доступ к файлам, хранящимся в облаке Google Drive и Dropbox. Так можно упаковывать данные прямо в облаке.
Основные возможности бесплатной версии zip-архиватора:
- Создание Zip/Zipx архивов
- Распаковка в Zip(x), 7z, RAR и CBZ
- Отправка упакованных файлов по почте
- Просмотр файлов изображений и текстовых документов посредством встроенного файлменеджера
- Распаковка защищенных Zip/7z архивов, использующих AES 128- или 256-bit шифрование
- Автоматическая распаковка и установка приложений в apk-формате, скачанных в Магазине приложений (Google Play и проч.)
Премиум версия WinZip для Андроид также предлагает:
- Защиту архивов шифрованием – 128- и 256-bit AES
- Облачную интеграцию с облаком Google Drive и Dropbox для оперативного доступа к файлам на компьютере или телефоне.
С помощью стороннего софта
Если на телефон не было изначально установлено файлового менеджера, то можно скачать любой из магазина Android. Рассмотрим одну из популярных программ под названием “ES Проводник”.
Для начала устанавливаем данный менеджер и затем открываем его. Если у вас в смартфоне установлена SD карта, то программа будет высвечивать память телефона с названием — “SD card 1”, а карту памяти – “SD card 0”. Но если в телефоне не стоит “флешка”, то раздел будет называться просто “SD card”, без всяких цифр.
С поиском всё довольно-таки идентично. Сверху экрана находится “Лупа”. Нажимаем на нее и высвечивается поисковая строка вместе с клавиатурой. Набираем нужное название нам и получаем соответствующий результат.
Если вы решите использовать другое приложение, то страшного в этом ничего нет. Знайте одно — процесс поиска нужной папки схож у всех файловых менеджеров.
Не удается найти нужные сведения? Мы поможем вам.
Онлайн
Задавайте вопросы и получайте ответы прямо в социальной сети
Проконсультируйтесь с техническим специалистом онлайн с 9 до 20 по МСК
Электронная почта
Ответим на общие и технические вопросы в течение 24 часов
Оставьте жалобу или предложение
Телефонный звонок
8-800-555-55-55 0-88-55-55-555 0-800-05-555 8-10-800-500-55-500 0-800-555-555 7799 8-10-800-500-55-500 9977 00-800-500-55-500 0-800-614-40 22-667-400 8888 8-10-800-500-55-500 7799 00-800-500-55-500 0-800-502-000
*Для получения информации по принтерам посетите веб-сайт HP .
Индивидуальная поддержка
Сервисные центры Samsung
Нужен ремонт или комплектующие? Приходите в сервисные центры Samsung
Ремонт с доставкой в сервис
Бесплатная доставка вашего смартфона в сервисный центр и обратно курьером
Smart Service
Как открыть ZIP файлы на ПК
Если Вас интересует, как открыть файлы ZIP на вашем компьютере с установленной Windows? Тогда решения, на которые вы должны положиться, и указания, которым вы должны следовать, приведены ниже.
Менеджер архивов по умолчанию
Чтобы открыть ZIP-файлы, сохраненные на вашем компьютере, вы можете сначала обратиться к стандартному диспетчеру сжатых архивов Windows, который позволяет сжимать и распаковывать файлы, относящиеся к рассматриваемому типу, не прибегая к использованию сторонних решений.
Чтобы использовать его, найдите значок ZIP-файла, который вы хотите извлечь, щелкните правой кнопкой мыши по нему и выберите пункт Извлечь все в контекстном меню.
В появившемся окне нажмите кнопку Обзор и укажите место вывода, в которое следует извлечь данные, затем выберите, следует ли автоматически отображать извлеченные файлы в конце процедуры или нет, отметив галочкой или оставив соответствующий флажок, и нажмите кнопку Извлечь.
В качестве альтернативы тому, что я только что указал, вы можете просто дважды щелкнуть по интересующему ZIP-файлу и затем перетащить файлы, которые вы хотите извлечь из архива, из открытого окна, освободив его в том положении, которое предпочитаете.
Помните, что если ZIP-файл, который вы хотите открыть, защищен паролем, вам также будет предложено ввести его, чтобы распаковать.
7-Zip
Вы предпочитаете использовать сторонние инструменты для открытия ZIP-файлов в Windows, включающие дополнительные функции? В таком случае, я предлагаю обратиться к 7-Zip. Это бесплатная программа, широко используемая и высоко ценимая пользователями. Она с открытым исходным кодом и позволяет разархивировать файлы ZIP, RAR, 7Z и т.д. Она также позволяет создавать ZIP-архивы и архивы в других форматах, а также создавать / извлекать запароленные и многотомные защищенные архивы.
Чтобы скачать её на ваш компьютер, зайдите на соответствующий сайт и нажмите ссылку Download, в соответствии с версией Windows, используемой на вашем ПК (64-битная или 32-битная), в верхней части страницы.
После завершения загрузки откройте полученный файл .exe и в окне, показанном на рабочем столе, нажмите кнопки Да, Установить и Закрыть.
После завершения установки щелкните правой кнопкой мыши значок ZIP-файла, который вы хотите извлечь, и выберите в контекстном меню, которое отображается, 7-Zip → Открыть элементы. В открывшемся окне на экране нажмите кнопку Извлечь, затем укажите место на вашем компьютере, в котором вы хотите сохранить извлеченные файлы, и нажмите кнопку ОК.
В дополнение к тому, как я уже указал, в контекстном меню вы также можете выбрать другие параметры для извлечения: указать точное местоположение в Windows, в которое нужно извлекать файлы, или извлечь конкретные элементы.
Имейте в виду, чтобы открывать защищенные паролем ZIP-файлы, при извлечении архива вам будет предложено ввести его.
Другие программы для открытия ZIP файлов на ПК
Ни одно из предложенных мною решений по открытию ZIP-файлов в Windows не убедило вас, и вы хотели бы, чтобы я порекомендовал какую-нибудь альтернативу? Сказано – сделано!
Вот список дополнительных программ, полезных для этой цели:
- WinRAR – известный менеджер сжатых архивов, который позволяет просто и быстро создавать и открывать файлы ZIP и RAR. Он платный, но вы можете попробовать его бесплатно в течение 40 дней. Впоследствии, программа продолжает работать, но с навязчивыми баннерами, которые рекомендуют покупку лицензии, и блокирует создание зашифрованных архивов RAR.
- WinZIP – это ещё один известный менеджер архивов, благодаря которому можно сжимать и распаковывать файлы этого типа, создавать сжатые архивы, защищенные шифрованием AES, и напрямую обмениваться документами в облачных сервисах хранения. Он платный, но его можно использовать в течение пробного периода в 22 дня.
RAR for Android от компании RARLAB — полноценный WinRar для Андроид
На сегодняшний день RAR for Android – это, пожалуй, самый функциональный и популярный рар-архиватор для Андроида, причем совершенно бесплатный. Функциональность приложения держится на высоком уровне, о чем свидетельствуют отзывы на Google Play, а также личный опыт автора обзора.
С помощью приложения RAR вы сможете создавать и распаковывать не только ZIP и RAR архивы, но также открывать файлы следующих расширений: TAR, GZ, 7z, XZ, BZ2, ARJ. Безусловно, данные форматы встречаются гораздо реже на Андроиде, тем не менее, иногда приходится работать и с ними.
Интерфейс архиватора WinRAR на Android
Впрочем, это не полный перечень возможностей распаковщика RAR for Android: например, «Винрар» позволяет быстро восстанавливать поврежденные файлы формата ZIP и RAR, измерять производительность распаковки в ОС Андроид. В общем, все знакомые функции WinRAR со скидкой на то, что все же мы имеем дело с мобильным архиватором.
Сейчас переходим непосредственно к настройкам архиватора «Винрар», которые относятся к работе с архивами. Есть определенные удобства при управлении архивами – например, вы можете выставить архивы как приоритетные файлы в списке файлового менеджера – и они будут на виду. Также можно включить показ скрытых файлов архивов и добавлять имена архивов в историю, что, несомненно, ускорит доступ к ним в будущем. Отдельно следует отметить раздел настроек Пути. Здесь можно указать папку для распаковки по умолчанию, изменить имя архива по умолчанию и прочее. Для списков файлов можно задать определенную кодировку и установить сортировку.
Несмотря на высокую популярность и хороший функционал, у приложения RAR for Android есть, как плюсы, так и минусы.
Плюсы RAR for Android
- Высокая производительность, «Винрар» быстро реагирует на команды;
- Возможность восстанавливать поврежденные файлы из архива;
- На данный момент скачать архиватор для андроид RAR for Android можно совершенно бесплатно, что радует;
Минусы распаковщика zip и rar
- Нет возможности менять интерфейс архиватора: подбирать цвет, шрифт;
- Если в архиве присутствует другой архив, приложение может ругаться при распаковке;
- Временные папки в RAR for Android удаляются через час после закрытия архива, поэтому о конфиденциальности можно забыть
| Полное название архиватора | WinRar |
| Разработчик | RarLab |
| Версия Андроид | 4.0.3 > |
| Количество скачиваний | 10 000 000–50 000 000 |
| Ссылка на скачивание | Скачать winrar для андроид |
Открываем на Андроиде архивы ZIP
Распаковать ZIP-архивы на смартфоне или планшете можно либо с помощью специальных приложений-архиваторов, либо файловых менеджеров, в которых присутствуют инструменты для работы с данными такого типа. Начнем с архиваторов.
Способ 1: ZArchiver
Популярное приложение для работы со множеством архивных форматов. Естественно, ЗетАрхивер способен открывать и ZIP-файлы.
- Откройте приложение. При первом запуске ознакомьтесь с инструкцией.

Основное окно программы представляет собой файловый менеджер. В нем следует добраться к папке, где хранится архив, который желаете открыть.

- Тапните по архиву 1 раз. Откроется меню доступных опций.
Ваши дальнейшие действия зависят от того, что именно вы хотите сделать с ZIP: распаковать или просто просмотреть содержимое. Для последнего нажмите на «Просмотр содержимого».
- Готово – вы сможете просмотреть файлы и решить, что с ними делать дальше.
ZArchiver является одним из самых дружелюбных к пользователю архиваторов. К тому же в нем нет рекламы. Присутствует, впрочем, платная версия, функционал которой не слишком отличается от обычной. Единственным недостатком приложения можем назвать редко возникающие баги.
Способ 2: RAR
Архиватор от разработчика оригинального WinRAR. Алгоритмы сжатия и распаковки перенесены на архитектуру Android максимально точно, так что это приложение представляет собой идеальный вариант для работы с ZIP, запакованными с помощью старшей версии ВинРАР.
- Откройте приложение. Как и в других архиваторах, интерфейс РАР представляет собой вариант Проводника.

Чтобы открыть сжатую папку, просто нажмите на неё. Содержимое архива будет доступно для просмотра и дальнейших манипуляций.
Например, чтобы распаковать отдельные файлы, следует выделить их, поставив галочки в чекбоксах напротив, а затем нажать на кнопку распаковки.

Как видите – тоже ничего сложного. RAR прекрасно подходит начинающим пользователям Android. Тем не менее и он не без недостатков – в бесплатной версии присутствует реклама, а также недоступны некоторые возможности.
Способ 3: WinZip
Еще одна программа-архиватор с Windows в версии для Android. Прекрасно подходит для работы с ZIP-архивами на смартфонах и планшетах.
Как заархивировать на телефоне файлы, фото и видео
Представим ситуацию – нужно отправить заархивированный файл. В качестве примера подойдет любая программа “Проводник” на Андроиде. Телефоны, выпущенные в последние годы имеют встроенную программу, она так и называется. Если программа не установлена – есть бесплатное решение в Google Play: многофункциональный ES-Проводник или от разработчиков Xiaomi Mi Проводник.
Рекомендуем использовать его, приложение получило уже больше 1 676 821 скачиваний и получило хорошие оценки пользователей.
Сам процесс архивации zip или rar файлов в программах аналогичен:
- Нужно зайти в проводник, найти файлы, которые нужно поместить в один архив.
- Зажать палец на одном до появления галочки и после выбрать все необходимые файлы.
-
Когда все выбрано, следует нажать на кнопку с тремя точками в правом верхнем углу и выбрать кнопку “Сжатие”, “Архивировать”, “Добавить в Архив” (в каждой программе свое название).
-
Откроется небольшое окно, в котором нужно указать некоторые сведения – путь к сжатому файлу, название архива, уровень сжатия, поставить при необходимости пароль.
Важная информация
APK-файл – это пакет для операционной системы Android, собранный из кодов, файлов с данными и ресурсов, необходимых для установки приложения на мобильное устройство. Именно это его содержимое в первую очередь нас сегодня интересует. Для тех, кому важен сам процесс и способы инсталляции АПК-файлов, есть подробные инструкции в отдельной статье на нашем сайте.
Подробнее: Установка Android-приложений из APK-файлов

Чтобы ознакомиться с тем, что входит в состав пакета для Android, прочитать манифест приложения или открыть файлы с кодами, нам придется его разобрать. Файл АПК – это архив, формат которого является подвидом ZIP. Стандартные инструменты для открытия сборок такого типа обычно в смартфонах не предусмотрены, поэтому мы будем использовать сторонние приложения и программные интернет-системы.
Как распаковать файл на Андроиде встроенными средствами
Некоторые пользователи сразу начинают заниматься поиском подходящей программы, когда требуется разархивировать ZIP или RAR. В большинстве случаев эти действия совершенно напрасны, так как практически все Андроид-смартфоны имеют встроенный архиватор. Он без проблем справится с распаковкой таких широко известных форматов, как ZIP и RAR.
Для распаковки стандартными средствами понадобится:
- Найти архив в памяти устройства.
- Нажать на его иконку.
- Если файл не откроется автоматически, выбрать пункт «Еще».
- Кликнуть «Открыть с помощью».
- Выбрать одно из предложенных приложений, уже установленных на смартфоне (как правило, программа по умолчанию называется «Архиватор»).
- Указать папку для распаковки.
- Подтвердить начало выполнения операции.
После завершения процедуры распаковки все файлы, которые были помещены в архив, окажутся в одноименной папке. Если это были музыкальные композиции, то они отобразятся в приложении «Музыка». В случае с изображениями и видео стоит проверить «Галерею». Кроме того, вне зависимости от формата все файлы можно посмотреть через встроенный «Проводник».
Как распаковать архив с паролем
Каждый пользователь старается защитить свои файлы, добавляя их в архив. Именно для реализации этой идеи разработчики архиваторов предусмотрели возможность задать пароль, который будет знать владелец архива и люди, с которыми он решит поделиться.
Если вам попался запароленный архив, то при попытке извлечения стандартными средствами или через специальное приложение на экране появится информация, предупреждающая о необходимости ввода пароля. Указав правильные символы, пользователь без проблем извлечет все файлы. Таким образом, процесс распаковки запароленного архива не отличается от процедуры извлечения файлов из незащищенного ZIP или RAR.
Как открыть ZIP-архив на Android-планшетах?
К сожалению, ни одно современное устройство изначально не поддерживает работу с ZIP-архивами. Это связано, в первую очередь, с тем, чтобы обезопасить пользователя во время работы с различными файлами. Именно поэтому, открывать разнообразные архивы можно только при помощи сторонних программ. Рассмотрим наиболее популярные из них.
Total Commander
Универсальный файловый менеджер, который можно встретить на самых разнообразных устройствах. Отличается от аналогичных программ тем, что имеет двухколоночный интерфейс, а это сильно облегчает навигацию и операции копирования/перемещения. Изначально поддерживает работу с распространенными типами архивов, такими как ZIP, RAR, 7z и др.
Для того чтобы открыть архив ZIP на планшете с помощью данной программы, достаточно просто щелкнуть по самому файлу, предварительно перейдя в каталог, где он хранится. При этом архив можно не только просмотреть, но и распаковать, перепаковать и совершить другие действия.
ZArchiver
Если предыдущая программа выполняет функции файлового менеджера, тогда ZArchiver является полноценным архиватором, который может работать со множеством различных архивов, используемых в различных операционных системах. Сам софт отличается минималистичным, аккуратным дизайном и простотой управления.
Архиватор AndroZip – создаем зип архив в два клика!
Программа AndroZip – это не просто zip архиватор для Андроид ОС, но также полноценный менеджер файлов для телефона. С помощью приложения можно перемещать, копировать, удалять, сжимать и распаковывать зашифрованные ZIP и RAR архивы. Кроме того, программа позволяет быстро найти, упорядочить файлы в ОС Android, музыку, аудиокниги, видео и фотографии вашего смартфона.

Функционал AndroZip доступен в настройках архиватора
Приложение AndroZip прекрасно оптимизировано для распаковки zip- и rar- архивов на телефонах и планшетах под управлением ОС Android. Оно быстро работает, никаких ошибок во время распаковки архивов не возникает. Помимо работы с зашифрованными файлами, архиватор rar для андроид позволяет отправлять запакованные файлы архивов своим друзьям и знакомым, например, по Скайпу или электронной почте.
В состав этого зип-архиватора входят дополнительные инструменты, зачастую полезные для Андроид – менеджер задач и диспетчер приложений. Впрочем, к функциям архиватора это имеет минимальное отношение, если вообще не сказать никакого.
В настройках приложения AndroZip пользователь может поменять режим отображения папок или архивов – простой или подробный список, иконки, размер строк и прочие визуальные настройки встроенного файлового менеджера. Аналогично вышеназванному приложению RAR for Android, можно изменить режим сортировки, включить показ скрытого контента на смартфоне. Касательно настроек архиватора – их практически нет. Единственная опция – размер сжатия ZIP-архива.
Плюсы приложения AndroZip:
- Зип-архиватор для Андроид работает быстро,
- не потребляет много системных ресурсов
- функциональность и многозадачность при работе с zip-архивами, упаковке и распаковке;
- AndroZip поддерживает практически все известные и популярные разрешения архивов (см. таблицу);
Из минусов:
- Интерфейс данного архиватора на Андроиде не самый понятный, привыкнуть к приложению не легко;
- Иногда появляется ошибка, не позволяющая копировать файлы на карту памяти (решается перезапуском приложения AndroZip);
Резюме. Этот простенький zip-упаковщик для Андроид, с одной стороны, подкупает простотой: сжать архив можно двумя кликами через контекстное меню. С другой стороны, небогатый инструментарий AndroZip, отсутствие опций позволяет все же отдать предпочтение другим архиваторам, которые все как один работают с ZIP и при этом более гибки в настройках сжатия.
Способ №3. ZArchiver
Это уже распаковщик на русском языке, что, наверняка, понравится пользователям в рунете.
Программа работает с огромным количеством форматов – классические 7z, zip, rar, rar5 и необычные bzip2, gzip, xz, даже iso, tar, lzma, deb, chm, dmg, img, wim и так далее. Это даже могут быть так называемые многотомные архивы (7z.001, zip.001, z01 и тому подобное).
Поддерживается многопоточная работа и кодировка UTF-8 (из-за этого прекрасно открывается все кириллическое). В общем, весьма мощная программа, которая не зря заслуживает высокой оценки на Google Play.
Чтобы использовать ZArchiver, выполните следующие действия:
- Зайдите в папку, где находится архив, и нажмите на него. Откроется меню функций и Вам нужно будет выбрать, что с ним дальше делать.
- Нажмите «Распаковать…» и выберете место (папку), куда попадут файлы. Также, как видите на рисунке ниже), там есть функция «Распаковать в.//». С ее помощью можно поместить один архивный документ в другой. Предназначение команды «Распаковать здесь» понятно без дополнительных объяснений.
Еще в этом меню есть функция сжатия, то есть уменьшения размера файла, его проверки и простой просмотр содержимого. Чтобы создать, нужно нажать на пиктограмму в виде плюса на зеленом фоне.
После этого появится окно, в котором потребуется указать имя, формат, уровень сжатия, по желанию пароль. Все делается очень просто и быстро.
Рис. №3. Использование ZArchiver




