Как поставить пароль на архив winrar и 7-zip
Содержание:
- Программное обеспечение для настройки паролей к ZIP-файлам в Windows 10
- Создание архива с паролем в 7-Zip
- Как поставить пароль на архив WinRAR?
- Общие сведения про WinRar
- Как установить пароль на архив
- Как поставить пароль на архив
- Установка пароля на ZIP и RAR в программе WinRAR
- Как открыть ZIP файлы на ПК
- Часть 3: Как удалить пароль WinRAR через Блокнот?
- Вариант 3. Создайте защищенный паролем Zip-файл с 7-Zip
- Как поставить пароль на архив
- Как поставить пароль на папку в WinRAR
Программное обеспечение для настройки паролей к ZIP-файлам в Windows 10
1. Используйте WinRAR
WinRAR, пожалуй, самый популярный инструмент, используемый в системе Windows 10. Конечно, WinRAR может помочь вам легко сжать файлы и папки в один сжатый файл.
Кроме того, и немногие знают об этом аспекте, WinRAR может также использоваться для установки пароля для сжатого файла.
Таким образом, в нашей ситуации мы можем использовать это бесплатное приложение для защиты наших zip-файлов. Вот как мы можем сделать эту операцию:
- Конечно, начните с загрузки клиента WinRAR – вы можете получить программное обеспечение с этой страницы.
- Следуйте инструкциям на экране и установите эту программу – просто нажмите на исполняемый файл winrar.
- Далее выберите файл, который вы хотите сжать и защитить.
- Щелкните правой кнопкой мыши по этому файлу и в появившемся списке выберите «Добавить в архив…».
- В появившемся окне на вкладке «Общие» введите имя для будущего zip-файла, выберите формат архива (щелкните «ZIP») и, прежде чем нажать «ОК» для подтверждения изменений, нажмите «Установить пароль…».
- При появлении запроса введите свои пароли и введите его повторно для подтверждения.
- Примените изменения и все.
Теперь, если вы хотите установить пароль для уже сжатого файла, выполните:
- Откройте WinRAR и нажмите Инструменты.
- Затем выберите «Преобразовать архивы» в меню «Инструменты».
- В разделе «Преобразовать архивы» в разделе «Типы архивов» установите флажок «zip».
- Выберите место, где вы хотите разместить защищенный почтовый индекс, а затем нажмите кнопку «Сжатие…».
- Откроется окно «Параметры сжатия по умолчанию». На вкладке «Общие» нажмите «Установить пароль» и введите свой пароль.
- Завершите процесс проверки и сохраните свою работу.
2. Используйте WinZip
WinZip – это инструмент, который был загружен более 1 миллиарда раз, а это значит, что он имеет отличные возможности. И это действительно так. Вот краткое руководство о том, как защитить паролем файл, который вы хотите сжать с помощью WinZip.
- Загрузите WinZip (бесплатно) с этой ссылки и установите его на свой компьютер.
- После установки откройте его и нажмите «Создать/поделиться» в верхней панели параметров, чтобы открыть главное меню действий.
- Не забудьте активировать опцию «Зашифровать» в правом меню «ДЕЙСТВИЯ»
- Перетащите файл из меню навигатора справа в центральное пространство «NewZip.zip»
- При перетаскивании файла, если вы включили функцию «Зашифровать», появится окно «Установка пароля».
- После установки пароля вам также нужно будет установить настройки шифрования, и все готово! Теперь у вас есть зашифрованный ZIP-файл, защищенный паролем.
3. Используйте 7-Zip
В отличие от WinRAR, через 7-Zip вы не сможете установить пароль для существующего сжатого zip-файла.
Это программное обеспечение позволит вам установить один пароль только во время процесса zip.
Таким образом, для уже сжатых пакетов, вам придется сначала распаковать, а потом перепаковать.
В любом случае, 7-Zip также бесплатен и предлагает интуитивно понятный интерфейс, как мы заметили с клиентом WinRAR.
Как вы заметите, обе платформы очень похожи, поэтому просто выберите ту, которая вам больше всего нравится, или попробуйте обе, и затем решите, какое решение лучше всего для того, чего вы хотите достичь.
- Еще одна, прежде всего скачать программу в вашей системе Windows 10 – вы можете получить ее здесь.
- Установите 7-Zip на свое устройство – запустите исполняемый файл и следуйте инструкциям на экране.
- Выберите файл, который хотите сжать, и щелкните по нему правой кнопкой мыши.
- Выберите «Добавить в архив…».
- В окне Добавить в архив вам необходимо: ввести имя файла, установить формат архива и ввести решение для шифрования.
- Итак, установите пароль для защиты будущего zip-файла.
- Когда закончите, нажмите ОК.
- Это оно.
Это самый простой способ защитить ZIP-файл, установив специальный пароль. Имейте в виду, что Windows 10 не предлагает встроенного решения для завершения этого шифрования.
Тем не менее, с помощью инструментов, перечисленных выше, вы можете легко защитить любой файл ZIP, который вы хотите.
WinRAR и 7-Zip являются платформами с открытым исходным кодом, поэтому вы можете скачать и использовать их бесплатно.
Хотите защитить паролем сжатые папки в Windows 10? Ознакомьтесь с нашим полным руководством!
Теперь, если вам не удается установить пароль для вашего ZIP-файла в Windows 10, мы здесь, чтобы помочь вам. Используйте раздел комментариев ниже, чтобы рассказать нам больше о вашей проблеме, и мы найдем идеальные объяснения, чтобы все было кристально ясно.
СВЯЗАННЫЕ ИСТОРИИ, ЧТОБЫ ПРОВЕРИТЬ:
- Исправлено: Dropbox Zip файл слишком большой
- 10 лучших программ для сжатия файлов на ПК с Windows 10
- Теперь вы можете сжимать видео Viber в Windows 10 перед их отправкой
Создание архива с паролем в 7-Zip
С помощью бесплатного архиватора 7-Zip можно создавать архивы 7z и ZIP, устанавливать на них пароль и выбирать тип шифрования (а распаковывать можно и RAR). Точнее, можно создавать и другие архивы, но установить пароль возможно лишь на два указанных выше типа.

Так же, как и в WinRAR, в 7-Zip создание архива возможно с помощью пункта контекстного меню «Добавить к архиву» в разделе Z-Zip или из главного окна программы с помощью кнопки «Добавить».

В обоих случаях вы увидите одинаковое окно добавления файлов в архив, в котором, при выборе форматов 7z (по умолчанию) или ZIP будет доступно включение шифрования, при этом для 7z доступно также и шифрование файлов. Просто задайте желаемый пароль, при желании включите скрытие имен файлов и нажмите Ок. В качестве метода шифрования рекомендую AES-256 (для ZIP имеется также ZipCrypto).
Как поставить пароль на архив WinRAR?
WinRAR — это одна из самых лучших программ архивации файлов. Чтобы созданный архив могли посмотреть только Вы или доверенные Вам лица, в функционале данной программы имеется возможность установить пароль на создаваемый архив для защиты содержимого. Ниже представлено подробное руководство о том, как поставить пароль на архив WinRAR.
- Винрар дает возможность установки пароля до и после архивации, что выделяет эту программу среди других аналогичных.
- Чтобы запаролить RAR-архив, в первую очередь понадобится запустить саму программу. После запуска появится вот такое диалоговое окно:
- В открывшемся проводнике файлов системы нужно найти файлы, которые мы хотим заархивировать, и выделить их курсором мыши с её зажатой левой кнопкой прямо в этом окне:
- Пусть мы открыли некоторую папку с фотографиями. После выделения файлов должно получится вот так:

Выделенные для архивации файлы
- Далее, наведя курсор мыши на эти файлы, щелкните правой кнопкой мыши. По щелчку появится вот такое контекстное меню:
- В нём необходимо нажать подпункт «Добавить файлы в архив» (или нажать горячее сочетание клавиш Alt+A). В результате этих действий появится следующее окно:
В этом окне можно переименовать будущий архив, выбрать формат архивации, метод сжатия, а также установить размер части архива при разбиении его на несколько файлов.
Более подробно читайте урок «Как архивировать файлы в WinRAR?«. Далее более детально остановимся на установке пароля в Винраре.
На вкладке «Общие» или на вкладке «Дополнительно» (зависит от версии программы) нажмите кнопку «Установить пароль»:
- После нажатия появится еще одно окошко, в котором необходимо установить галочку на опцию «Отображать пароль при вводе» (это позволит видеть пароль, который Вы вводите), а затем ввести пароль дважды (или один раз, если предыдущая опция была выбрана) и нажать кнопку «ОК». Также можно установить галочку на опцию «Шифровать имена файлов», которая позволит скрыть реальные названия файлов в архиве:
- Далее в предыдущем окошке тоже нажимаем кнопку «ОК». В результате появится запароленный архив, при попытке отрыть который будет появляться вот такое окошко:
Примечание! Можно открыть файлы, которые будем архивировать Винраром, не запуская предварительно сам WinRAR. Просто выделите нужные файлы в папке:
- А затем, не убирая выделения с них, наведите на них курсор и нажмите правую кнопку мыши. В результате выскочит вот такое контекстное меню:
- В этом меню необходимо выбрать и нажать пункт «Добавить в архив…». В результате появится точно такое же диалоговое окно, которое описывали выше:
- Дальнейшие действия будут такими же.
- А теперь рассмотрим вариант, как поставить пароль на уже существующий архив WinRAR. Выберем нужный нам RAR-архив через проводник программы:
- Далее выделяем файл и нажимаем, наведя на него курсор, правую кнопку мыши. В результате появится контекстное меню:
- Нажимаем «Добавить файлы в архив». Устанавливаем пароль, как это делали выше, в пункте «Метод сжатия» выбираем значение «Без сжатия» и нажимаем кнопку «ОК»:
- В результате у архива появится пароль.
Общие сведения про WinRar
Прежде всего, необходимо скачать архиватор WinRar, если вы этого до сих пор не сделали, после чего нужно его установить используя , следуя инструкциям
Обратите внимание, что в ходе установки откроется окно, в котором можно будет поменять настройки, если стандартные вас не устраивают.
Еще один нюанс: если вы хотите заархивировать не слишком большие файлы, например, папку с фотографиями и переслать ее кому-то, либо же сохранить на облачное хранилище, размер этой папки после архивации практически не изменится. Тем не менее, это все равно удобно, ведь нет необходимости загружать каждый файл (если их много), а значит, вы потратите на весь процесс гораздо меньше времени и нервов
Как установить пароль на архив
Данный способ является абсолютно надежным, потому как файлы будут действительно зашифрованными, в отличие от применения приложений, где просто устанавливается пароль на папку.
Итак, на примере применения архиватора 7-zip выбираем папку, которую надо запаролить. Назвать ее можно как угодно. Кликаем по созданной папке правой клавишей мыши и в контексте находим пункт Добавить к архиву.

Открывается одноименное окошко. В нем выбираем раздел Шифрование, в поля которого вводим придуманный пароль и обязательно надо поставить чекбокс Шифровать имена файлов.

Чекбокс Показать пароль ставить необязательно. Нажимаем Ok. Создается новый архив. Теперь, при попытке входа в него, архиватор требует ввести пароль.
Как поставить пароль на архив
Наряду с компрессией данных приложение WinRAR позволяет защитить заархивированную информацию от нежелательного доступа.
Утилита предлагает установить пароль. В результате производится шифрование содержимого пакетов на базе алгоритма AES-256.
Для формата RAR4 применяется 128-битный ключ (AES-128).
Обеспечиваем конфиденциальность
Запаролить архив можно через командную строку. Достаточно прописать ключ –p в консоли.
Наглядный пример иллюстрирует скриншот, где при сжатии устанавливается пароль 280Rjktcybwf.

Существенно больше возможностей зашифровать архивы пользователь приобретает, когда запускает WinRAR.
В графическом интерфейсе присутствует три способа защитить сжатые пакеты:
- через значок ключа в нижнем левом углу окна программы;
- посредством кнопки «Установить пароль» на вкладке «Общие» фрейма с параметрами архивации;
- в процессе сжатия файлом при помощи мастера.
Последний вариант наиболее тривиален. Пользователь следует инструкциям мастера и лишь на последнем шаге вводит код через соответствующую кнопку, см. скриншот.

- Нажатие активирует всплывающее окно с параметрами шифрования, где и требуется указать код доступа.
- К идентичному фрейму приводит формирование запароленного архива через кнопку меню «Добавить».
- Тут необходимо предварительно выбрать объекты для компрессии и уже после кликнуть по элементу управления «Установить пароль».

Шифрование по шаблону
Более комфортный способ кодирования архивных пакетов доступен по щелчку ключа, как показано на рисунке.

Результат – отображается уже знакомый фрейм ввода пароля с незначительными модификациями.
На окне сразу присутствует опция «Традиционное шифрование ZIP», актуальная исключительно для этого формата.

Также во фрейме появляется опция «Использовать для всех», суть которой понятна из названия.
Оставшиеся боксы позволяют зашифровать имена файлов внутри пакета и ввести отображение пароля. В первом случае блокируется даже просмотр содержимого архива, второй вариант облегчает ввод кода (не требуется повторная процедура для верификации).
Аналогичным образом производится смена пароля. Следует понимать, что каждому архиву может соответствовать только единственный код доступа.
Чтобы изменить его, потребуется распаковать пакет и произвести компрессию заново.
Установка пароля на ZIP и RAR в программе WinRAR
ПОСМОТРЕТЬ ВИДЕО
Перед тем, как запаролить архив WinRAR, потребуется установить на компьютер программу. Если этого не сделано раньше, то потребуется:
Чтобы сделать архив с паролем, щелкните по нужному объекту или папке правой кнопкой мыши, выберите пункт «WinRAR», а затем щелкните по строке, отмеченной на скриншоте.
В открывшемся окне следует выбрать тип создаваемого файла (RAR или ZIP) и указать степень сжатия. Большая степень сжатия требует больше времени, но документ на выходе получается меньшего объёма, а значит, быстрее записывается на съемные носители и требует меньше трафика для передачи через Интернет.
Переключитесь на вкладку «Дополнительно». На этой странице щелкните по кнопке «Установить пароль», чтобы запаролить архивный файл. В текстовое поле в открывшемся диалоговом окне введите желаемый код и нажмите на кнопку «ОК».
Поступить с полученным документом можно как угодно – храните его на жестком диске или съемном носителе, отправляйте коллегам через интернет по почте или через облачные хранилища. Беспокоиться о конфиденциальности данных не стоит – ни одна программа или другое средство не сможет узнать пароль от архива RAR. Чтобы открыть winrar с паролем, пользователю требуется сообщить кодовое слово, которым зашифрована информация в файле. Храните пароль в надёжном месте или убедитесь, что исходные редакции файлов тоже вам доступны, на случай, если кодовое слово забудется или потеряется.
Как открыть ZIP файлы на ПК
Если Вас интересует, как открыть файлы ZIP на вашем компьютере с установленной Windows? Тогда решения, на которые вы должны положиться, и указания, которым вы должны следовать, приведены ниже.
Менеджер архивов по умолчанию
Чтобы открыть ZIP-файлы, сохраненные на вашем компьютере, вы можете сначала обратиться к стандартному диспетчеру сжатых архивов Windows, который позволяет сжимать и распаковывать файлы, относящиеся к рассматриваемому типу, не прибегая к использованию сторонних решений.
Чтобы использовать его, найдите значок ZIP-файла, который вы хотите извлечь, щелкните правой кнопкой мыши по нему и выберите пункт Извлечь все в контекстном меню.
В появившемся окне нажмите кнопку Обзор и укажите место вывода, в которое следует извлечь данные, затем выберите, следует ли автоматически отображать извлеченные файлы в конце процедуры или нет, отметив галочкой или оставив соответствующий флажок, и нажмите кнопку Извлечь.
В качестве альтернативы тому, что я только что указал, вы можете просто дважды щелкнуть по интересующему ZIP-файлу и затем перетащить файлы, которые вы хотите извлечь из архива, из открытого окна, освободив его в том положении, которое предпочитаете.
Помните, что если ZIP-файл, который вы хотите открыть, защищен паролем, вам также будет предложено ввести его, чтобы распаковать.
7-Zip
Вы предпочитаете использовать сторонние инструменты для открытия ZIP-файлов в Windows, включающие дополнительные функции? В таком случае, я предлагаю обратиться к 7-Zip. Это бесплатная программа, широко используемая и высоко ценимая пользователями. Она с открытым исходным кодом и позволяет разархивировать файлы ZIP, RAR, 7Z и т.д. Она также позволяет создавать ZIP-архивы и архивы в других форматах, а также создавать / извлекать запароленные и многотомные защищенные архивы.
Чтобы скачать её на ваш компьютер, зайдите на соответствующий сайт и нажмите ссылку Download, в соответствии с версией Windows, используемой на вашем ПК (64-битная или 32-битная), в верхней части страницы.
После завершения загрузки откройте полученный файл .exe и в окне, показанном на рабочем столе, нажмите кнопки Да, Установить и Закрыть.
После завершения установки щелкните правой кнопкой мыши значок ZIP-файла, который вы хотите извлечь, и выберите в контекстном меню, которое отображается, 7-Zip → Открыть элементы. В открывшемся окне на экране нажмите кнопку Извлечь, затем укажите место на вашем компьютере, в котором вы хотите сохранить извлеченные файлы, и нажмите кнопку ОК.
В дополнение к тому, как я уже указал, в контекстном меню вы также можете выбрать другие параметры для извлечения: указать точное местоположение в Windows, в которое нужно извлекать файлы, или извлечь конкретные элементы.
Имейте в виду, чтобы открывать защищенные паролем ZIP-файлы, при извлечении архива вам будет предложено ввести его.
Другие программы для открытия ZIP файлов на ПК
Ни одно из предложенных мною решений по открытию ZIP-файлов в Windows не убедило вас, и вы хотели бы, чтобы я порекомендовал какую-нибудь альтернативу? Сказано – сделано!
Вот список дополнительных программ, полезных для этой цели:
- WinRAR – известный менеджер сжатых архивов, который позволяет просто и быстро создавать и открывать файлы ZIP и RAR. Он платный, но вы можете попробовать его бесплатно в течение 40 дней. Впоследствии, программа продолжает работать, но с навязчивыми баннерами, которые рекомендуют покупку лицензии, и блокирует создание зашифрованных архивов RAR.
- WinZIP – это ещё один известный менеджер архивов, благодаря которому можно сжимать и распаковывать файлы этого типа, создавать сжатые архивы, защищенные шифрованием AES, и напрямую обмениваться документами в облачных сервисах хранения. Он платный, но его можно использовать в течение пробного периода в 22 дня.
Часть 3: Как удалить пароль WinRAR через Блокнот?
Хотя Passper для RAR это идеальный способ удалить пароль WinRAR, есть и другие варианты. Например, вы можете использовать Блокнот (текстовый редактор) и удалить пароль из архива RAR. Однако этот метод не так удобен, как предыдущий вариант, который мы упомянули.
Когда вы открываете RAR-файл во встроенном приложении «Блокнот», он не отображает ничего, кроме странного текста. Однако этот текст можно использовать для открытия файла RAR, защищенного паролем. Итак, несмотря на странность текста, который вы увидите, открытие файлов RAR с помощью Блокнота полезно. Вам нужно будет найти конкретную строку текста и немного ее настроить. Как только настройка будет выполнена правильно, вы сможете открыть файл RAR без пароля.
Вариант 3. Создайте защищенный паролем Zip-файл с 7-Zip
7-Zip — лучшая бесплатная утилита для сжатия файлов с открытым исходным кодом для Windows. Следуйте этим простым шагам, чтобы с легкостью создать защищенный паролем Zip-файл.
Шаг 1. Загрузите установщик 7-Zip и установите его. Перейдите на www.7-zip.org, загрузите 7-Zip installer. Запустите его и установите 7-Zip на свой компьютер.

Открываем установщик программы 7-Zip и нажимаем кнопку «Install»
Шаг 2. Создайте заархивированный файл используя 7-Zip (как на скриншоте ниже). По завершении установки найдите файл, несколько файлов или отдельную папку, которую вы хотите заархивировать. Выберите один или несколько элементов, щелкните правой кнопкой мыши и выберите: «7-Zip» > «Add to archive».

Нажимаем правой кнопкой мыши на нужном файле, в меню выбираем «7-Zip», затем «Add to archive»
Шаг 3. Установите пароль для архивированного файла. В опции «Archive format» выберите zip. В разделе «Encryption» введите пароль в первом поле, после чего введите один и тот же пароль во второе поле пароля. Затем выберите соответствующий метод шифрования.

В опции «Archive format» выбираем «zip», в разделе «Encryption» вводим пароль в первом и втором поле, затем выбираем формат и нажимаем «ОК»
Шаг 4. Нажмите «OK», чтобы создать сжатый архив. Теперь у вас будет новый файл с расширением zip-файла в той же папке, что и файл, файлы или папка, которые вы выбрали для сжатия в третьем шаге.

Новый зашифрованный файл с расширением zip-файла
Добавление файла или папки в существующий ZIP-файл
- Если вам нужно добавить файл в zip-архив, просто перетяните новый файл в уже существующий zip-файл (как на картинке ниже).
Перетягиваем файл в zip-файл
- Если вы откроете zip, а затем попробуете открыть файл внутри zip-файла, то вы увидите сообщение о вводе пароля как на картинке ниже.
При открытии файла внутри zip-файла выскочит окно с просьбой ввести пароль
Как выбрать подходящие методы шифрования в 7-Zip
Известно, что ZipCrypto является относительно слабым, и от него нельзя ожидать защиты от доступа к специализированным инструментам для восстановления пароля.

Самый надежный метод шифрования AES-256
AES-256 — более сильное шифрование, и теперь оно поддерживается только 7-Zip, WinZip и некоторыми другими ZIP-архиваторами. Если у вас есть важные требования безопасности для важных файлов, вы должны использовать шифрование AES.
Как поставить пароль на архив
Поставить пароль на архив можно в тот момент, когда создается новый архив. Только при создании свежего архива в программе WinRAR есть необходимые вкладки и поля, чтобы указать пароль.
НЕ получится поставить пароль на старый архив, который был уже создан ранее. Причина проста – в программе просто не будет полей для ввода пароля.
Для создания нового архива с паролем:
- Выделите те файлы, которые нужно архивировать.
- Кликните по выделенным файлам правой кнопкой мышки.
- Появится меню, в котором выберите «Добавить в архив…».
- Откроется окно архиватора, то есть, окно программы WinRAR.
- Укажите в открывшемся окне архиватора имя архива без кавычек, например, «Тест с паролем».
- Затем в окне программы WinRAR откройте вкладку “Дополнительно» (рис. 1) или, в зависимости от версии программы, это может быть вкладка «Общие». Нужно найти кнопку «Установить пароль…»:

Рис.1. Архивация с паролем
Для задания пароля в окне программы WinRAR на вкладке «Дополнительно» (или на вкладке «Общие») нужно нажать на кнопку «Установить пароль…» (см. рис. 1).
После чего в открывшемся окне следует ввести пароль, и повторить его второй раз для проверки. После нажатия на кнопку «ОК» архив будет создан с паролем.
Обращаю внимание на то, что после создания архива с паролем НЕ следует надеяться на свою память или на иные чудеса науки и техники. Любой человек может забыть даже тот пароль, который, как ему кажется, забыть невозможно
Поэтому надо подумать о том, как и где именно сохранить пароль к архиву. Бережного бог бережет.
Как поставить пароль на папку в WinRAR
При использовании архиватора папка или файл превратиться в архив и его нельзя будет открыть, не зная пароля. На этом примере я использую архиватор WinRAR.
На Рабочем столе размещена папка, на которую нужно поставить пароль. Эту папку я назвал «Тайная папка». Щелкните по папке правой кнопкой мыши.
В контекстном меню выберите пункт «Добавить в архив…».
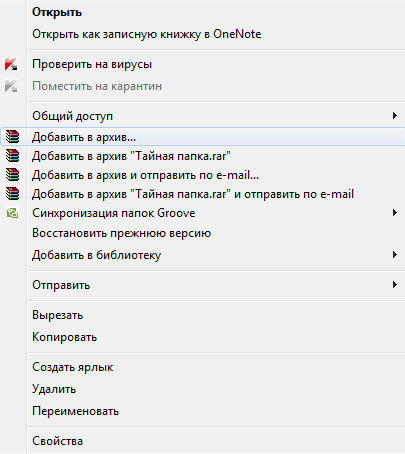
Далее открывается окно «Имя и параметры архива» архиватора WinRAR
В поле «Имя архива:» можно изменить имя создаваемого архива для того, чтобы не привлекать внимание к зашифрованным данным
В этом окне нажмите на кнопку «Установить пароль…».
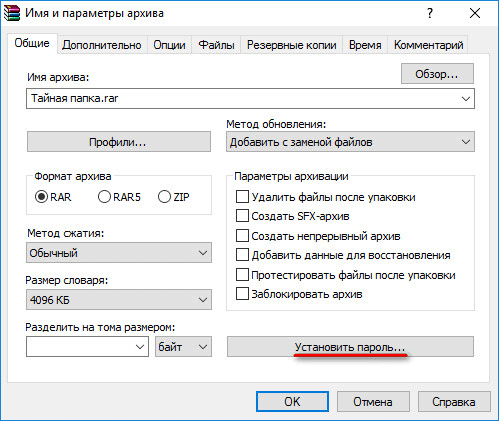
Открывается окно «Ввод пароля».
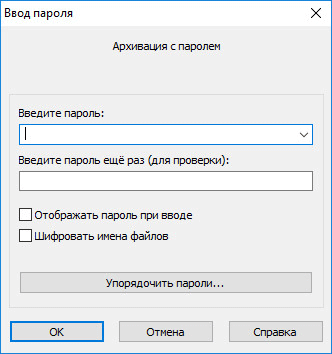
Введите пароль в соответствующее поле, а затем подтвердите пароль для проверки. На этом примере я использовал простой пароль. Если у вас очень важная информация, то пароль следует подобрать сложный.
Существуют специальные программы для подбора и расшифровке паролей. К простому паролю, такой программе будет легко подобрать пароль. Для создания надежного пароля лучше использовать специальную программу — менеджер паролей. С помощью такой программы вы можете создать надежный пароль, программа его запомнит, а когда понадобиться, вы с ее помощью сможете снова ввести свой пароль.
Если вы будете придумывать пароль сами, то используйте такой пароль, который вы не забудете (русские слова можно вводить в английской раскладке клавиатуры). Запомните пароль, потому что, если вы его забудете, то не сможете распаковать архив и открыть файл.
После этого установите флажок напротив пункта «Шифровать имена файлов», а затем нажмите на кнопку «OK».
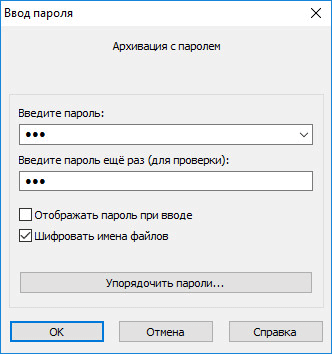
Далее откроется окно «Имя и параметры архива», в этом окне нажмите на кнопку «OK».
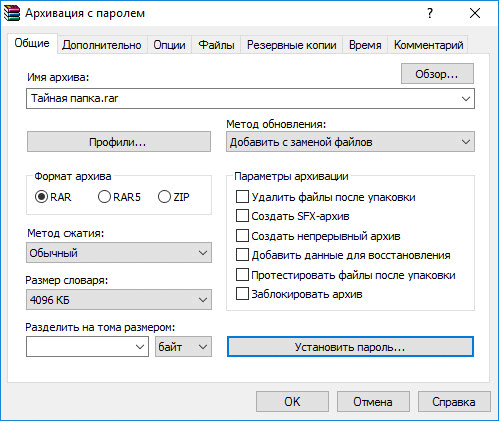
Начинается архивация, а после ее завершения, зашифрованный архив будет создан. Архив имеет такое же имя, как и первоначальная папка. После этого вы можете удалить, или куда-нибудь переместить первоначальную папку.
Для того, чтобы открыть созданный зашифрованный архив, щелкните по архиву правой кнопкой мыши, а в контекстном меню нажмите на пункт «Открыть».
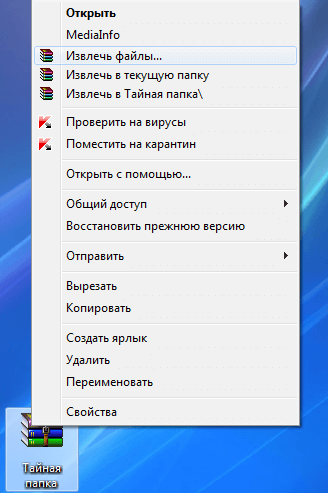
Далее откроется окно «Ввод пароля», в котором нужно ввести пароль для зашифрованного архива. Если человек не знает пароль к архиву, то он не сможет распаковать этот архив.
Вам также может быть интересно:
- WinMend Folder Hidden — как скрыть папку на компьютере
- Anvide Seal Folder — скрываем папки
- Wise Folder Hider — программа для скрытия папок и файлов на компьютере
Введите пароль в соответствующее поле, а затем нажмите на кнопку «ОК».
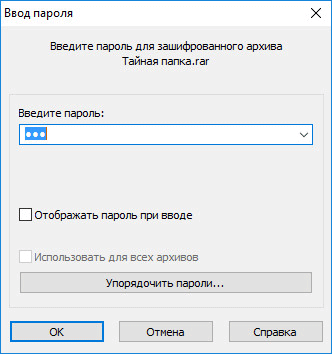
Появляется окно архиватора WinRAR, в этом окне нажимаем на кнопку «Извлечь…».
В окне «Путь и параметры извлечения» нажмите на кнопку «ОК».
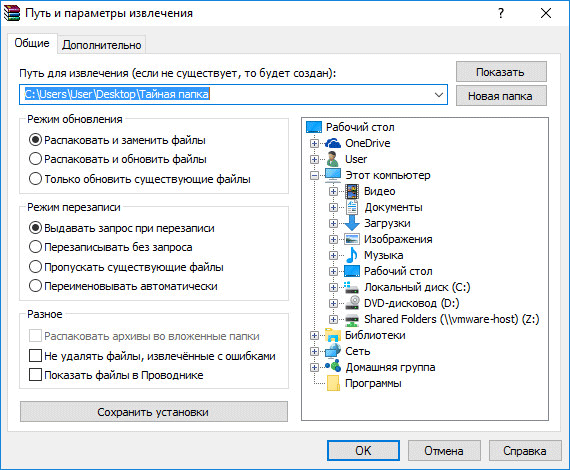
После этого, зашифрованный архив будет распакован на Рабочий стол, на нем снова появится папка, на которую ранее был поставлен пароль.




