Открытие портов на роутерах zyxel keenetic
Содержание:
- Автоматический проброс портов на роутере Zyxel Keenetic по UPnP
- Небольшое описание Zyxel Keenetic Omni: внешние и внутренние характеристики, цена
- Как открыть порты на роутере самостоятельно
- Проброс портов на zyxel keenetic II, Start, Lite, 4G, Omni, Viva, DSL
- Часто возникающие проблемы
- Процедура настройки открытия портов Зиксель Кинетик
- Настраиваем беспроводной сети
- Наиболее часто возникающие проблемы
- Настройка DMZ Хоста На Роутере за 5 Минут
- Автоматический проброс портов на роутере Zyxel Keenetic по UPnP
- Пример проброса портов Zyxel Keenetic
- Проброс портов на роутере ZyXEL Keenetic
- Настройка маршрутизатора
- Подключение к web-устройствам за серым IP-адресом через облако KeenDNS
- Удаленный доступ через SSH к командной строке Keenetic
- Проброс портов tp link заполнение таблицы
- Проброс портов на роутере Zyxel Keenetic Lite
Автоматический проброс портов на роутере Zyxel Keenetic по UPnP
Давайте посмотрим, как правильно настроить проброс портов на роутере Zyxel Keenetic на примере работы программы торрент-трекера в режиме раздачи файлов. Его можно настроить двумя способами — автоматически по UPnP и вручную.
Для автоматического типа нужно активировать режим UPnP как на роутере Zyxel, так и на компьютере. К слову, именно он по умолчанию включен на всех маршрутизаторах Keenetic, поэтому не нужно кидаться в меня помидорами и говорить, что это ерунда, все и так работает. Да, скорее всего вы вообще никаких проблем в работе не заметите — когда на ПК запускается приложение, роутер сам выставляет нужные разрешения на автомате. Но если вы этого не видите, то это не означает, что его нет — знать, как работает перенаправление портов на практике нужно.
Итак, в админке Keenetic заходим в меню «Система», раздел «Компоненты». И включаем «Службу UPnP».

Далее открываем программу uTorrent и заходим в «Настройки > Настройки программы»

Ставим здесь галочки на пунктах
- Переадресация UPnP
- Переадресация NAT-PMP
- В исключения браузера
Снимаем флажок с «Случайный порт при запуске» и задаем вручную порт, чтобы он всегда был постоянным.

На этом автоматический проброс портов Zyxel Keenetic завершен — все должно работать.
Небольшое описание Zyxel Keenetic Omni: внешние и внутренние характеристики, цена
Хоть роутер и поддерживает только один диапазон 2.4 ГГц, всё же его можно назвать современным девайсом. Главная его фишка — USB-разъём, расположенный сбоку. К нему можно подключать всё что угодно: хоть модем 4G, хоть жёсткий диск (его можно использовать в качестве сетевого накопителя, например, скачивать торренты прямо на него), хоть принтер.

Выход USB можно использовать для принтера, жёсткого диска и модема
По внешнему виду роутер похож на все остальные из линейки Zyxel Keenetic: чёрный цвет корпуса, глянцевая поверхность, круглая кнопка «Вай-Фай» для подключения устройств к сети по WPS (аппаратное подключение без ввода пароля). На передней боковой панели 9 светодиодов состояния (питание, локальные выходы, Wi-Fi, соединение с интернетом и USB-разъём).

На модели Omni 9 индикаторов, которые показывают статус тех или иных кнопок и выходов
Сзади тоже всё как обычно: кнопки FN и «Сброс», расположенные вертикально друг к другу; 4 локальных жёлтых выхода; 1 голубое гнездо для шнура провайдера и большая кнопка питания вместе с разъёмом для адаптера питания. Адаптер идёт в коробке, как и шнур Ethernet, который будет соединять компьютер и роутер.

Сзади 4 разъёма для локального подключения и 1 для шнура провайдера
На «Яндекс.Маркете» стоимость модели Omni составляет 2500 рублей.
Таблица: технические особенности модели Omni
| Параметр | Значение |
| Беспроводная сеть Wi-Fi | IEEE 802.11 b/g/n |
| Скорость передачи данных | до 300 Мбит/с |
| Диапазон частот | 2,4 ГГц |
| Защита сети | WEP/WPA-PSK/WPA2-PSK, контроль доступа по MAC-адресам |
| Процессор | MIPS(R) 24KEc 580 МГц MediaTek MT7620N с сетевым аппаратным ускорителем |
| Память | DDR SDRAM 64 Мбайт |
| Антенны | 2 внешние антенны Wi-Fi (3 дБи, несъёмные) |
| Протоколы | IPoE/PPPoE/PPTP/L2TP/802.1X |
| 1 разъём USB | 2.0 тип A |
Как открыть порты на роутере самостоятельно
Как уже говорилось выше, в заводских настройках любого роутера нет никаких настроек портов и все исходящие запросы блокируются. Чтобы открыть порт (один или несколько), нужно через веб-интерфейс маршрутизатора произвести нужные настройки.
Следует отметить, что открытие того или иного порта настраивается не для маршрутизатора, а для клиента (компьютера), который к роутеру подключён. Если в вашей домашней сети пятеро пользователей, которым нужно открыть порт №20 (к примеру), в соответствующем разделе веб-интерфейса надо будет внести пять записей с настройками, отдельно для каждого компьютера.
Для TP-Link
На роутерах семейства TP-Link открыть и настроить порт, можно при помощи простой пошаговой инструкции.
- Откройте интернет-браузер, в строке адреса введите сетевой адрес роутера. Выше в статье рассматривалось, как этот адрес узнать.
- Введите логин и пароль пользователя. По умолчанию парольная пара — admin/admin.
-
Откроется веб-интерфейс роутера, меню управления в нём находится в левой колонке.
-
Откройте Переадресация->Виртуальные серверы, затем нажмите кнопку «Добавить….», чтобы вызвать диалог добавления и настройки нового порта.
-
Введите номер порта, который нужно добавить в поле «Порт сервиса». В поле IP-адрес вводится адрес компьютера, который должен получить к порту доступ. Поле «Протокол» определяет типа данных, которыми будет обмениваться порт: TCP, UDP или ALL. Поле «Статус» выставляете в «Включено», чтобы порт стал активным.
- Кнопкой «Сохранить» применяете изменения.
Видео: открытие портов на роутере TP-Link
Порт не открывается — что делать?
Возможность открыть тот или иной порт зависит также от политики интернет-провайдера, услуг, доступных в рамках вашего тарифного плана, а также инфраструктуры сети. Особенно это касается абонентов, живущих в многоквартирных домах. С целью снижения расходов на прокладку сети в рамках дома/подъезда, провайдер устанавливает в них недорогие маршрутизаторы, а чтобы такие устройства могли стабильно работать с большим количеством подключённых пользователей — существенно ограничивает возможности.
Наивно ожидать от такого «железа» приличного быстродействия
В частности — блокируются порты, используемые торрент-трекерами, IP-адреса выделяются «серые» (из адресного пространства внутридомового маршрутизатора). Таким образом, чтобы настроить проброс портов, пользователю нужно настроить не свой, домашний роутер, а внутриподъездный, что на практике — неосуществимо.
Решением проблемы будет переход на более дорогой тарифный план, где ограничений не будет либо подключение услуги постоянного (статического) IP-адреса, что сделает возможным конфигурирование портов с домашнего маршрутизатора.
Убедитесь также, что установленные на клиентских компьютерах программы-брандмауэры или антивирусные пакеты, которые защищают интернет-соединение в реальном времени не блокируют обращение к портам извне.
Как поменять или добавить порт в роутер
Все изменения в конфигурации портов вносятся через веб-интерфейс роутера. Возможно также конфигурировать роутер через Telnet, но умеющий такое делать пользователь эту статью читать не станет. Рассмотрим добавление порта на примере веб-интерфейса роутера семейства TP-Link.
- Откройте интернет-браузер, в строке адреса введите сетевой адрес роутера.
- Введите логин и пароль пользователя. По умолчанию парольная пара — admin/admin.
- Откроется веб-интерфейс роутера, меню управления в нём находится в левой колонке.
-
Откройте Переадресация->Виртуальные серверы. Откроется окно со списком уже открытых портов. Возле каждого элемента есть кнопки «изменить» и «удалить», с помощью которых можно либо изменить конфигурацию добавленного порта, либо удалить его из списка.
- Нажатием кнопки «Добавить новый» откроется уже рассмотренный выше диалог добавления порта. После ввода информации и подтверждения порт добавится к списку уже имеющихся.
Проброс портов на zyxel keenetic II, Start, Lite, 4G, Omni, Viva, DSL
Роутеры Zyxel Keenetic, на мой взгляд, имеют самую продвинутую операционную систему в своём классе на сегодняшний день. Это несомненный плюс. Но вот некоторые сложности в понимании того — как там всё устроено, могут стать для новичка головоломкой, а для некоторых — вообще причиной отказа от устройства. Как показала практика — главная ошибка заключается в неправильном выборе внешнего соединения — WAN. Дело в том, что у Кинетиков есть как бы базовый интерфейс — Broadband Connection, который может быть как основным соединением (в случае подключений типа «Динамический IP» или «Статический IP»), а может быть платформой для PPPoE либо VPN-туннеля. И если Вы выберите неправильный интерфейс, то проброс портов работать не будет и порт останется недоступным. Рассмотрим это подробнее.
Часто возникающие проблемы
Проверку правильности настроек осуществляют с использованием источника, не являющегося абонентом локальной сети роутера Zyxel Keenetic. Запрос оформляется по IP-адресу выбранного устройства с добавлением после знака двоеточия (:) соответствующего номера порта. Так как запрос иногда блокируется по пути к компьютеру брандмауэром ОС и установленным сторонним антивирусом, в них должны быть произведены настройки исключений блокировки при подсоединении к открытым на роутере портам.
При отсутствии обмена в сети рекомендуется проверить включение NAT в настройках соединения — того, что провайдер использует для данной функции. Она должна быть включена. 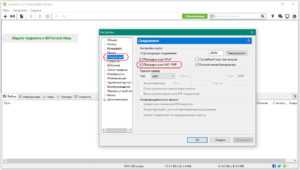 При работе сервера DHCP шлюз поставщика интернет-услуг должен соответствовать IP-address роутера Zyxel (192.168.1.1). Если произошел сбой, адрес выставляется вручную в свойствах протокола IPv4. Часто проблема снятия блокировки решается включением функции «Открытый сервер (DMZ)» в «Кинетик» с указанием локального адреса настраиваемого устройства.
При работе сервера DHCP шлюз поставщика интернет-услуг должен соответствовать IP-address роутера Zyxel (192.168.1.1). Если произошел сбой, адрес выставляется вручную в свойствах протокола IPv4. Часто проблема снятия блокировки решается включением функции «Открытый сервер (DMZ)» в «Кинетик» с указанием локального адреса настраиваемого устройства.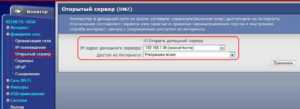
Процедура настройки открытия портов Зиксель Кинетик
Разработчики линейки роутеров Keenetic запретили любые входящие подключения из глобальной сети интернет к локальным устройствам. Но практически все современные ПК и гаджеты способны самостоятельно открывать требуемые соединения с помощью протокола «UPnP». К примеру, при закачке персональным компьютером софта, работающего с внешней сетью, автоматически откроется порт на Zyxel Keenetic через «UPnP».
Для разрешения доступа из глобальной коммуникационной сети к локальным компьютерам или сетевым устройствам требуется включить в них «UPnP». Для этого в роутере Кинетик нужно включить и настроить «Службу UPnP».
В редких случаях не получается включить данную службу. Тогда необходимо сами указывать данные для трансляции сетевых IP (NAT).
При имеющемся протоколе и № порта, которые использует программа или устройство, нужно открыть порт на маршрутизаторе, как описано в последнем разделе данной статьи. Если отсутствуют эти данные, то нужно пробросить все порты на роутере, для этого создаем правило для соединения без указания порта.
Настраиваем беспроводной сети
Отладка беспроводной сети сводится к установке сложного пароля. Дополнительно можно изменить и некоторые другие параметры:
- Раскрываем центральный раздел в ряде иконок снизу. Попадём сразу же в нужный блок «Точка доступа».
- Если птичка рядом с первым пунктом не стоит, щёлкаем по нему, чтобы активировать «Вай-Фай».
- Далее пишем имя для своего «Вай-Фая» (это необязательно, но если вам не нравится стандартное, вы вправе это сделать — дать более интересное и уникальное название). Единственное условие для создания — использовать только английские буквы. Можно также взять цифры, тире и подчёркивание.
- Убираем птичку со «Скрывать сеть».
Главное — выберите максимально надёжный пароль
- Для защиты роутера ставим самую надёжный вид — WPA2PSK. Тут же ниже располагается поле для ключа (пароля). Используем английские буквы (как маленькие, так и большие), цифры.
- Далее ставим страну, комбинированный стандарт (где есть все значения — b, g и n), автоматический канал и необходимую мощность. Если у вас площадь помещения большая, ставьте сразу 100%.
- Для сохранения жмём на «Применить». По желанию можно также включить опцию WPS.
Наиболее часто возникающие проблемы
Бывает, что даже при полностью правильном указании всех параметров в настройках при пробросе портов, они не функционируют должным образом. Это случается из-за следующих причин:
- Миниприложение «NDMS V2» маршрутизатора не поддерживает «NAT Loopback». В роутерах с этим приложением 2-го поколения функция «NAT Loopback» уже присутствует по умолчанию. Рекомендуется произвести обновление;
- В меню «Безопасность» в разделе «Трансляция NAT» указан неверный интерфейс. Рекомендуется проверить корректность указанного интерфейса, получающего выход в глобальную сеть и посредством которого необходимо открыть вход в локальный девайс:
- в случае выхода в сеть через отдельный кабель «Ethernet», рекомендуется применять интерфейс «Broadband connection»;
- в случае соединения по Вай-фай необходимо указать «Wi-Fi client»;
- если используется сотовая связь, то применить (UsbModem0);
- Чтобы открыть какое-нибудь устройство домашней сети из всемирной паутины, требуется иметь публичный «Айпи» на WAN маршрутизатора.
- Есть поставщики услуг связи, которые применяют сортировку поступающего трафика абонентов по обычным протоколам и портам. Поэтому надо выяснить производит ли поставщик услуг связи блокировку трафика некоторых портов. Если так, то рекомендуется самостоятельно подобрать номер порта, чтобы он не блокировался (к примеру, если проблемы появились с № 21, то просто изменить его на №2121). Когда подобную ручную корректировку произвести невозможно, то применить «подмену порта».

Многие пользователи, активно использующие трекера и ослосети, приходят к тому, что им нужен реальный «белый» IP. Если скачивать без такого адреса можно, то раздача создает большие проблемы. Все адреса, выделяемые пользователю на время подключения к сети, как правило, являются «серыми». Так, в силу определенных причин, настраивается оборудование провайдера, и пользователь, получая «серый» адрес, оказывается за NAT. Причем, если пользователь использует свой роутер, NAT будет двойным, от провайдера, и от роутера пользователя. И если с провайдером все ясно — «белый» IP докупается — то у пользователя, использующего роутер, например, проброс портов может вызвать определенные затруднения.
Настройка DMZ Хоста На Роутере за 5 Минут

В этой статье я расскажу, что такое DMZ хост или сервер на роутере. А также как открыть порты с помощью функции DMZ. Раз вы уже читаете эту статью, то наверняка вы уже знаете, что такое виртуальный сервер и для чего это нужно делать. Если нет, то читаем тут.
Если коротко — то открыть порт на роутере нужно в том случае, когда вы с компьютера обмениваетесь файлами с другими пользователями интернета. Например, для работы запущенного на домашнем ПК FTP-сервера, либо торрент-клиента, либо сетевой игры.
В этой статье мы научимся открывать сразу все порты при помощи так называемого DMZ-хоста на примере роутеров TP-Link, Asus, Zyxel Keenetic и Tenda
DMZ — что это в роутере?
DMZ («демилиторизованная зона») — это технология, с помощью которой можно открыть абсолютно все порты на одном конкретном устройстве
Как использовать сервер DMZ на маршрутизаторе?
С помощью описанного выше методы мы с помощью роутера открываем лишь один порт для одного устройства в сети. Через DMZ-хост можно открыть сразу несколько портов.
Однако, делать это нужно лишь в крайних случаях, так как в таком случае устройство оказывается абсолютно открытым для доступа из интернета.
Однако иногда это делать необходимо, например, для настроек просмотра камер видеонаблюдения, подключенных через регистратор, или для организации игрового сервера.
Приведу пример — часто при подключении регистратора видеонаблюдения по умолчанию используется порт 80 и поменять его в настройках просто невозможно. В то же самое время на маршрутизаторе этот порт также занят и перенаправить его не получится. В этом случае на помощь приходит DMZ-хост на роутере.
Виртуальный сервер DMZ на роутере Tenda
В wifi роутерах Tenda функция открытия портов называется «Виртуальный сервер». В админке ее можно найти в разделе «Дополнительные настройки — Виртуальный сервер»
Но сначала необходимо назначить статический IP адрес для компьютера, на который вы хотите сделать перенаправление портов, иначе при следующем включении по DHCP роутер может присвоить ему другой адрес и все наши настройки собьются. Как это сделать, читайте тут.
Когда за компьютером зарезервирован определенный адрес, вписываем его в разделе «Виртуальный сервер» в ячейке «Внутренний IP адрес».
И далее заполняем:
- Порт локальной сети — выбираем из списка наиболее подходящий под наши нужды из выпадающего списка — ftp, http, pop3, SMTP и так далее…
- WAN порт — указываем тот же, что и в предыдущем случае
- Протокол — ставим TCP&UDP
И нажимаем кнопку «Добавить»
После сохранения настроек, порт через роутер Tenda откроется и мы сможем без проблем предоставить доступ из интернета к тем или иным ресурсам на компьютере.
Активация DMZ хоста на wifi роутере Tenda находится в «Дополнительных настройках». Здесь все просто — переводим тумблер во включенное положение и вписываем IP адрес компьютера или иного устройства, на котором мы хотим открыть все порты
Настройка DMZ на роутере TP-Link
Функция DMZ на роутере TP-Link в новой версии веб-интерфейса находится в «Дополнительных настройках» в разделе «NAT переадресация — DMZ». Здесь все просто — включаем его галочкой и указываем IP адрес компьютера, на котором откроются все порты.
Настройка DMZ Zyxel Keenetic
На роутере Zyxel Keenetic тоже имеется подобная функция, но она не называется DMZ, а скрыта в разделе «Безопасность — Межсетевой экран».
Сначала выбираем здесь тип сети, в которую хотим разрешить доступ — это Home Network (Домашняя сеть) И далее нажимаем на кнопку «Добавить правило»
Далее оставляем все по умолчанию, кроме одного пункта — «IP адрес назначения». Здесь нужно выбрать «Один» и в текстовом поле написать IP адрес компьютера, на котором надо открыть все порты
Обратите внимание, что в графе «Протокол» сейчас выбираем TCP
Делаем все, как на картинке ниже:
И жмем на кнопку «Сохранить». После этого добавляем еще одно правило — точно такое же, только для протокола «UDP». В итоге должна получиться вот такая картина
На обновленной линейке Keenetic DMZ настраивается тоже в рубрике «Межсетевой экран». Жмем тут «Добавить правило»
Включаем его галочкой и прописываем все то же самое, как и в старой версии Zyxel
Для расширения кругозора также советую прочитать инструкцию от компании Зайксель.
по настройке DMZ Host на маршрутизаторе
Если статья помогла, то в благодарность прошу сделать 3 простые вещи:
- Подписаться на наш канал
- Отправить ссылку на публикацию к себе на стену в социальной сети по кнопке выше
Автоматический проброс портов на роутере Zyxel Keenetic по UPnP
Давайте посмотрим, как правильно настроить проброс портов на роутере Zyxel Keenetic на примере работы программы торрент-трекера в режиме раздачи файлов. Его можно настроить двумя способами — автоматически по UPnP и вручную.
Для автоматического типа нужно активировать режим UPnP как на роутере Zyxel, так и на компьютере. К слову, именно он по умолчанию включен на всех маршрутизаторах Keenetic, поэтому не нужно кидаться в меня помидорами и говорить, что это ерунда, все и так работает. Да, скорее всего вы вообще никаких проблем в работе не заметите — когда на ПК запускается приложение, роутер сам выставляет нужные разрешения на автомате. Но если вы этого не видите, то это не означает, что его нет — знать, как работает перенаправление портов на практике нужно.
Итак, в админке Keenetic заходим в меню «Система», раздел «Компоненты». И включаем «Службу UPnP».

Далее открываем программу uTorrent и заходим в «Настройки > Настройки программы»

Ставим здесь галочки на пунктах
- Переадресация UPnP
- Переадресация NAT-PMP
- В исключения браузера
Снимаем флажок с «Случайный порт при запуске» и задаем вручную порт, чтобы он всегда был постоянным.

На этом автоматический проброс портов Zyxel Keenetic завершен — все должно работать.
Пример проброса портов Zyxel Keenetic
Для соединения из всемирной сети к внутреннему серверу FTP, функционирующему на сетевом накопителе серии «NSA», необходимо использовать микроприложение «NDMS V2».

Сначала требуется узнать номер порта, применяемого сервером, чтобы потом в интерфейсе роутера открыть порт TCP/UDP поступающих подключений.
Необходимо выполнить следующие несколько действий:
- В интерфейсе NSA войти окно «Приложения» и перейти в раздел «FTP»;
- Далее посмотреть пункт «Номер порта» (на рисунке ниже обведен красной рамкой);
- Если потребуется, то номер можно подкорректировать;

Требуется сделать следующие шаги:
- Открыть окно «Системный монитор»;
- Далее перейти в закладку «Домашняя сеть»;
- Затем в части «Перечень подключенных девайсов» кликнуть «Закрепить IP».
- После этого в отобразившемся меню «Регистрации девайса» поставить отметку в пункте «Постоянный IP»;
- Кликнуть «Зарегистрировать».
Затем, чтобы настроить проброс портов следует произвести несколько последовательных действий:
- Открыть окно «Безопасность»;
- Далее перейти в закладку «Трансляция NAT»;
- Кликнуть «Добавить правило»;
- Ввести все параметры, указанные на рисунке ниже:
- Переписав с картинки все данные и внимательно сверив их с параметрами, указанными в договоре с провайдером (некоторые пункты могут отличаться, поэтому при необходимости вести корректировки), нажать на «Сохранить».
Также эту же процедуру допускается произвести с применением командной строки. Используемые команды для этого: «>ip static tcp ISP 21 192.168.1.33 21» и «>system config-save».
Проброс портов на роутере ZyXEL Keenetic
Проброс портов (или по-другому — форвардинг портов, виртуальный сервер) необходим для того чтобы Вы могли извне зайти на свою домашнюю IP-камеру или любое другое устройство, имеющее веб-интерфейс (или другой интерфейс) для работы с ним.
В настройках роутера ZyXEL Keenetic проброс портов называется «Трансляция сетевых адресов (NAT)».
Кроме проброса портов роутер ZyXEL Keenetic способен выполнять функции 4-х портового свитча, раздавать интернет по Wi-Fi, подключать дисковые накопители к его USB-порту и множество других полезных функций. Но сейчас рассмотрим настройку его функцию проброса портов.
Настройка маршрутизатора
Для настройки маршрутизатора необходимо подключить его к компьютеру или ноутбуку с помощью LAN кабеля, входящего в комплект роутера. Если LAN кабеля в наличии нет, то его можно сделать самостоятельно. Один конец кабеля вставляется в сетевой разъем компьютера, а второй в любой из LAN разъемов желтого цвета роутера (Домашняя сеть). К остальным LAN разъемам роутера нужно подключить ранее настроенные IP-видеокамеры. Далее необходимо подать на роутер и видеокамеры питающее напряжение.

Если роутер ранее работал в другой сети, то перед его настройкой необходимо сбросить прежние настройки. Для этого в роутере слева от LAN разъемов предусмотрена скрытая кнопка «Сброс», на которую можно нажать, например, пишущим концом шариковой ручки. Для перезапуска роутера в случае зависания достаточно удерживать кнопку нажатой три секунды. Если к кнопке подобраться сложно, то перезагрузку роутера можно выполнить, вынув адаптер питания из питающей сети на время более 15 секунд. Для полного удаления всех ручных настроек роутера кнопку «Сброс» нужно удерживать более 10 секунд.
Для входа в административную панель управления ZyXEL Keenetic Start нужно запустить любой браузер и в его адресную строку ввести IP адрес роутера — 192.168.1.1 или my.keenetic.net и нажать Enter. По умолчанию все роутеры имеют IP 192.168.0.1 или 192.168.1.1. Точно узнать IP для конкретного роутера можно из наклейки на его корпусе снизу.
Если роутер подключается впервые, то сразу откроется окно настроек, в котором нужно выбрать режим ручной настройки, нажав кнопку «Веб-конфигуратор». Сразу откроется окно, в двух полях которого нужно ввести придуманный Вами пароль. По умолчанию для всех роутеров ZyXEL установлен логин — admin, пароль — 1234. После нажатия на кнопку «Применить», всплывет окно для ввода логина и придуманного Вами пароля. После введения логина и пароля, и нажатия кнопки «Ок» Вы попадете на главную страницу интерфейса роутера.

На скриншоте представлено изображение главной страницы настроенного роутера ZyXEL Keenetic Start во время работы системы видеонаблюдения из трех видеокамер.
При первом включении роутера записи под надписью «Действующее подключение к интернету» кроме серверы DNS могут отсутствовать. Картинка как на фотографии должна будет появиться в роутере после его правильной настройки. Адрес IPv4 (135.135.135.135), Маска подсети (255.255.255.255) и Адрес сервера (135.135.129.1) должен предоставить провайдер.

На следующем шаге нужно перейти в закладку «Домашняя сеть». IP адрес домашней сети должен быть как у роутера по умолчанию 192.168.1.1. Маска подсети 255.255.255.0. В «Списке подключенных устройств» должны автоматически появиться подключенные к роутеру IP-видеокамеры.
Перейдя в закладку «Wi-Fi Клиенты», можно включить или выключить точку доступа Wi-Fi. В системе видеонаблюдения подобная функция возможно не нужна. Поэтому с точки зрения безопасности сети и экономии электроэнергии доступ к роутеру по Wi-Fi можно отключить.

Для удаления или добавления устройств необходимо нажать на пиктограмму внизу страницы в виде двух мониторов, Вы попадете в закладку «Устройства», где тоже будет присутствовать перечень подключенных к роутеру устройств в виде ранее присвоенных IP видеокамерам при настройке. IP 192.168.1.35 является динамическим, и присваивается автоматически подключенному к роутеру компьютеру.

Далее нужно перейти в закладку «Параметры IP» и проверить, какие установлены значения параметров. Если иные, чем на скриншоте, то следует их откорректировать.
Подключение к web-устройствам за серым IP-адресом через облако KeenDNS
Ваш интернет-провайдер дает вам «серый» IP-адрес, например 10.9.2.x, и вы не можете получить доступ к серверу видеонаблюдения со своего смартфона во время командировки и посмотреть, закрыта ли дверь в офисе? Для этих целей Keenetic создал собственное облако KeenDNS, которое позволяет открывать все веб-интерфейсы ваших устройств без настройки NAT, не задумываясь о том, почему у вас серый IP-адрес, и даже не сталкиваясь с нехваткой портов, если доступ есть у нескольких устройств на порт 443a (в этих случаях не каждый может настроить NAT). Все очень просто: активируем KeenDNS в роутере и нам присваивается адрес в виде hwp.keenetic.pro. Все! Без регистрации и подтверждения по электронной почте! Никаких социальных профилей или лицензионных соглашений! Вбиваем hwp.keenetic.pro в адресную строку и получаем доступ к панели управления самого роутера – начало положено!
Также мы можем перенести каждое из зарегистрированных домашних устройств в одно и то же облако с нашим адресом модуля nas.hwp.keenetic.pro, и, введя этот адрес в строку браузера, мы сразу же перейдем к веб-интерфейсу нашего устройства.
Все это работает по защищенному протоколу HTTPS с автоматическим получением и обновлением сертификата через сервис Let’s Encrypt (не нужно никому платить за сертификат или беспокоиться о самоподписанных сертификатах). Однако, если ваше устройство в вашей домашней сети доступно только через порт 80 и http: // без буквы «S» в конце, работа с ним через облако KeenDNS будет осуществляться с использованием протокола HTTP, что небезопасно.
Мы протестировали KeenDNS, назначив маршрутизатору серый адрес домашней подсети и подключив к нему самосборный NAS через HTTP-соединение. Как видно на скриншотах, все заработало как надо. Кроме того, к этой услуге можно добавить второй, третий и четвертый NAS, в дополнение к IP-камерам, работающим через порт 80, что значительно упростит доступ извне через Интернет.
Удаленный доступ через SSH к командной строке Keenetic
Начиная с версии операционной системы KeeneticOS 2.12 был добавлен сервер SSH (Secure Shell — безопасная оболочка ), с помощью которого можно безопасно подключаться к командной строке интернет-центра. Рассмотрим далее настройку интернет-центра для осуществления удаленного подключения к его интерфейсу командной строки (CLI).
Для работы сервера SSH нужно в интернет-центре предварительно установить компонент системы «Сервер SSH». Сделать это можно на странице «Общие настройки» в разделе «Обновления и компоненты», нажав на «Изменить набор компонентов».
После установки компонента сервер SSH будет включен автоматически. Доступ к нему разрешен в локальных интерфейсах с уровнем безопасности private. Информацию об уровнях доступа, которые определяют уровень безопасности (логику работы сетевого экрана), вы найдете в статье: «Настройка правил межсетевого экрана из командного интерфейса».
Чтобы разрешить доступ из внешних сетей, нужно серверу SSH установить публичный уровень безопасности, выполнив в интерфейсе командной строки интернет-центра команды:
Чтобы избежать нежелательных попыток взлома со стороны ботов, случайных Black/Grey Hat хакеров, а также для случаев когда на стандартном порту уже работает SSH-сервер в OPKG-подсистеме, рекомендуется сменить стандартный порт сервера. Порт, на котором работает сервер, по умолчанию стандартный — с номером 22. Его можно поменять на один из неиспользуемых номеров (например, на 2022):
Теперь пользователи, имеющие право доступа к командной строке Keenetic, смогут обратиться из SSH-клиента на внешний IP-адрес интернет-центра по порту 2022 и получить доступ к его командной строке в зашифрованном безопасном канале.
Для сохранения настройки нужно выполнить команду:
Подключение к серверу SSH
Для подключения к Keenetic по протоколу SSH можно воспользоваться любой терминальной программой с поддержкой данного типа подключений. Например, бесплатным клиентом PuTTY.
Скачайте, установите и запустите на компьютере терминальный клиент PuTTY. В поле «Connection type» (Тип соединения) укажите тип подключения «SSH». Введите в поле «Host Name or IP address» (Имя хоста или IP-адрес) сетевое имя или IP-адрес устройства (локальный IP при подключении из домашней сети или публичный «белый» WAN IP при подключении из Интернета), а в поле «Port» (Порт) – номер порта, по которому будет осуществляться подключение (по умолчанию протокол SSH использует порт 22, в нашем примере используется порт 2022).

После нажатия кнопки «Open» (Соединиться) появится запрос логина и пароля для авторизации на устройстве. Введите данные учетной записи администратора. После успешного ввода логина и пароля администратора появится приглашение командной строки роутера.

Также легко установить SSH-подключение из дистрибутива ОС Linux. Например, для подключения клиента SSH, с именем пользователя admin, следует использовать команду:
Если ваши ключи скомпрометированы, сервер SSH может сгенерировать новые. Эта процедура происходит автоматически при установке компонента системы, но может также быть запущена по команде ip ssh keygen , где вместо
Если вы сменили ключи на сервере, то на клиенте, который их запомнил автоматически, следует выполнить очистку. В Linux-дистрибутивах для этого можно использовать приложение ssh-keygen с ключом -R (важен регистр, поскольку ключ -r служит для печати на экран хэш-значений сохраненных ключей):
TIP: Примечание
Начиная с версии KeeneticOS 2.11, незащищенные telnet-сессии управления интернет-центром через командную строку автоматически завершаются через 3 минуты неактивности пользователя. Значением этого таймаута можно управлять, но установить бесконечную продолжительность сессии нет возможности.
Для сессии SSH-подключения по умолчанию установлен таймаут 300 секунд (5 минут). При необходимости это значение можно увеличить. Данный параметр может принимать значение до 2 32 -1 секунд включительно.
Пользователи, считающие этот материал полезным: 13 из 15
Источник
Проброс портов tp link заполнение таблицы
Порт сервиса.
Здесь необходимо указать порт (или диапазон портов), который необходимо открыть для подключения других компьютеров.

Значение и назначение каждого порта можно найти на Википедии (запросом «Список портов TCP и UDP»): здесь представлен номер и подробное описание каждого порта. Например, для передачи команд протокола FTP используется 21 порт. Для обмена данными по FTP вам потребуется открыть 20 порт и т.д.
Внутренний порт
Это порт, который используется вашими программами на ПК. Если в данной графе ничего не указано, то автоматически будет использоваться порт, указанный в поле «Порт сервиса».

Протокол
В данной графе требуется указать протокол, тип которого предстоит выбрать из двух вариантов: UDP или TCP. Конкретный тип протокола выбирается в зависимости от того, для чего вам нужно открыть порты на роутере tp link. Если же данная информация вам неизвестна, то следует выбрать «Все».
Состояние
Данный раздел содержит информацию о состоянии выбранного порта роутера tp link. Чтобы вручную не добавлять в таблицу каждый новый порт, можно активировать здесь функцию включения/отключения проброса указанного порта.

Стандартный порт сервиса
Здесь представлено стандартное меню для автоматической конфигурации настроек популярных протоколов типа FTP, HTTP и т.д. При заполнении таблицы вручную данный этап можно пропустить.

После заполнения таблицы проверьте корректность установленных параметров и кликните «Сохранить» (или же «Save») — в таблице появится строка с вашими данными.
Проброс портов на роутере Zyxel Keenetic Lite
Проброс портов на роутере Zyxel Keenetic Lite — это технология, которая позволяет обращаться из Интернет к компьютеру во внутренней сети за маршрутизатором, использующим NAT. Доступ осуществляется при помощи перенаправления трафика определенных портов с внешнего адреса маршрутизатора на адрес выбранного компьютера в локальной сети.
Такое перенаправление нужно если вы, к примеру, используете пиринговые сети, или хотите развернуть на локальном компьютере сервер с доступом из Интернет. Также перенаправление иногда требуется для многопользовательских игр или служб удаленного рабочего стола.
- Для осуществления проброса портов на роутере Zyxel Keenetic Lite первым этапом требуется зайти на web-интерфейс устройства, воспользовавшись любым доступным браузером, набрав в адресной строке IP-адрес вашего устройства (по умолчанию 192.168.1.1)
- Попадаем на меню ввода логина и пароля(по умолчанию login: admin, pass:1234, данную информацию можно прочитать на тыльной стороне устройства)

- Далее нас интересует меню «Домашняя сеть» и подменю «Серверы»

4. Теперь мы подобрались к самому интересному: самому пробросу портов. Для начала поставим галочку напротив «Включить перенаправление портов» и нажмем «Применить»

- Далее мы просто заполняем нужные нам поля своими данными и нажимаем «Добавить»
Сервис – перечислены основные типы сервисов, которые используются для перенаправления(Web, IRC, FTP и т. д.)
Порты – собственно сам номер порта или диапазон портов(например 7500-7699)
Протокол – тип протокола(TCP и UDP, TCP, UDP) используйте TCP
IP-адрес сервера – адрес нашего сервера внутри сети, его можно ввести самим или выбрать из уже зарезервированных ранее адресов
Описание – краткое описание нашего перенаправления(используется для быстрого обнаружения в списке перенаправленных портов)
Доступ из интернета – установление правил доступа из Интернета к серверу(разрешить всем, или разрешить или запретить списку IP-адресов)

В моем случае я перенаправлю порт 3388 на ПК с IP-адресом 192.168.1.200 и разрешаю всем использовать это перенаправление.
С уважением инженер технической поддержки корпоративных клиентов ОС Компонент Алексей Демченко
Источник




