Как поменять фон в яндекс браузере и отключить анимацию
Содержание:
- На компьютере
- Стартовое окно на телефоне
- Преимущества обозревателя
- Приветственное окно ПК версии
- На телефоне
- Как сделать тёмный фон в Яндекс браузере?
- Работа с поисковиком
- Дополнительные оформительские инструменты
- Установка персонального фона
- Как быстро поменять светлую тему на темную в Яндекс Браузере
- Как сменить фон в «Яндекс» (поисковике)
- Настройка цветовой схемы в Яндекс браузере
- Работа с поисковиком
- Как быстро поменять светлую тему на темную в Яндекс Браузере
На компьютере
Замена фона на компьютере подразумевает изменение изображения стартовой страницы. Оно может быть тёмным или светлым, анимированным или статичным, пользовательским или предустановленным. Как бы то ни было, стандартных способов добраться до настроек несколько. Чтобы реализовать каждый из них, нужно выбрать одно из нижеперечисленных действий.
- На стартовой странице нажимаем «Галерея фонов».
- После запуска браузера нажать на три вертикальные точки рядом с кнопкой «Галерея фонов», после чего выбрать «Изменить» в появившемся меню.
- Следующий пункт предусматривает два шага:
- Когда открыта новая вкладка, нажимаем «Настроить экран».
- В открывшейся панели нажимаем «Галерея фонов».
После выполнения каждого из обозначенных ваше действий, откроется галерея фонов. Именно здесь пользователю предстоит выбрать один из предусмотренных Яндексом вариантов оформления стартовой страницы.
Здесь можно выбирать картинки по категориям и включать их автоматическую замену через некоторое время нажатием кнопки «Чередовать».

Сделать тёмный фон
Для чего нужна тёмная тема? Верно, для комфортного использования браузера в тёмное время суток. Сделать тёмный фон в Яндекс браузере не сложнее, чем любой другой. Для этого нужно произвести несколько шагов.
- Открываем «Галерею фонов».
- Нажимаем на «Темным-темно».
- Выбираем одно из предложенных изображений.
- Также в появившемся окне имеется кнопка «Чередовать эти фоны». После её нажатия браузер активирует функцию автоматической смены заставки ежедневно. Кстати, инструкция актуальна не только для тёмных, но и для любых других изображений, даже тематических.
- Рядом есть кнопка «Выбрать тему браузера». Она перенаправляет в меню настроек, где будет доступен выбор темы оформления браузера. Задать тёмную заставку можно и там, активировав поле «Использовать тёмные фоны с тёмной темой».
Если реализовать этот шаг, то выбирать самому не придётся: браузер сделает всё автоматически.
Добавить свой фон
Добавление собственного фона – ещё одна важная возможность Яндекс браузера. Она позволяет установить абсолютно уникальное изображение на стартовую страницу, будь то собственная фотография или заранее скачанная из интернета.
Сделать это достаточно просто: на главной странице нужно нажать кнопку с тремя вертикальными точками, рядом с кнопкой «Галерея фонов» и выбрать пункт «Загрузить с компьютера» в появившемся меню.

После нажатия на этот пункт меню появится диалоговое окно, где нужно выбрать интересующее изображение
Важно помнить, что разрешение изображения должно быть большим (не меньше 1366×768 для ноутбуков и 1920×1080 для компьютера), а расширение должно быть png или jpg (обычно, расширение указывается в названии файла после точки)

Результатом выполнения послужит уникальный фон браузера, установленный самостоятельно.
Сделать анимированный фон
Сделать анимированный фон в Яндекс браузере так же просто, как и установить тёмный. Более того, анимированный может быть из любой категории: не только тёмный или светлый, но и тематический. Чтобы установить анимированное изображение, нужно также выполнить несколько шагов.
- Открываем «Галерею фонов», как было показано выше.
- Выбираем любое изображение, который отмечен значком, похожим на видеокамеру, справа вверху.
По умолчанию Яндекс браузер воспроизводит анимированные фоны в высоком разрешении. Это значит, что используемая видеозапись воспроизводится в максимально доступном качестве, что может потребовать больших ресурсных затрат компьютера. Отключить опцию можно следующим образом.
- Открываем меню настроек браузера.
- Выбираем вкладку «Интерфейс»
- Снимаем галочку с пункта «Отображать анимационный фон в высоком разрешении».
На телефоне
Заменить фон в Яндекс браузере на телефоне даже проще, чем на компьютере. Для этого достаточно выполнить четыре шага.
- Во время открытой новой вкладки нажать кнопку с тремя вертикальными точками справа в адресной строке.
- Выбрать пункт «Изменить фон».
- В открывшейся галерее выбрать тот, который вы хотите установить.
- Нажать «Применить».
Добавить свой фон
Добавить свой фон на телефоне также достаточно просто. Для этого нужно открыть галерею, то есть повторить два шага из предыдущего этапа, и справа вверху нажать «Загрузить с телефона». Дальше всё как на компьютере: в появившемся окне выбираем понравившееся изображение и устанавливаем его.
Сделать анимированный фон
К сожалению, Яндекс ограничил возможность установки анимированных фонов на телефоне. Поэтому придётся довольствоваться лишь статичными изображениями, доступными в «Галерее фонов» или установленными самостоятельно.
Стартовое окно на телефоне
Итак, заходим в приложение «Яндекс Браузер», чтобы поменять картинку и там. Дополнительное меню у меня вызывается щелчком соответствующей кнопки на самом устройстве. Этот вариант подходит для операционной системы андроид.
Есть и альтернативный способ. Возможно вы найдете три вертикальные точки где-то на самом окне. В моем случае этих кнопочек нет. Поговаривают, что также вы можете вызвать главное меню жестом. Удерживайте палец на фоне в течении нескольких секунд.
В появившемся окне выбираю «Изменить фон».
Первая ссылка отправляет меня в галерею с моими рисунками, а остальные – это просто шаблоны, которые вы можете использовать прямо сейчас. Активируются одним нажатием.
Advertisement
Осталось только нажать на клавишу «Применить» внизу экрана.
Что делают и как работают браузеры — простыми и понятными словами
Готово. Стартовое окно поменялось.
Преимущества обозревателя
Применение Yandex Browser отлично подходит для деловых людей, а также для ценителей скорости. Безопасное посещение сайтов в сети интернет не единственное преимущество программы. Также следует выделить такие положительные моменты:
- Хорошо организована персонализация. Можно управлять дизайном, редактировать масштаб, шрифты. Также при создании личного профиля расширяются возможности для работы, включена синхронизация;
- Включена изоляция вкладок. Даже при условии, что функция еще находится на стадии разработки, она позволяет гарантировать сохранность персональных данных;
- Голосовой помощник Алиса. Позволяет находить ответы при работе с браузером, включать скрытые опции и прочее;
- Режим экономии энергопотребления при работе на ноутбуке или смартфоне;
- Удобная навигация при поиске в интернете.
Система защиты также отличается высоким уровнем безопасности. Ее разрабатывали на базе антивируса Касперского, что позволяет обходить много угроз.
Приветственное окно ПК версии
Нет ничего проще, чем поменять фон стартового окна вашего браузера
Кстати, рекомендую обратить внимание на возможность установки Дзена, этот сервис помогает найти интересующие вас статьи в интернете. Он анализирует что вы ищете в поисковике, а затем предлагает публикации схожей тематики
Мне очень нравится.
Ну, а владельцам сайтов я посоветовал бы почитать статью о том, собственного проекта.
Что же делать? Для начала открываете браузер и находите под окном со ссылкой на часто посещаемые сайты кнопку «Настроить экран».
Сейчас нас интересует другое, а именно – картинки. Они появились в самом низу и одного щелчка по ним достаточно, чтобы изображение фона сменилось.
По завершению работы не забудьте кликнуть на «Готово», чтобы изменения сохранились.
С этим закончили. Переходим к работе над смартфоном.
На телефоне
Заменить фон в Яндекс браузере на телефоне даже проще, чем на компьютере. Для этого достаточно выполнить четыре шага.
- Во время открытой новой вкладки нажать кнопку с тремя вертикальными точками справа в адресной строке.
- Выбрать пункт «Изменить фон».
- В открывшейся галерее выбрать тот, который вы хотите установить.
- Нажать «Применить».
Добавить свой фон
Добавить свой фон на телефоне также достаточно просто. Для этого нужно открыть галерею, то есть повторить два шага из предыдущего этапа, и справа вверху нажать «Загрузить с телефона». Дальше всё как на компьютере: в появившемся окне выбираем понравившееся изображение и устанавливаем его.
Сделать анимированный фон
К сожалению, Яндекс ограничил возможность установки анимированных фонов на телефоне. Поэтому придётся довольствоваться лишь статичными изображениями, доступными в «Галерее фонов» или установленными самостоятельно.
Advertisement
Конечно же, это шутка. Мы проводим очень много времени за компьютером или мобильным устройством, так почему не натыкаться чаще на свои картинки, приятные глазу? Это значимая причина для многих.
Некоторые, насколько я знаю, таким образом стараются достигать своих целей. Ну, к примеру, установятся они в качестве фона море и обязательно в следующем году отправятся в путешествие.

Ну а сейчас я собираюсь рассказать вам как изменить фон Яндекса. Речь пойдет о версиях для ПК и на телефоне. Я покажу как заменить картинку на стартовом окне, где располагается Дзен, а также поисковике.
Научу выбирать из базовых изображений или менять фон на свое изображение, которое вы делали на камеру, а потом бережно хранили на компьютере или в памяти самого устройства.
Итак, давайте начинать.
Как сделать тёмный фон в Яндекс браузере?
Сделать черный фон в Яндекс браузере можем и на сайтах, и на странице с «Табло». Это особенно полезно при использовании браузера в ночное время. Тусклые цвета в темноте меньше нагружают глаза.
Полезно! Мы можем установить чисто чёрный цвет только в качестве фона на основной странице, а на сайтах выбор меньше, доступен разве что тёмный цвет.
Как установить «ночной режим»:
В поисковик вводим фразу «чёрный цвет».
Переходим на страницу «Картинки» и выбираем тёмное изображение или чисто чёрные обои.
Выполняем клик ПКМ и выбираем «Сделать фоном в Яндекс браузере».
Переходим на целевой сайт и в левой части «Умной строки» нажимаем на кнопку «Перейти в режим чтения»
Важно! Далеко не все сайты поддерживают этот режим, кнопки может не появиться вовсе.
Снизу показываются параметры режима чтения. Среди настроек есть меню «Фон», здесь нажимаем на последний круг с самым тёмным цветом.
Выключить функцию также просто – нажимаем один раз на «Режим чтения».
Работа с поисковиком
Также вы можете настроить тему в самом поисковике от Яндекс. Эта глава может быть интересна даже тем, кто не пользуется браузером этой компании. Настройку можно будет осуществить и при помощи Mozilla, и Google Chrome, и Explorer.
Вводите в поисковую строчку Yandex.ru, справа нажимаете кнопку «Настройка», кликаете «Поставить тему».
Внизу появляется библиотека с шаблонами. Смотрите один из них, выбираете и не забываете «Сохранить». Готово.
Если на мобильном устройстве у вас установлен Яндекс Браузер, а вы сидите под собственным аккаунтом, она будет автоматически загружена и туда. Об этом свидетельствует информационное окно.
Вот и все. Что мне осталось вам сказать?
Работа на компьютере может быть в разы проще, интереснее и быстрее, поэтому я очень советую вам обратить внимание на курс «Секреты продуктивной работы
». Вы узнаете много полезной информации о резервном копировании, полезных плагинах для браузера, хранилищах паролей, защищающих вас от взлома и мошенников, основные правила работы с электронной почтой, лучшие и многое другое.
На этом у меня все. Не забывайте подписываться на рассылку и вступать в
У Браузера от Яндекс среди различных функций есть возможность установки фона для новой вкладки. При желании пользователь может установить красивый живой фон для Яндекс.Браузера либо использовать статичную картинку. Ввиду минималистичного интерфейса установленный фон видно только на «Табло»
(в новой вкладке). Но так как многие юзеры часто обращаются к этой самой новой вкладке, то вопрос довольно актуален. Далее мы расскажем, как установить готовый фон для Яндекс.Браузера или же поставить обычное изображение по своему вкусу.
Есть два типа установки фонового изображения: выбор картинки из встроенной галереи или установка собственного. Как уже было сказано ранее, заставки для Яндекс.Браузера делятся на анимированные и статичные. Каждый пользователь может воспользоваться специальными фонами, заточенными под браузер, или установить собственный.
Способ 1: Настройки браузера
Через настройки веб-обозревателя можно выполнить установку как готовых обоев, так и собственной картинки. Разработчики предоставили всем своим пользователям галерею с действительно красивыми и невычурными изображениями природы, архитектуры и других объектов. Список периодически пополняется, при необходимости можно включить соответствующее оповещение. Есть возможность активации ежедневной смены изображений на случайные или на определенную тематику.
Дополнительные оформительские инструменты
Если вы нуждаетесь в специализированных расширениях для других сайтов либо хотите ознакомиться с другими аддонами для оформления профиля ВКонтакте, сделайте следующее:
1. В окне веб-обозревателя откройте: Меню → Дополнения → Каталог расширений (в нижней части вкладки).
2. В горизонтальном меню магазина аддонов кликом откройте список «Ещё». Выберите раздел «Оформление».
3. Установите заинтересовавшие дополнения из выбранного раздела.
Создайте эксклюзивный внешний вид в своём любимом браузере. Эта процедура займёт у вас всего 5-10 минут.
Как удалить фон в яндекс браузере?
- В левом нижнем углу есть кнопка quot;сменить фонquot;. Вот кликайте на нее и меняйте фон. Вы можете даже выбрать свой собственный фон. Или посмотрите подробную видео инструкцию о том, как сменить фон в яндекс-браузере или здесь:
В первую очередь откройте браузер, и нажмите на новое окно.После этого вы увидите Табло вкладки. Если у вас Браузер открылся с закладок, то вам не нужно открывать новую вкладку.Табло
2) Теперь в левый нижний угол и нажимайте Сменить фон
Сменить фон
3)Там вы увидите много фонов,стандартных, если ни один вам не нравится вы сможете загрузить свой, предварительно нажав на + (Загрузить).
Добавить свой фон
4) Выберите у себя на компьютере подходящий фон и нажмите Открыть и Готово.
Желаю удачи в использовании Яндекс браузера.
Сменить фон на вкладке Яндекса очень просто. Сначала заходите в Яндекс, чаще всего открывается домашняя страница. Дальше внизу находите кнопку quot;сменить фонquot;. Вам откроется окно, в котором вы сможете выбрать подходящий вам фон. Или же вы можете загрузить свой, нажав на кнопку quot;загрузитьquot; и выбрав подходящий.
Как сменить фон или удалить его в Яндекс браузере совершенно не представляет никакой сложности,и для того,чтобы это организовать,вам следует открыть свой браузер и там прямо внизу в левом углу нужно будет нажать кнопку,которая называется- Сменить фон.
На рисунке это показано зеленой стрелочкой.
После этого вам следует выбрать нужный для вас фон и нажать кнопку,которая называется- готово.
На картинке зеленой стрелочкой показано где можно выбирать новый фон.
И что важно,если вы хотите оригинальный свой фон,то вы можете туда загрузить картинку с вашего компьютера,а когда она вам надоест,то поменять ее на другую. Открыв свой браузер, вы увидите вкладку табло
Нажимаем на значок сменить фон. И все можете поменять на любой, а можете вообще удалить его. Можете даже фотографию туда свою поместить здесь уж вам решать что выбирать
Открыв свой браузер, вы увидите вкладку табло. Нажимаем на значок сменить фон. И все можете поменять на любой, а можете вообще удалить его. Можете даже фотографию туда свою поместить здесь уж вам решать что выбирать.
Сменить фон в Яндекс-браузере не сложно. Открываете браузер, скорее всего он откроется на домашней странице или на последней открытой вкладке, находите внизу кнопку Сменить фон и выбираете любой понравившийся из имеющегося набора. Если есть желание установить собственный фон, можно используя кнопку + загрузить изображение с компьютера, которое таким же способом можно вновь сменить, когда оно надоест.
Браузер Яндекс очень простой и комфортный для использования и поэтому фон сменить вообще не сложно.
Сначала нужно нажать quot;новое окноquot;, потом нажать на quot;таблоquot; вкладки и внизу видно кнопочку quot;сменить фонquot;.
Здесь уже можно выбрать из предлагаемых вариантов Яндекса либо загрузить свой вариант.
Если вы не хотите видеть любой фон в браузере Яндекс и решили его удалить, для начала войдите в Яндекс, кликните на quot;Сменить фонquot; (см фото) и выберите среди множества различных фонов чисто белое окошко (см нижнее фото), далее нажимайте кнопочку quot;Готовоquot;. Вс, теперь у вас не будет никакого фона при работе с браузером, так как фон удален.
Одним из самых популярных веб-обозревателей сегодня по праву считается «Яндекс.Браузер». Базируется он на «движке» Chromium, как и браузер «Гугл Хром». Некоторые пользователи отмечают большую схожесть между этими двумя веб-обозревателями.
Да, у них есть что-то общее, но называть «Яндекс.Браузер» точной копией «Хрома» — ошибочное мнение. Высокая скорость загрузки страниц, защита «Касперского», полезные дополнения — все это (и не только) способствует комфортной работе в данном браузере.
Прочитав эту статью, вы узнаете, как сменить фон «Яндекса», обновить его до последней версии, познакомитесь с интересными особенностями веб-обозревателя. Но обо всем по порядку.
Установка персонального фона
Как поменять фон в яндекс браузере на пользовательский фон? Кроме стандартного оформления, вы также можете установить для фона любую картинку, которая у вас есть. Тут нельзя не согласиться, что будет очень приятно, зайдя в браузер на «Экспрес-панель» увидеть свое фото.
Если вы заинтересованы в таком предложении, то мы рекомендуем узнать, как поменять картинку на Яндексе. Для этого выполните следующие действия: откройте вкладку в браузере и на странице в «экспресс-панели» выберите опцию — «сменить фон». Далее, опустившись ниже вариантов изображений, нажмите на плюс и выберите нужный вам файл, находящийся на вашем жестком диске. Подтвердите выбор, нажав Enter. Проделав эти действия, вы можете поставить любое изображение в качестве фона.
Как быстро поменять светлую тему на темную в Яндекс Браузере
Темная тема для Яндекс Браузера появилась относительно недавно, успев завоевать симпатию многих пользователей. Любой серфер, может изменить привычную цветовую схему в обозревателе. Для этого нужно проделать простую работу, не отступая от нижеописанной инструкции.
Темная тема для Яндекс Браузера: как установить
Пользователи, отдающие предпочтение темным тонам оформления
рабочего стола, могут изменить интерфейс веб-проводника, что позволит ему
идеально гармонировать с общим видом операционной системы.
Плюсы черного внешнего вида:
не отвлекает от работы в интернете, позволяя сконцентрировать внимание на поиске информации;
менее яркое оформление, подходит для серферов, предпочитающих проводить время в сети в темное время суток.
Для изменения оформления, кликните по меню, выберите «Настройки».

Слева появится список имеющихся параметров, остановитесь на
«Интерфейс»
Обратите внимание на пункт «Цветовая схема», ниже него
располагаются стандартные темы. Установите галочку рядом с «Темная»

Пользователям разрешается использовать неяркий фон, при
условии активации черной темы веб-проводника. Выбрав данный пункт, будьте
готовы, что привычная стартовая страница изменится, на менее яркие изображения.
Если не нравится выбранная приложением картинка, измените ее
на более подходящую самостоятельно. Чтобы выбрать понравившееся фото,
необходимо:
Запустите стартовую страницу
Обратите внимание
на мини-меню, расположенное под панелью с наиболее часто посещаемыми сайтами.
Кликните по трем точкам, находящимся рядом с «Фон»

Запустится диалоговое окно, с настройками
фонового изображения. При помощи стрелочек пролистайте все имеющиеся картинки,
выберите понравившуюся.

Если хотите чтобы стартовую страницу украшало
одно фото, отключите чередование.
Как поменять оформление браузера на телефоне
Темная тема для Яндекс Браузера, загруженного на смартфон, также устанавливается. Чтобы интерфейс стал черным, необходимо запустить меню, кликнув по трем точкам, перейти в настройки.

Отыщите параметры внешнего вида, остановитесь на использование
черного оформления.

Мобильная версия также предусматривает использование черных
тонов, которые пользователь может выбирать самостоятельно. Для установки
наиболее подходящего фонового рисунка, кликните по «Подобрать фон».

Откроется каталог с картинками, кликните по понравившейся,
нажмите на «Загрузить».
Если соответствующего изображения нет, выберите с фотографий
на устройстве, нажав на «Загрузить с телефона».

Пользователи вправе самостоятельно решать, как будет
выглядеть используемый браузер. Серферам разрешается менять светлые панели на затемненные
тона и устанавливать соответствующие фоновые рисунки. Если подходящей картинки
нет, скачайте ее с интернета и загрузите в альбом веб-проводника самостоятельно.
Как сменить фон в «Яндекс» (поисковике)
Если, открывая поисковую систему «Яндекс», вы устали видеть привычное оформление, то ситуацию можно быстро исправить, установив какое-нибудь веселое изображение. В результате ваше времяпрепровождение на главной странице этого «поисковика» не будет казаться таким скучным.

Итак, для того чтобы выполнить эту операцию, откройте сайт поисковой системы, о которой идет речь
Обратите внимание на иконку с изображением шестеренки, расположенную возле фотографии профиля. Кликнув по ней, выберите пункт «Поставить тему»
Внизу появится список, из которого можно выбрать подходящий вам вариант. Изображения группируются по категориям, поэтому поиск наиболее привлекательного фона не отнимает много времени.
К сожалению, на данный момент нельзя установить собственный фон, как в случае с «Яндексом» (браузером), но кто знает, вдруг когда-нибудь разработчики предоставят такую возможность.
Настройка цветовой схемы в Яндекс браузере
Разница между браузером и большинством системных программ заключается в том, что ему приходится работать с внешними данными. Говоря иными словами, пользователь в соответствии со своими предпочтениями может сделать черным интерфейс Проводника, но никак не может повлиять на оформление веб-страниц.
- Запустив обозреватель, нажимаем на указанную стрелкой область верхней панели. В открывшемся управляющем меню выбираем пункт «Настройки».
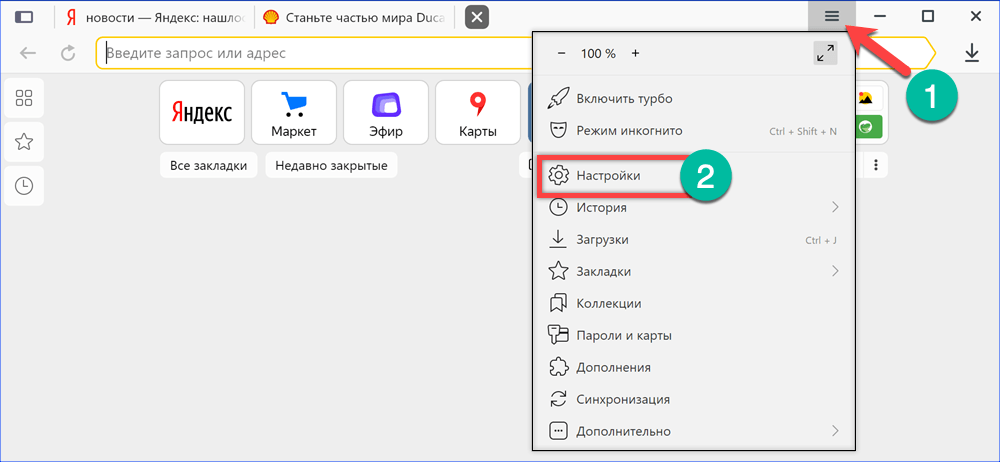
Открываем настройки в управляющем меню Яндекс.Браузера
- Переключаемся в боковой области навигации на раздел «Интерфейс». Прямой доступ к нему можно получить, набрав в адресной строке или скопировав в нее без кавычек путь: «browser://settings/interface». В области «Цветовая схема» устанавливаем переключатель в указанное стрелкой место, активируя темный вариант оформления.
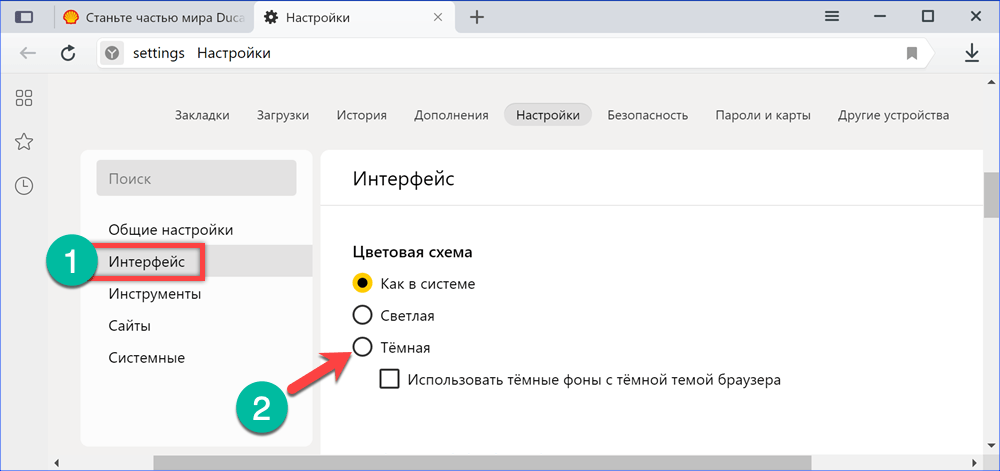
Изменяем цветовую схему оформления с системной на темную
- На следующем скриншоте показано, как изменяется внешний вид обозревателя. Панели и «умная строка» получают окраску в темных тонах, но основной фон по-прежнему остается светлым. Веб-страницы будут отображаться в Dark Mode, только если это предусмотрено их собственными настройками. Изменения не затронут также «табло», открывающееся по умолчанию в каждой новой вкладке. Для усиления полученного эффекта ставим еще одну галочку в обозначенном цифрой «2» пункте.
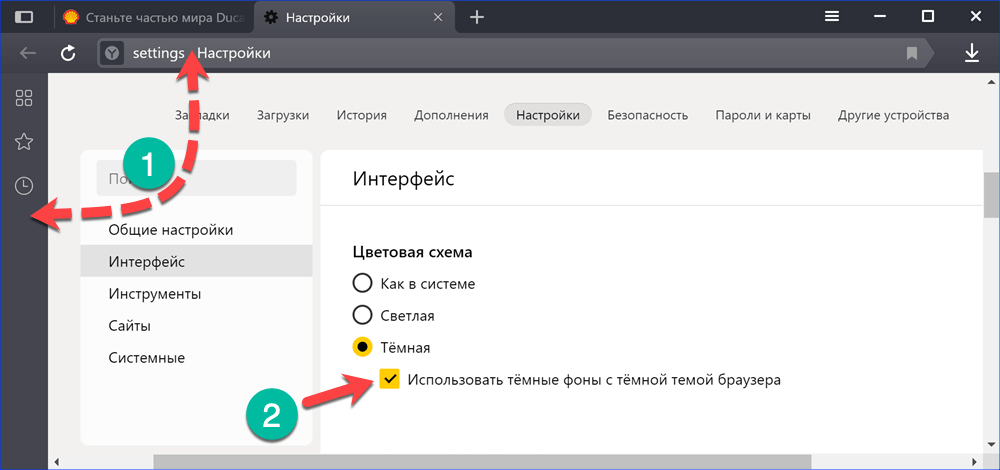
Подключаем фоновое изображение для темной темы
- Яндекс.Браузер автоматически подберет фоновое изображение, подходящее к общей теме оформления. В результате «табло» приобретет вид аналогичный показанному на следующей картинке.
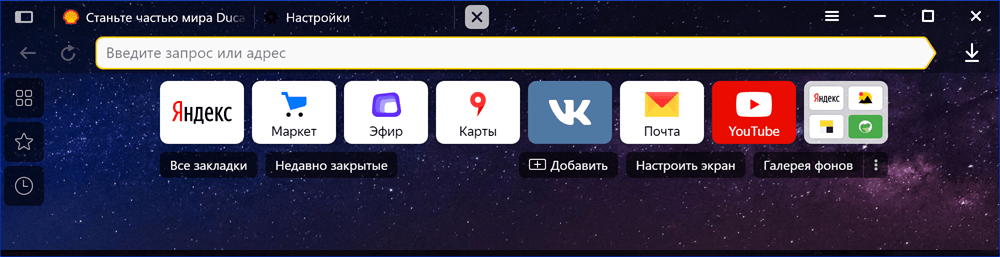
Итоговый вид обозревателя после включения темной темы и подключения фона
Работа с поисковиком
Также вы можете настроить тему в самом поисковике от Яндекс. Эта глава может быть интересна даже тем, кто не пользуется браузером этой компании. Настройку можно будет осуществить и при помощи Mozilla, и Google Chrome, и Explorer.
Вводите в поисковую строчку Yandex.ru, справа нажимаете кнопку «Настройка», кликаете «Поставить тему».
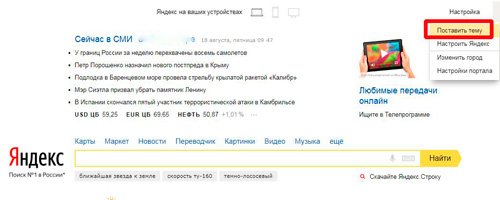
Внизу появляется библиотека с шаблонами. Смотрите один из них, выбираете и не забываете «Сохранить». Готово.
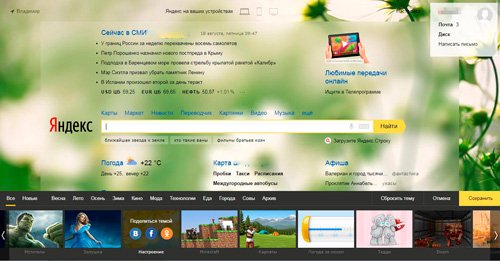
Если на мобильном устройстве у вас установлен Яндекс Браузер, а вы сидите под собственным аккаунтом, она будет автоматически загружена и туда. Об этом свидетельствует информационное окно.
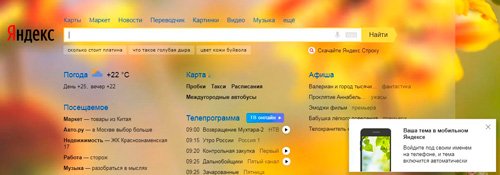
Вот и все. Что мне осталось вам сказать?
Работа на компьютере может быть в разы проще, интереснее и быстрее, поэтому я очень советую вам обратить внимание на курс «Секреты продуктивной работы». Вы узнаете много полезной информации о резервном копировании, полезных плагинах для браузера, хранилищах паролей, защищающих вас от взлома и мошенников, основные правила работы с электронной почтой, лучшие облачные сервисы и многое другое

На этом у меня все. Не забывайте подписываться на рассылку и вступать в группу Start-Luck Вконтакте. До новых встреч и удачи.
- https://softikbox.com/kak-ustanovit-novyj-fon-v-brauzere-yandeks-28526.html
- https://ya-browsers.ru/nastrojki/kak-izmenit-fon-v-yandeks-brauzere
- https://start-luck.ru/dlya-novichka/kak-izmenit-fon-yandeksa.html
Как быстро поменять светлую тему на темную в Яндекс Браузере
Темная тема для Яндекс Браузера появилась относительно недавно, успев завоевать симпатию многих пользователей. Любой серфер, может изменить привычную цветовую схему в обозревателе. Для этого нужно проделать простую работу, не отступая от нижеописанной инструкции.
Темная тема для Яндекс Браузера: как установить
Пользователи, отдающие предпочтение темным тонам оформления рабочего стола, могут изменить интерфейс веб-проводника, что позволит ему идеально гармонировать с общим видом операционной системы.
Плюсы черного внешнего вида:
не отвлекает от работы в интернете, позволяя сконцентрировать внимание на поиске информации;
менее яркое оформление, подходит для серферов, предпочитающих проводить время в сети в темное время суток.
Для изменения оформления, кликните по меню, выберите «Настройки».

Слева появится список имеющихся параметров, остановитесь на «Интерфейс»
Обратите внимание на пункт «Цветовая схема», ниже него располагаются стандартные темы. Установите галочку рядом с «Темная»

Пользователям разрешается использовать неяркий фон, при условии активации черной темы веб-проводника. Выбрав данный пункт, будьте готовы, что привычная стартовая страница изменится, на менее яркие изображения.
Если не нравится выбранная приложением картинка, измените ее на более подходящую самостоятельно. Чтобы выбрать понравившееся фото, необходимо:
Запустите стартовую страницу
Обратите внимание на мини-меню, расположенное под панелью с наиболее часто посещаемыми сайтами. Кликните по трем точкам, находящимся рядом с «Фон»

Запустится диалоговое окно, с настройками фонового изображения. При помощи стрелочек пролистайте все имеющиеся картинки, выберите понравившуюся.
Если хотите чтобы стартовую страницу украшало одно фото, отключите чередование.
Как поменять оформление браузера на телефоне
Темная тема для Яндекс Браузера, загруженного на смартфон, также устанавливается. Чтобы интерфейс стал черным, необходимо запустить меню, кликнув по трем точкам, перейти в настройки.

Отыщите параметры внешнего вида, остановитесь на использование черного оформления.

Мобильная версия также предусматривает использование черных тонов, которые пользователь может выбирать самостоятельно. Для установки наиболее подходящего фонового рисунка, кликните по «Подобрать фон».

Откроется каталог с картинками, кликните по понравившейся, нажмите на «Загрузить».
Если соответствующего изображения нет, выберите с фотографий на устройстве, нажав на «Загрузить с телефона».

Пользователи вправе самостоятельно решать, как будет выглядеть используемый браузер. Серферам разрешается менять светлые панели на затемненные тона и устанавливать соответствующие фоновые рисунки. Если подходящей картинки нет, скачайте ее с интернета и загрузите в альбом веб-проводника самостоятельно.




