Как отключить автозапуск программ
Содержание:
- Отключение автозапуска программ Windows через реестр
- Команда msconfig
- Очистка автозапуска
- Настройка автозагрузки
- Где находится автозагрузка
- Менеджер автозапуска AVZ (для опытных пользователей)
- Как отключить автозапуск программ в Windows 7
- Простой способ убрать программы из автозагрузки
- Отключение в Windows 8/8.1
- Как убрать автозапуск программ в Windows через редактор реестра
- Почему браузер открывается автоматически?
- Что такое автозагрузка приложений на Android
- Настройка программ
- Настраиваем автозагрузку при помощи программы Autoruns
- Удаление приложений из автозапуска средствами системы на Андроид
Отключение автозапуска программ Windows через реестр
В той же командной строке набирается команда для входа в реестр «regedit». На экране появится рабочее окно редактора реестра, разделенное на два поля.
ВАЖНО! Для быстрого вызова окна с командной строкой можно нажать одновременно кнопку «Windows» и R.

В левой стороне окна находится дерево реестра, справа отображаются все элементы, значения и ключи выбранного раздела. Есть два раздела в которых находятся записи программ для автозапуска. Они находятся по адресу:
- HKEY_CURRENT_USER\Software\Microsoft\Windows\CurrentVersion\Run
- HKEY_LOCAL_MACHINE\SOFTWARE\Microsoft\Windows\CurrentVersion\Run
Определить по названию нужную программу довольно сложно, но реестр это не поле для экспериментов. Главное правило – если нет полной уверенности в том что выбранная позиция нужная лучше ее не удалять.
ВНИМАНИЕ! При работе с реестром необходимо быть очень аккуратным Удаление системной утилиты может привести к проблемам в работе операционной системы вплоть до полного прекращения функционирования.
Команда msconfig
Самый простой способ отключить запланированный старт программы при запуске операционной системы — зайти в автозагрузку Виндовс 7 и внести несколько изменений в текущие настройки. Для этого следует запустить компьютер или ноутбук, дождаться появления рабочего стола Windows 7, а затем:
Вызвать посредством комбинации клавиш Windows (кнопка с пиктограммой флажка) + R системную утилиту «Выполнить» и в текстовом поле появившегося окошка ввести штатную команду msconfig без каких-либо изменений и дополнений.

Нажать на кнопку «ОК» и в открывшемся окне перейти на вкладку «Автозагрузка».

Найти в содержащемся там списке «лишнюю» программу, без которой процесс запуска Windows 7 вполне может обойтись.
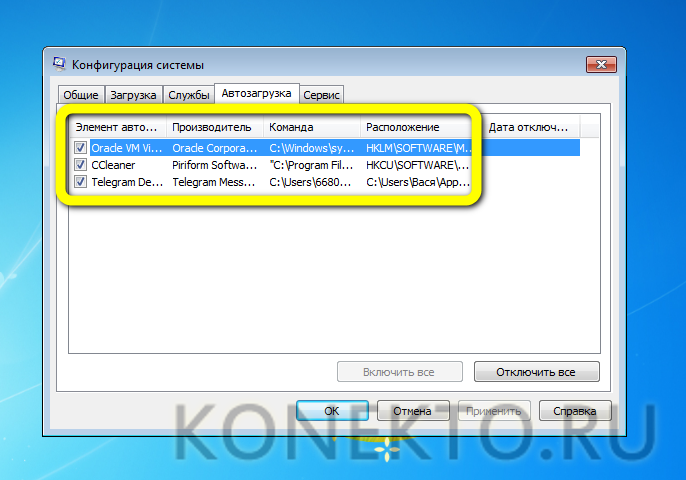
И выключить её, просто убрав галочку из расположенного слева чекбокса.
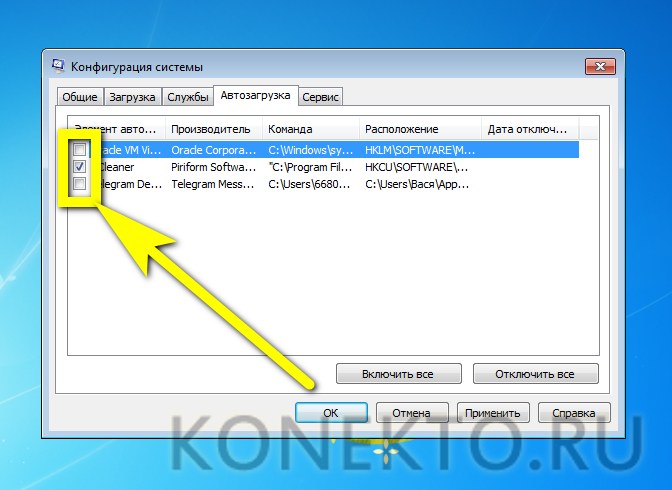
Последовательно нажать на кнопки «Применить» и «ОК».
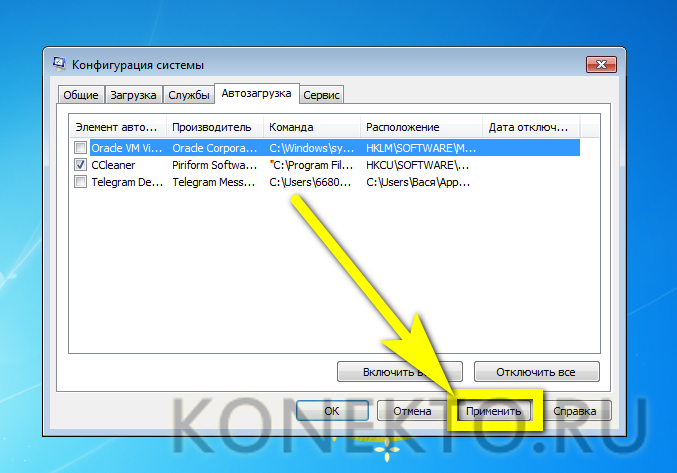
Указать, нужна ли перезагрузка Windows 7; по умолчанию она рекомендуется, однако пользователь может обойтись и без этого действия, кликнув по кнопке «Выход без перезагрузки».

Включение случайно удалённой из списка автозагрузки программы производится в том же окне: юзеру достаточно вновь поставить галочку в соответствующем чекбоксе.
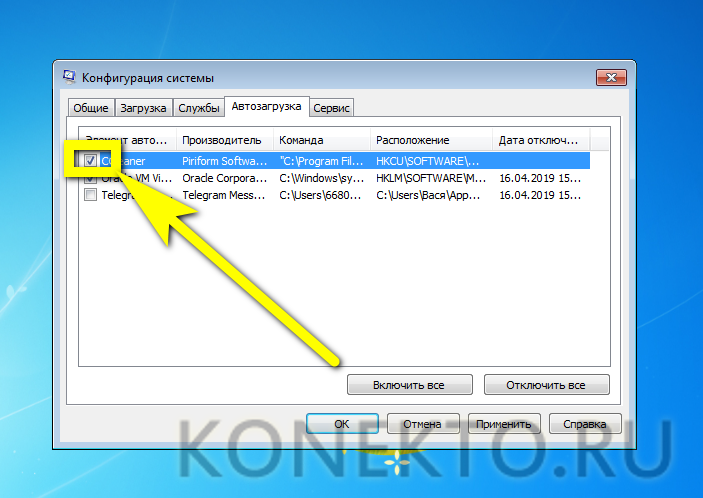
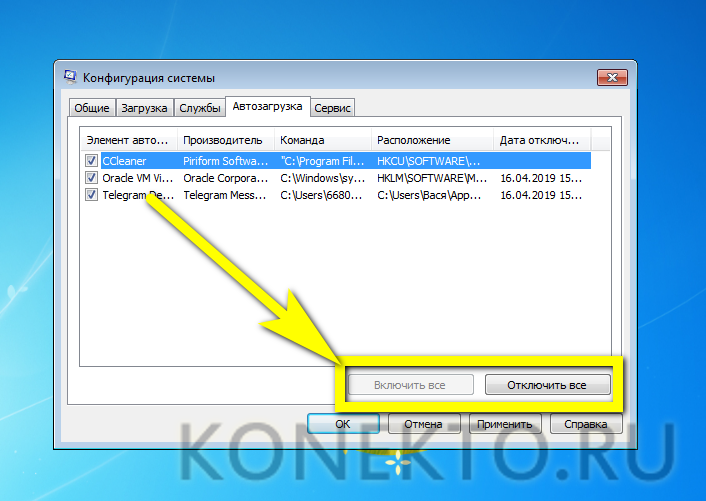
Очистка автозапуска
Чистая ОС автоматически запускает только системные службы. Устанавливая программы, большинство пользователей не обращает внимания на начальные настройки. В результате через какое-то время компьютер превращается в «зоопарк». В нем одновременно «живут» несколько браузеров, самостоятельно стартуют клиенты разнообразных облачных хранилищ, утилиты оптимизации и загрузки файлов. Таким образом, из полезного инструмента автозагрузка превращается во «врага» пользователя, замедляющего работу операционной системы.
Windows 7
В версиях Windows с традиционным меню «Пуск» папку автозагрузки можно найти в общем списке установленных программ. В этом месте она является вынесенным ярлыком, предназначенным для быстрого доступа.
Фактически папка находится в скрытой области пользовательских файлов. Прямой доступ к ней можно получить, вызвав контекстное меню. Обозначенные рамками пункты откроют в «Проводнике» директорию конкретного пользователя, а указанные стрелками ‒ общесистемную.
Чтобы не искать где находится автозагрузка в Windows 7, можно воспользоваться универсальной командой в меню «Выполнить». Вводим в текстовое поле «shell:startup». Нажатие на кнопку «ОК» открывает «Проводник».

В верхней части окна мы видим полный путь к нужной директории. По умолчанию AppData не отображается в «Проводнике». Поэтому если просто открыть папку пользователя, мы ее не обнаружим, пока не включим показ скрытых файлов.

Зайти в автозагрузку «Виндовс» 7 таким образом можно, но полноценно редактировать нельзя. Недостаток метода заключается в том, что большинство программ, имеющих опцию автоматизации в настройках, не будут здесь видны. Отредактировать список автозапуска можно в утилите конфигурации. Запустим меню «Выполнить» и наберем в текстовом поле показанную на скриншоте команду.

В окне утилиты конфигурации переходим на вкладку «Автозагрузка». Здесь мы видим общий перечень программ, управлять поведением которых можно с помощью указанных стрелкой галочек. Снимая их, мы исключаем автоматический старт. Внесенные изменения сначала надо применить, нажав на соответствующую кнопку. Выделенная зеленым цветом колонка «Расположение» содержит путь автозагрузки для каждой программы и понадобится нам в дальнейшем.

Закончив работу с утилитой конфигурации, мы получим системное уведомление. На выбор предлагается немедленная или отложенная перезагрузка.

Следующий способ, позволяющий открыть автозапуск программ на Windows 7, требует вмешательства в системный реестр. В очередной раз используем меню «Выполнить».

Открыв редактор реестра, вспомним про зеленое поле в утилите конфигурации. Там указываются полные пути, по которым расположены настройки автозапуска для конкретных программ. Проигрыватель AIMP прописался как раз по указанному рамкой на скриншоте пути. Чтобы отменить для него автоматический старт, указанный стрелкой ключ надо удалить.

Итак, мы рассмотрели несколько способов найти и почистить автозагрузку в Windows 7. Наиболее универсальным является использование утилиты конфигурации. Только в ней все нужные данные и инструменты собраны в одном месте.
Windows 10
Для Microsoft удивлять пользователей своих ОС стало уже доброй традицией. Изменения бывают не только внешние, вроде исчезнувшей кнопки «Пуск» в Windows 8. Система значительно меняется внутри. Мы только что нашли универсальный способ очистки автозапуска программ. Применяем его в Windows 10 и видим картинку, показанную на скриншоте. Утилита конфигурации есть, вкладка на ней тоже есть, а меню управления «переехало». Спасибо инженерам компании, которые указали где находится автозагрузка в Windows 10, а не заставили пользователей искать ее самостоятельно. Нажимаем на указанную стрелкой гиперссылку.

В диспетчере задач переходим на обозначенную одноименную вкладку. Отключить автозапуск программ в Windows 10 можно прямо в ней. Для этого теперь достаточно вызвать контекстное меню. Нужный пункт показан на скриншоте.

На этом изменения, внесенные Microsoft в настройку автоматизации, закончились. Управление перенесено в диспетчер задач, стало более удобным и не требует знания специальных команд. Остальные рассмотренные возможности сохранились. Убрать автозапуск программ в Windows 10 по-прежнему можно, открыв скрытую папку пользователя или внеся правки в реестр.
Настройка автозагрузки
Автозапуск помогает пользователям экономить время на развертывании необходимых программ сразу после загрузки системы. В то же время, большое количество элементов данного списка может значительно повышать потребление ресурсов и приводить к «тормозам» при работе ПК.
Подробнее:Как повысить производительность компьютера на Windows 7Как ускорить загрузку Windows 7
Далее мы приведем способы открытия списков, а также инструкции по добавлению и удалению их элементов.
Настройки программ
В блоках настроек многих программ имеется опция включения автозапуска. Это могут быть мессенджеры, различные «обновлялки», софт для работы с системными файлами и параметрами. Рассмотрим процесс активирования функции на примере Telegram.
-
Открываем мессенджер и переходим в пользовательское меню, нажав кнопку в левом верхнем углу.
-
Кликаем по пункту «Настройки».
-
Далее идем в раздел продвинутых настроек.
-
Здесь нас интересует позиция с названием «Запускать Telegram при запуске системы». Если галка возле нее установлена, то автозагрузка включена. Если требуется ее выключить, нужно просто убрать флажок.
Обратите внимание, что это был лишь пример. Настройки другого софта будут отличаться расположением и способом доступа к ним, но принцип остается тем же
Доступ к спискам автозагрузки
Для того чтобы отредактировать списки, до них сначала нужно добраться. Сделать это можно несколькими способами.
-
CCleaner. Эта программа имеет множество функций для управления системными параметрами, в том числе и автозагрузкой.
-
Auslogics BoostSpeed. Это еще одно комплексное ПО, имеющее нужную нам функцию. С выходом новой версии расположение опции изменилось. Теперь найти ее можно на вкладке «Главная».
Список выглядит вот так:
-
Строка «Выполнить». Этот прием дает нам доступ к оснастке «Конфигурация системы», содержащей необходимые списки.
-
Панель управления Windows.
Подробнее: Просмотр списка автозагрузки в Windows 7
Добавление программ
Добавить свой элемент в список автозапуска можно, применив описанные выше, а также некоторые дополнительные инструменты.
-
CCleaner. На вкладке «Сервис» находим соответствующий раздел, выбираем позицию и включаем автозапуск.
-
Auslogics BoostSpeed. После перехода к списку (см. выше) нажимаем кнопку «Добавить»
Выбираем приложение или ищем его исполняемый файл на диске с помощью кнопки «Обзор».
-
Оснастка «Конфигурация системы». Здесь можно манипулировать только представленными позициями. Включение автозагрузки производится установкой флажка напротив нужного пункта.
-
Перемещение ярлыка программы в специальную системную директорию.
-
Создание задачи в «Планировщике заданий».
Подробнее: Добавление программ в автозагрузку в Windows 7
Удаление программ
Удаление (отключение) элементов автозагрузки производится теми же средствами, что и их добавление.
-
В CCleaner достаточно выбрать нужный пункт в списке и, используя кнопки слева сверху, отключить автозапуск или совсем удалить позицию.
-
В Auslogics BoostSpeed также необходимо выбрать программу и снять соответствующий флажок. Если требуется удалить пункт, нужно нажать кнопку, указанную на скриншоте.
-
Отключение автозагрузки в оснастке «Конфигурация системы» осуществляется только снятием галок.
-
В случае с системной папкой просто удаляем ярлыки.
Подробнее: Как выключить автозагрузку программ в Windows 7
Заключение
Как видите, отредактировать списки автозагрузки в Windows 7 довольно просто. Система и сторонние разработчики предоставили нам все необходимые для этого инструменты. Наиболее простым способом является использование системной оснастки и папки, так как в этом случае не требуется скачивание и установка дополнительного софта
Если же вам требуется больше функций, обратите внимание на CCleaner и Auslogics BoostSpeed.
Опишите, что у вас не получилось.
Наши специалисты постараются ответить максимально быстро.
Где находится автозагрузка
Прежде чем что-либо делать с автозагрузкой, нужно разобраться в том, где вообще находится эта папка.
Это каталог с ярлыками программ, которые добавлены в список автоматической загрузки во время запуска операционной системы. Другими словами, автозагрузка упрощает начало работы с компьютером, поскольку ряд используемых программ запускаются вместе с ОС. Потому каждый раз не приходится отдельно включать Skype, антивирусное ПО и многое другое.
Но есть и такие программы, утилиты и приложения, которые смело можно считать лишними. Их используют только по мере необходимости. А потому добавлять их в список автозагрузки бессмысленно. Это лишь влияет на расход ресурсов, которые можно использовать с большей пользой.
Перенасыщение папки автозагрузки (Startup) ведёт к замедлению работы компьютера.
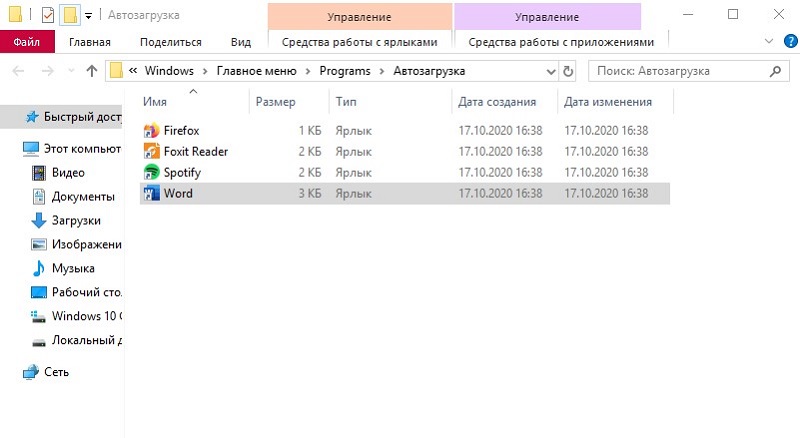
Многих при этом интересует, где же и как посмотреть автозагрузку для Windows 7 и других версий операционной системы.
В случае с Windows 7 предусмотрен один путь, а пользователям Windows 8 и Windows 10 придётся пройти несколько по иной дороге.
Для начала о том, как можно посмотреть автозагрузку для Windows 7. Здесь необходимо:
- открыть «Пуск»;
- выбрать «Все программы»;
- затем отыскать папку под названием «Автозагрузка»;
- кликнуть по ней правой кнопкой мышки;
- открыть «Свойства»;
- во вкладке «Общие» найти строку «Расположение»;
- скопировать содержимое этой стройки;
- открыть «Мой компьютер» и вставить в адресную строку.
Одно нажатие на Enter отправит пользователя в нужную директорию.
Как видите, понять, где находится искомая автозагрузка на ПК и ноутбуках с Windows 7 довольно просто.
Несколько иначе выглядит процедура для двух более новых операционных систем в лице Windows 8 и Windows 10.
Проще всего это сделать таким образом:
- нажать комбинацию кнопок Win и R на клавиатуре;
- дождаться появления окна «Выполнить»;
- прописать здесь shell:startup;
- нажать ОК.
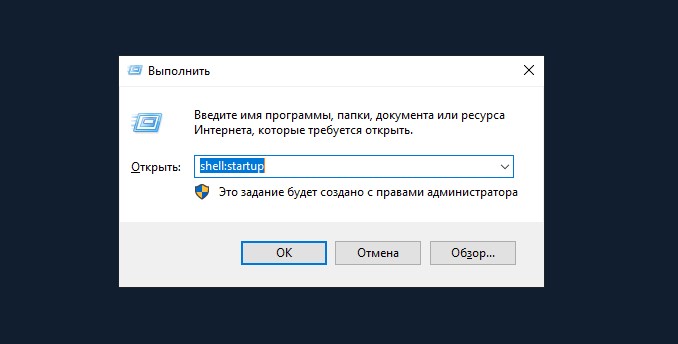
Всё, вы в искомой папке. Можете просмотреть её содержимое, и внести необходимые корректировки.
Менеджер автозапуска AVZ (для опытных пользователей)
Более продвинутый вариант чистки автозапуска – воспользоваться профессиональными инструментами, которые открывают доступ к скрытым уголкам Windows, позволяя убрать из автозагрузки ключи Реестра, скрытые элементы автозагрузки и т.п.
Пользоваться программой нужно осторожно, есть вероятность повредить систему в результате неопытности / невнимательности.
- Скачайте утилиту AVZ.
- Устанавливать AVZ не нужно – достаточно распаковать архив и запустить файл avz. exe.
- Через меню открываем Сервис > Менеджер автозапуска.
- Заходим в раздел Автозапуск и удаляем ненужные элементы. Сделать это можно через кнопку Удалить элемент автозапуска.
- Также можно открыть Реестр (Открыть в regedit) и удалив ключ вручную.
Как отключить автозапуск программ в Windows 7
Автозапуск программ – это абсолютно необходимая функция для нормальной работы компьютера. С помощью автозапуска операционная система самостоятельно запускает те программы, которые должны работать постоянно во время работы компьютера. Но, некоторые разработчики программ злоупотребляют этой функцией. В результате многие программы, которые совершенно не нужны пользователю постоянно, загружаются автоматически и создают постоянную нагрузку на компьютер, не выполняя никакой полезной работы. В этом материале вы узнаете, как отключить автозапуск программ в Windows 7.
Отключить автозапуск программ в Windows 7 можно несколькими способами. Во-первых, вы можете открыть настройки программы и отключить функцию автозапуска. Но, к сожалению далеко не все программы имеют такие функции в настройках. Кроме этого, если вы хотите отключить автозапуск сразу нескольких программ, то этот способ будет не очень удобен и отнимет много времени. В таких случаях вы можете воспользоваться утилитой MSCONFIG или специальными программами для отключения автозапуска программ.
Способ № 1. Отключаем автозапуск программы с помощью ее настроек.
Откройте нужную программу и перейдите в ее настройки. Здесь вам нужно найти функцию автозапуска и отключить ее. Продемонстрируем это на примере программы uTorrent.
Запускаем программу и открываем меню «Настройки». В этом меню выбираем пункт «Настройки программы».
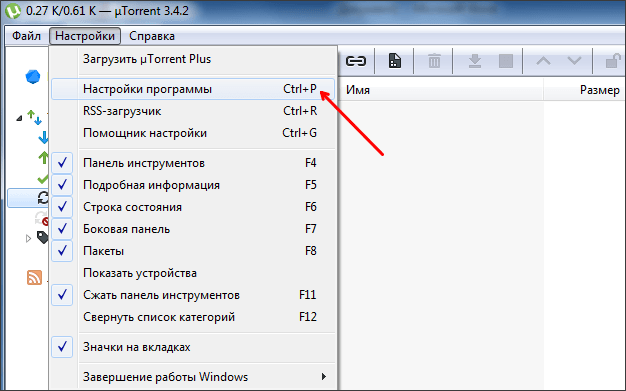
После этого перед вами откроется окно с настройками программы. Найдите функцию автозапуска данной программы и отключите ее. В случае uTorrent данная функция находится на вкладке «Общие».
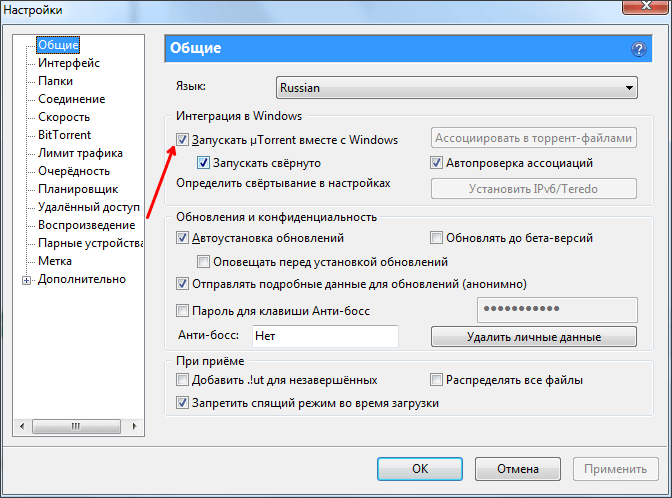
После настройки программы закрываем окно нажатием на кнопку «Ok» для того чтобы сохранить изменения. Все, таким не сложным способом мы отключили автозапуск программы uTorrent в Windows 7.
Способ № 2. Отключаем автозапуск при помощи утилиты MSCONFIG.
С помощью утилиты MSCONFIG можно получить доступ ко многим настройкам операционной системы Windows. Для того чтобы открыть данную утилиту нажмите комбинацию клавиш Windows + R и в открывшемся окне введите команду «MSCONFIG».
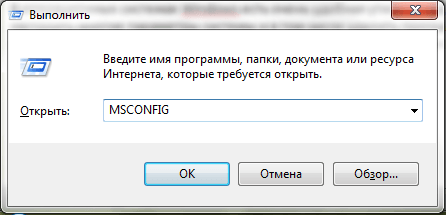
После этого вы увидите небольшое окно с названием «Конфигурация системы», это и есть наш MSCONFIG. Чтобы отключить автозапуск программ в Windows 7 вам нужно перейти на вкладку «Автозагрузка».
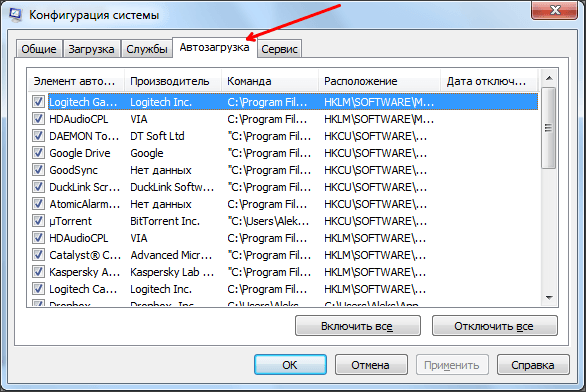
Здесь отображается список программ, которые запускаются автоматически сразу после старта операционной системы Windows 7. Для того чтобы отключить их автозапуск достаточно снять отметку напротив названия программы и сохранить настройки нажатием на кнопку «Применить».
Нужно отметить, что некоторые программы могут не отображаться во вкладке «Автозагрузка». Это случается, если они запускаются как службы. Для того чтобы отключить автозапуск таких программ перейдите на вкладку «Службы» и установите отметку напротив функции «Не отображать службы Майкрософт».
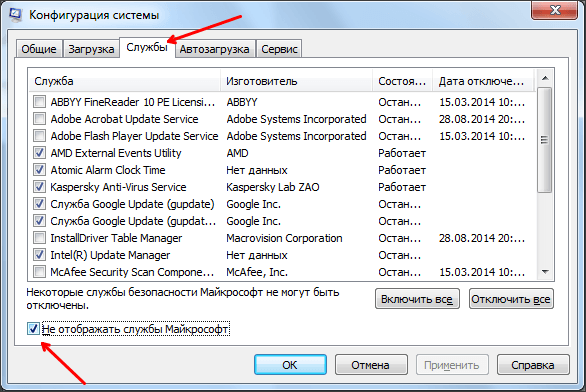
После этого вы увидите все программы, которые запускаются автоматически в качестве служб на вашем компьютере. Отключить автозапуск таких программ также очень просто. Для этого достаточно снять отметку напротив названия службы и сохранить настройки.
Способ № 3. Отключаем автозагрузку программ при помощи специальных программ.
Также вы можете воспользоваться сторонними программами. Так одной из наиболее продвинутых и удобных программ для управления автоматическим запуском является программа Autoruns. После запуска данная программа сканирует операционную систему и собирает данные обо всех программах, которые запускаются автоматически. Эти программы разделяются на группы и отображаются в отдельных вкладках программы Autoruns.
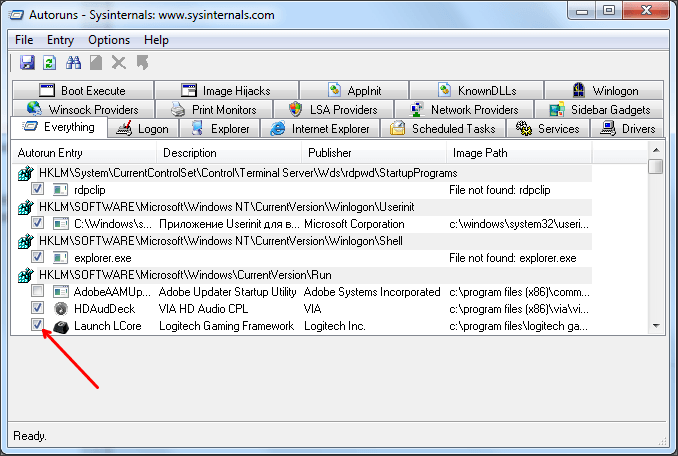
Для того чтобы убрать программу из автозагрузки при помощи Autoruns достаточно снять отметку напротив нужной программы. Большинство загружаемых автоматически программ, доступны пользователю на вкладке «Logon». Для того чтобы отключить автозапуск служб нужно перейти на вкладку «Services».
Простой способ убрать программы из автозагрузки
Есть два способа удалить из автозагрузки ненужные программы — стандартный (для обычных юзеров) и «продвинутый». Чтобы удалить из автозагрузки программы простым способом, нажмите на кнопку «Пуск» и выберете пункт меню «Выполнить». В поле открывшегося диалогового окна напишите msconfig, затем нажмите клавишу OK. Откроется окно с несколькими вкладками, вам нужно выбрать вкладку «Автозагрузка».
Пример таких программ, которые самостоятельно добавляются в автозагрузку, предостаточно. Это различные мессенджеры: Qip, MAgent, Skype, Torrent, антивирусные программы, Adobe Reader, Download Master и другие.
Как убрать ненужную программу из автозагрузки?
Ориентироваться в этом списке совсем не сложно, так как в большинстве случаев название программы говорит само за себя, но иногда с распознаванием программы могут возникнуть трудности.

Тут можно сразу заметить ключевые отличия приложения от стандартной утилиты msconfig. Можно включать/выключать элементы в список автозагрузки системы, а также отдельных браузеров, что бывает очень удобным при использовании десятков надстроек.
Касательно автозагрузки Windows стоит сказать, что о каждом элементе приводится все та же информация: название, производитель, расположение в реестре и на диске. Выбранное приложение можно включить или выключить, а также удалить из списка навсегда, чтобы оно не раздражало глаз.
В разделах
Если операция по отключению не вызвала никаких проблем, то тогда можешь смело удалять программу из автозагрузки.
Гы. .
«Отключай все, кроме антивируса. .
Отключение в Windows 8/8.1
В данной версии ОС также существует несколько способов отключения программ автозапуска.
Стоит учесть, что в Windows 8/8.1 в автозагрузках могут быть элементы, отвечающие за работу операционной системы, поэтому отключать их следует с особой осторожностью.
Внимание!
Если вы не знаете, за что отвечает то или иное приложение, самостоятельно отключать его не рекомендуется, так как вы можете нарушить корректную работу операционной системы.
Способ №1. Системный раздел
Для перехода в системный раздел сначала требуется открыть командную строку нажатием «горячих» клавиш Win+R. В открывшемся окне вводим команду «shell:startup» (без кавычек) и нажимаем клавишу «ОК».

Вызов системного раздела
В открывшемся окне отобразятся данные автозагрузки для текущего пользователя.

Системный раздел текущего пользователя
Для просмотра данных реестра автозагрузки всех пользователей, в командную строку вводится команда «shell:common startup» (без кавычек).

Вызов общего системного раздела
В открывшемся окне отобразятся приложения автозапуска для всех пользователей, имеющих учетную запись на данном компьютере.
Для отключения автозагрузки удалите папки ненужных приложений.

Общий системный раздел для всех пользователей
Способ №2. Отключение при помощи диспетчера задач
В операционных системах версии 8 и выше диспетчер задач можно вызвать не только стандартным способом (Ctrl+Alt+Delete), но и вызвав контекстное меню щелчком ПКМ по панели управления, в котором нужно выбрать пункт «Диспетчер задач».

Вызов диспетчера задач
В окне диспетчера задач переходим на вкладку «Автозагрузка».

Автозагрузка в диспетчере задач
В данной вкладке отобразятся все приложения, которые состоят в реестре автозапуска. Для отключения автоматической загрузки программ, выберите ненужную программу ПКМ и выберите пункт «Отключить».

Отключения автозапуска программы через диспетчер задач
Способ №3. Отключение автозапуска программ через реестр
Реестр также открывается при помощи командной строки, которая вызывается нажатием «горячих» клавиш Win+R.
В окне «Выполнить» нужно ввести команду «regedit» (без кавычек) и нажать кнопку «ОК».

Вызов реестра
В открывшемся окне требуется перейти по указанному пути:
после чего отключаете ненужные приложения удаление их компонентов из системы компьютера.

Отключение автозагрузки через реестр
Способ №4. Отключение при помощи планировщика
Планировщик также нужно вызвать через командную строку. Для этого в ней вводится команда «taskschd.msc», после чего нажмите клавишу ввода (Enter) или кнопку «ОК».

Вызов планировщика
В планировщике прописывается время и дата запуска каждого приложения.
Просмотрите программы, которые стоят на автозапуске, и при необходимости отключите ненужные, после чего просто закройте окно планировщика.

Планировщик
Как убрать автозапуск программ в Windows через редактор реестра
По умолчанию, когда вы вставляете в CD/DVD-ROM-устройство диск, Windows запускает оболочку диска или спрашивает, в каком приложении его открыть. То же касается любых запоминающих устройств, вплоть до фотоаппарата и видеокамеры.
Многие пользователи находят данную функцию бесполезной и навязчивой. Вдобавок к тому некоторые вирусы прописывают себя в автозапуск, что заставляет задуматься над безопасностью автозагрузки. Самый быстрый и верный способ – отключить его через редактор Реестра.
- Запустите Редактор реестра.
- Откройте ветвь и измените параметр Autorun с 1 (включить) на 0 (выключить).
- Перезагрузите компьютер.
Почему браузер открывается автоматически?
Большинство не понимает, почему yandex браузер может открываться автоматически, сам по себе. Это происходит потому, что при установке поисковик, даже не спрашивая, встраивает без предупреждения пользователя мгновенный запуск при включении устройства. Помимо этого, утилита добавляет свою иконку на панель задач, а также Алису и т.д.
Процесс автозапуска поисковика сильно влияет на длительность включения устройства и загрузки рабочего стола. Пользователи думают, что резкое появление на экране веб-процесса может быть связано с наличием на ПК какого-то вируса. Многие, не разбираясь, удаляют поисковик с устройства, но выключить автозапуск утилиты совсем не сложно.
Что такое автозагрузка приложений на Android

Начну с самого важного — что такое автозагрузка приложений Android. Под этим термином подразумевается автоматический запуск и работа программного обеспечения на фоне без вмешательства пользователя
Большая часть софта автозагружается после включения аппарата и работает до выключения устройства или до ручного отключения фоновой работы.
Смысл автозапуска в том, чтобы программное обеспечение работало так, как подразумевается. Например, именно благодаря автозапуску уведомления из социальной сети или мессенджера приходят моментально.
При этом некоторые приложения требуют работы на фоне, а другие могут обойтись без этого.
Настройка программ
Большинство программных продуктов предоставляет пользователю возможность самостоятельно решить, должно приложение запускаться на Windows 7 в автоматическом режиме или делать это только по запросу. Чаще всего, хотя нельзя забывать об исключениях и сюрпризах от креативных разработчиков, опция включения/выключения автозапуска находится в «Настройках» приложения; случаи бывают разные, и универсального сценария действий не существует.
Важно: если владелец компьютера может найти способ отключить автозагрузку программы за два-три клика мышью, то отлично — работать с приложением будет не сложнее, чем повысить скорость Интернета. В противном случае стоит воспользоваться любым другим из перечисленных нами способов
Отключение автозапуска в Windows 7 на примере Viber:
Включить программу и перейти в раздел «Настройки» (голограмма-шестерёнка).
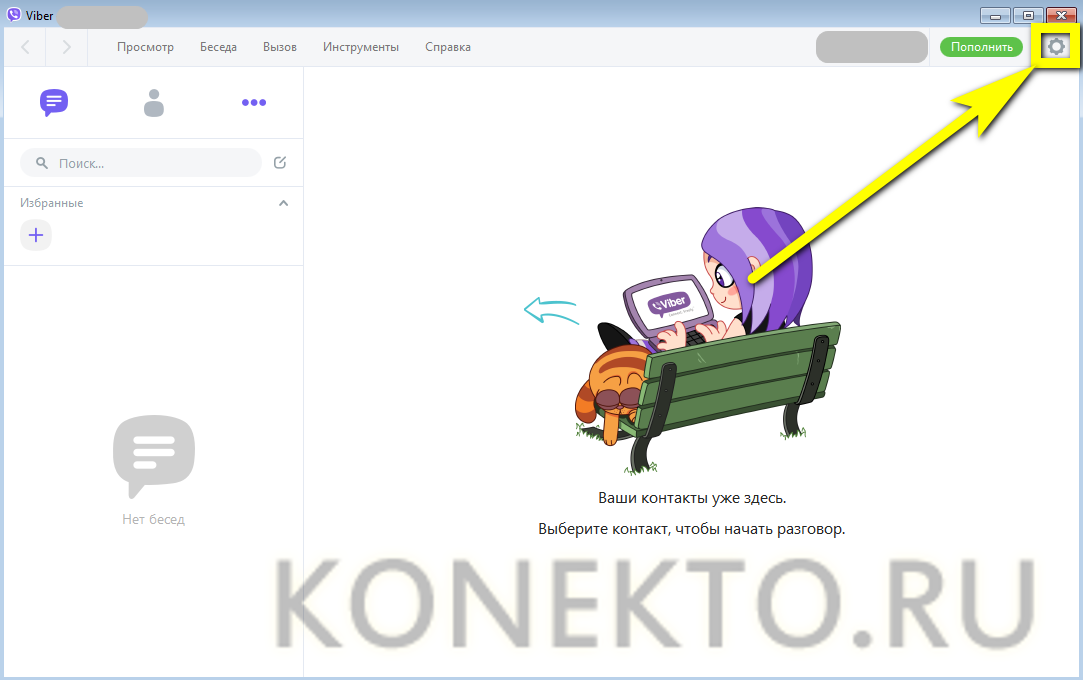
Убрать галочку в чекбоксе «Запускать при старте системы», после чего закрыть приложение — больше никаких изменений вносить не требуется.
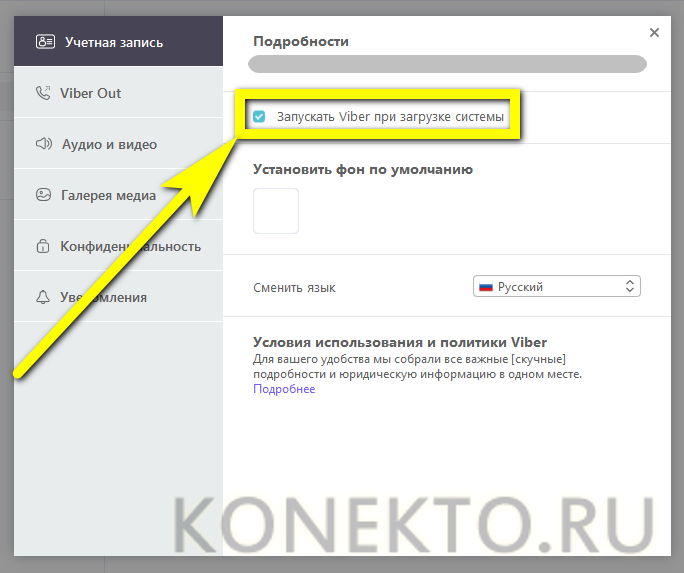
Отключение автозагрузки в Виндовс 7 на примере uTorrent:
Запустить приложение и вызвать в верхнем горизонтальном меню выпадающий список «Настройки».
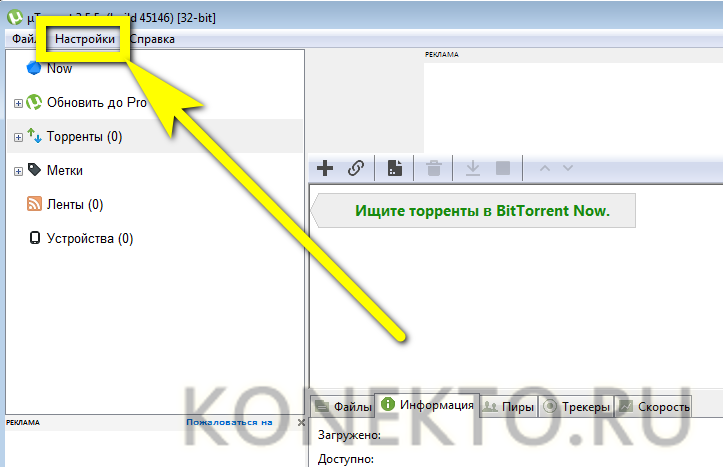
Перейти в раздел «Настройки программы».
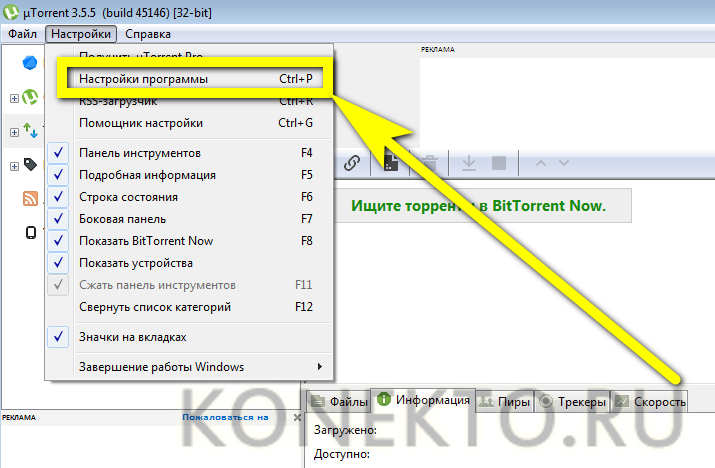
Убрать галочки в двух чекбоксах: «Запускать вместе с Windows» и «Запускать свёрнуто».
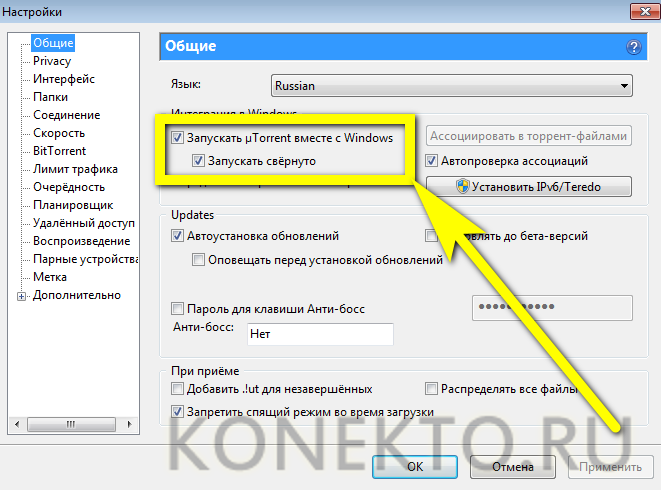
Последовательно нажав на кнопки «Применить» и «ОК», пользователь сможет убрать автозапуск торрент-клиента на Виндовс 7; настройки других приложений при этом останутся без изменений.
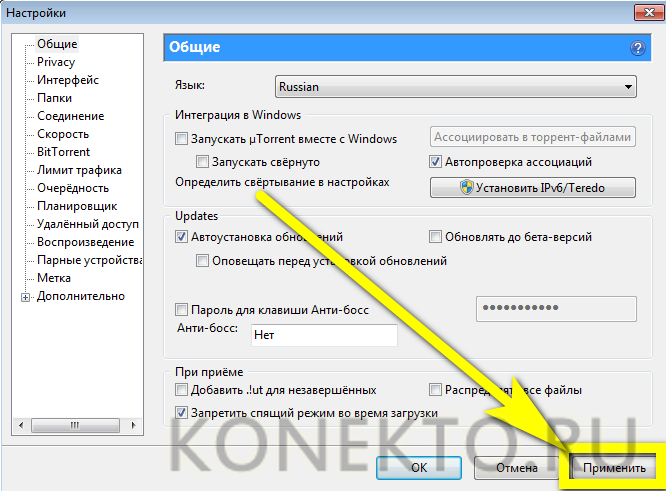
Настраиваем автозагрузку при помощи программы Autoruns
Все вышеописанные методы объединяются в одной лишь вкладке Logon (Вход в систему) этой замечательной программы. Вдобавок ко всему этому программа имеет множество других вкладок, в которых по полочкам разложены: запуск dll – библиотек, различных панелей, tool bar’ ов, служб, драйверов и прочего. Проще всего будет сразу заходить на вкладку Everything (Все), которая как бы суммирует абсолютно все элементы автозагрузки в компьютере. Для того, чтобы запретить автозапуск того или иного элемента, достаточно одной таблетки, всего лишь убрать отметку из соответствующего чекбокса – и все!
Дополнительно можете сделать следующее.
В случае, когда вы все просмотрели, убрали то, что на ваш взгляд лишнее в автозапуске, но некоторые приложения все также продолжают загружаться автоматически, обратите внимание на вкладки Назначенные задания и Службы (речь идет о программе Autoruns) – возможно там кое-что осталось активным. Открыть консоль управления службами можно и без программы Autoruns, выполнив команду services.msc (в строке по Win+R)
В открывшемся окне вы сможете найти нужную программу по ее названию и пути запуска.

Вот так мы сегодня разобрались с тем, как можно навести полный порядок в автозагрузке приложений, тем самым оптимизировав нагрузку на память и процессор.
Удаление приложений из автозапуска средствами системы на Андроид
Убрать полностью программу из автозапуска через Андроид не получится, но можно будет ограничить ее фоновую активность. Для этого на новых Андроидах (8, 9, 10) выполняют такие пошаговые действия:
- Переходят в меню устройства и выбирают пункт «Настройки».
- Среди всех параметров нажимают на «Приложения и уведомления».
- Открывают список приложений через параметр «Сведения…».
- Ищут пункт для выключения и выбирают его.
- В окне выбирают вкладку «Батарея».
- Отключают тумблер напротив надписи «Работа в фоновом режиме».
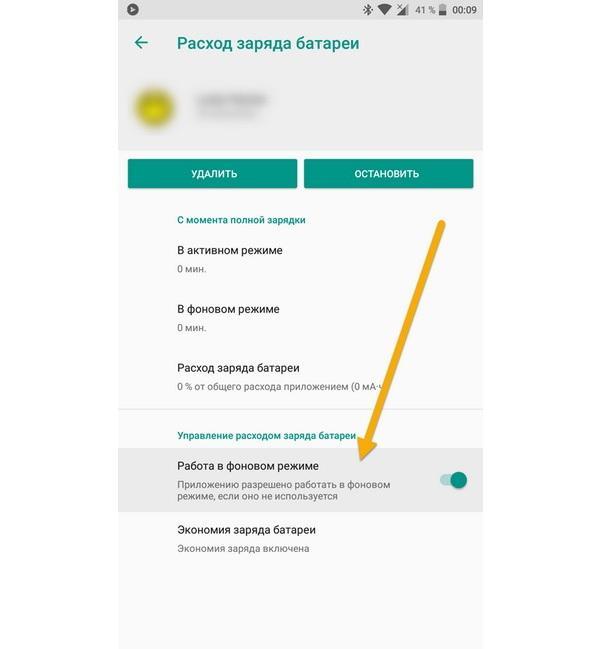
Автозапуск Android может быть настроен с помощью стандартных средств операционной системы
Для более старых версий операционных систем Андроид (7 и ниже) подойдет такая инструкция:
- Перейти в системные «Настройки» гаджета и выполнить поиск пункта «О телефоне» или «О системе». Обычно он находится в конце списка.
- Найти информацию о номере сборки и нажать на нее несколько раз до появления вкладки «Для разработчиков» и соответствующего уведомления.
- Во вкладке, которая появилась, найти вложенную вкладку «Неактивные программы».
- Выполнить отключение ненужных программ на фоне и перезапустить компьютер.
Важно! Настоятельно рекомендуется установить режим экономии заряда аккумуляторной батареи. Это поможет не только оптимизировать работу приложений, но и ограничивать их работу в фоновом режиме для экономии заряда батареи
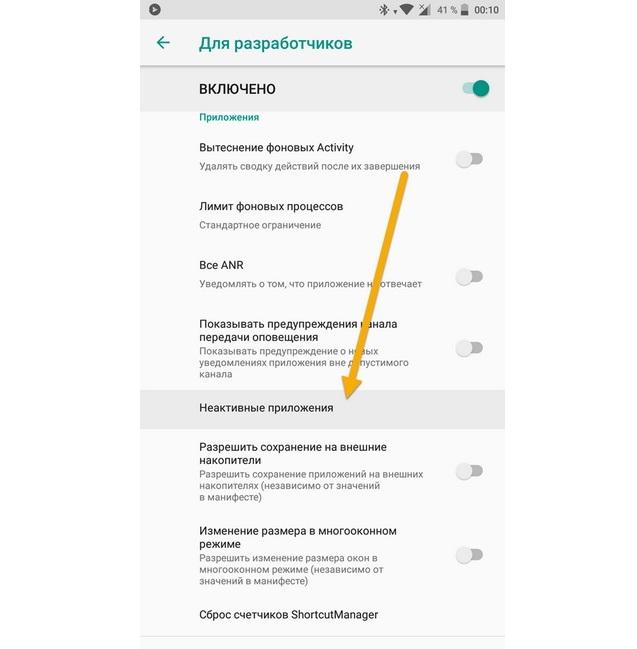
Управление автозагрузкой на более старых версиях осуществляется через инструменты разработчика




