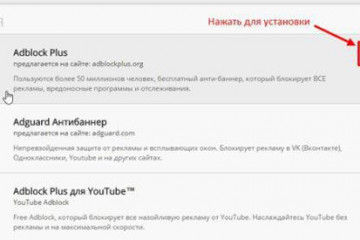Как отключить блокировку рекламы в браузере яндекс
Содержание:
- Процесс защиты и блокировки от фишинга
- Как полностью отключить Add Block на всех сайтах в браузере от Яндекс
- Временное отключение расширения Adblock
- Приложения для блокировки рекламы на Ютубе, ВКонтакте, Фейсбуке
- Расширение Adblock. Как отключить его в «Хроме»?
- Отключение adblock на телефоне или планшете
- Способ 2: Включение блокировки
- Зачем отключать ЭдБлок
- Как включить блокировщик рекламы в Яндекс Браузере
- Microsoft Edge
- Как выключить Адблок в Яндекс обозревателе на отдельных сайтах
- Способы настройки AdBlock
- Отключение Adblock в «Опере»
- Настройка
- Как бороться с всплывающей рекламой?
- Как отключить плагин AdBlock Plus в браузере Google Chrome
- Как отключить плагин Adblock в Хроме
- Где скачать Adblock для Яндекс.браузера и как его установить?
- Как убрать рекламу в Яндекс браузер за 1 минуту
- Сторонние расширения
- Как заблокировать рекламу в Яндекс браузере – AdBlock
- Как отключить AdBlock в Яндекс Браузере
Процесс защиты и блокировки от фишинга
Чтобы выполнить определенные действия, необходимо воспользоваться советами профессионалов и выполнить все по строго указанной инструкции. В первую очередь потребуется перейти в свой браузер и воспользоваться опцией «Настройка браузера Яндекс». Данная кнопка находится в правой части верхнего угла. В ниспадающем меню отобразиться опция «настройки».
Чтобы избавиться от лишних проблем и настроить свой компьютер за считанные минуты, необходимо тщательно очистить яндекс браузер. Заблокировав ненужную информацию, то есть всплывающие рекламы и баннеры, можно возобновить действие компьютера в обычном режиме.

Специалисты рекомендуют блокировать видео рекламы и флеш-баннеры. После чего придется перейти в раздел настроек и найти пункт «Дополнения». Здесь же появится пункт «Блокировка флеш баннеров и видео». Чтобы активизировать данное действие, необходимо нажать на опцию «Включить». После пройденного этапа, браузер будет осуществлять любые действия, связанные с блокировкой.
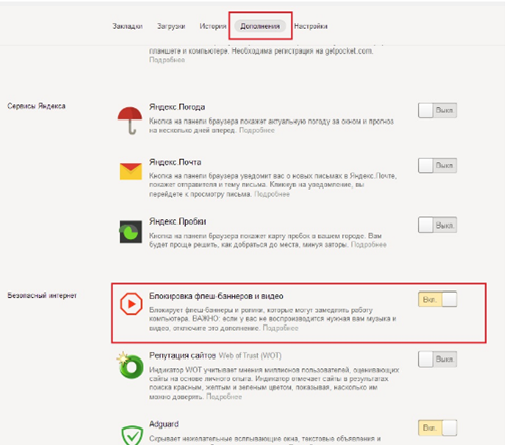
Как полностью отключить Add Block на всех сайтах в браузере от Яндекс
При желании можем полностью отключить AdBlock Plus или АдБлок для Яндекс браузера. Дополнение останется неактивным до ручного включения.
Стандартный Add Block легко выключить без перехода в настройки:
- Нажимаем на иконку плагина.
- Выбираем «Приостановить на всех сайтах».
Деактивировать оба расширения на всех ресурсах и устранить соответствующие проблемы можем тремя методами:
- Делаем ПКМ по изображению руки или дорожного знака с буквами ADB и выбираем «Настроить расширения».
- Нажимаем на кнопку «Вкл.».
Второй способ отключить аддоны:
- Переходим в меню обозревателя, нажав на 3 горизонтальные полосы.
- Кликаем на «Дополнения».
- Листаем список до конца страницы и вырубаем расширение.
Последний вариант:
- Переходим на страницу «Дополнения».
- Кликаем по тумблеру рядом с аддоном «Вкл.».
Когда расширение понадобится снова, нам останется выполнить аналогичные действия, но в конце нажать на «Выкл.» и плагин запустится.
Временное отключение расширения Adblock
Временное отключение Adblock поможет отобразить бесплатный контент на сайте или же воспроизвести браузерную онлайн-игру. Имеет смысл отключать Adblock для тех ресурсов, на которые вы не собираетесь заходить постоянно.
Чтобы отключить программу только для одного сайта, выполните следующие действия:
Обратите внимание на раздел, где изображены значки установленных плагинов. Он расположен в верхней части большинства браузеров, справа от адресной строки;
Найдите значок Adblock: белая ладонь на красном фоне
Нажмите на него;
Нажмите в открывшемся окне на строку Не использовать на страницах этого сайта, чтобы отключить Adblock на всех страницах сайта.
Нажмите на строку Не запускать этой странице, чтобы отключить Adblock только по текущему URL сайта.
Обновите страницу, чтобы убедиться в том, что изменения были приняты.
Теперь работа расширения прекращена, вы можете возобновить её в любой момент, найдя значок Adblock на том же месте.
Иногда приходится перезапускать браузер чтобы отключение расширения подействовало.
Работа Adblock будет временно прекращена на конкретном сайте. Если после проделанных действий рекламный контент остаётся заблокированным – причина не в Adblock.
Приложения для блокировки рекламы на Ютубе, ВКонтакте, Фейсбуке
В интернете есть и ряд узкоспециализированных расширений, которые предназначаются для 1-го сайта. Преимущественно подобные плагины разрабатываются для социальных сетей ВКонтакте, Фейсбук и для видеохостингов, таких как YouTube.
Список блокираторов для сервисов:
- Хороший блокировщик рекламы на Ютубе для Яндекс браузера: «Блокировка рекламы для YouTube». В дополнительной настройке расширение не нуждается;
- Чтобы заблокировать рекламу в ВКонтакте, можноиспользовать: «VKAdBlock: умная блокировка рекламы ВКонтакте»;
- В Facebook можем избавиться от рекламы при помощи «Ad Blocker for Facebook — Блокировщик рекламы в Facebook».
Это неплохие аналоги блокираторов из ранее описанного рейтинга, но они работают лишь на одном ресурсе.
Расширение Adblock. Как отключить его в «Хроме»?
Конечно,
нельзя оставить без внимания самый популярный веб-обозреватель – Google
Chrome. Этот браузер на протяжении нескольких лет уверенно занимает
лидирующие позиции среди своих «коллег». Почему? Безусловно, благодаря
своей скорости обработки данных и интуитивно понятному интерфейсу.

Вы
уже умеете устанавливать для браузеров Yandex и Opera дополнение
Adblock. Как отключить его в этих веб-обозревателях, вы также знаете.
Поэтому осталось рассмотреть данную процедуру и в «Гугл Хроме».
Итак, чтобы деактивировать «Адблок», вам понадобится придерживаться следующего алгоритма действий:
-
Запустив «Хром», откройте меню веб-обозревателя (кнопка с тремя линиями).
-
Выберите из списка пункт «Настройки» и перейдите в раздел «Расширения».
-
Найдите дополнение Adblock и снимите чекбокс, установленный напротив плагина.
-
Если желаете удалить это расширение, то кликните по иконке с изображением корзины.
Как видите, вам необходимо запомнить последовательность действий, состоящую всего из нескольких шагов.
Отключение adblock на телефоне или планшете
От рекламы страдают не только пользователи ПК. На телефоне с подключенной сетью её просто «кишит», она вылезает в играх и приложениях, при просмотре видео, во время серфинга в сети. Выход есть, но есть и некоторые сложности. Так, например, магазин Google Play не предоставляет владельцам Андроидов приложение Adblock, ведь реклама – это главный источник этой «корпорации Добра»
И все же, избавиться от рекламы на планшетах и мобильных устройствах с Android можно. Правда блокировщик придется загружать вручную. Я предлагаю вам на выбор два полезных приложения:
AdBlock Plus – программа, устраняющая с мобильного устройства всю рекламу. Последовательность действий:
- Скачайте приложение Adblock. Ссылку для скачивания можно взять здесь;
- Обратитесь к установщику пакетов и запустите скачанный файл;
- Зайдите в настройки мобильного устройства, далее → «Общие» → «Приложения» (или «Безопасность» — зависит от типа самого устройства). Теперь отметьте «галочкой» пункт «Неизвестные источники». Проникнуть в эти настройки можно и во время процесса установки, инсталлятор сам предложит вам активировать этот пункт;
- По окончанию установки вам нужно зайти в блокиратор, который оповестит вас, что не в силах самостоятельно изменить прокси-настройки на вашем телефоне или планшете. Зайдите в Wi-Fi настройки (удерживайте сеть подключенной) и измените сетевую конфигурацию своего устройства. Для этого в «Дополнительных параметрах» установите флажок и укажите прокси: имя — localhost , порт – 2020, не забудьте сохранить изменения.
Установка этого приложения просто сотрет с вашего мобильного устройства все баннеры, всплывающие окна и контекстные рекламы, параллельно предотвращая вирусные атаки и проникновение на телефон потенциально опасного ПО.
Способ 2: Включение блокировки
При отсутствии результатов от включения, описанного в первом способе, а также если на верхней панели браузера отображается зеленый значок AdBlock вместо красного, нужно воспользоваться параметрами расширения. Данный вариант актуален только в случае сохранения рекламы на всех сайтах без исключений.
- Находясь на любой вкладке браузера, щелкните ЛКМ по значку рассматриваемого блокировщика на панели с дополнениями. Во всплывающем окне нужно воспользоваться опцией «Снова скрывать рекламу».

После включения в обязательном порядке обновите каждую страницу с рекламными объявлениями, чтобы убедиться в успешной работе расширения. Если все правильно, об этом также будет сказано во всплывающего окне АдБлока.

Рассмотренных действий из первых двух способов должно хватить для включения блокировщика на большинстве сайтов в интернете. Однако при отсутствии видимого эффекта, скорее всего, поможет только полная переустановка расширения.
Зачем отключать ЭдБлок
Если вам нужна инструкция по отключению, листайте ниже и находите свой браузер, но мы же уточним, зачем нужно отключать AdBlock:
- Вы хотите увидеть сайт в том виде, как его сделал вебмастер – иногда сайты с заблокированной рекламой «ломаются», то есть «ползут» блоки и случаются другие проблемы. Отключив «резальщик рекламы» вы сможете увидеть рабочий сайт;
- Сайт просит вас отключить AdBlock, не показывая контент;
- Вы хотите купить что-то с Кешбеком, и знаете, что если ЭдБлок включен, то вы можете потерять свою покупку. Это связано с принципом работы Cookie файлов, которые используются для подсчета кешбека именно вам.
Есть некоторые другие ситуации, когда вам может понадобиться отключить плагин, но эти три основные. Следуйте нашей инструкции по отключению, она же вам поможет и со включением – этот процесс обратим в обе стороны.
Как включить блокировщик рекламы в Яндекс Браузере
Здесь мы постараемся рассмотреть, как добавить в Яндекс Браузер блокировщик рекламы. Если после его установки вы продолжаете видеть нежелательную рекламу (особенно казино, сомнительных контор и товаров), то вероятнее всего на компьютер попало специальное рекламное ПО. В таком случае, чтобы избавиться от рекламы вам придётся найти эту программу и удалить её с компьютера.
Однако, если у вас нет такого ПО, то скорее всего после выполнения одного из предложенных вариантов основная масса рекламного контента исчезнет.
Новые версии Яндекс Браузера уже имеют на своём борту встроенные расширения против рекламы. Это является существенным плюсом, так как вам не требуется заходить в сторонние каталоги с расширениями и пытаться установить нужное оттуда.
По умолчанию таковые расширения установлены в браузере и находятся в выключенном положении. Их нельзя удалить, но можно отключить в любой момент.
- В верхней части интерфейса нажмите на кнопку вызова главного меню. Её расположение отмечено на скриншоте ниже.
- Из появившегося меню выберите вариант «Дополнения».

Пролистайте страницу немного вниз, пока не наткнётесь на пункт «Безопасность в сети». Здесь будет представлено несколько расширений, позволяющих блокировать рекламный контент. Сейчас там доступно четыре компонента – «Антишок», «Блокировка мешающей рекламы», «Блокировка флеш-данных» и Adguard.
Вы можете включить их все, просто передвинув ползунок в нужное положение.

Если вам требуется узнать о каком-то из плагинов подробную информацию, то просто нажмите на надпись «Подробнее», что расположена в блоке с описанием.
Отсюда же вы можете перейти к настройкам данного расширения, воспользовавшись соответствующей кнопкой. Отсюда же можно включить отображение кнопки расширения в верхней части браузера.
Вариант 2: Установка дополнение из сторонних магазинов
Предложенные варианты самим браузеров являются достаточно эффективным решением в сфере борьбы с нежелательным рекламным контентом. Однако у этих расширений может не быть нужного функционала или чего-либо ещё, что нужно именно вам.
В таком случае вы можете установить нужные расширения с каталогов веб-плагинов Opera или Google Chrome. Представленные на этих площадках решения полностью совместимы с Яндекс Браузером. К сожалению, в первом варианте пользователю предложено достаточно мало приложений для блокировки рекламы, поэтому в качестве примера мы рассмотрим, как скачивать и устанавливать в Яндекс Браузер плагины из магазина дополнений Google Chrome.
Если же вы сами пока не определились с дополнением против рекламы в Яндекс Браузере, то в поисковую строку можно ввести что-то вроде «Блокировка рекламы». Среди полученных результатов вы скорее всего увидите на первых строчках такие расширения как Adblock, Adguard и т.д.
Вариант 3: Установка сторонних программ для блокировки рекламы
Данный вариант подходит не только для Яндекс Браузера и вообще является универсальным решением для многих веб-обозревателей. Вы можете использовать этот вариант, если считаете, что вам не нужно дополнительно настраивать расширение для каждого из браузера. Сегодня есть много программ, которые находят под наши требования.
Рассматривать каждую из них подробно не имеет смысла, поэтому ограничимся небольшим списком:
- Adblock Plus – это не только хорошее расширение для браузера, но и отдельное приложение, которое может быть использован для блокировки рекламы сразу в нескольких веб-обозревателях;
- Adguard — еще однп знаменитая программа, которая используется для блокировки нежелательного рекламного контента в браузерах. Есть не только дополнение, но и полноценное приложение, которое вы можете скачать к себе на компьютер и выполнить более тонкие настройки;
- AdFender. Данная программа позволяет выполнить блокировку рекламы не только в веб-обозревателе, но и в приложениях, установленных на ваш компьютер. К сожалению, AdFender не имеет русского языка. Из дополнительных особенностей можно отметить наличие встроенных инструментов очистки куков и кэша и других мусорных файлов программ;
- Ad Muncher. Полностью бесплатная программа для блокировки рекламных объявлений и всплывающих окон в браузере. Поддержки русского языка также нет.
Это был список основных программ для компьютера для блокировки рекламы в веб-обозревателе, в том числе в Яндекс браузере. Их установка максимально проста. Вам только нужно нажимать на кнопки «далее» и «готово», а также принять лицензионное соглашение, если таковое появится. В ходе данной статье мы рассмотрели три варианта включения блокировщика рекламы в Яндекс Браузере. Надеемся эта статья была вам полезна.
Microsoft Edge
Стандартный для Windows 10 веб-обозреватель Microsoft Edge тоже поддерживает установку расширений, имеется в их числе и рассматриваемый нами блокировщик рекламы AdBlock. При необходимости его можно легко отключить для всех или любого произвольного сайта.
Отключение на одном сайте

Отключение на всех сайтах
- В этот раз по значку расширения AdBlock потребуется нажать правой кнопкой мышки (ПКМ), а затем в появившемся меню выбрать пункт «Управление».

В небольшом разделе с описанием возможностей расширения, который будет открыт в браузере, переведите в неактивное положение переключатель напротив пункта «Включите, чтобы использовать».

АдБлок для Майкрософт Эдж будет отключен, в чем можно убедиться не только по деактивированному переключателю, но и по отсутствию его значка на панели управления. При желании вы можете полностью удалить дополнение из браузера.

Отключение в случае отсутствия ярлыка на панели инструментов Как вы могли заметить, в меню расширения, открываемом левым кликом по его иконке, можно отключить отображение последней. Если AdBlock был скрыт с панели управления, для его деактивации потребуется обратиться непосредственно к настройкам веб-обозревателя.
- Откройте меню Microsoft Edge, кликнув ЛКМ по трем точкам в его правом верхнем углу, и выберите пункт «Расширения».

В списке установленных дополнений найдите АдБлок (чаще всего, он первый в списке) и отключите его, переведя тумблер в неактивное положение.

Таким образом вы отключите блокировщик рекламы, даже если он скрыт с панели инструментов браузера.

Как выключить Адблок в Яндекс обозревателе на отдельных сайтах
Если проблема заключается в сложностях пользования определёнными ресурсами, есть смысл добавить их в белый список. В будущем AdBlock будет работать везде, кроме указанных сайтов в списке.
Простой способ, как отключить расширение AdBlock в Яндекс browser на некоторых веб-ресурсах:
В автоматическом режиме ресурс добавляется в белый список и в будущем приложение Adblock будет выключено лишь во время нахождения на страницах данного сайта. На работе остальных ресурсов действие не отразится.
Ручной метод добавления сайта в список исключений на Adblock Plus:
- Идём на сайт, который планируем добавить в список и копируем URL-адрес из «Умной строки».
- Делаем клик правой кнопкой мыши (ПКМ) по иконке расширения.
- Выбираем пункт «Настройки».
- Переходим на вкладку «Белый список сайтов».
- В строку вводим адрес сайта, скопированный в первом пункте.
- Кликаем на кнопку «Добавить сайт».
Отключить блокировку сайта в AdBlock в Yandex browser не сложнее, чем в ADB, но способ несколько отличается:
Способы настройки AdBlock
Плагин Эдблок для Яндекс браузера не всегда блокирует всю рекламу, вызывая определённый дискомфорт. Иногда приходится собственноручно изменять настройки, чтобы убрать отдельную рекламу.
Способы настройки:
- Добавляем новые элементы фильтров. Если сайт научился обходить блокировку, можем вручную добавить подходящий фильтр. Чтобы выключить определённую рекламу, нажимаем правой кнопкой мыши по элементу, наводим на пункт AdBlock и выбираем «Блокировать эту рекламу». Подобным образом можем удалить любой элемент страницы навсегда. В ADP подобной функции нет. Также можно блокировать рекламу по URL-адресу, перейдя в настройки расширения, на вкладке «Настройка» есть соответствующая строка;
- Отключаем «приемлемую рекламу». Расширение оставляет небольшую часть рекламы для поддержки сайтов, но и её можем отключить:
- Нажимаем на иконку модуля и выбираем «Настройки».
- В пункте «Списки фильтров блокировки рекламы» убираем выделение возле «Приемлемая реклама».
- Переходим на вкладку «Общая» и снимаем флаг с «Разрешить некоторую ненавязчивую рекламу».
- Подключаем новые фильтры. Делаем клик правой кнопкой мыши по изображению расширения (справа от Умной строки) и выбираем «Настройки». В разделе «Списки фильтров» в графе «Другие списки фильтров» выбираем подходящие элементы. Чтобы остановить показ рекламы, можем добавить собственный фильтр или подключить список любого разработчика, указав ссылку на него в разделе «Пользовательские списки фильтров»;
- Ускоряем загрузку страниц. Новая функция расширения – кэширование данных, она ускоряет работу браузера на сайтах, которые используются чаще всего. Как включить:
- Делаем ПКМ по аддону и выбираем «Настройки».
- Идём на страницу «Общая» и активируем «Разрешить локальное кэширование содержимого для популярных библиотек сайтов».
Отключение Adblock в «Опере»
Большое доверие у юзеров вызывает веб-обозреватель Opera. Быстрый, понятный, безопасный – так можно охарактеризовать этот браузер. Разработчики внимательно относятся к пожеланиям своих пользователей и регулярно работают над усовершенствованием программы.

Вы уже знаете, как деактивировать «Адблок» в веб-обозревателе от «Яндекса». Но как быть в случае с браузером «Опера»? Алгоритм действий не будет сильно отличаться:
Откройте веб-обозреватель Opera и кликните кнопку в левом верхнем углу, чтобы перейти в меню браузера.
Обратитесь к пункту «Расширения», а затем выберите «Менеджер расширений».
Найдите дополнение Adblock и деактивируйте его, кликнув кнопку «Отключить». Если нажать крестик в правом углу, то вы удалите плагин из браузера.
Кстати, открыть список с установленными расширениями можно с помощью кнопок «Shift», «Ctrl» и «E». Если вам так удобней, то пользуйтесь этим сочетанием клавиш.
Вот и все! Вы узнали, как отключить «Адблок» в «Опере» и удалить его, если появится необходимость.
Настройка
В контекстном меню есть такая функция, как “Заблокировать элемент”. Её можно использовать, если надо заблокировать отдельное объявление на странице, либо же вовсе не рекламный элемент.
Для этого, нажмите на значок Adblock Plus.

Затем выберите “Заблокировать элемент”.
После чего наведите на необходимый блок на сайте, и сделайте щелчок по нему левой кнопкой мыши.

Откроется небольшое окно с кодом блока. Жмите “Добавить”.

Удалить добавленные элементы можно на странице настроек “Персональные фильтры”. Об этом рассказано ниже.
Поскольку ADB Plus все же оставляет некоторую часть рекламы на сайтах, мы решили написать о том, как её убрать, а также настроить научить вас настройке сего расширения.
Чтобы перейти в настройки, сделайте следующее:
- Нажмите на значок Adb Plus.
- Выберите там пункт “Настройки”.
Страница списка фильтров.

Здесь можно выбрать, какие фильтры для блокировки рекламы использоваться. Можно активировать как один, так и сразу несколько списков. Просто поставьте галочку возле соответствующих фильтров.
Нажав кнопку “Обновить сейчас”, можно проверить, есть ли актуальные обновления данных фильтров. Если они найдутся, то сразу же автоматически обновятся.
Как уже писалось выше, аддон блокирует далеко не всю рекламу. Если вас это не устраивает и вам необходимо убрать все объявления без исключений, то снимите галочку возле пункта “ Разрешить некоторую ненавязчивую рекламу”.
Персональные фильтры.

Список разрешенных доменов.

Нужно, чтобы на каком-то сайте реклама продолжала отображаться? Просто внесите адрес этого сайта в этот список. Сделать это можно так:
- В строку вписываем домен нужного сайта.
- Жмем кнопку “Добавить домен”.
- Все добавленные адреса отображаются здесь же, в списке ниже.
Если надо удалить сайт из исключений, выделите его в списке, а затем кликните по “Удалить выбранное”.
Общие

Тут имеется всего лишь две функции, а точнее их настройки.
- Показывать «Заблокировать элемент» в контекстном меню.
- Показывать панель «Adblock Plus» в инструментах разработчика.
Снимите флажок на нужном пункте, чтобы отключить его. И установите флажок, если наоборот, надо включить.
Как бороться с всплывающей рекламой?
Постоянно всплывающие рекламные блоки постоянно отвлекают и мешают воспринимать контент на различных мультимедийных площадках, начиная от популярных социальных сетей до новостных форумов. С 2018 года Яндекс.Браузер ввел в рамках стандартных настроек возможность ограничить отображение на странице части рекламных объявлений на компьютерах и мобильных устройствах.
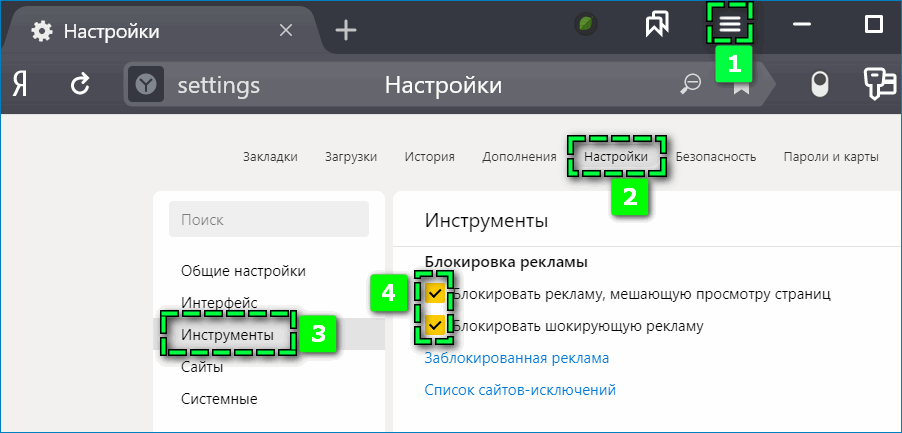
Чтобы активировать функцию базовой блокировки на десктопе:
- Откройте «Настройки» через вкладку сверху.
- Перейдите в раздел «Инструменты».
- Поставьте галочки рядом с параметрами «Блокировка рекламы».
Включить функцию также доступно непосредственно на открытых сайтах. Справа от поисковой строки перейдите по иконке в виде замка и передвиньте вправо ползунок на соответствующих пунктах.
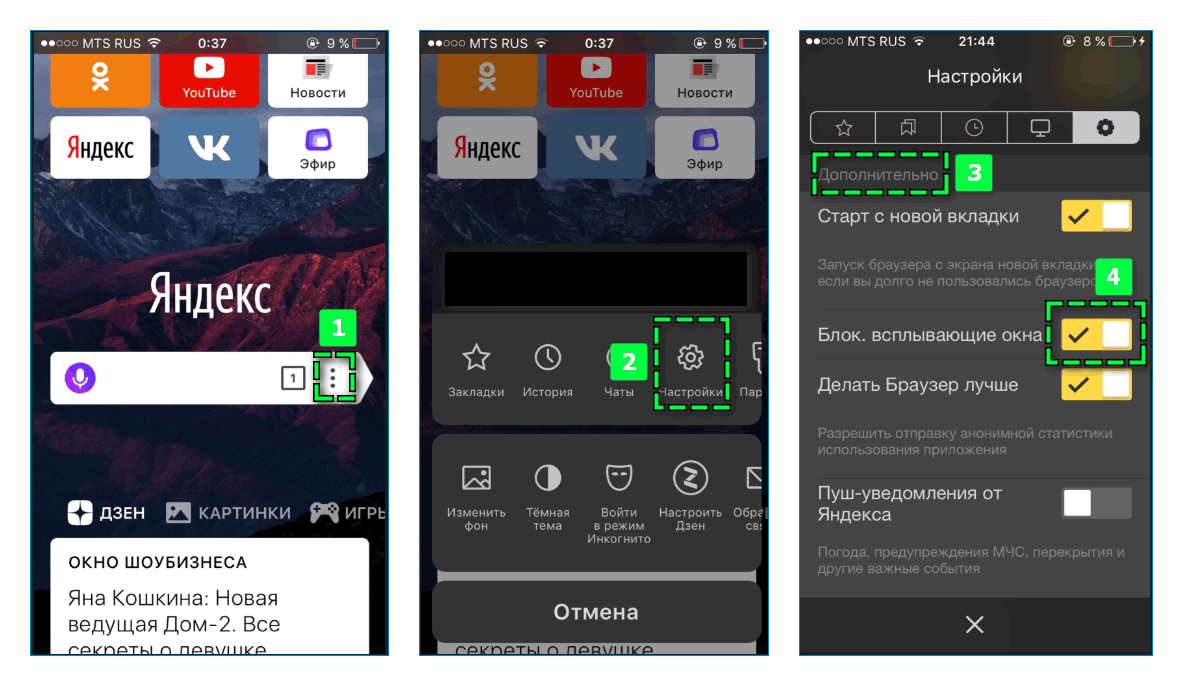
Чтобы частично отключить рекламу на смартфоне в браузере Яндекс:
- Кликните на иконку в виде трех точек справа от поисковой строки.
- Выберите «Настройки».
- Прокрутите страницу до раздела «Дополнительно».
- Передвиньте ползунок вправо в пункте «Блокировать всплывающие окна».
Как отключить плагин AdBlock Plus в браузере Google Chrome
Процесс отключения плагина AdBlock в браузере Google Chrome во многом похож на процесс в Яндекс Браузере, но давайте разберем детально, какие шаги необходимо сделать, чтобы отключить плагин в Хроме навсегда или же на конкретной странице. Разберем на примере популярного клона – AdBlock Plus.
Отключение AdBlock Plus на конкретной странице в Google Chrome
Плагин в Хроме отображается белой рукой на красном фоне, в формате маленькой иконки в верхнем углу справа. Найдите эту иконку:

У вас на иконке может быть не 4, а другая цифра. Это число отражает количество заблокированных рекламных материалов на сайте, который вы просматриваете.
Чтобы отключить работу плагина на конкретной странице, сдвиньте ползунок, как показано на скриншоте ниже:

После этого вам потребуется обновить страницу, иначе изменения не вступят в силу.
Плагин с суффиксом «Плюс», умеет чуть меньше оригинала, и он предлагает блокировку на конкретной странице, под чем подразумевается, что будет заблокирована реклама на всем сайте или на всем сайте она будет работать. Сделать исключение для одной страницы можно, но куда сложнее чем в классической версии. Поэтому здесь мы рекомендуем пользоваться только опцией включения или отключения для конкретного домена.
Также, как и в оригинальном ЭдБлоке, настройка сохранится даже после перезагрузки ПК, и в будущем, когда вы посещаете какой-то сайт, AdBlock Plus будет работать по тем правилам, которые вы задали в момент первой настройки. Для включения плагина обратно нужно сдвинуть ползунок туда, где он был изначально. По умолчанию плагин работает на всех страницах.
Как отключить плагин AdBlock Plus в Хроме навсегда
Если вы не хотите пользоваться плагином, или хотите заменить его на оригинал, вам нужно отключить его. Для этого вам нужно перейти на страницу настройки «Расширений». Для этого вам нужно либо в натсройках (иконка с тремя точками) зайти в «Дополнительные инструменты» и выбрать «Расширения»:

Либо, вы можете в браузерной строке написать chrome://extensions/ и нажать Энтер – это также приведет вас на страницу со всеми расширениями, которые установлены в вашем Google Chrome браузере.

Здесь нужно найти AdBlock / AdBlock Plus и либо отключить его, либо удалить. Отключение производится ползунком, показанном на скриншоте ниже:

Если вам не нужен плагин, кликайте на кнопку «Удалить», дожидайтесь окончания процесса и на этом отключение/удаление AdBlock / AdBlock Plus или любого другого аналога ЭдБлокса в Хроме закончено на 100%. В будущем, если вы захотите вернуть расширение, вы сможете это сделать также, как сделали первый раз – то есть установить с нуля из библиотеки дополнительных расширений.
Пожалуйста, Оцените:
Наши РЕКОМЕНДАЦИИ
 Что такое TouchPal для смартфонов
Что такое TouchPal для смартфонов  Windows не удаётся завершить форматирование – что делать
Windows не удаётся завершить форматирование – что делать  Как зайти в настройки Биос
Как зайти в настройки Биос  Как изменить имя пользователя в Windows 10
Как изменить имя пользователя в Windows 10
Как отключить плагин Adblock в Хроме
Для начала предлагаем посмотреть на процесс отключения в самом популярном на сегодняшний день браузере – Google Chrome! Что ж, тянуть не будем, сразу к делу:
1. Открываем меню, кликнув по кнопке с правой стороны (находится в самом верху); 2. Нажимаем на “Настройки”, после чего открывается страница с настройками, но она нам не нужна – мы идём дальше; 3. Переключаемся с настроек на “Расширения”, после чего открывается страница со всеми дополнениями; 4. Снимаем галочку напротив надписи “Включить”; 5. Готово! Теперь Adblock не мешает Вашему любимому сайту отображаться в нормальном режиме!
Где скачать Adblock для Яндекс.браузера и как его установить?
Для того, чтобы скачать и установить блокировщик рекламы в браузере Яндекс, необходимо выполнить следующие действия:
Открываем браузер и нажимаем на значок меню настроек. Выбираем «Дополнения».
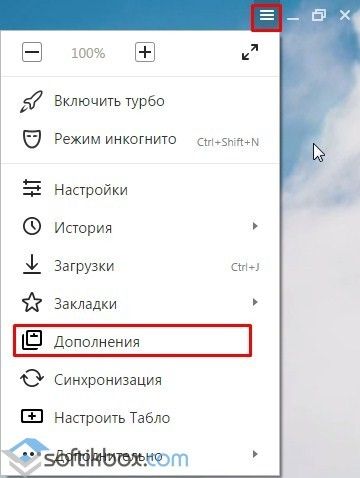
Выбираем вкладку «Дополнения» и опускаемся вниз. Здесь нужно нажать на ссылку «Каталог дополнений для Яндекс.Браузера».
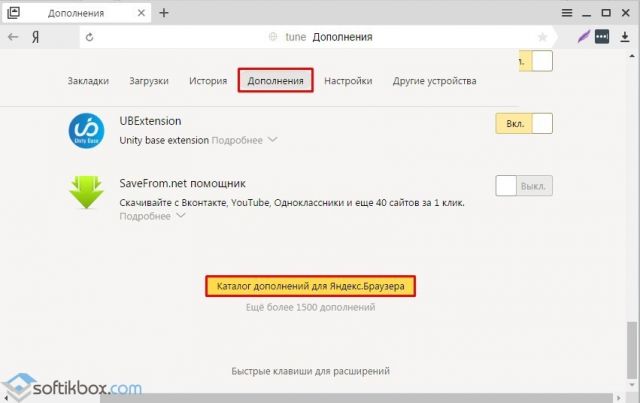
В поисковой строке вводим «Adblock».
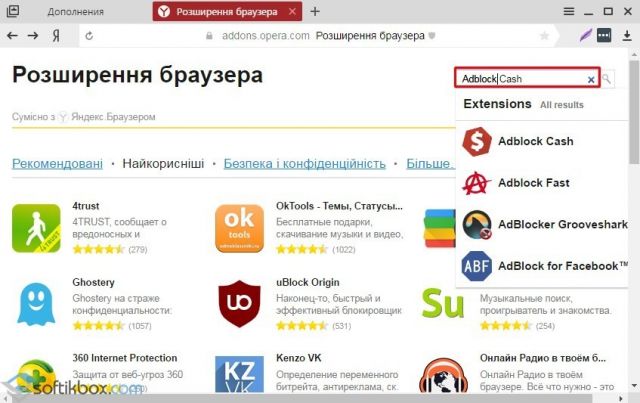
- В чистом виде «Adblock» вы можете не найти . Однако здесь есть «Adblock Cash». Это тот же самый блокировщик рекламы, разработчики которого за его использование обещают вознаграждение. На самом деле вы ничего не получите, а рекламу дополнение будет блокировать.
- Установка «Adblock Cash» достаточно простая. Нужно нажать «Добавить в Яндекс.Браузер».
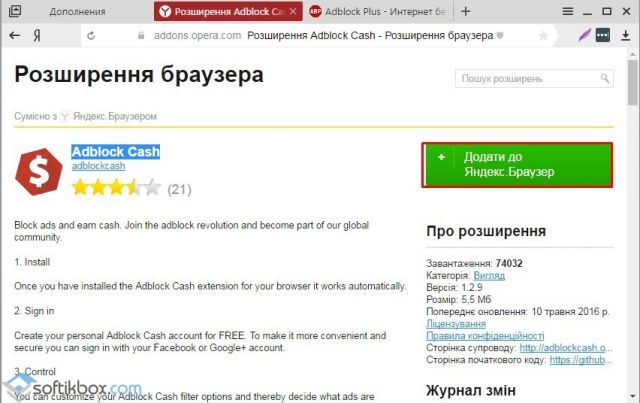
Далее вновь жмём «Установить расширение».
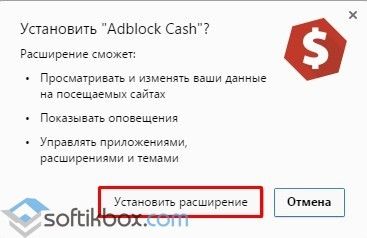
Если же вам хочется установить приближенный по интерфейсу адблок, то «Adblock Plus» прекрасно подойдет для этой цели. Для его загрузки и установки выполняем следующие действия:
- Выбираем свой тип браузера (под кнопкой маленькие значки) и жмём «Установить».
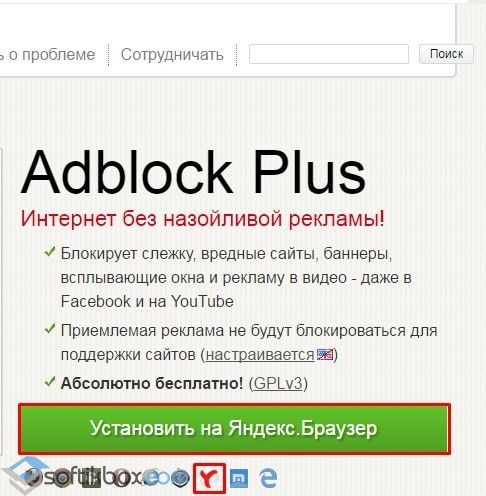
Далее вновь нажимаем «Установить расширение».
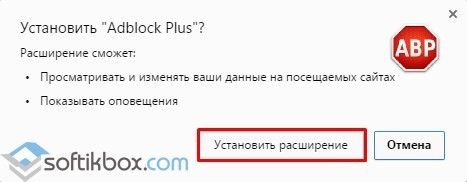
Перезагружаем браузер, чтобы изменения вступили в силу. Значок расширения будет расположен в правом верхнем углу.
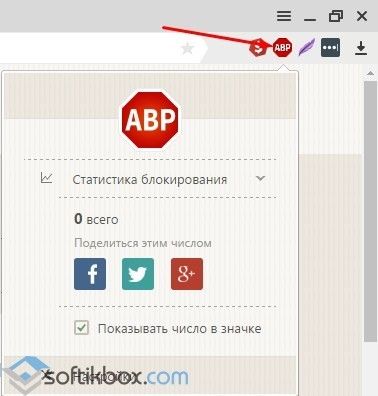
Как настроить Adblock Plus в Яндекс.Браузере?
Чтобы настроить блокировщик рекламы, стоит нажать на кнопку «Настройки», что находится под значком дополнения.
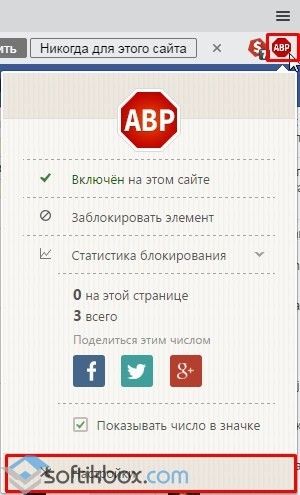
Откроется новая вкладка. Здесь будет доступно 4 раздела настроек:
- Список фильтров;
- Персональные фильтры;
- Список расширенных доменов;
- Общее.
По умолчанию в первом разделе стоит отметка «RuAdList+EasyList». Однако нужно поставить и вторую отметку. Чем больше включено фильтров, тем меньше вероятность того, что какой-то баннер сумеет пролезть на страницу.
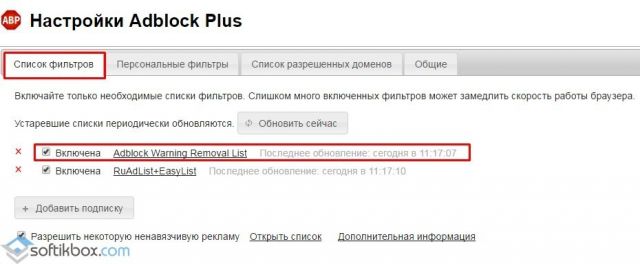
Также, если вам не мешает некоторая ненавязчивая реклама, то её можно оставить. Для этого необходимо поставить соответствующую отметку.
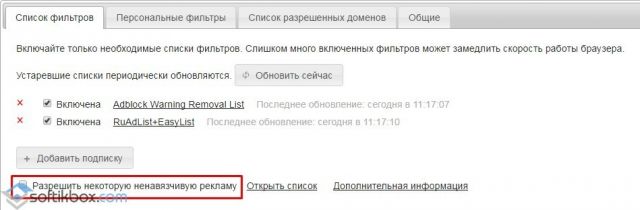
Во вкладке «Персональные фильтры» можно добавить собственный фильтр. Как это сделать? Рассмотрим простой пример. Нам нужно заблокировать баннер на сайте softikbox.com. Адрес баннера будет такой https://softikbox.com/ads/banner124.gif, где 124 – это число баннера. Однако каждый раз при загрузке страницы номер баннера будет меняться и использовать этот адрес в качестве фильтра невозможно. Поэтому прописываем следующее: https://softikbox.com/ads/banner*.gif, где * — это все баннеры. Этот фильтр заблокирует рекламу. Но не стоит вводить другие символы, так как помимо рекламы можно заблокировать сами материалы сайта. Этот фильтр вставляем в строчку и жмём «Добавить фильтр».
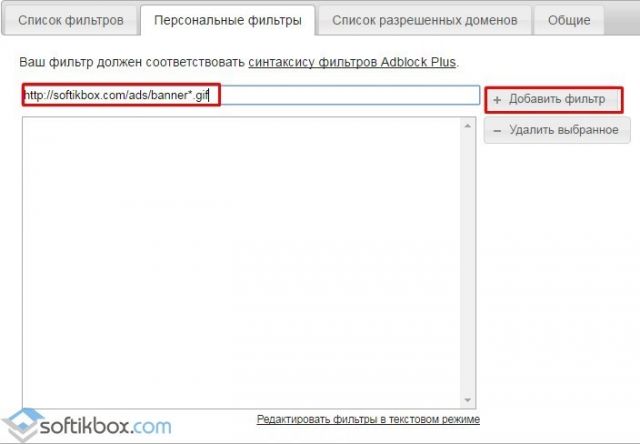
Во вкладке «Список разрешённых доменов» (не сайтов) можно добавить с помощью специальной кнопки определённый ресурс, выбрав адресную строку и нажав на значок Adblock.
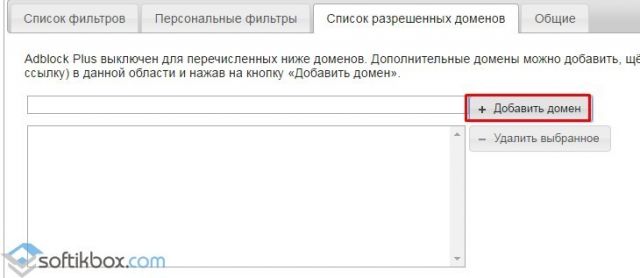
Во вкладке «Общее» оставляем все неизменным, так как все отметки отвечают за статистику и отображение инструментов.
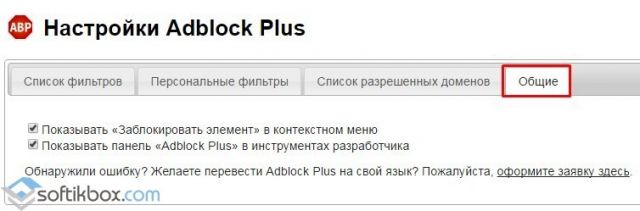
Отключение блокировщика рекламы на примере Adblock Plus
Чтобы отключить любое расширение в Яндекс.Браузере достаточно в меню выбрать «Дополнения».
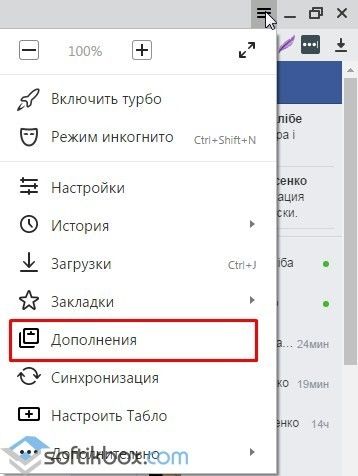
После в списке дополнений нужно найти блокировщика рекламы или другое расширение и поставить отметку «Отключить».
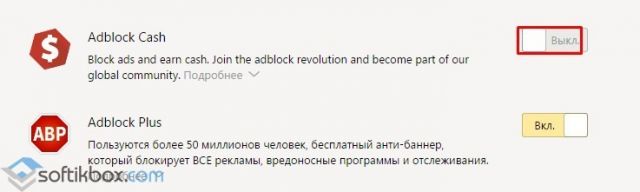
После внесения изменений перезагрузка браузера необязательная.
Как убрать рекламу в Яндекс браузер за 1 минуту
В любом браузере вы увидите большое количество рекламы, если у вас не стоит её блокировка. Что на странице поисковика, что на сервисах, везде вы увидите, так называемую «ненавязчивую» рекламу.
Естественно, браузер от русскоязычной поисковой системы продвигал и будет продвигать даже свои сервисы, причём количество объявлений будет только расти.
Как отключить рекламу в Яндекс браузере в дополнениях
У каждого современного обозревателя имеется раздел с плагинами, где можно расширять возможности софта. Что касается конкретно браузера Яндекса, тол нужно сделать следующее:
- Щелкнуть по трём горизонтальным полоскам вверху справа.
- Открыть раздел «Дополнения».
- Активировать антишок и блокировщик мешающей рекламы.

Но это не всё. Для полной блокировки рекламы навсегда и везде нам понадобится дополнительный блокировщик рекламы – Adblock.
Для установки Adblock открываем дополнения, листаем в самый низ и нажимаем по кнопке «Каталог расширения для Яндекс.Браузера».
В поиске прописываем Adblock и выбираем версию Plus. Затем жмём кнопку «Добавить», а затем во сплывающем окошке нажимаем «Установить расширение». Теперь в теории реклама будет отключена во всех сервисах Яндекса, даже на почте, дзене и так далее.

Сторонние расширения
В том случае, когда дело касается полноценного блокировщика, то, зачастую, подразумевается дополнительно установленное расширение для обозревателя. На сегодняшний день таких расширений в интернете существует огромное множество, и каждое из них имеет свои ключевые особенности, но почти все они выключаются по одному и тому же принципу.
Поэтому делаем следующее:
- Заходим в меню обозревателя и находим раздел «Дополнения», открываем его.
- На экране будет отображен список установленных расширений. Находим блокировщик и переводим соответствующий ему ползунок в выключенное положение. То есть, статус нужно сменить с «Вкл» на «Выкл».
После этого дополнение перестанет работать и при необходимости включить его можно будет с помощью того же меню управления без каких-либо проблем.
Как заблокировать рекламу в Яндекс браузере – AdBlock
Безусловным лидером по популярности среди всех расширений является AdBlock. Это лучший бесплатный блокировщик рекламы не только для Яндекс браузера, но и для все остальных веб-обозревателей.
Рассмотрим, как скачать и установить расширение AdBlock в Яндекс браузер для блокировки всех типов рекламы:
- На странице расширения нажать кнопку «Установить»;
- В появившемся окне подтвердить установку, нажав «Установить расширение»;
- Следует дождаться окончания установки. О том, что инсталляция прошла успешно, известит появившийся в правом верхнем углу экрана браузера значок расширения.
Никаких дополнительных настроек можно не делать. Расширение, после установки в Яндекс браузер, автоматически начнет отключать любую навязчивую рекламу на всех на сайтах, в том числе, запретит ее и на крупных интернет-ресурсах, вроде YouTube и Facebook. Можно навсегда забыть про надоедливые вылезающие окна, постоянно мешающие баннеры, назойливую рекламу в видео и звуковом форматах.
Исключением является один единственный баннер на главной, стартовой странице поисковой системы Яндекс, расположенный снизу под поисковой строкой.
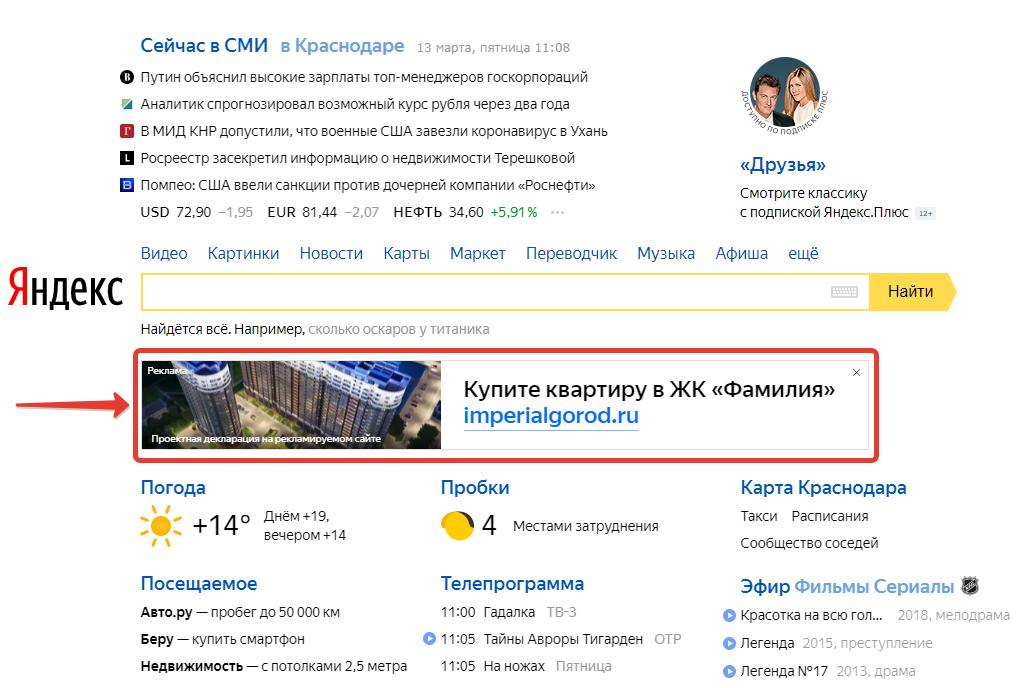
Ни один из блокировщиков не может его вырезать в Яндекс браузере. При том, что те же самые блокираторы, но в других браузерах, его без проблем удаляют. Именно поэтому я советую поменять ЯБ на другой веб-обозреватель.
Как отключить AdBlock в Яндекс Браузере
У вас есть два варианта, как отключить плагин – конкретно для одного сайта или для всего браузера. Остановимся на каждом варианте отдельно.
Отключение для конкретного сайта
Внутри этого варианта также несколько возможностей – отключить на конкретной одной странице сайта или же массово для всех страниц одного проекта. Всё это делается максимально просто:
- Кликайте на знак AdBlock в верхней панели. Он выглядит как белая рука на красном фоне.
- У вас откроется меню, выберите вариант, который вам нужен.
Подробнее можете увидеть на скриншоте ниже:

После того, как вы примените новые настройки, значок утилиты сменится на зеленый, и будет выглядеть так:

Это правило сохранится в вашем браузере. В следующий раз, когда вы зайдете в Яндекс.Браузер вам не потребуется снова его создавать. Чтобы снова включить блокировку рекламы, нужно проделать тоже самое, активировав ЭдБлок в выпадающем окне.
Учтите, чтобы изменения вступили в силу, после первой настройки вам нужно обновить страницу, иначе она так и останется с рекламой, ведь вы ее уже загрузили.
Как отключить блокировку навсегда
Если вы не хотите более пользоваться плагином, его можно отключить совсем или удалить. В обеих случаях он перестанет работать, но при отключении вы сможете его быстро вернуть обратно, а при удалении – вам потребуется заново скачивать.
Чтобы отключить AdBlock в Яндекс браузере навсегда, вам нужно зайти в раздел «Дополнения», который доступен по клику на иконку из трех полосок в верхнем правом углу вашего браузера:

В разделе дополнения необходимо найти AdBlock. Как правило, несмотря на то, что он начинается на букву A, он находится внизу списка. Далее вы можете:
- Отключить плагин: для этого нужно передвинуть ползунок.
- Удалить расширение: для этого нужно кликнуть на кнопку «Удалить».

Если вы не планируете пользоваться утилитой в будущем, то лучше ее удалить. Это сделает ваш браузер немного быстрее. Так как большое количество плагинов, даже неиспользуемых, негативно сказывается на скорости работы Яндекс.Браузера. Тем более, в будущем вы всегда сможете восстановить работу, снова скачав необходимое расширение из библиотеки дополнений.