Как сделать калибровку сенсора на android
Содержание:
Инженерное меню
В этом скрытом разделе проводятся более серьезные и требующие определенных знаний настройки. Данный метод подойдет тем, кто не обнаружил соответствующий пункт в обычном меню и не желает устанавливать сторонний софт для проведения процедуры.
Попасть в инженерное меню для последующей калибровки экрана Андроид можно двумя способами:
- Через специальный код:
- Открыть стандартное приложение для набора номера.
- Ввести комбинацию цифр и знаков: *#*#3646633#*#* либо *#*#4636*#*. После последнего знака жать кнопку вызова не нужно. Существуют и другие коды, которые подойдут для малоизвестных аппаратов китайского производства. Найти их можно на тематических форумах.
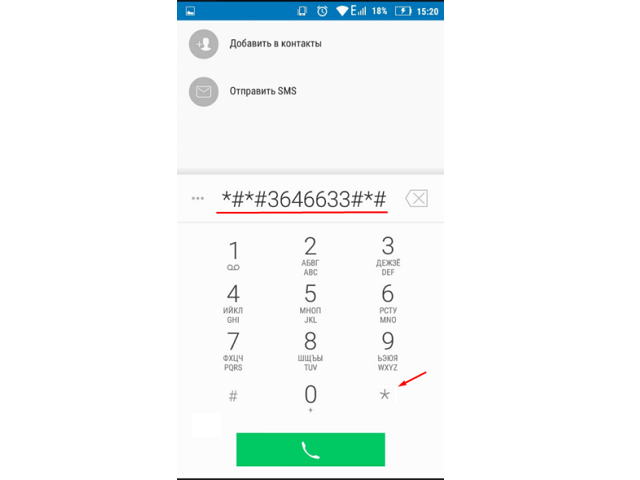
Через приложение:
- 1. Посетить Play Market и установить программу MTK Engineering Mode.
- 2. Запустить приложение, нажать на кнопку «Android Settings».
После успешного входа в инженерное меню необходимо выполнить следующие действия:
Открыть вкладку «Hardware Testing».
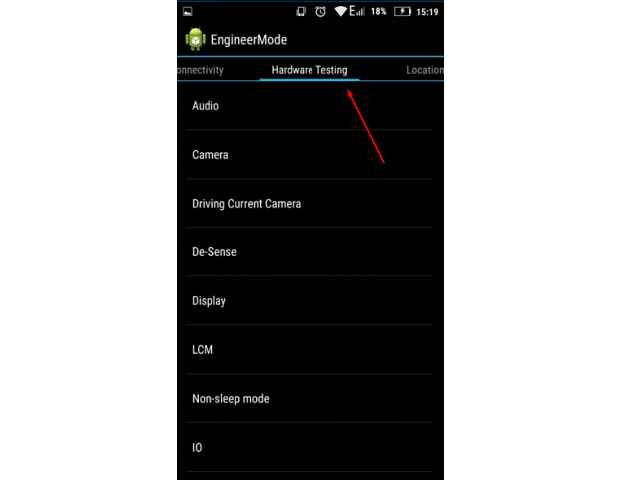
Найти и нажать пункт «Sensor».
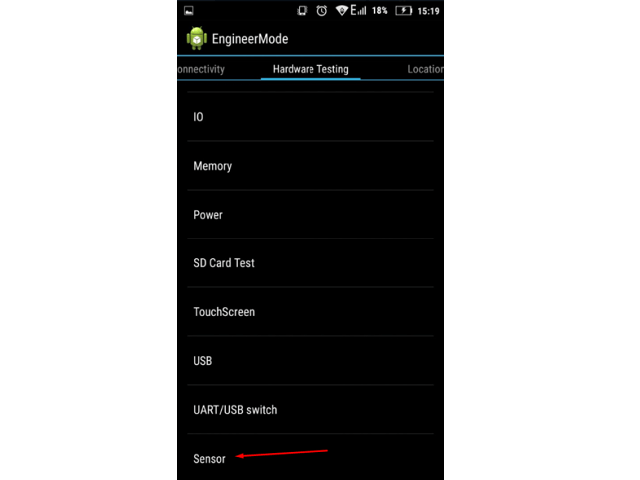
Из списка в новом окне выбрать «Sensor Calibration».
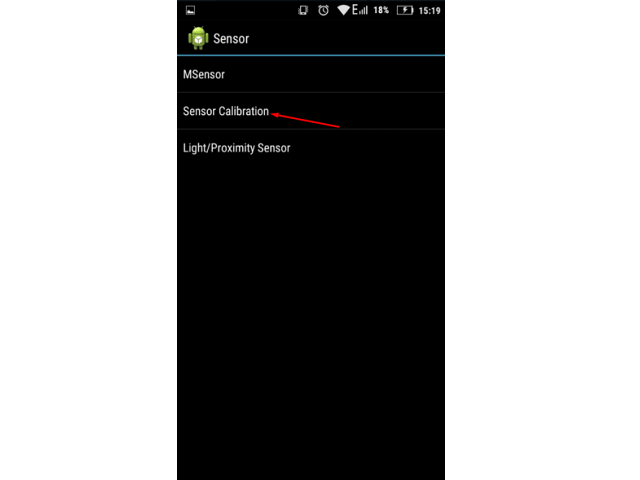
В меню утилиты очистить старые предустановки, нажав «Clear calibration».
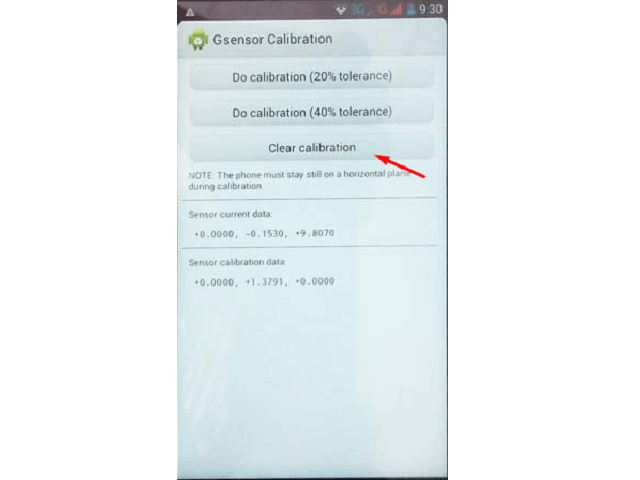
Выбрать строку «Do calibration (20 % tolerance)» для установки максимальной чувствительности сенсорного экрана или «Do calibration (40 % tolerance)» для установки меньшей чувствительности.
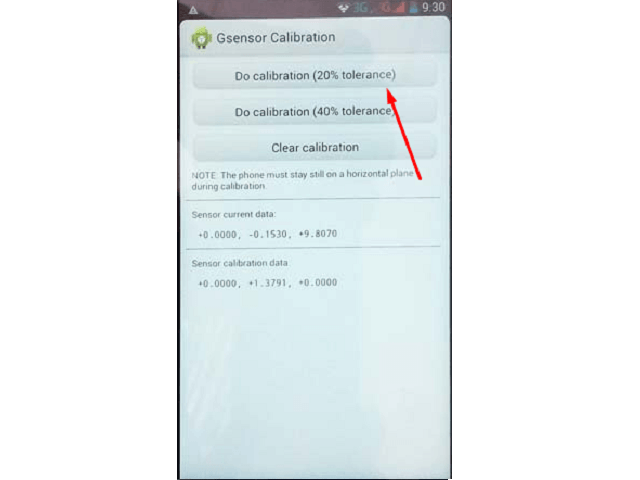
Сохранение настроек не требуется, достаточно выйти на рабочий стол, нажав кнопку «Назад» несколько раз.
Выполнить перезагрузку устройства.
Когда произойдет запуск операционной системы, неточности в работе сенсора должны исчезнуть.
Обратите внимание
Метод инженерного меню имеет преимущество перед применением соответствующего раздела из настроек телефона, поэтому его рекомендуется использовать, если предыдущий вариант не помог.
Как увеличить или уменьшить чувствительность экрана
h2<dp>1,0,0,0,0—>
Чтобы уменьшить или увеличить чувствительность экрана на телефоне Андроид, необходимо перенастроить гаджет с целью точного определения мест касания. Если этим процессом пренебречь, то в будущем могут появиться неисправности или ошибки.
p, blockquote<dp>4,0,0,0,0—>
Калибровка сенсора
h3<dp>1,0,0,0,0—>
В оболочке Андроид используется системный калибратор. С его помощью намного проще улучшить чувствительность экрана.
p, blockquote<dp>5,0,0,0,0—>
Для начала калибровки выполняем такие действия:
p, blockquote<dp>6,0,0,0,0—>
- Жмем «Настройки».
- Выбираем пункт «Дисплей».
- На экране отобразится меню с опциями калибровки.
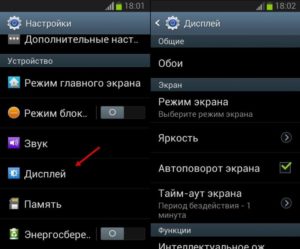
p, blockquote<dp>7,0,1,0,0—>
Горизонтальная калибровка
h3<dp>2,0,0,0,0—>
Здесь необходимо отрегулировать в пространстве датчик положения. Таким образом настраивается линия горизонтальной плоскости гаджета.
p, blockquote<dp>8,0,0,0,0—>
Этот процесс способен повысить четкость распознавания совершаемых движений. В этом меню в конце списка находится вкладка «Горизонтальная калибровка». Найдя этот раздел, выполняем все указания телефона.
p, blockquote<dp>9,0,0,0,0—>
p, blockquote<dp>10,0,0,0,0—>
Девайс нужно положить на горизонтальную поверхность, затем выбираем нужную опцию. Утилита самостоятельно выполнит настройку чувствительности. Когда настройка будет завершена, на дисплее отобразится соответствующее сообщение.
p, blockquote<dp>11,0,0,0,0—>
Калибровка гиродатчика
h3<dp>3,0,0,0,0—>
Теперь нам нужно выполнить регулировку гироскопа, отвечающего за навигацию. Данный элемент гаджета отвечает за определение пространственного положения телефона.
p, blockquote<dp>12,0,0,0,0—>
Гироскоп реагирует на осуществленные в пространстве изменения. К примеру, вращая гаджет в разных проекциях, происходит адаптация отображенной на экране картинки в зависимости от положения девайса.
p, blockquote<dp>13,0,0,0,0—>
Инструкция:
p, blockquote<dp>14,0,0,0,0—>
- Переходим в «Настройки».
- Жмем меню «Дисплей».
- В отображенном меню находим «Калибровка гиродатчика».
После завершения выполнения все вышеописанных действий, настройка чувствительного экрана на телефоне Андроид будет успешно завершена.
p, blockquote<dp>15,1,0,0,0—>
Приложение Touchscreen Calibration
h3<dp>4,0,0,0,0—>
Инсталлировать утилиту можно в Плей Маркете.
p, blockquote<dp>16,0,0,0,0—>
Выполняем такие шаги:
p, blockquote<dp>17,0,0,0,0—>
- Запускаем софт.
- Жмем «Calibrate».
- Теперь нам необходимо выполнить все те действия, которые предлагает предложение.
- После завершения калибровки будет продемонстрировано соответствующее сообщение.
Приложение Quick TuneUp
h3<dp>5,0,0,0,0—>
Программа выполняет аналогичные задачи, что и предыдущий софт, но иным способом:
p, blockquote<dp>18,0,0,0,0—>
- Устанавливаем Quick TuneUp из Плей Маркета.
- Запускаем софт из меню гаджета.
- Жмем «Display Calibration».
- Ожидаем завершения калибровки.
- Перезагружаем телефон.
Способы калибровки
Провести такую отладку можно несколькими методами. Наиболее простые и эффективные из них описаны ниже.
Если после применения того или иного метода существенных изменений в лучшую сторону не произошло, то желательно попробовать применить и другой способ.
Настройки устройства
Так как калибровка устройства – необходимый процесс, создатели большинства заложили такую функцию в настройки устройства. Как же ею воспользоваться?
1
Перейдите в Настройки устройства;
2
Перейдите в раздел Экран или Дисплей (может называться по-разному, в зависимости от модели устройства, версии Андроида или характера русификации;

3
Перейдите в раздел Калибровка экрана/откалибровать экран или подобное (заметьте, что такого раздела на некоторых устройствах нет вовсе, это говорит о том, что отладку придется выполнять иным способом);

4Если же такая функция есть, то после нажатия на нее запустится особый тест, в котором нужно нажимать на определенные точки по мере их появления или в определенном порядке (на разных устройствах порядок проведения теста может немного изменяться, но суть остается одна);

5
После выполнения всех необходимых действий, система покажет вам уведомление о том, что тест окончен, теперь раздел Настройки можно закрыть.
Иногда существенные улучшения в работе сенсора наблюдаются прямо сразу после этого. Но в большинстве случаев планшет или смартфон необходимо перезагрузить.
Инженерное меню
Инженерное меню – это особый раздел настроек, в котором можно провести более сложные и более точные отладки и подстройки. В нем в любом случае присутствует функция калибровки, например, на тех устройствах, у которых данный тест не вынесен в простое меню настроек устройства.
Скачивание и установка Touchscreen Calibration
Для того чтобы данное приложение появилось на вашем телефоне, проделайте следующее:
Откройте приложение Play Market
на своем устройстве;

- В поисковике введите Touchscreen Calibration
и откройте приложение с иконкой телефона и гаечного ключа; - Нажмите кнопку Установить
;

После этого оно автоматически скачается и установится
, при этом ярлык будет создан на рабочем столе вашего устройства.

После нажатия на кнопку Установить
, приложение автоматически скачается и установится на ваше устройство. Ярлык для его запуска вы сможете найти на главном Рабочем стол
е.

Приложение распространяется , ориентировано на англоязычного пользователя, потому не имеет русификации, так же как и предыдущее.
Имеет довольно широкий функционал и помогает провести качественную настройку. Для того чтобы провести отладку сенсора с его помощью, проделайте следующее:
1
Запустите приложение с ярлыка на Рабочем столе;

2
Найдите в главном меню программы пункт Display Calibration и нажмите на него;

3Теперь нужно немного подождать, так как данный процесс представлен не в виде теста по точкам, а в виде автоматического поиска неисправностей, а затем – автоматической отладки экрана;
4
При запуске процесса, на главном экране приложения появится уведомление, показывающее прогресс отладки;

5Когда процесс завершится, вам потребуется только перезагрузить телефон.
После повторного включения никаких сложностей с работой сенсора быть не должно.
Калибровка экрана на Андроиде: Обзор приложений для калибровки

Калибровка сенсорного экрана на мобильных устройствах с операционной системой Андроид может потребоваться в случае, если тачскрин неправильно распознаёт прикосновения. В зависимости от производителя смартфона, в системе могут быть различные встроенные утилиты для калибровки. Также можно использовать сторонние приложения, чтобы произвести настройку сенсора на Android.
Калибровка экрана на Андроиде через встроенную утилиту
Стандартные способы калибровки дисплея на смартфонах разных производителей отличаются. Как правило, настройка выполняется через инженерное или сервисное меню. Для его вызова нужно ввести специальный код в приложении Dialer (стандартная программа для совершения звонков на Андроиде). Код может состоять из цифр, символов «*» и «#». Конкретную комбинацию для определённого бренда телефонов можно уточнить в документации к устройству или на официальном сайте производителя.
Совет! Для изменения параметров сенсорного экрана используйте пункт меню «Touch» или «Calibration». Точный адрес можно узнать в инструкции к Android смартфону.
Приложение Touchscreen Calibration
При отсутствии или низкой эффективности базовых средств Android используйте программы от сторонних разработчиков. Один из самых популярных вариантов таких приложений: Touchscreen Calibration. Утилита бесплатна и доступна для скачивания через «Google Play Market». Она поможет повысить точность распознавания прикосновений и выполнения жестов.
После установки вам будет предложено сделать несколько действий для калибровки экрана на Андроиде:
- Прикосновение;
- Двойное прикосновение;
- Долгое нажатие;
- Прокрутка;
- Приближение;
- Отдаление.
Важно! Если смартфон на Android распознаёт не все жесты, возможны проблемы с тачскрином. Перезагрузите устройство, а затем проверьте работу экранных движений в других приложениях
Программа SGS Touchscreen Booster
В отличие от предыдущей утилиты, настройка параметров сенсора через SGS Touchscreen Booster выполняется в ручном режиме. С помощью ползунков вы сможете изменить значения пяти основных настроек тачскрина:
- Чувствительность;
- Длительность для регистрации нажатия;
- Минимальное движение;
- Фильтр движений;
- Максимальное количество одновременных нажатий.
В скобках после названия параметра указывается значение, используемое по умолчанию. При необходимости, вы сможете вернуть стандартные параметры экрана, указав эту цифру. Также можно использовать кнопку «Defaults» в правом нижнем углу для установки стандартных настроек дисплея Android.
Программа имеет набор предустановленных шаблонов. Выбрать оптимальный вариант работы сенсора можно из выпадающего списка «Presets». Чтобы настройки применялись при каждой загрузке Android, отметьте пункт «Start service on boot».
Обратите внимание! Эта утилита работает не на всех моделях телефонов и версиях операционной системы Андроид
Приложения для калибровки
На просторах интернета, в частности в Google Play, имеется огромное количество сервисов для решения этой задачи. Они просты в загрузке и в применении, а кроме того, гарантированно дают желаемый результат. Рассмотрим некоторые из них.
Touchscreen Calibration
Калибровка состоит из 6 тестов и позволяет узнать, насколько чувствителен сенсор тачскрина.
- Скачайте приложение Touchscreen Calibration
- После установки приложения запустите его.
- Тапните по большой синей кнопке «Calibrate».
- Следуйте инструкциям, предлагаемым утилитой.
- Выполняйте действия на сером прямоугольнике (тап, свайп, зум и другие жесты).
- Статус Accuracy в процентах указывает на точность калибровки.
- Пройденные тесты отмечаются в виде зеленых прямоугольников.
- По окончании процесса программа выдаст уведомление о завершении калибровки.
- Перезагрузите телефон для окончания калибровки.
Power Bubble
Имеет понятный интерфейс и ряд дополнительных возможностей. К плюсам приложения можно отнести:
- бесплатность;
- совместимость и с планшетами, и с телефонами;
- возможность отключить рекламный контент;
- хорошая графика;
- простота пользования;
- возможность блокировки ориентации дисплея (горизонтальной или вертикальной);
- использование полноэкранного режима;
- возможность загрузить программу на внешнюю карту памяти.
Чтобы провести калибровку сенсора андроид с помощью Power Bubble, достаточно выполнить несколько простых шагов:
- Запустить программу.
- Через настройки зафиксировать ориентацию экрана гаджета. Можно выбрать автоматический режим, тогда приложение выполнит эту задачу самостоятельно.
- Провести калибровку по уровню. Для этого поставить устройство в горизонтальное положение и нажать кнопку калибровки (слева на дисплее). Отобразится надпись «Calidbration» и «Wait».
- Когда значение градуса будет нулевым, можно начинать настройку.
Quick TuneUp
- Загрузить программу в устройство.
- Запустить его.
- Кликнуть на «Display Calibration».
- Дождаться окончания процесса и произвести перезагрузку устройства.
Есть и другие утилиты, рекомендованные для калибровки дисплея.
TouchScreenTune
Позволяет не только оптимизировать работу сенсорного экрана, но и повысить его чувствительность и скорость реагирования. Преимущества приложения:
- Программа бесплатна для скачивания.
- Повышает чувствительность тачскрина при наличии защитной пленки.
- При пользовании стилусом позволяет установить режим полного игнорирования прикосновений рукой.
- Дает возможность создавать ярлыки для быстрой активации.
Clinometer
Профессиональная утилита, предназначенная для iPhone либо IPodTouch. Обладает следующими достоинствами:
- Предоставляет полноэкранный режим работы.
- Имеет расширенную двухстороннюю калибровку, что позволяет настраивать гаджет даже на неровной поверхности.
- Бесплатность.
Главный экран
Сначала очистите домашний экран. Если из настроек по умолчанию лежит куча мусора — вещи, которые Вы не используете — избавьтесь от этого! Нажмите и удерживайте значок и перетащите его в верхнюю часть экрана или просто перетащите его вверх, чтобы быстро избавиться от него. Не волнуйтесь, Вы не удаляете эти приложения, а просто удаляете их с главного экрана.

После того, как Вы избавитесь от всего этого мусора, Вы можете вместо этого начать помещать значимые приложений
Начните с важного вопроса: какие приложения я запускаю чаще всего? Это даст Вам хорошее представление о том, что Вы хотите видеть на домашних экранах
Продолжайте перетаскивать все, что Вы используете ежедневно, на свой главный экран — просто откройте панель приложений, нажмите и удерживайте значок, а затем перетащите его на домашний экран. Если Вы используете много приложений каждый день, они могут заполнить первый экран и перейти на второй. Это нормально! Вы можете добавить дополнительные экраны, нажав и удерживая значок приложения, а затем перетащив его к самому краю экрана; через несколько секунд должна появиться новая страница главного экрана, где Вы можете оставить значок.
Как только у Вас все появится на домашнем экране, начните искать сходства между приложениями, чтобы Вы могли распределить их по папкам. Например, если Вы используете Twitter, Facebook и Instagram каждый день, все они являются главными кандидатами в папку «Социальные сети». Нажмите и удерживайте один значок приложения и перетащите его поверх другого, чтобы объединить их в папку. Оттуда, просто нажмите и перетащите другие значки на папку, чтобы добавить их тоже.
Сделайте это для всего на Вашем домашнем экране.

Может потребоваться некоторое время, чтобы выяснить, как лучше организовать собственные приложения и папки. Вам нужно будет передвигать иконки приложений, когда Вы начнете уделять больше внимания тому, как Вы используете свой телефон, и помните: не все должно идти в папку!
Способы регулировки сенсора
Методов проведения калибровки немного, но их достаточно, чтобы осуществить эту процедуру быстро и без особых сложностей. Для нормализации работы сбитого сенсорного датчика можно:
-
воспользоваться настройками устройства;
- провести калибровку тачскрина android через инженерное меню;
- настроить смартфон или планшет с помощью специальной программы.
При этом стоит отметить, что в большинстве устройств андроид от производителей Леново, Нокиа, Самсунг и прочих этот процесс практически ничем не будет отличаться. Единственное, что чаще всего с проблемами приходится сталкиваться обладателям гаджетов с резистивными экранами, например, lenovo A319 (версия андроид 442 Kit-Kat), Samsung SM — J 200 Galaxy J2 (android v 5.1 lollipop), HTC Desire 601 Dual Sim (v 422 Jelly Bean) и т. д.
TFT-технология изготовления дисплеев сегодня практически не используется, а встречается только в бюджетных и устаревших моделях. Девайсы с ёмкостными экранами считаются более качественными и надёжным.
Использование настроек
Чтобы сделать калибровку экрана на андроиде без привлечения сторонних программ, понадобится придерживаться определённого алгоритма действий. Такой способ считается наиболее быстрым, но зачастую он оказывается неэффективным. Для улучшения производительности сенсора необходимо:
- Включить гаджет и дождаться полной загрузки ОС.
- Завершить работу всех игр и других активных приложений.
- Открыть «Настройки», где нажать на подпункт «Дисплей».
- Из предложенного списка операций выбрать «Калибровку G-датчика».
- Положить девайс на ровную поверхность, что необходимо для его корректной настройки, и нажать кнопку «Калиброваться».
- Выполнить действия в соответствии с указаниями на дисплее.
- После небольшого перерыва перезагрузить устройство и проверить его функции.

Подобную настройку можно произвести на любом смартфоне с сенсорным экраном
Но важно помнить, что этот способ не всегда позволяет добиться необходимого результата. Например, при отсутствии возможности уложить телефон на ровную поверхность периодически возникают сбои в работе сенсора
Инженерное меню
Чтобы осуществить калибровку тачскрина Android после замены дисплея или просто при возникшей необходимости, можно воспользоваться также специальным меню. Оно позволяет производить многие настойки, недоступные в обычном режиме. Чтобы воспользоваться инженерным меню на клавиатуре, предназначенной для набора номеров, вводят код *#15963#*, *#*#6484#*#* или *#*#4636#*#*. В появившемся окне необходимо выполнить такие действия:
- Открыть пункт Hardware Testing.
- Нажать кнопку Sensor.
- Зайти в раздел Calibration.
- Выбрать Clear Calibration.
- Нажать Do Calibration.
- Выйти из меню, нажав несколько раз кнопку «назад».

Настройка G-сенсора
Акселерометр, или измеритель ускорения (перегрузки) при перемещении девайса, отвечает за функциональность сразу нескольких важных приложений. Так, без него невозможна работа шагомера, функции поворота экрана и даже GPS в режиме офлайн. А любителям игр без такой функции гаджет становится ненужным, поэтому настройка g сенсора на Андроид после замены дисплея обязательна.
Однако не всегда проблемы появляются после поломок, требующих ремонта.
Порой функциональность G-сенсора оставляет желать лучшего из-за программных сбоев, и в таких случаях владелец может самостоятельно попытаться разобраться с проблемой.
В настройках искать такой опции не стоит, а вот воспользоваться сторонним софтом или тем же инженерным меню будет нелишним. На некоторых моделях проверить экран на битые пиксели, работу модулей связи и акселерометра довольно просто. Если набрать на телефоне *#0*#, отобразится окно, в котором несложно выполнить проверку с помощью соответствующей кнопки.
С помощью программы GPS Status&Toolbox
С этой утилитой проверка данных сенсора и GPS, позиции и силы спутникового сигнала, скорости и ускорения движения, высоты нахождения и статуса батареи перестала быть проблемой. Эта почти универсальная программа для проверки сенсора на Андроид, хотя поддерживается лишь с четвертой версии ОС.
GPS Status&Toolbox — бесплатное приложение, которое при этом имеет гибкий инструментарий, включающий магнитный компас, возможность поделиться местоположением, выровнять и установить метки, а также быстро сбросить и закачать A-GPS данные для оперативного исправления показаний.
Чтобы сделать калибровку акселерометра и гироскопа планшета или смартфона с помощью этого ПО, нужно:
- Скачать GPS Status&Toolbox на устройство.
- Открыть программу.
- Войти в меню «Инструменты» (“Tools”) и выбрать калибровку акселерометра.
- Программа предложит положить гаджет на ровную гладкую поверхность и подтвердить действие кнопкой «ОК».
- Затем утилита попросит указать одно из трех действий: «Сбросить», «Откалибровать», «Усреднить». После выбора второго G-сенсор будет настроен.
После окончания процедуры рекомендуется перезагрузить устройство, чтобы новые настройки вступили в силу.
При помощи Engineering Menu
Стоит уточнить, что способ подходит для устройств на базе процессоров MTK. На всех остальных моделях инженерное меню не поддерживается. В нормальных условиях при рабочем девайсе калибровка акселерометра требуется редко.
Как правило, в играх и других работающих с g-сенсором программах есть свои настройки. Если гиродатчик отказывается работать, исправить дисфункцию можно в инженерном меню. Для этого требуется:
- Выключить устройство и войти в режим, что получится не на всех моделях мобильных устройств. Есть ли такая возможность, узнайте в инструкции или на сайте производителя. Зачастую нужный режим активируется одновременным удержанием клавиш уменьшения громкости и питания. Для входа в инженерное меню нужно набрать *#*#3646633#*#*, на некоторых девайсах могут быть другие команды: *#15963#* или *#*#4636#*#*. Для аппаратов с процессорами МТК можно использовать приложения MobileUncle Tools и MTK Engineering.
- Перемещаясь по меню при помощи кнопок громкости, вы должны найти раздел «Тестирование оборудования» (“Hardware Testing”), а затем выбрать в нем «Sensor». Действие подтверждается кнопкой питания.
- Положите гаджет на горизонтальную поверхность, после чего перейдите в раздел «Sensor Cal».
- Там сначала необходимо выбрать «Clear Calibration», чтобы удалить старые данные, а затем — «Do Calibration (20%)» (обычно требуется три раза).
Калибровка завершена, остается найти и выбрать пункт «Reboot» и подтвердить перезагрузку кнопкой питания.
Иные неполадки
В ряде случаев, ошибки в работе сенсора могут иметь и иной характер.
Например, распространенной является такая ситуация, когда в определенных точках экран периодически срабатывает самопроизвольно.
Это происходит в тех случаях, когда сенсорное стекло экрана достаточно серьезно повреждено, оно прогибается и в некоторых точках прилегает к экрану слишком плотно, вызывая срабатывание сенсора.
Снаружи такая неполадка может быть незаметна вовсе
. Тем не менее, она достаточно сложная и требует исправления в условиях сервисного центра. Обычно, в таких случаях рекомендуется полная замена стекла дисплея.
Также в сервисный центр стоит обратиться и тогда, когда не помог ни один из перечисленных способов калибровки.
Это также может говорить о том, что качество работы сенсора снизилось из-за повреждений стекла или неисправностей в аппаратной части устройства.
Действия, которые относятся к формулировке — калибровка экрана андроид, включают в себя настройку дисплея сенсорного типа с целью соответствующего выполнения устройством команд через касание сенсора стилусом, либо пальцами. Без проведения подобной настройки устройство будет работать, но при этом возникнет целый ряд нежелательных последствий при эксплуатации гаджета.
Отдельные владельцы девайсов на операционной системе Аndroid, которые оснащены сенсорными дисплеями, могут иногда столкнуться с нежелательной проблемой «непослушания» экрана. Другими словами, когда касание стилусом либо пальцем в определённой точке тачскрина, гаджет воспринимает как совершенно иную команду.
Или бывают ситуации, когда сенсор выполняет команды лишь после третьей или четвёртой попытки. Как правило, причиной данных проблем выступает некорректная работа самого экрана, для чего и необходимо проводить калибровку тачскрина девайса.
 Срочная и правильная калибровка тачскрина на андроид может потребоваться практически во всех случаях, если смартфон падал с какой-либо высоты, а после случайного попадания девайса в водную среду данная процедура носит обязательный характер.
Срочная и правильная калибровка тачскрина на андроид может потребоваться практически во всех случаях, если смартфон падал с какой-либо высоты, а после случайного попадания девайса в водную среду данная процедура носит обязательный характер.
Также калибровка сенсора на андроид потребуется после ремонтных работ по замене экрана, появлению водного пятна под стеклом экрана и после перенесённых других, на первый взгляд, незначительных повреждениях.
Для проверки необходимости проведения данной процедуры необходимо осуществить следующие действия:
- Снять защищающую экран специальную плёнку (для обеспечения максимально правильной работы сенсора);
- Ввести любую букву либо цифру;
- При несоответствии нажатой на экране гаджета кнопки и набранной информации настройка тачскрина необходима.
Сторонние приложения
Возможно, производитель не встроил в ваше устройство функцию выполнения калибровки экрана Андроида, а в инженерное меню вы заходить опасаетесь. В такой ситуации можно воспользоваться одним из приложений, предназначенных специально для калибровки экрана.
Подобные приложения работают на любых устройствах вне зависимости от типа экрана, модели и бренда. Рассмотрим лучшие из них.
Touchscreen Calibration
Достаточно удобный инструмент, ключевым минусом которого является англоязычный интерфейс – версии на русском не существует. Мы детально опишем последовательность действий, так что никаких проблем у вас не возникнет.
Чтобы правильно установить программу Touchscreen Calibration на смартфон и убрать неполадки с тачскрином, выполняем следующие действия (остальные приложения будут устанавливаться аналогичным образом, так что инструкцию можно считать универсальной):
- Открываем Google Play – официальный магазин приложений для Андроид. Без регистрации скачивать программы не получится – нужно создать свой аккаунт. Если это не было сделано ранее, то система автоматически предложит зарегистрировать учётную запись по инструкции.

- Тапаем по поисковой строке и пишем запрос «touchscreen calibration». Переходим по первому результату.

- Нажимаем на кнопку «Установить». Приложение можно скачать абсолютно бесплатно.

Чтобы откалибровать экран в случае, если изображение прыгает, а сенсор не слушается, нужно:
- Включить приложение с рабочего стола. На чистом Андроиде иконка находится в меню.

- Нажать на кнопку «Calibrate», чтобы начать процедуру.

- Единожды нажать в области на точку, указанную на экране. Дождаться, когда программа выдаст точность нажатия в процентах и переключится на следующий шаг.

- Дважды тапнуть по точке.

- Нажать на точку и задержать на 2 секунды.

- Поставить палец туда, где стоит точка, и, не отпуская, провести вправо.

- Свести два пальца по области к выделенной точке по направлению стрелок (сделать «щипок», при помощи которого обычно выполняется уменьшение изображения).

- Поставить два пальца в центр и развести их (так обычно производится увеличение картинки и приближение к отдельным её элементам).

В результате программа выведет уведомление о том, что калибровка была успешно завершена и нужно перезагрузить устройство. Остаётся лишь проверить, не «тормозит» ли сенсор, и исправлена ли проблема.

Обращаем ваше внимание на то, что после каждого действия утилита должна выводить результат, который представлен на скриншоте рабочего стола телефона ниже

Quick TuneUp
Ещё один крайне удобный инструмент, использующий несколько иной способ калибровки. Воспользуйтесь этой утилитой, если работа с предыдущей не дала нужного результата.
Скачав приложение из Google Play на телефон, выполняем следующий комплекс действий:
- Открываем приложение – его иконка будет добавлена на рабочий стол автоматически.

- Находим пункт «Display Calibration» и тапаем по нему. Будет проведена проверка.

- Ожидаем, когда приложение автоматически выполнит необходимые действия.

- Получаем сообщение, где указана информация о результате, закрываем его и перезагружаем устройство.

При помощи Quick TuneUp можно откалибровать и протестировать на телефоне практически все компоненты устройства – начиная с оперативной памяти и заканчивая всеми существующими датчиками. Это актуально, когда нужно уменьшить или увеличить чувствительность сенсоров.
Это интересно: Подключение sd карты, как внутренней памяти на андройде — описываем досконально
Ситуации, требующие калибровки
Проблемы с работой дисплея в большинстве случаев не возникают как самостоятельное явление, а связаны с каким-либо посторонним влиянием на смартфон. Существует несколько причин, способных спровоцировать сбой в настройках экрана:
-
падение с высоты;
- попадание воды на телефон;
- замена тачскрина;
- образование водяного пятна под поверхностью стекла;
- сброс настроек;
- системные сбои.
Если устройство после подобных ситуаций начинает «глючить», касание к определённым точкам тачскрина запускает некорректные команды, а экран становится недостаточно чувствительным, стоит провести тест для проверки его реакции. Эта процедура выполняется в следующем порядке:
- С дисплея снимают защитную плёнку, что необходимо для обеспечения максимального контакта с его поверхностью.
- На клавиатуре вводят любую группу символов.
- Проверяют соответствие нажатых кнопок набранным данным.

Выявление каких-либо расхождений служит сигналом к тому, что пора откалибровать гаджет. Осуществить это можно как в сервисных центрах, так и самостоятельно.




