Как переустановить directx на windows 10?
Содержание:
- Не устанавливается DirectX
- Не удалось установить DirectX
- 2] Проверьте наличие обновлений драйвера графической карты.
- Как скачать и установить последнюю версию
- Переустанавливаем компоненты DirectX в Windows 10
- 4 выполните чистую загрузку
- Как установить DirectX 12 в Windows 10?
- Возможные проблемы при установке DirectX на Windows 10
- Как узнать версию DirectX компьютера
- Шаг 1: подготовка системы
- Проблемы во время установки
- Переустанавливаем компоненты DirectX в Windows 10
- Способ 5. удалите directx используя сторонний uninstaller (деинсталлятор)
- Удаление DirectX
Не устанавливается DirectX
Ситуация до боли знакомая: возникла необходимость установить библиотеки DX. После скачивания установщика с официального сайта Microsoft мы пытаемся его запустить, но получаем сообщение примерно вот такого вида: «Ошибка установки DirectX: произошла внутренняя системная ошибка».

Текст в диалоговом окне может быть другой, но суть проблемы остается та же: пакет инсталлировать невозможно. Это происходит из-за блокировки доступа установщика к тем файлам и ключам реестра, которые требуется изменить. Ограничить возможности сторонних приложений может как сама система, так и антивирусное программное обеспечение.
Причина 1: Антивирус
Большинство бесплатных антивирусов, при всей своей неспособности перехватывать настоящие вирусы, зачастую блокируют те программы, которые необходимы нам, как воздух. Платные их собратья также иногда грешат этим, особенно знаменитый Касперский.
Для того, чтобы обойти защиту, необходимо отключить антивирус.
Подробнее:Отключение антивируса
Как отключить Kaspersky Anti-Virus, McAfee, 360 Total Security, Avira, Dr.Web, Avast, Microsoft Security Essentials.
Поскольку таких программ великое множество, то сложно давать какие-либо рекомендации, поэтому обратитесь к мануалу (если есть) или на сайт разработчика ПО. Впрочем, есть одна хитрость: при загрузке в безопасный режим большая часть антивирусов не запускаются.
Подробнее: Как зайти в безопасный режим на Windows 10, Windows 8, Windows XP
Причина 2: Система
В операционной системе Windows 7 (и не только) есть такое понятие, как «права доступа». Все системные и некоторые сторонние файлы, а также ключи реестра заблокированы для редактирования и удаления. Это сделано для того, чтобы пользователь случайно не нанес своими действиями вред системе. Кроме того, такие меры могут защитить от вирусного ПО, которое «нацелено» на эти документы.
Когда у текущего пользователя нет прав на совершение указанных выше действий, любые программы, пытающиеся получить доступ к системным файлам и веткам реестра, не смогут этого сделать, произойдет сбой установки DirectX. Существует иерархия пользователей с разным уровнем прав. В нашем случае достаточно быть администратором.
Если Вы единолично пользуетесь компьютером, то, скорее всего, у Вас есть права администратора и нужно просто сообщить ОС, что Вы разрешаете установщику совершать необходимые действия. Сделать это можно следующим способом: вызвать контекстное меню проводника, кликнув ПКМ по файлу инсталлятора DirectX, и выбрать «Запустить от имени администратора».

В том случае, если «админских» прав у Вас нет, то нужно создать нового пользователя и присвоить ему статус администратора, либо дать такие права своей учетной записи. Второй вариант предпочтительнее, поскольку требует совершить меньше действий.
Обратите внимание, что Администратор имеет исключительные права для вмешательства в работу операционной системы. Это значит, что любое ПО, которое будет запущено, сможет внести изменения в системные файлы и параметры
Если программа окажется вредоносной, то последствия будут весьма печальные. Учетную запись Администратора, после совершения всех действий, необходимо отключить. Кроме того, не будет лишним переключить права для своего пользователя обратно на «Обычные».
Теперь Вы знаете, как действовать, если во время установки DX появляется сообщение «Ошибка настройки DirectX: произошла внутренняя ошибка». Решение может показаться сложным, но это лучше, чем пытаться инсталлировать пакеты, полученные из неофициальных источников или переустанавливать ОС.
Опишите, что у вас не получилось.
Наши специалисты постараются ответить максимально быстро.
Не удалось установить DirectX
В большинстве случаев ошибки выдачи DirectX возникают из-за некоторых .NET Framework вмешиваясь между ними. Но это еще не все, ошибки могут возникать и по другим причинам. Эти причины меняются время от времени, и всегда трудно сказать, какая из причин стоит за ошибкой.

Мы собираемся попробовать следующие проверенные методы решения ошибки.
- При необходимости установите предыдущую версию DirectX.
- Проверьте обновления драйверов графической карты
- Скачайте и установите Visual C ++ Redistributable
- Установите .NET Framework с помощью командной строки.
Прежде чем мы начнем, обязательно попробуйте каждый метод, если ошибка все еще существует. Имейте в виду, что вам необходимо перезагрузить систему после завершения каждого метода.
1]При необходимости установите предыдущую версию DirectX.
Есть приложения, которые до сих пор не поддерживают последние версии DirectX. Иногда вам просто нужно вручную загрузить предыдущие версии, такие как DirectX9. Теперь, чтобы проверить, какая версия DirectX установлена на вашем компьютере,
- Нажмите Победить + р ключи. В Пробег окно откроется.
-
Тип dxdiag и нажмите ввод. Откроется инструмент диагностики DirectX.
-
В Система вкладка искать Версия DirectX.
Теперь, когда вы знаете, какая версия установлена и хотите установить старую, вы можете скачать ее с здесь. Но если вы хотите, чтобы ваша система работала без зависаний и задержек, всегда предлагается последняя версия. Попробуйте найти новую версию приложения, которое вы хотите установить, которое поддерживает последнюю версию DirectX.
Читать: DirectX обнаружил неисправимую ошибку.
2]Проверьте обновления драйверов графической карты.
Часто замечено, что версия DirectX вашей системы несовместима с графическими драйверами. Это происходит из-за отключенных автообновлений. Чтобы использовать этот метод, убедитесь, что ваша система регулярно получает обновления.
- Нажмите Победить + Икс ключи. В Быстрый доступ откроется меню.
-
Нажмите на Диспетчер устройств. Откроется новое окно диспетчера устройств.
- Нажмите на Адаптер дисплея, будут видны драйверы дисплея, доступные в вашей системе.
-
Щелкните правой кнопкой мыши на Intel HD адаптер и нажмите «Обновить».
-
Нажмите на Автоматический поиск обновленного программного обеспечения драйвера. Просто убедитесь, что ваша система имеет активное подключение к Интернету.
-
Если последние версии драйверов уже установлены, он сообщит вам об этом, но если нет, он загрузит и установит последние обновления.
- Теперь, если на вашем компьютере также есть выделенный графический процессор, щелкните его правой кнопкой мыши в списке адаптера дисплея и выберите «Удалить устройство». Снова установите драйверы с официального сайта GPU.
- Если вы знаете, как обновить драйверы графического процессора из его приложения, вы можете пропустить шаг 7 и продолжить обновление драйверов.
3]Загрузите и установите Visual C ++ Redistributable.
В Windows 10 важную роль играет распространяемый компонент Visual C ++. Основное требование DirectX также включает распространяемые компоненты Visual C ++. Может случиться так, что он уже установлен в вашей системе, но вам нужна либо более старая, либо более новая версия. Чтобы проверить, какая версия Visual C ++ Redistributable установлена:
4]Установите .NET Framework с помощью командной строки
Если вышеуказанный метод не сработал для вас, вы можете загрузить и установить его с помощью командной строки. Для установки фреймворка мы будем использовать службу обслуживания образов развертывания и управления ими (DISM) Windows.
Поскольку эти методы ранее зарекомендовали себя как полезные, вы больше не должны сообщать об ошибке.
2] Проверьте наличие обновлений драйвера графической карты.
Много раз замечено, что версия DirectX вашей системы не совместима с графическими драйверами . Это происходит из-за отключенных автообновлений. Чтобы выполнить этот метод, убедитесь, что ваша система регулярно получает обновления.
- Нажмите Win + X клавиши. Откроется меню быстрого доступа.
- Нажмите на Диспетчер устройств. Откроется новое окно диспетчера устройств.
- Нажмите на Display Adapter, драйверы дисплея, доступные в вашей системе, будут видны.
- Щелкните правой кнопкой мыши на адаптере Intel HD и выберите обновление.
- Нажмите на Поиск автоматически для обновления программного обеспечения драйвера. Просто убедитесь, что ваша система имеет активное подключение к Интернету.
- Если последние драйверы уже установлены, он сообщит вам об этом, а если нет, то загрузит и установит последние обновления.
- Теперь, если на вашем компьютере также есть выделенный графический процессор, в списке адаптера дисплея щелкните его правой кнопкой мыши и выберите «Удалить устройство». Установите драйверы снова с официального сайта GPU.
- Если вы знаете, как обновить драйверы графического процессора из его приложения, вы можете пропустить шаг 7 и продолжить обновление драйверов.
Как скачать и установить последнюю версию
Установка обычно занимает менее 15 минут. Посетите страницу загрузки веб-установщика конечного пользователя на веб-сайте Microsoft https://www.microsoft.com/ru-RU/download/details.aspx?id=35
Нажмите кнопку «Загрузить», а затем кнопку «Далее» для веб-установщика и сохраните файл настроек на компьютер.
Примечание. Microsoft порекомендует пару своих других продуктов после нажатия ссылки «Загрузить», но вы можете снять эти флажки, если не хотите их загружать. Если вы не загрузите их, кнопка «Далее» будет переименована в «Нет». Завершите установку, следуя указаниям на веб-сайте или в программе установки.
Перезагрузите компьютер, даже если вам не предложено это сделать. После перезагрузки компьютера проверьте, обновился ли до последней версии DirectX, исправлена ли проблема, с которой вы столкнулись.
Совет. Вы cможете проверить, какая версия установлена на вашем компьютере с помощью Diagnostic Tool. Чтобы попасть туда, откройте диалоговое окно «Выполнить» (Win Key + R) и введите команду dxdiag. Найдите номер версии на вкладке «Система».
Переустанавливаем компоненты DirectX в Windows 10
Подробнее: Узнаем версию DirectX
Если вы обнаружили устаревшую версию, провести ее апгрейд можно только через центр обновлений Windows, осуществив предварительный поиск и инсталляцию свежей версии. Детальное руководство о том, как это осуществить, вы найдете в отдельной нашей статье далее.
Подробнее: Обновление Windows 10 до последней версии
Теперь же мы хотим продемонстрировать как быть, если верная сборка DirectX функционирует некорректно на компьютере под управлением ОС Виндовс 10. Разделим весь процесс на шаги, чтобы было удобнее во всем разобраться.
Шаг 1: Подготовка системы
Так как необходимый компонент является встроенной частью ОС, самостоятельно деинсталлировать его не получится — нужно обращаться за помощью к стороннему ПО. Поскольку такой софт использует системные файлы, понадобится отключить защиту, чтобы избежать конфликтных ситуаций. Осуществляется эта задача так:
- Откройте «Пуск» и с помощью поиска отыщите раздел «Система».
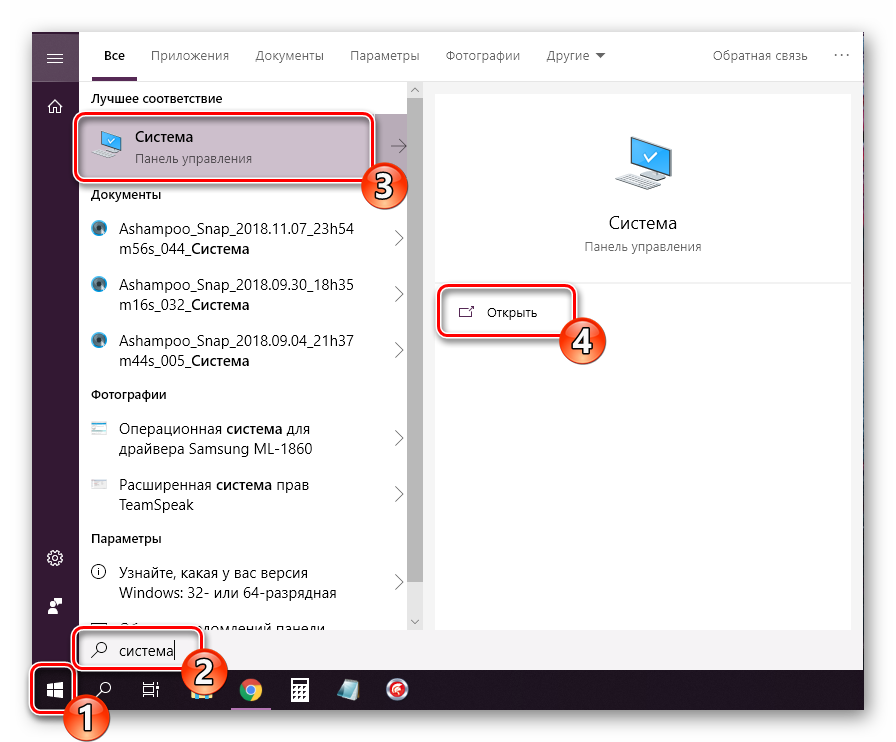
Обратите внимание на панель слева. Здесь нажмите на «Защита системы».
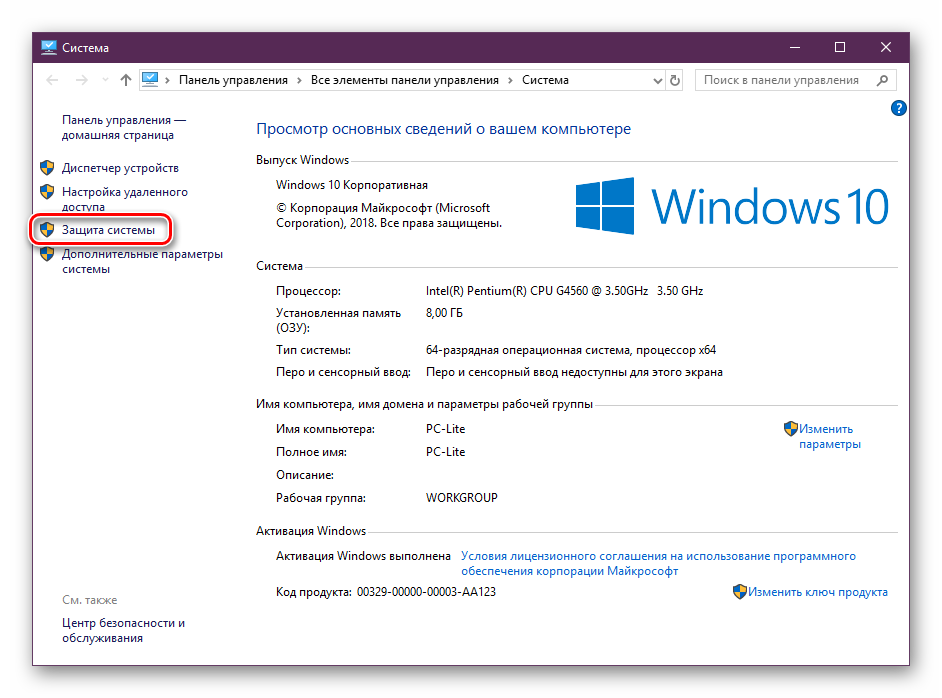
Переместитесь во вкладку «Защита системы» и щелкните на кнопке «Настроить».</li>
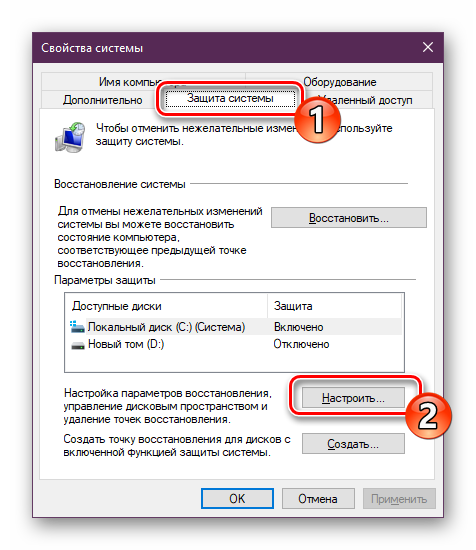
Отметьте маркером «Отключить защиту системы» и примените изменения.</li>
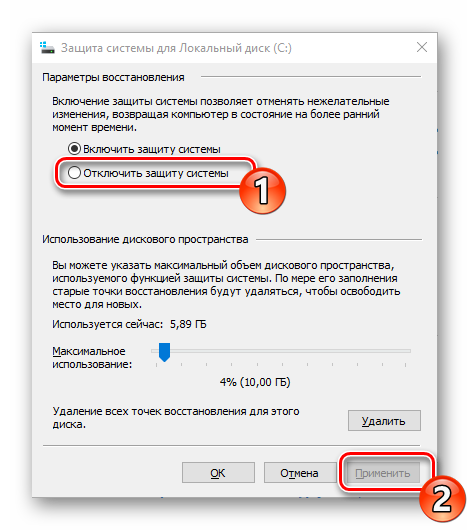
</ol>
Поздравляем, вы успешно отключили отмену нежелательных изменений, поэтому далее при удалении DirectX не должно возникнуть никаких трудностей.
Шаг 2: Удаление или восстановление файлов DirectX
Сегодня мы будем задействовать специальную программу под названием DirectX Happy Uninstall. Она не только позволяет стереть основные файлы рассматриваемой библиотеки, но и проводит их восстановление, что может помочь избежать переустановки. Работа в этом ПО выглядит следующим образом:
Скачать программу DirectX Happy Uninstall
- Воспользуйтесь указанной выше ссылкой, чтобы перейти на главный сайт DirectX Happy Uninstall. Скачайте программу, нажав на соответствующую надпись.
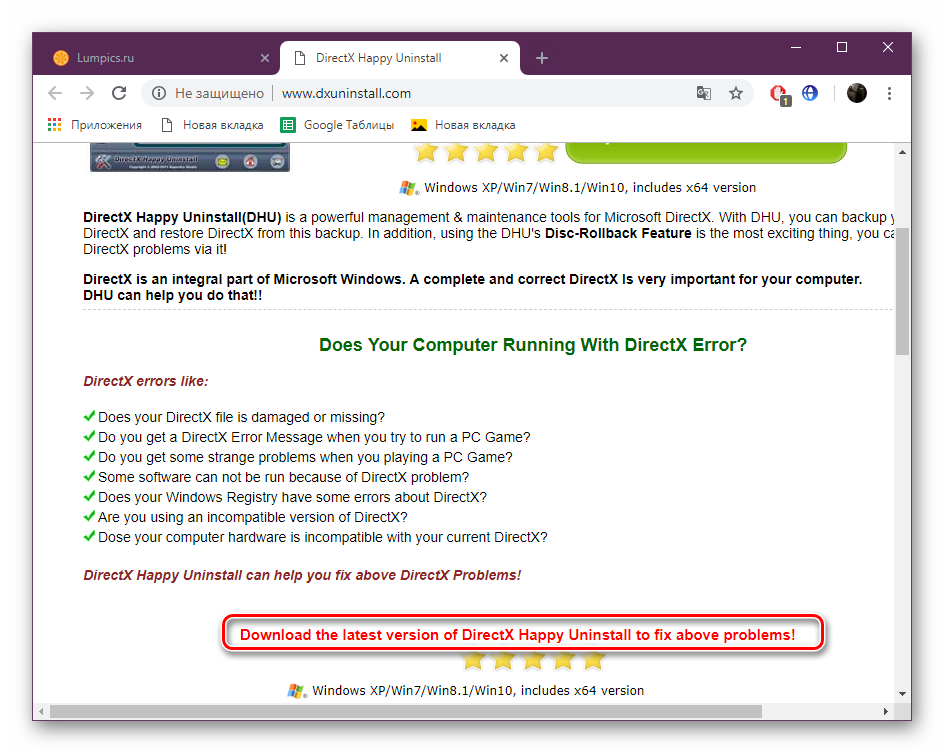
Откройте архив и откройте находящийся там исполняемый файл, после этого проведите простую инсталляцию софта и запустите его.</li>
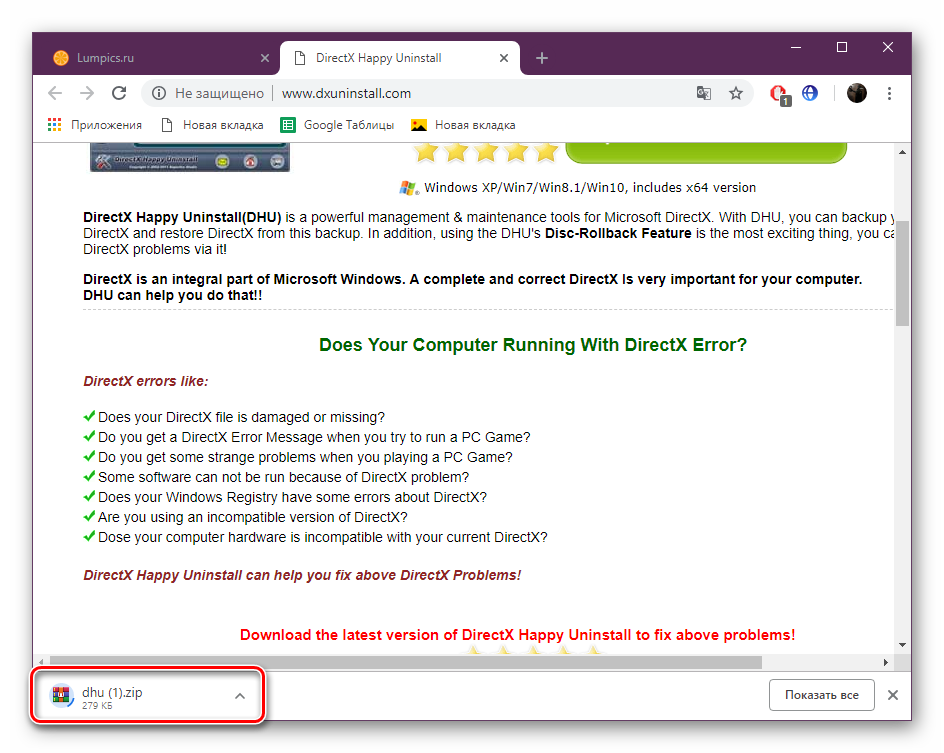
В главном окне вы увидите информацию о DirectX и кнопки, запускающие встроенные инструменты.</li>
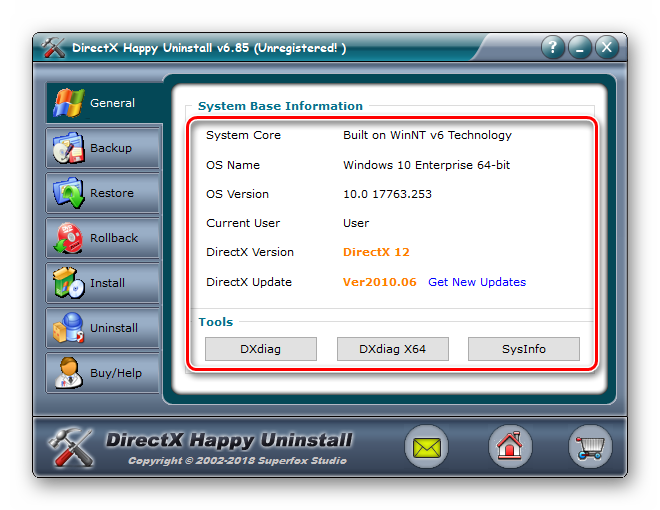
Переместитесь во вкладку «Backup» и создайте резервную копию директории, чтобы восстановить ее в случае неудачной деинсталляции.</li>
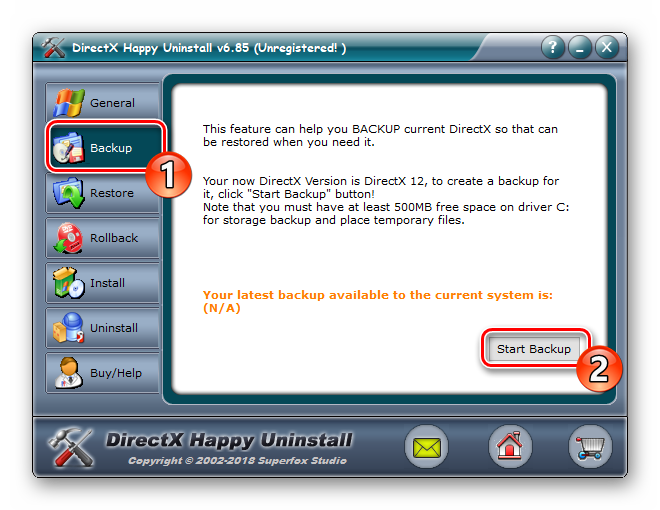
Инструмент «RollBack» находится в одноименном разделе, а его открытие позволяет исправить ошибки, возникшие со встроенным компонентом. Поэтому сначала мы рекомендуем запустить эту процедуру. Если она помогла решить неполадку с функционированием библиотеки, дальнейшие действия выполнять не нужно.</li>
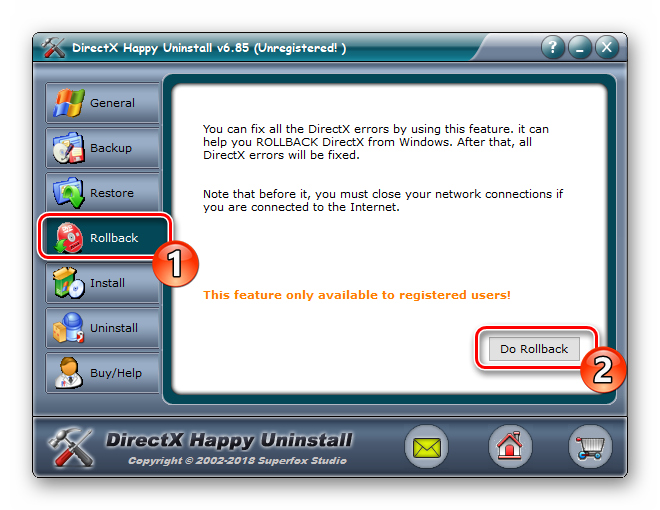
Если же неполадки остались, произведите удаление, однако перед этим внимательно изучите предупреждения, отображенные в открывшейся вкладке.</li>
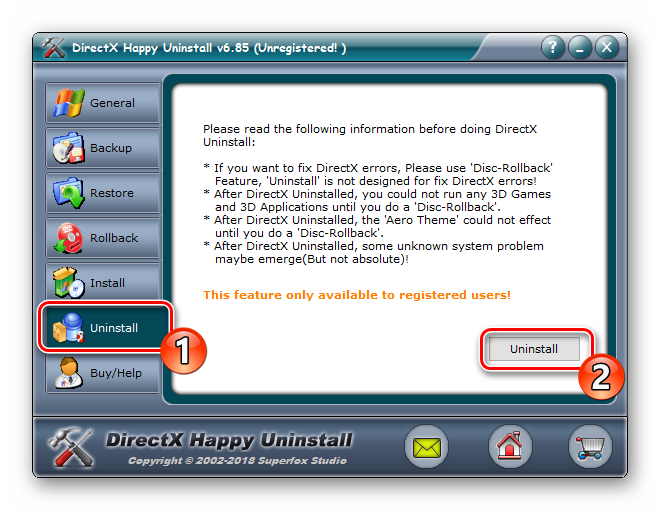
</ol>
Хотим отметить, что DirectX Happy Uninstall удаляет не все файлы, а лишь основную их часть. Важные элементы все равно остаются на компьютере, однако это не помешает провести самостоятельную инсталляцию отсутствующих данных.
Шаг 3: Инсталляция недостающих файлов
Как уже было сказано выше, DirectX является встроенной составляющей Виндовс 10, поэтому его новая версия устанавливается со всеми остальными обновлениями, а автономный инсталлятор не предусмотрен. Однако есть небольшая утилита под названием «Веб-установщик исполняемых библиотек DirectX для конечного пользователя». Если вы откроете его, он автоматически проведет сканирование ОС и добавит недостающие библиотеки. Скачать и открыть его можно так:
Веб-установщик исполняемых библиотек DirectX для конечного пользователя
- Перейдите на страницу загрузки установщика, выберите подходящий язык и нажмите на «Скачать».
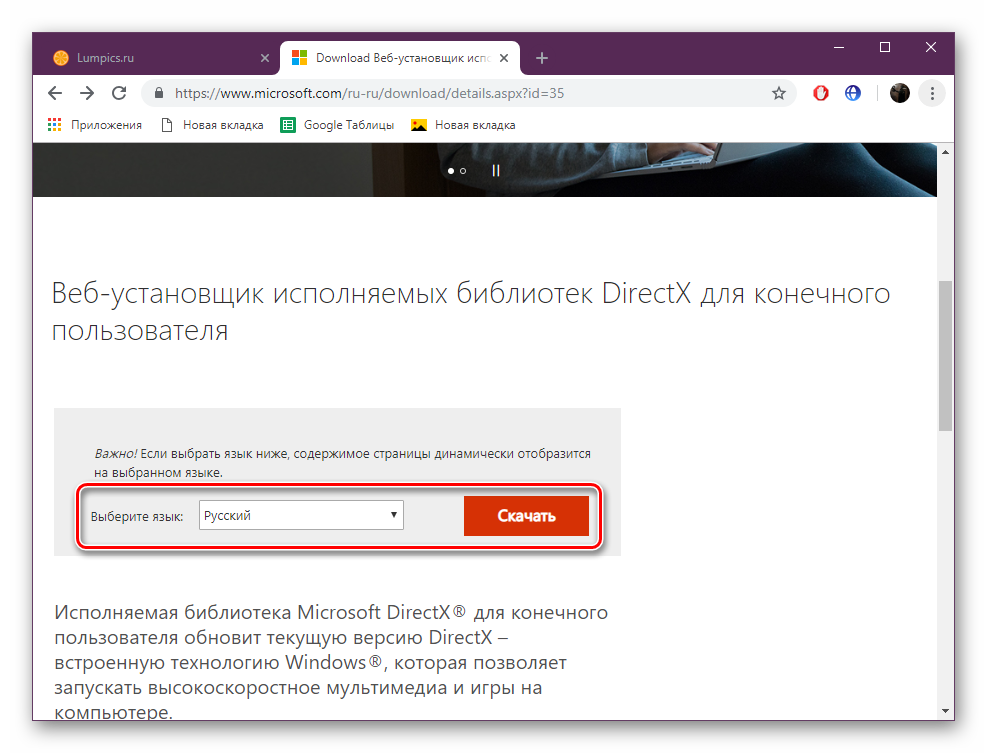
Откажитесь или примите рекомендации дополнительного софта и продолжайте загрузку.</li>
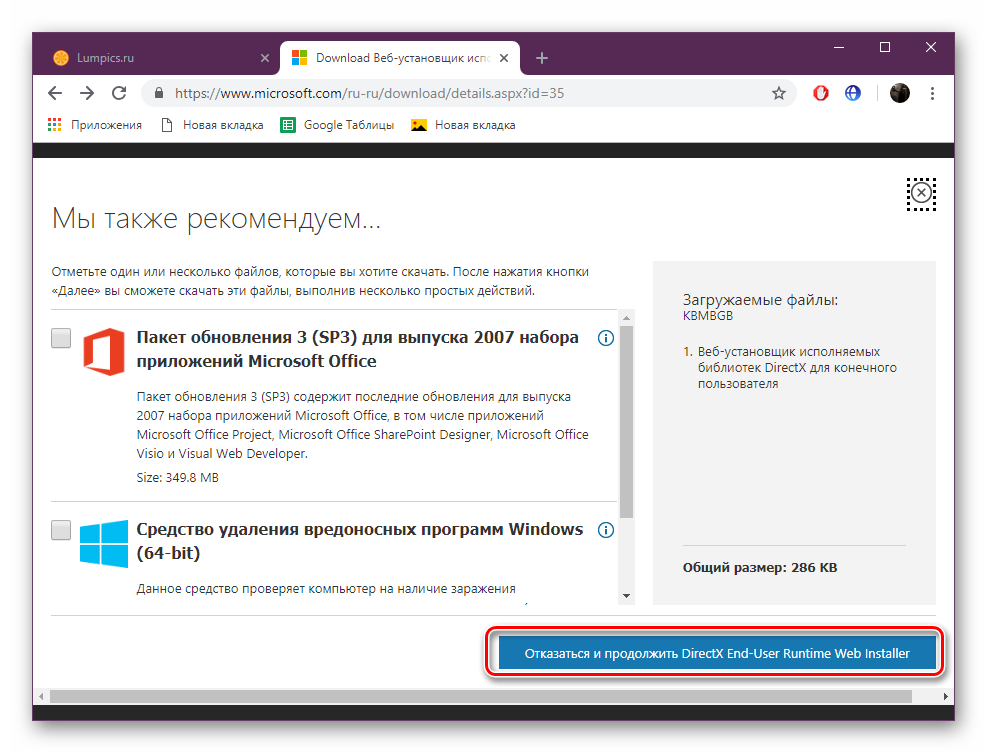
Откройте скачанный инсталлятор.</li>
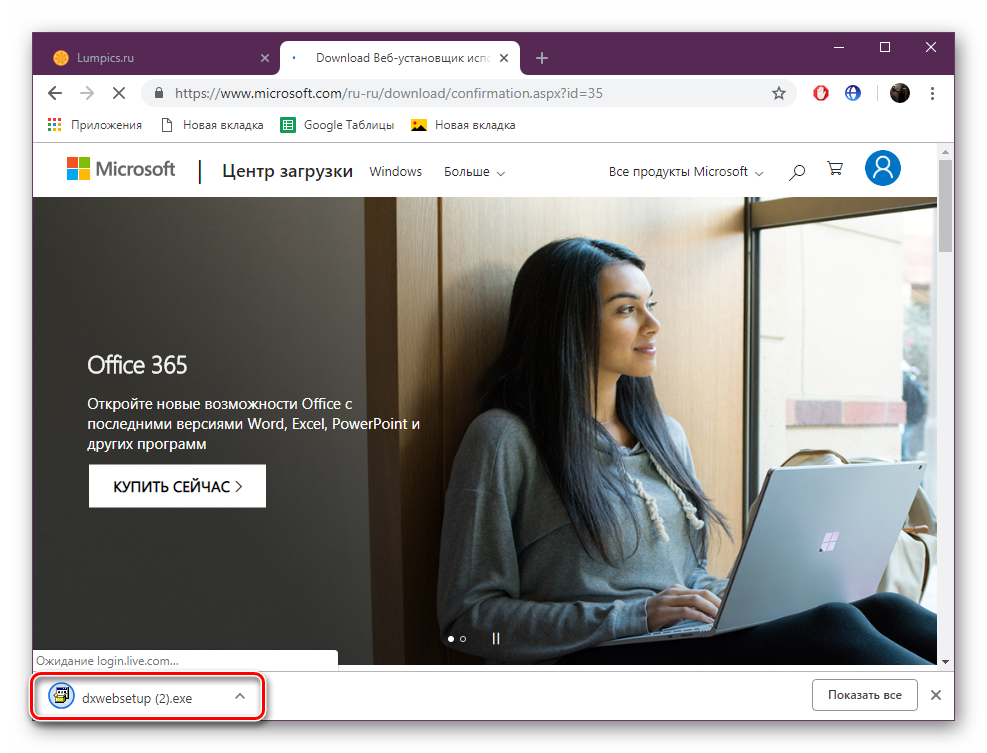
Примите лицензионное соглашение и щелкните на «Далее».</li>
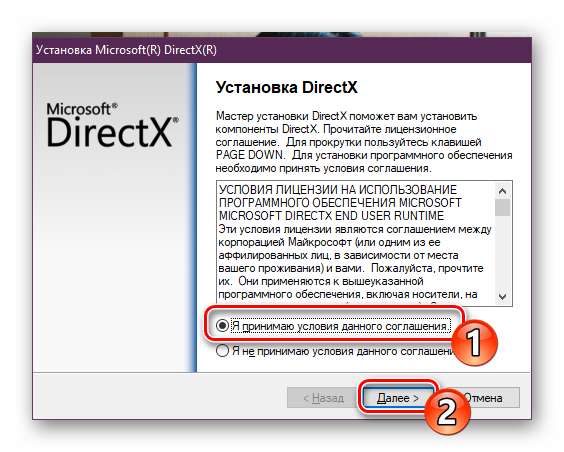
Ожидайте завершения инициализации и последующего добавления новых файлов.</li></ol>
По окончании процесса перезагрузите компьютер. На этом все ошибки с работой рассматриваемого компонента должны быть исправлены. Проведите восстановление через используемый софт, если работа ОС была нарушена после деинсталляции файлов, это вернет все в изначальное состояние. После этого снова активируйте защиту системы, как было описано в Шаге 1.
4 выполните чистую загрузку
- Введите Конфигурация системы на панели задач и выберите Запуск от имени администратора.
- На вкладке «Службы» выберите «Скрыть все службы Microsoft», а затем выберите «Отключить для всех».
- На вкладке Автозагрузка откройте Диспетчер задач и Отключите все элементы.
- Закройте Диспетчер задач и нажмите ОК в окне Конфигурация системы.
- Перезагрузите устройство и переустановите DirectX, используя ссылку для загрузки веб-установщика среды выполнения DirectX для конечных пользователей, как упоминалось ранее, и посмотрите, поможет ли это.
Это должно показать, мешает ли какая-либо другая установленная программа запускать DirectX 12, поэтому вы можете удалить ее из панели управления.
После этого настройте устройство на обычную загрузку, открыв конфигурацию системы, как показано ранее, и на вкладке «Общие» установите флажок «Обычный запуск», затем нажмите «ОК».
Как установить DirectX 12 в Windows 10?
Игра требует установить самый последний директ икс! Гость
Если в вашей системе Windows 10 установлен DirectX 11.2 но при этом игры ругаются на необходимость последнего DirectX 12 – единственный способ, это установить все доступные обновления через Центр обновлений Windows 10 вручную:
- Пуск – Параметры – Обновление и безопасность (Центр обновления Windows)
- Выбираем пункт Проверка наличия обновлений
Если ваша система нуждается в обновлении DirectX – обновить его будет возможно из этого раздела – появится соответствующее уведомление.
Во всех остальных случаях, установить DirectX 12 вручную будет невозможно.
Для проверки версии DirectX в меню Пуск – Поиск введите команду DxDiag – Запустится средство диагностики DirectX
Во вкладке Система будет указана текущая версия DirectX
nikE | 31.08.2015 18:24 | #107378
Возможные проблемы при установке DirectX на Windows 10
Рассмотрим наиболее распространённые проблемы, возникающие при установке DirectX.
Несовместимость версии библиотек DirectX с версией ОС Windows
Корпорация «Майкрософт» регулярно выпускает обновления DirectX для каждой новой версии ОС Windows. Поэтому, например, при попытке установить на Windows 10 версию DirectX ниже 11.3 у пользователей может появиться критическая ошибка.
В окне с текстом ошибки вам порекомендуют установить более новую версию DirectX
Для исправления возникшей проблемы потребуется скачать с официального сайта «Майкрософт» версию DirectX, подходящую для вашей ОС Windows.
Таблица: совместимость версий DirectX с разными версиями ОС Windows
| Версия DirectX | Версия ОС Windows |
|---|---|
| DirectX 9.0C | Windows XP |
| DirectX 10.0 | Windows Vista |
| DirectX 11.0 | Windows 7 |
| DirectX 11.1 | Windows 8 |
| DirectX 11.2 | Windows 8.1 |
| DirectX 11.3 — 12.0 | Windows 10 |
Из таблицы следует, что подходящими для Windows 10 будут версии DirectX от 11.3 до 12.0.
Сбой установки DirectX (внутренняя ошибка)
В процессе установки DirectX может появиться критическая «внутренняя системная ошибка».
Файлы DXError.log и DirectX.log, содержащие информацию об ошибке, находятся в системной папке Windows
Причиной возникновения этой ошибки чаще всего является сбой в доступе к «административным правам запуска». Чтобы решить проблему, выполните следующие шаги:
- В меню «Пуск» найдите и запустите «Командную строку» от имени администратора.«Командную строку» также можно запустить через «Строку задач», прописав в ней значение cmd
- В появившемся окне пропишите значение chkdsk и нажмите Enter. Затем введите команду sfc /scannow и снова нажмите Enter.После окончания процесса появится запись «Проверка завершена»
- После завершения процесса закройте «Командную строку», щёлкните правой кнопкой по файлу установки DirectX и выберите параметр «Запуск от имени администратора».Файл установки DirectX скачивайте только с официального сайта «Майкрософт»
- Теперь установка должна пройти без ошибок.
Ошибка совместимости DirectX с видеокартой или её драйверами
Во время установки DirectX на ОС Windows 10 инсталлятор также может выдать ошибку с сообщением о конфликте с видеокартой.
В информационном окне ошибки будет указано, что проблема кроется именно в видеокарте
Причиной такого «конфликта» может стать либо несоответствие модели вашей видеокарты требованиям DirectX (например, отсутствие у 3D-ускорителя поддержки технологии DirectX 12), либо устаревшие драйверы устройства. В первом случае вам потребуется установить DirectX предыдущей версии. Во втором — обновить драйверы видеокарты.
Для этого:
- Щёлкните правой кнопкой мыши по меню «Пуск» и выберите раздел «Диспетчер устройств».Открыть «Диспетчер устройств» можно также и через поисковую строку WIndows
- В открывшемся окне диспетчера найдите строку «Видеоадаптеры» и щёлкните по ней. Затем кликните правой кнопкой по вашему видеоадаптеру и в контекстном меню нажмите «Обновить драйверы».Вы также можете произвести обновление драйвера через меню «Свойства»
- Выберите вариант «Автоматический поиск обновлений».Если у вас имеется скачанный файл установки драйвера, то вы можете указать путь к нему, выбрав вариант «Выполнить поиск драйверов на этом компьютере»
- Дождитесь окончания поиска, скачивания и установки драйверов, после чего перезагрузите ПК.
«Фатальная ошибка» DirectX
Причиной такой ошибки является системный сбой совместимости между библиотеками DirectX и оперативной памятью вашего ПК.
В информационном окне «Фатальной ошибки» также обычно отображается информация о параметрах оперативной памяти ПК
Для устранения неисправности следует:
- Зайти в меню «Пуск», нажать на кнопку «Питание» и, удерживая клавишу Shift, выбрать вариант «Перезагрузка».Удерживайте клавишу Shift до тех пор, пока ПК не начнёт выполнять перезагрузку
- После перезагрузки системы появится окно «Параметры загрузки», где необходимо выбрать пункт №5 «Включить безопасный режим с загрузкой сетевых драйверов».Выбор необходимого пункта осуществляется клавишами F1-F9
- Загрузившись в «Безопасном режиме», установите DirectX.
- Теперь можете загрузиться в обычном режиме Windows и без ошибок повторно установить DirectX.
Как узнать версию DirectX компьютера
DirectX — это набор библиотек, входящих в операционную систему Windows, которые используются для создания трехмерной графики. Благодаря DirectX, разработка компьютерных игр стала значительно проще. По сути, DirectX сделал Windows единоличным лидером среди операционных систем для домашних игровых компьютеров.
DirectX, как и другое программное обеспечение, постоянно усовершенствуется. Появляются все новые и новые его версии. Если какая-то компьютерная игра была создана с использованием DirectX определенной версии, для ее полноценной работы необходимо, чтобы компьютер поддерживал эту же версию DirectX или более новую.
Поддержка компьютером той или иной версии DirectX зависит от установленной на нем Windows, а также от возможностей его видеокарты.
Обновить DirectX до последней поддерживаемой компьютером версии можно при помощи специальной программы онлайн-обновления. Скачать ее можно с официального сайта Microsoft (http://www.microsoft.com/ru-ru/Download/confirmation.aspx?id=35).
Чтобы узнать установленную на компьютере версию DirectX, необходимо на клавиатуре нажать комбинацию клавиш Win+R, в открывшемся окне напечатать или скопировать туда с этой страницы слово dxdiag , после чего нажать клавишу Энтер.

Откроется окно, в котором на вкладке «Система» отобразится основная информация о компьютере, в том числе и о версии установленных на нем библиотек DirectX (см. изображение).

Но, как уже было сказано выше, возможность использования той или иной версии DirectX зависит не только от установленного на компьютере программного обеспечения, но и от возможностей его видеокарты.
Так, на компьютере с Windows 10 можно установить DirectX 12. Но если видеокарта компьютера поддерживает, например, только DirectX 11, то реально этот компьютер будет использовать DirectX 11.
Чтобы узнать, какую версию DirectX поддерживает видеокарта компьютера, понадобится программа GPUZ (см. изображение).

На примере выше видно, что на компьютере установлена DirectX 12, но используемая на нем видеокарта GeForce GTX 660 поддерживает только DirectX 11 (значение в скобках).
Шаг 1: подготовка системы
Так как необходимый компонент является встроенной частью ОС, самостоятельно деинсталлировать его не получится — нужно обращаться за помощью к стороннему ПО. Поскольку такой софт использует системные файлы, понадобится отключить защиту, чтобы избежать конфликтных ситуаций. Осуществляется эта задача так:
- Откройте «Пуск» и с помощью поиска отыщите раздел «Система».
Обратите внимание на панель слева. Здесь нажмите на «Защита системы».. Переместитесь во вкладку «Защита системы» и щелкните на кнопке «Настроить».
Переместитесь во вкладку «Защита системы» и щелкните на кнопке «Настроить».</li>
Отметьте маркером «Отключить защиту системы» и примените изменения.</li>
Поздравляем, вы успешно отключили отмену нежелательных изменений, поэтому далее при удалении DirectX не должно возникнуть никаких трудностей.
Проблемы во время установки
Если во время установки программы появляется ошибка, не дающая дойти процессу до конца, то можно попробовать следующие методы устранения проблемы:
- Скачайте установочный файл с другого сайта. Рекомендуется скачивать с официального сайта Microsoft или DirectX.
-
На время установки отключите антивирус. Бывают случаи, когда он по ошибке принимает DirectX за вредоносную программу, так как она вносит изменения в системе, и блокирует некоторые ее действия.
-
Запустите установочный файл через «Исправление проблем с совместимостью», кликнув по нему ПКМ и выбрав соответствующий вариант в открывшемся меню.
- Удалите предыдущую версию DirectX, которая уже установлена на вашем компьютере, и повторно пройдите процесс установки.
Переустанавливаем компоненты DirectX в Windows 10
Подробнее: Узнаем версию DirectX
Если вы обнаружили устаревшую версию, провести ее апгрейд можно только через центр обновлений Windows, осуществив предварительный поиск и инсталляцию свежей версии. Детальное руководство о том, как это осуществить, вы найдете в отдельной нашей статье далее.
Подробнее: Обновление Windows 10 до последней версии
Теперь же мы хотим продемонстрировать как быть, если верная сборка DirectX функционирует некорректно на компьютере под управлением ОС Виндовс 10. Разделим весь процесс на шаги, чтобы было удобнее во всем разобраться.
Шаг 1: Подготовка системы
Так как необходимый компонент является встроенной частью ОС, самостоятельно деинсталлировать его не получится — нужно обращаться за помощью к стороннему ПО. Поскольку такой софт использует системные файлы, понадобится отключить защиту, чтобы избежать конфликтных ситуаций. Осуществляется эта задача так:
- Откройте «Пуск» и с помощью поиска отыщите раздел «Система».

Обратите внимание на панель слева. Здесь нажмите на «Защита системы»

Переместитесь во вкладку «Защита системы» и щелкните на кнопке «Настроить».

О и примените изменения.

Поздравляем, вы успешно отключили отмену нежелательных изменений, поэтому далее при удалении DirectX не должно возникнуть никаких трудностей.
Шаг 2: Удаление или восстановление файлов DirectX
Сегодня мы будем задействовать специальную программу под названием DirectX Happy Uninstall. Она не только позволяет стереть основные файлы рассматриваемой библиотеки, но и проводит их восстановление, что может помочь избежать переустановки. Работа в этом ПО выглядит следующим образом:
Скачать программу DirectX Happy Uninstall
- Воспользуйтесь указанной выше ссылкой, чтобы перейти на главный сайт DirectX Happy Uninstall. Скачайте программу, нажав на соответствующую надпись.

Откройте архив и откройте находящийся там исполняемый файл, после этого проведите простую инсталляцию софта и запустите его.

В главном окне вы увидите информацию о DirectX и кнопки, запускающие встроенные инструменты.

Переместитесь во вкладку «Backup» и создайте резервную копию директории, чтобы восстановить ее в случае неудачной деинсталляции.

Инструмент «RollBack» находится в одноименном разделе, а его открытие позволяет исправить ошибки, возникшие со встроенным компонентом. Поэтому сначала мы рекомендуем запустить эту процедуру. Если она помогла решить неполадку с функционированием библиотеки, дальнейшие действия выполнять не нужно.

Если же неполадки остались, произведите удаление, однако перед этим внимательно изучите предупреждения, отображенные в открывшейся вкладке.

Хотим отметить, что DirectX Happy Uninstall удаляет не все файлы, а лишь основную их часть. Важные элементы все равно остаются на компьютере, однако это не помешает провести самостоятельную инсталляцию отсутствующих данных.
Шаг 3: Инсталляция недостающих файлов
Как уже было сказано выше, DirectX является встроенной составляющей Виндовс 10, поэтому его новая версия устанавливается со всеми остальными обновлениями, а автономный инсталлятор не предусмотрен. Однако есть небольшая утилита под названием «Веб-установщик исполняемых библиотек DirectX для конечного пользователя». Если вы откроете его, он автоматически проведет сканирование ОС и добавит недостающие библиотеки. Скачать и открыть его можно так:
Веб-установщик исполняемых библиотек DirectX для конечного пользователя
- Перейдите на страницу загрузки установщика, выберите подходящий язык и нажмите на «Скачать».

Откажитесь или примите рекомендации дополнительного софта и продолжайте загрузку.

Откройте скачанный инсталлятор.

Примите лицензионное соглашение и щелкните на «Далее».

Ожидайте завершения инициализации и последующего добавления новых файлов.
По окончании процесса перезагрузите компьютер. На этом все ошибки с работой рассматриваемого компонента должны быть исправлены. Проведите восстановление через используемый софт, если работа ОС была нарушена после деинсталляции файлов, это вернет все в изначальное состояние. После этого снова активируйте защиту системы, как было описано в Шаге 1.
Способ 5. удалите directx используя сторонний uninstaller (деинсталлятор)
Для ручного удаления DirectX требуется терпение. И никто не может пообещать, что ручная деинсталляция полностью удалит DirectX, вместе со всеми его файлами. Неполная деинсталляция приведет к множеству бесполезных и недопустимых элементов в реестре и плохо повлияет на производительность вашего компьютера.
Сторонний деинсталлятор может просканировать вашу систему, идентифицировать все файлы DirectX и полностью удалить их. Для того чтобы полностью удалить DirectX можно использовать:
- Perfect Uninstaller;
- DX Killer 1.0;
- DX Eradicator;
- DirectX Happy Uninstall.
Использовать DirectX Happy Uninstall совсем не сложно.
Удаление DirectX
Для того чтобы установить более старую версию или переустановить DirectX, сначала нужно удалить версию, установленную на ПК. Сделать это стандартными методами не получится, так как в Windows нет возможности стереть библиотеку, поэтому придется пользоваться сторонними программами. Но перед этим нужно подготовить компьютер, выполнив следующие действия:
- Откройте свойства вашего компьютера.
Открываем свойства
- Перейдите к разделу «Защита системы». Для этого действия вам понадобятся права администратора.
Открываем раздел «Защита системы»
- В открывшемся окошке откройте вкладку «Защита системы».
Открываем вкладку «Защита системы»
- Выберите основной диск и нажмите кнопку «Настроить».
Нажимаем кнопку «Настроить»
- В блоке «Параметры восстановления» выберите вариант «Отключить защиту».
Выбираем вариант «Отключить защиту»
- Примените и сохраните внесенные изменения, нажав кнопки «Применить» и «ОК».
Нажимаем кнопки «Применить» и «ОК»
- Скачиваем и устанавливаем программу DirectX Happy Uninstall (http://www.softportal.com/software-3940-directx-happy-uninstall.html), она поможет вам стереть все, связанное с библиотекой.
Нажимаем кнопку «Скачать»
- Открыв программу, перейдите к разделу Backup и кликнете по кнопке Start Backup, чтобы создать резервную копию библиотеки, хранящейся на компьютере. Она понадобится в том случае, если вы захотите восстановить некоторые элементы после удаления.
Нажимаем кнопку Start Backup
- Перейдите к разделу Unistall и кликнете по кнопке Unistall, чтобы запустить удаление программы.
Нажимаем кнопку Unistall
- Перезагрузите компьютер, чтобы все изменения вступили в силу. Готово, теперь можно устанавливать новую версию DirectX на совершенно чистую платформу.
Перезагружаем компьютер
DirectX — очень полезная программа, необходимая для игр и приложений. Не удаляйте ее с компьютера насовсем, делать это можно только в том случае, если вы собираетесь ее тут же восстановить. Не забывайте обновлять библиотеку, но учтите, что не каждая видеокарта потянет последнюю версию программы.
- https://winda10.com/igry/directx-dlya-windows-10.html
- https://dadaviz.ru/obnovit-directx-dlya-windows-10/
- https://kompkimi.ru/windows10/obnovit-directx-dlya-windows-10




