Как удалить (сбросить) пароль bios в ноутбуке hp/compaq
Содержание:
- Lazesoft Recover My Password
- Пароль на BIOS
- How to Bypass or Remove a BIOS Password by Removing the CMOS Battery:
- Как сбросить пароль в BIOS?
- Проблемы с загрузкой
- Зачем может потребоваться сброс пароля BIOS?
- как сбросить пароль bios мастер кодами
- Быстрый сброс пароля BIOS ноутбука и компьютера
- Бэкдор-пароли по умолчанию
- Установка пароля в БИОС
- Как снять пароль с windows 7 или xp, если ты его забыл?
- Как установить, удалить и сбросить пароль в БИОС (BIOS)?
- Удаление пароля в BIOS
- Как отключить пароль в биосе на ноутбуке (ПК) если вы не можете загрузиться с жесткого диска или CD
- Установка пароля BIOS
- Обнуление CMOS-памяти аппаратным способом
Lazesoft Recover My Password
Lazesoft Recover My Password — программа, с помощью которой можно сбросить пароль на Windows. Утилита автоматически определяет операционные системы, установленные на компьютере. В инструменте есть возможность отключения опции окончания действия пароля, функция разблокировки заблокированных учетных записей, клонирования дисков и восстановления поврежденных данных.
Приложение работает на всех актуальных версиях Windows, интерфейс англоязычный. Версия программы «Home Edition» бесплатная используется для домашнего использования.
Чтобы начать сбросить пароль Windows, нужно создать загрузочный CD или USB. Для этого вставьте диск в компьютер или подключите съемный носитель информации и нажмите «Burn CD/USB Disk» в главном окне Lazesoft Recover My Password.
.png)
В открывшемся окне выберите устройство для создания загрузочного диска. Программа отформатирует накопитель информации. Среднее время создания нового загрузочного диска — 5-10 минут.
.png)
После создания загрузочного диска перезагрузите компьютер. Включите функцию загрузки системы с USB-устройства через BIOS. Во время загрузки Windows откроется окно программы Lazesoft Recover My Password. Выберите функцию «Password Recovery».
.png)
В новом окне восстановления пароля необходимо выбрать версию операционной системы и функцию «Reset Local Password». Чтобы продолжить работу нажмите «Next».
.png)
Откроется список всех учетных записей, где нужно выбрать основную учетную запись и нажать «Next». Чтобы сбросить пароль нажмите «RESET/UNLOCK». На этом процесс сброса пароля Windows завершен.
.png)
Преимущества программы Lazesoft Recover My Password:
- удобный интерфейс;
- инструмент для восстановления поврежденных файлов;
- функция клонирования дисков;
- возможность пользоваться программой бесплатно.
нет официальной поддержки русского языка.
Пароль на BIOS
Биос – это программное обеспечение, находящееся в постоянном запоминающемся устройстве (ПЗУ), занимающееся самотестированием устройств и поиском загрузчика. Естественно, функционал биоса гораздо шире, чем описано выше, но не будем копать глубоко, а рассмотрим непосредственно по теме нашей статьи. Пароль на биос устанавливают во избежание манипуляций сторонних людей.
Как снять пароль с биоса
Установленный пароль bios не дает возможность попасть в нее и в этом случае есть три варианта решения данной ситуации: сброс настроек биос вынув батарейку CMOS на материнской плате, переставить джампер (перемычку) CMOS на материнской плате в противоположном направлении (в ноутбуках не предусмотрено) или просто замкнуть контакты джампера.

И последний способ снять пароль биоса с помощью онлайн-сервиса BIOS Password Removal for Laptops. Для этого при попытке войти в BIOS вводим три раза любую комбинацию и жмем Enter, после третьего раза система вам выдаст код, к примеру как на ноутбуке Samsung – “120DC2ADB272898C19”.

Вводим его на сайте, нажимаем Get password и получаем пароль, в нашем случае это “haker122”.

Указываем его для входа в биос. Попав туда отключаем пароль, для этого в строке Supervisor жмем Enter, в первую строку вводим полученный пароль, вторую и третью оставляем пустыми, сохраняемся и выходим из биоса.
Если вы знаете пароль и вам просто неудобно его постоянно вводить при входе в биос, то можете отключить его, как описал абзацем выше.
How to Bypass or Remove a BIOS Password by Removing the CMOS Battery:
The simplest way to remove a BIOS password is to simply remove the CMOS battery. A computer will remember its settings and keep the time even when it is turned off and unplugged because these parts are powered by a small battery inside the computer called a CMOS battery. If we pull out this battery, the computer will forget a lot of its hardware settings, including its BIOS password. This should not be performed on Laptops if you are not experienced working with laptop hardware.
Anyway, open up the computer case using a screwdriver and locate the flat, circular and metallic CMOS battery. It should look something like the picture to the right. Some computers have this part standing upright.
Once you have located it, observe how the latches are holding it. There are many different ways to remove a CMOS battery but the most common way on newer computers can be seen in the picture below.
Make sure to power down the computer, unplug the power cables, and unplug any USB devices if they are powered. The computer must not be able to get power from anywhere for this to work. Take out the CMOS battery and wait 10 – 25 minutes before putting it back in. The reason for this wait is because the computer can still store power in its capacitors even though everything is unplugged. The waiting period allows enough time for them to discharge.
Plug everything back in, power up the computer, and enter the BIOS again. If everything went well there should be no more passwords. In some cases, if you get weird error messages during bootup now, you will need to go to “Load BIOS Defaults” in BIOS and save the changes to fix them.
If this method didn’t work, try one of the methods below.
Как сбросить пароль в BIOS?
Существует несколько способов, как снять пароль в БИОСе:
- с помощью батарейки;
- с помощью аварийной кнопки CMOS;
- с помощью среды DOS.
Первые два способа — батарейка BIOS и аварийная кнопка. Эти детали находятся на материнской плате. Батарейка выполняет функцию постоянной подпитки для сохранения всех данных. В данном случае эта самая батарейка BIOS и сможет помочь сбросить неизвестный код: для этого нужно убрать ее на некоторое время (лучше всего на сутки). Затем необходимо вернуть батарейку на прежнее место и можно включать компьютер.
Способ эффективный, но долгий, а время — очень ценный ресурс, которого у пользователя или IT-специалиста может и не оказаться. К тому же на некоторых моделях материнских плат батарейка очень трудно извлекается, особенно на ноутбуках. Именно из-за таких особенностей этот вариант становится не очень практичным и используется только в крайних случаях.
Более практичным способом, который описывается в инструкции к материнской плате, считается использование аварийной кнопки CMOS. На многих материнских платах существуют разъемы для очистки памяти CMOS. Как правило, располагаются такие разъемы недалеко от батарейки. Узнать точное расположение можно с помощью инструкции к материнской плате или на официальном сайте производителя. Для очистки памяти CMOS необходимо нажать эту кнопку, после чего неизвестный код будет сброшен (естественно, перед этим нужно выключить компьютер из розетки и раскрутить системный блок). Затем можно включать компьютер.
И последний вариант, как разблокировать забытый код, с помощью среды DOS. Но для этого надо загрузиться в чистую DOS, а не эмулятор из Windows. Снимать пароль можно с помощью определенных комбинаций. Например, для Award и Ami BIOS необходимо ввести следующее:
-O 70 17 -O 71 17 Q
А для Phoenix BIOS команда будет выглядеть так:
-O 70 FF -O 71 FF Q
Буква «О» означает «output», «Q» — «quit», первое число — это порт, а второе — число байт (в 16-ричной системе).
Вот такими способами можно получить доступ к заблокированному компьютеру. Также нужно помнить, что сброс пароля BIOS стоит довольно таки недешево, особенно на ноутбуках. Поэтому параноикам и любителям ставить пароли везде, где только можно, крайне не рекомендуется ставить его на BIOS — можно обойтись и без этого
В противном случае спустя год-два такие пользователи забудут пароль, и, возможно, эта излишняя предосторожность влетит им в копеечку
Проблемы с загрузкой
- Если загрузка компьютера останавливается в самом начале и просит нажать F1, после чего входит в BIOS, то у вас скорее всего либо села батарейка на материнке (может сбиваться время), проблемы с процессорным кулером (вышел из строя, ни туда подключили) или жестким диском (ошибки в SMART).
- Если при включение ПК появляется сообщение «Reboot and Select proper Boot device or Insert Boot Media in selected Boot device and press a key» это значит, что загрузочная область на диске или флешке не найдена или повреждена. Попробуйте загрузиться с установочного диска или флешки с помощью Boot Menu (раздел 6 статьи), если не поможет сделайте загрузочный носитель заново с помощью утилиты «Windows USB/DVD Download Tool».
- Если после перезагрузки компьютера установка Windows начитается сначала, то выньте загрузочный диск или флешку и перезагрузите компьютер, установка должна будет продолжиться с жесткого диска.
- Отключите от компьютера все лишние USB-устройства (флешку, 3G-модем, смартфон, принтер). Оставить нужно только мышку, клавиатуру, DVD-диск или флешку, с которых вы производите установку Windows.
- Если у вас несколько жестких дисков, то отключите от материнской платы все диски, кроме того на который будет производиться установка Windows.
- Сбросьте настройки BIOS по умолчанию (описано в этой статье).
- Если установщик не видит диск или в конце появляется ошибка 0x0000007B измените в BIOS режим SATA контроллера с AHCI на IDE или обратно.
- Если при каждой загрузке компьютер или ноутбук сам входит в BIOS или открывает меню загрузки, то установите в BIOS опцию Boot Pop Menu в состояние Disable/Выключено (если есть).
- Отключите Fast Boot в разделе Advanced в BIOS, а в разделе Boot установите опцию Launch CSM в состояние Enable/Включено (если есть).
- В разделе Boot в BIOS измените режим загрузки с EFI (UEFI) на Legacy (если есть).
- Установите в BIOS опцию Secure Boot в состояние Disable/Выключено (если есть).
- Выберите в BIOS версию устанавливаемой Windows (если есть).
- Если у вас ноутбук, одна версия Windows устанавливается, а другая нет и вам не помогли советы по настройке BIOS, то обратитесь в поддержку или на форум производителя. Также может помочь обновление BIOS, после которого в нем могут появиться дополнительные опции (п.8-12).
- При возможности с DVD-диска, так как с флешками бывает множество различных проблем.
- Делайте из .
- Вставляйте флешку в разъем USB 2.0 на задней панели компьютера (материнской платы) или разъем USB 2.0 ноутбука. Загрузка с разъема USB 3.0 работает не всегда.
- Попробуйте воспользоваться Boot Menu, как описано в п.6 этой статьи. Этот способ проще, надежней чем настройка приоритета загрузки в BIOS и вы сможете определить видит ли компьютер вашу флешку.
- Нижнее подчеркивание на черном экране говорит о том, что компьютер зависает в момент обращения к флешке или к жесткому диску. Если без флешки загрузка идет дальше, то дело точно в ней.
- Если компьютер не видит флешку или не хочет с нее загружаться, используйте для установки DVD-диск или другую флешку.
- Если такой возможности нет, то измените тип флешки со «съемный носитель» на «жесткий диск» с помощью утилиты «BootIt Next Generation», отформатируйте ее утилитой «HP USB Disk Storage Format Tool» и сделайте заново загрузочной с помощью «Windows USB/DVD Download Tool». Все эти утилиты вы можете скачать ниже в разделе «Ссылки».
- Если проблема возникает уже после выбора раздела установки Windows, то воспользуйтесь советами по настройке BIOS (п.7-12). Удалите при установке старые разделы с диска или сделайте это с помощью загрузочного диска Acronis Disk Director.
- Если установщик сообщает, что не может установить Windows на диск, то попробуйте выполнить или обратно.
Напоминаю, что для выхода из BIOS с сохранением настроек используется клавиша F10.
Зачем может потребоваться сброс пароля BIOS?
Хорошо известно, что в BIOS Setup пользователь может установить password, который необходимо ввести для входа в эту программу, а также для загрузки самой операционной системы. Установка password может быть полезной в различных ситуациях. Часто его устанавливают продавцы компьютерного оборудования, чтобы в случае возникновения гарантийной ситуации быть уверенными в том, что пользователь самостоятельно не занимался нежелательным изменением параметров БИОС, например для разгона аппаратного обеспечения. Кроме того, password может установить сам владелец ПК, если опасается несанкционированного использования компьютера другими людьми.
Однако пароль, установленный другими людьми, пользователю может быть неизвестен, собственноручно же установленный пароль может быть утерян или забыт. Поэтому нередко возникает такая ситуация, когда пароль БИОСА необходимо убрать.
как сбросить пароль bios мастер кодами
Принцип я уже рассказывал в заметке Как сбросить пароль BIOS на ASUS. Данный метод подойдет как для ноутбуков aser или e-machine, да и других. Что делаем, включаем ваш ноутбук и пытаемся зайти в биос. Видим ввод пароля.
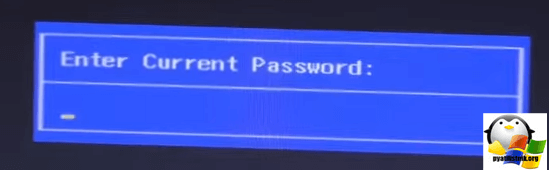
несколько раз вводим не верный пароль, неверным будет любой, шанс угадать мизерный.
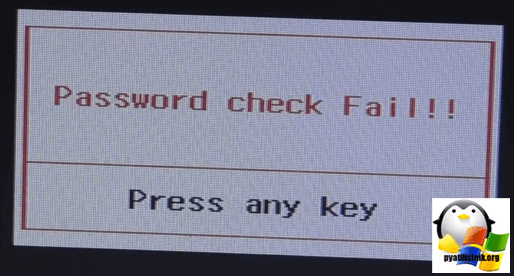
Появляется вот такое меню, в котором вы выбираете Enter Unlock Password.
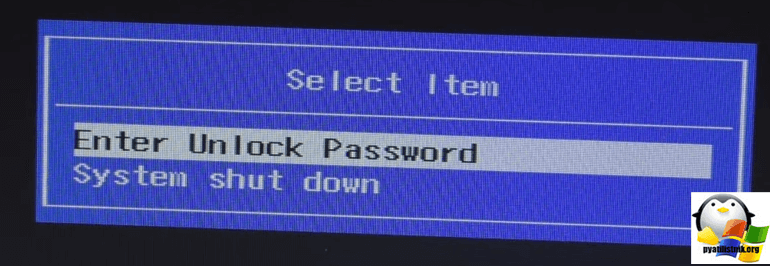
Тут от вас требуют ввести некий мастер код, ниже я научу его получать. Записываем к себе код 54697781, он нам поможет взломать пароль bios
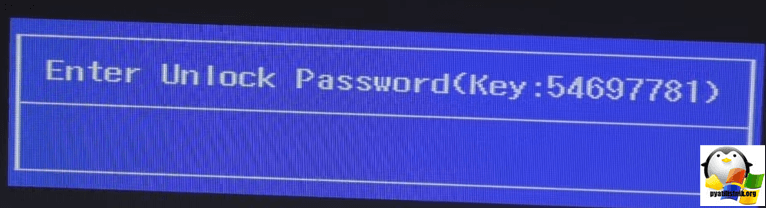
Теперь нам нужно воспользоваться дешефраторами, я покажу вам два онлайн.
http://service.wna.ru/rus/useful/udalenie_parolya_na_noutbuke.html
Внизу в поле Введите код тут вставляем скопированный выше 54697781, у вас будет свой код.
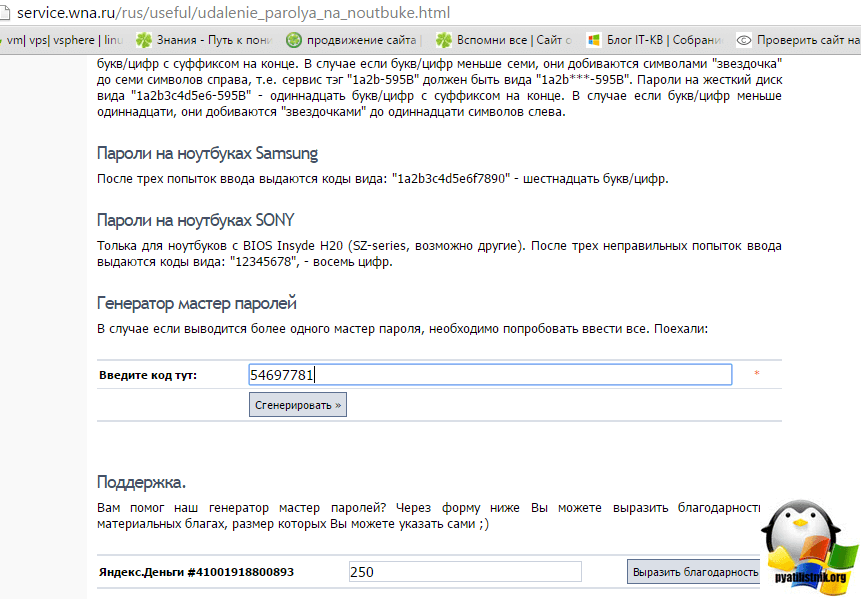
Все видим, мы получили два мастер пароля, нижний нам подойдет, и мы теперь можем взломать пароль bios
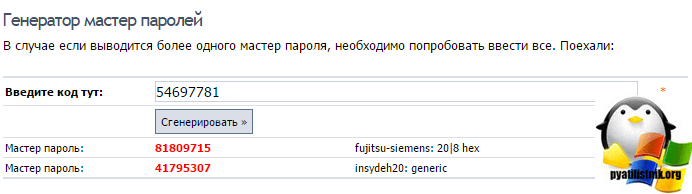
еще один сайт это https://bios-pw.org/
Смысл тот же вводите код и нажимаете Get Password.
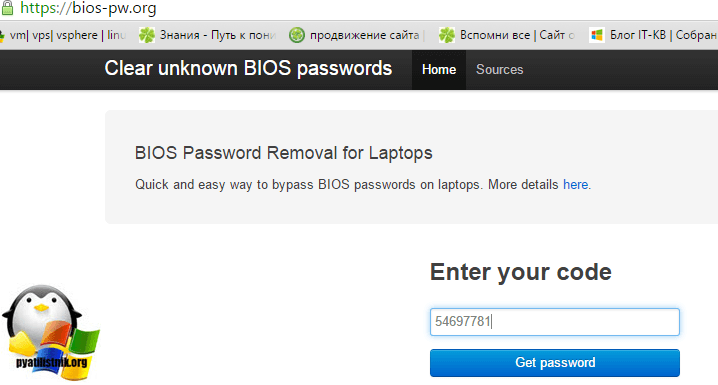
Копируем полученный код.
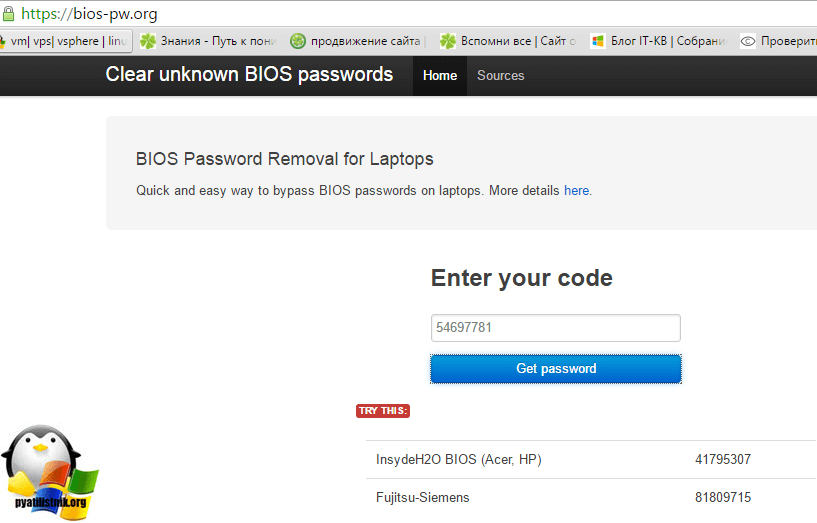
Вводим данный код и готово. Все как видите у меня получилось убрать пароль в bios.
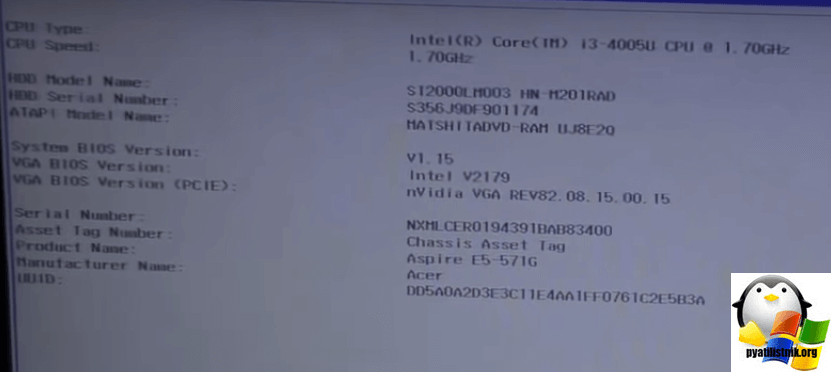
Единственное нужно, в bios поменять пароль на пустой, делается это на вкладке Security > Set Supervisor Password.
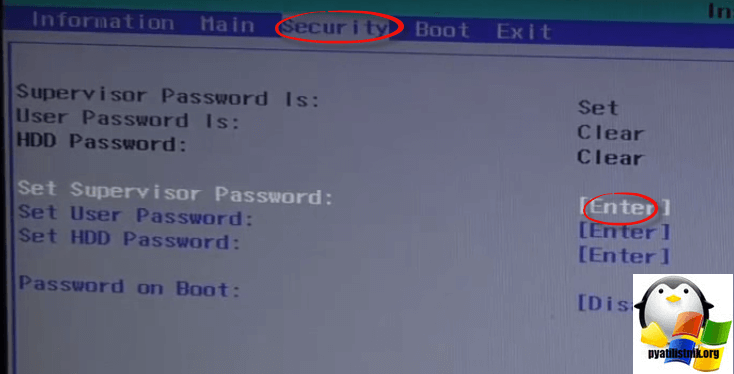
Вводим текущий пароль, тот что мы сгенерировали, а новый оставляете пустым, далее жмете F10 и сохраняете настройки.
Быстрый сброс пароля BIOS ноутбука и компьютера
Сегодня поговорим о том, как сбросить пароль BIOS
на системной плате ноутбука или компьютера. Если вы вдруг забыли пароль, то войти в систему будет проблематично.
В этом случае, можно подумать, что системную плату нужно заменить, но это не так. Разработчики уже давно преднамеренно внедряли способы, которыми можно быстро и просто отключить пароль в биосе. В такой ситуации может оказаться абсолютно каждый, например, если вы сами установили пароль, стоит резервный код, либо защита уже была включена при покупке компьютера с рук.
При использовании Windows XP вы можете воспользоваться специальной утилитой. Данный отладчик можно обнаружить по следующему пути — WINDOWSsystem32debug.exe
. Вы можете скопировать этот адрес и запустить отладчик с помощью окна «Выполнить», которое открывается сочетанием Win+R.
Так же окно выполнить находится по пути: Пуск -> Выполнить.
Чтобы сбросить пароль БИОС необходимо ввести команды для различных версий систем ввода-вывода:
AMI BIOS:
- -o 70 10
- -o 71 0
- -o 70 11
- -o 71 0
- -q
AWARD BIOS:
- -o 70 17
- -o 71 17
- -q
Phoenix BIOS:
- -o 70 ff
- -o 71 17
- -q
После каждой введенной строчки надо нажимать Enter. Так же обозначение этих кодов следующее:
- q – выход;
- первое число – порт;
- второе число – количество байт.
Чтобы убрать пароль Биос, существует не одна утилита. Сейчас я объясню, как использовать инструмент PC CMOS Cleaner, которое легко может сбросить пароль CMOS BIOS, привести настройки к заводскому состоянию.
Марка системной платы или ноутбука совсем неважна, так как программа поддерживает практически все версии BIOS. Так же имеется поддержка процессоров с разрядностью 32x и 64x.
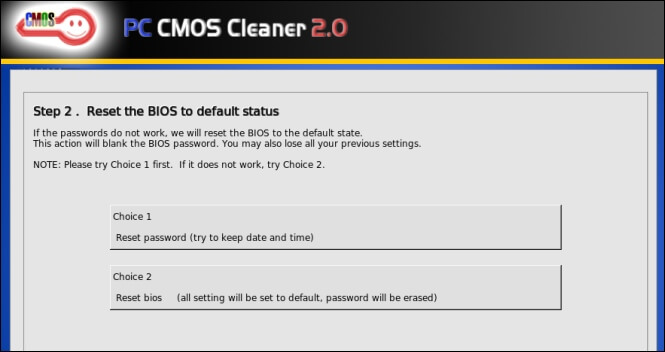
Данный способ хорошо срабатывает на современных системных платах и ноутбуках. Для реализации этого способа вам понадобится смартфон или другой компьютер с выходом в интернет.
Итак, все, что вам необходимо сделать – три раза ввести пароль неправильно. После этого на экране отобразиться сообщение, что система отключена, а также специальный код.
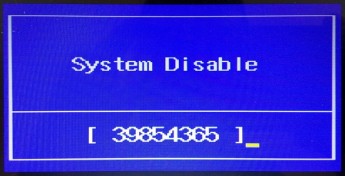
Этот код поможет нам в отключении пароля БИОС. Запишите его или запомните. Затем зайдите на сайт BIOS-PW.org и впишите его в поле «Enter your code». Нажмите кнопку «Get password».
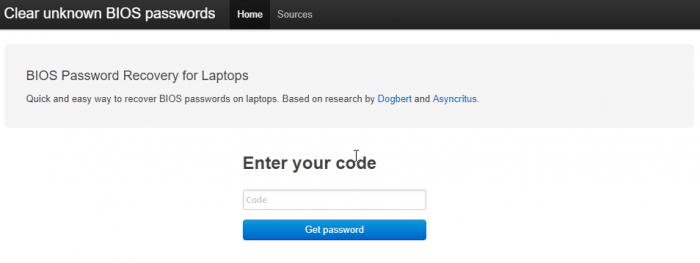
Далее вы можете использовать в качестве пароля указанные ниже варианты паролей. Чтобы его ввести – отключите компьютер, заново включите и введите пароль с сайта в поле.
Если у вас имеется ноутбук Acer, а также доступ к операционной системе, то вы легко удалите пароль БИОС с помощью встроенной утилиты Acer eSettings Management
. Если у вас она есть, замечательно, а если нет, то загрузите с официального сайта + Acer Empowering.
- Запустите инструмент Acer eSettings Management из меню Пуск или рабочего стола. Программа обычно находится по пути «Пуск – Все программы – Технология расширения полномочий – Управление Acer eSettings».
- Найдите пункт «Пароли BIOS» (Passwords BIOS).
- Нажмите по пункту «Удалить пароль», чтобы восстановить доступ в BIOS. Так же вы можете его создать.
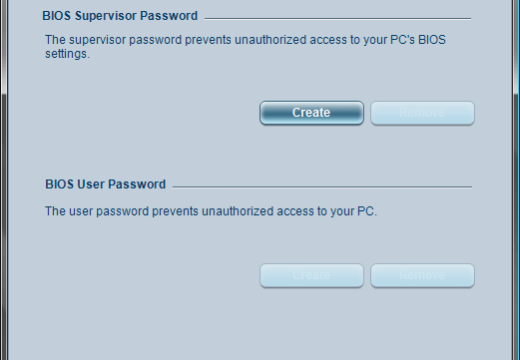
Это интересно: Как узнать версию BIOS компьютера и ноутбука
Если вышеуказанные методы не помогли вам удалить пароль с БИОС, то единственным вариантом остается только одно – написать обращение производителю устройства. Ведь только они знают, как правильно очистить CMOS память и вернуть BIOS к состоянию по умолчанию.
Помимо этого, вы можете обратиться и в сервисный центр, но придется заплатить за услуги. Для сброса пароля BIOS в сервисе имеются специальные инструменты. Есть возможность не только очистки пароля, но и замены микросхемы BIOS на аналогичную.
Надеюсь, данные методы помогли вам, и вы сбросили свой пароль БИОС на компьютере или ноутбуке. Будьте аккуратны, когда в следующий раз будете устанавливать новый пароль.
Бэкдор-пароли по умолчанию

Стандартные бэкдор-пароли BIOS
Если вы можете загрузить Windows
CMOS De-Animator — это более современный инструмент по сравнению с большинством инструментов. Он может сбросить пароль BIOS из Windows . Последняя версия CMOS De-Animator 2 совместима как с 32-разрядными, так и с 64-разрядными операционными системами.


Если вы не можете загрузиться с жесткого диска или CD
Как снять пароль биоса на ноутбуке Samsung? Отключение питания и извлечение батареи из материнской платы стационарных компьютеров на несколько минут должно удалить пароль BIOS . Но это с гораздо меньшей вероятностью сработает на ноутбуке. Для дополнительной безопасности пароли для BIOS ноутбуков обычно хранятся на отдельной микросхеме EEPROM , которая не зависит от батареи BIOS .
Если вы несколько раз ввели на ноутбуке неверный пароль BIOS , на экране появится сообщение о том, что ноутбук заблокирован. Вы увидите что-то типа “ System Disabled ” или “ Password check failed. System Halted ” и несколько цифр. Если это сообщение появляется при входе в BIOS , можно просто отключить питание и затем попытаться войти снова
Обратите внимание на число, потому что это ценная информация. Она требуется, чтобы сгенерировать бэкдор-пароль к BIOS



Если можете загрузиться с CD / USB
Когда Windows не загружается должным образом, и нет возможности войти в BIOS , чтобы изменить очередность загрузки, возможно, вам повезет, и загрузка с CD или USB уже установлена с более высоким приоритетом. В этом случае нужно вставить компакт-диск или флэшку и устройство загрузится с них автоматически. Также для загрузки с компакт-диска или USB-накопителя может быть установлен более низкий приоритет, чем для жестких дисков. В этом случае потребуется временно отключить жесткий диск.
Как еще снять пароль через биос? Если вы имеете доступ к Windows , другое решение, позволяющее загружаться с CD / USB — это инструмент под названием Plop Boot Manager . Он делает возможном загрузку с этих носителей, даже если BIOS не поддерживает эту функцию.
Вот некоторые инструменты, которые можно использовать при загрузке с компакт-диска или USB флэш-накопителя.
PC CMOS Cleaner

При запуске программа сначала попытается расшифровать и отобразить список возможных паролей. В случае неудачи можно удалить пароль, используя два параметра, второй из которых полностью сбросит параметры BIOS до значений по умолчанию — позже вам придется перенастроить их.
Скачать PC CMOS Cleaner
CmosPwd от CGSecurity

- ACER/IBM BIOS ;
- AMI BIOS ;
- AMI WinBIOS 2.5 ;
- Award 4.5x/4.6x/6.0 ;
- Compaq ( 1992 );
- Compaq ( новая версия );
- IBM (PS/2, Activa, Thinkpad) ;
- Packard Bell ;
- Phoenix 1.00.09.AC0 (1994), a486 1.03, 1.04, 1.10 A03, 4.05 rev 1.02.943, 4.06 rev 1.13.1107 ;
- Phoenix 4 release 6 (User) ;
- Gateway Solo – Phoenix 4.0 release 6 ;
- Toshiba ;
- Zenith AMI .
С помощью CmosPwd также можно снять пароль с биоса на ноутбуке Lenovo , создавать резервные копии, восстанавливать, стирать или даже полностью очищать CMOS . При загрузке выберите пункт 9. Next- 2. BIOS / CMOS Tools- 2. BIOS Cracker 5.0 (cmospwd) . Существует также версия , которую можно запускать из Windows .
!Bios от Eleventh Alliance

!Bios также включен в комплект программ Hirens Boot CD . Выберите пункт 9. Next- 2. BIOS / CMOS Tools- 4. BIOS 3.20 (ibios) . Также можно скачать отдельный инструмент !Bios Windows .
Ручная инвалидация контрольной суммы CMOS
Если инструменты такие, как CMOS De-Animator , не смогли вам помочь, можно сбросить пароль BIOS с помощью средства debug.exe , что приведет к недействительности контрольной суммы CMOS аналогично запуску CMOS De-Animator . Это можно сделать, введя две команды через инструмент отладки. Но сначала нужно загрузить компьютер под FreeDOS :
Установите FreeDOS на USB-накопитель с помощью Rufus или UNetbootin ;
Загрузите инструмент debug.exe и сохраните его в корневом каталоге USB-накопителя ;
Загрузите компьютер с USB накопителя и введите следующие команды: ( обратите внимание, что вторая и третья команда начинается с буквы O, а не с нуля ):
debug o 70 2E o 71 FF quit
Установка пароля в БИОС
Чтобы его поставить в БИОСе у вас не должно возникнуть никаких сложностей
При запуске ПК обратите внимание на первый экран – там будет информация о том, какие клавиши следует нажимать, чтобы Setup. Обычно это клавиши Delete, F11 / F12 или Escape
После входа ищем вкладку «Security». В ней находятся все параметры безопасности, в том числе и функция Password. В зависимости от версии BIOS или модели ноутбукам можно просто выбрать опцию Password или System Password и Admin Password (пароль блокирует доступ к другим настройкам).
В нашем случае используйте опцию System Password, которая запрашивает его сразу при включении на вход в компьютер. Выберите этот параметр, а затем дважды введите пароль. Выйдите из БИОС сохранив настройки.
Теперь каждый раз, когда запускаете компьютер, BIOS будет предлагать вводить пароль для дальнейшей его загрузки.
Как снять пароль с windows 7 или xp, если ты его забыл?
Далее надо войти в БИОС, о том, как это делается, я рассказывал в статье по переустановке windows, читайте её до момента «3. Далее сделать как показано на картинке ниже.(Если же у вас нет меню Boot, тогда ваша задача в том, чтобы найти эти две фразы First Boot Device и Second Boot Device и выставить на против первой CDROM, а на против второй Hard Disk) Смысл в том, чтобы первым загрузочным устройством стал ваш CD-ROM. Выбор делаете с помощью стрелок вверх, вниз(перед этим нажмите Enter на то место, где на картинке написанно CDROM и Hard Disk). Если у вас сразу все стоит как на картинке, тогда ничего делать не надо…»
Вставьте подготовленную флешку в один из USB портов компьютера и перезагрузите его. Если вы увидите на экране компьютера изображение, которое показано ниже, то вы все правильно выбрали и сделали.

Если же у вас опять загрузился запрос пароля, то опять перезагружайте, заходите в БИОС и там ставьте на первое место (или First Boot Device) все подряд, по очереди и пробуйте до тех пор, пока у вас не выскочит то, что на картинке выше. Сейчас вы скажете это глупость, но на самом деле, последнее время появилось много различных версий БИОСа, я проверял на двух своих и на одном чужом компьютере и там везде по-разному!!! Так что пробуйте, если не получиться, то используйте статью по загрузке ERD с диска, ссылку на которую я дал выше. После того, как все сделаете и у вас появиться окно, как на рисунке выше, возвращайтесь сюда.
И так, для тех, у кого все таки по появилось изображение, которое показано выше, продолжаем.
Вам надо выбрать ту систему, которая у вас была установлена, либо мышкой, либо стрелками на клавиатуре. Но как вы видите напротив windows vista и windows 7, есть x32 и x64. Скажу так, если вы купили компьютер недавно, то можете смело выбирать x64, но если вы вдруг не знаете, то сначала попробуйте x32, а потом x64. Если вы выберите не то, то ничего страшного, просто перезагрузите компьютер, а потом выберите второе. Далее я расскажу, где произойдет ошибка, если вы выберите не тот пункт.
Далее у вас будет выскакивать несколько окошек, везде надо жать Да. А там где нужно будет выбрать язык и раскладку клавиатуры, выберите русский.
Теперь у вас загрузиться такое окно.

В нем просто нажмите Далее
ВНИМАНИЕ!!! Вот здесь вы и определите, правильно ли вы выбрали систему, если НЕ ПРАВИЛЬНО, то вам выдастся окно с ошибкой. В этом случае просто перезагрузите свой компьютер и выберите из первого списка, другой пункт (если выбирали с x32, то выберите x64 и наоборот)
Если вы нажали далее и вас выскочило окно, как на картинке ниже, то вы все сделали правильно. Выберите последний пункт, как показано на картинке…

У вас на экране появиться окно, как показано наследующей картинке, в нем выберите пункт Мастер изменения пароля.

Появиться окно. И в первом поле выберите нужного пользователя, того под которым вы не можете войти. В следующем поле введите новый пароль, ну а в последнем подтвердите новый пароль. Все теперь можете нажать далее, как показано на картинке ниже. Ну а в следующем, его я уже не буду показывать, нажимаете Готово или Финиш.

После этого, нажимаете Закрыть, вам предлагается перезагрузить компьютер, нажимаете перезагрузить и достаете флешку. Все!
Теперь входим в систему под новым паролем.
Кстати, если вы хотите отключить пароли, то войдите в Пуск -> Панель управления -> Учетные записи пользователей и выберите там пункт Удаление своего пароля, а дальше все понятно.
Статья получилась серьезная, поэтому кое-что скажу в заключении.
Все что я описал – работает, я это сам попробовал, два дня бился и тот вариант, который я описал РАБОЧИЙ! Так что не надо в комментах писать что-то типа – «Я все делаю как ты сказал, но ничего не получается! Это все бред.» Пробуйте, экспериментируйте, у всех разные компьютеры и ситуации.
Вот ошибки, которые я допускал «первые разы»:
- Неправильно форматировал флешку. Нужно обязательно форматировать в системе FAT 32.
- Не с первого раза получилось все наладить в БИОСе.
- Выбрал не ту систему, первый раз, но потом все получилось.
- Еще было трудно найти нормальные рабочие проги, которые были нужны, но здесь я выложил ссылки на рабочие, все они выше в статье.
Ну, вот в принципе и все. У меня получилось с 5 раза. У вас должно получиться быстрее.
Удачи!
Как установить, удалить и сбросить пароль в БИОС (BIOS)?
Привет! Несколько дней назад, написал статью “Как установить пароль на компьютер в Windows 7?“, в которой пообещал написать о том как установить пароль в БИОС. Так что выполняю свое обещание, сейчас напишу и покажу, как установить, удалить, или сбросить пароль в BIOS.
Но для начала давайте разберемся, на сколько эффективный пароль в системе БИОС и как он помогает защитить компьютер. Лично я считаю, что с защитой компьютера, пароль который установлен в БИОСе справляется лучше. Просто пароль установленный в операционной системе, можно взломать программно, ну а пароль в БИОС, насколько я знаю нет.
 Дело в том, что защита установленная в BIOS выводит запрос на пароль сразу после включения компьютера, и что бы зайти в те же настройки системы BIOS нужно ввести пароль, так что даже не получиться запустить загрузочный диск, а это еще один большой плюс к такой защите. Конечно же такая защита тоже легко снимается, хотя для этого нужно открывать системный блок, или разбирать ноутбук. Но обо всем по порядку.
Дело в том, что защита установленная в BIOS выводит запрос на пароль сразу после включения компьютера, и что бы зайти в те же настройки системы BIOS нужно ввести пароль, так что даже не получиться запустить загрузочный диск, а это еще один большой плюс к такой защите. Конечно же такая защита тоже легко снимается, хотя для этого нужно открывать системный блок, или разбирать ноутбук. Но обо всем по порядку.
Удаление пароля в BIOS
Если пользователю надоело постоянно вводить код при включении компьютера или он просто хочет его удалить, то нужно выполнить следующее:
- Зайти в БИОС и выбрать пункт «BIOS Setting Password».
- При появлении окна с вводом нового пароля не нужно ничего вводить, достаточно просто нажать клавишу «Enter».
- При появлении сообщения «Password uninstalled» (т.е. пароль удален), еще раз нажать «Enter».
- Сохранить результат, нажав клавишу «F10», а затем «Enter».
Пароль будет удален. Но это еще не сброс пароля, а только его удаление. Сброс пароля понадобится тогда, если пользователь не знает (или забыл) нужную комбинацию.
Как отключить пароль в биосе на ноутбуке (ПК) если вы не можете загрузиться с жесткого диска или CD
Как снять пароль на биос? Отключение питания и извлечение батареи из материнской платы стационарных компьютеров на несколько минут должно удалить пароль BIOS. Но это с гораздо меньшей вероятностью сработает на ноутбуке. Для дополнительной безопасности пароли для BIOS ноутбуков обычно хранятся на отдельной микросхеме EEPROM, которая не зависит от батареи BIOS.
Если вы несколько раз ввели на ноутбуке неверный пароль BIOS, на экране появится сообщение о том, что ноутбук заблокирован. Вы увидите что-то типа “System Disabled” или “Password check failed. System Halted” и несколько цифр. Если это сообщение появляется при входе в BIOS, можно просто отключить питание и затем попытаться войти снова
Обратите внимание на число, потому что это ценная информация. Она требуется, чтобы сгенерировать бэкдор-пароль к BIOS
Все, что нужно сделать — это записать появившийся номер, а затем перейти на веб-страницу BIOS Master Password Generator. Этот сайт предназначен для того, чтобы получить возможные пароли на основе введенного номера. Просто введите его и нажмите кнопку. Затем проверьте полученные результаты и отметьте все пароли, которые близки к вашей модели ноутбука.
Перед тем, как снять пароль с биоса на компьютере, попробуйте полученные коды для заблокированного BIOS, чтобы проверить, работает ли это. В зависимости от модели ноутбука, после ввода кода может потребоваться нажать Enter или Ctrl + Enter. Используемые коды основаны на работе специалиста «Dogbert», который провел много исследований и создал ряд небольших утилит, а также Python-скрипты для разблокировки различных моделей ноутбуков.
Необходимо запустить мастер-пароль на компьютере, который может загрузиться под Windows, и на котором установлен .NET. Если вы не знаете, какой инструмент использовать, можете попробовать все, пока не найдете тот, который соответствует вашему ноутбуку.
Установка пароля BIOS
Для начала, нам потребуется попасть в настройки БИОС. Для этого, вы должны перезагрузить компьютер. В момент, когда после включения, появится экран базовой системы ввода-вывода, нужно нажать клавишу Del, на клавиатуре. Иногда, это может не сработать. Если не получилось зайти в меню настроек с помощью этой клавиши, загляните в инструкцию к вашей материнской плате и уточните, с помощью какой клавиши осуществляется вход в настройки BIOS. Как правило, на самом экране тоже высвечивается подсказка с нужной клавишей.
Как вы поняли, Bios может отличатся, от того что приведен в статье. Но обычно, названия основных вкладок и разделов везде одинаково (или очень похоже) называются. В общем, попали мы в главное меню, настроек. Теперь, с помощью стрелок на клавиатуре, нужно выбрать раздел «BIOS Setting Password», затем нажать «ENTER».




Что бы пароль распространялся на весь компьютер, потребуется выполнить еще одну, маленькую настройку. Заходим на вкладку «Advanced BIOS Features», выделив ее и нажав «ENTER».

«Password Check»


Обнуление CMOS-памяти аппаратным способом
Напомню, что BIOS построен на технологии CMOS (комплементарная логика на транзисторах металл-оксид-полупроводник).
Выключить компьютер/ ноутбук. Вынуть сетевой шнур. Отсоедините аккумуляторную батарею(для ноутбука). Дальше открываем системный блок/ разбираем ноутбук, т.к. нам нужен доступ к материнской плате. На материнской плате находим батарейку CR2032, которая выглядит так:
Рис.1. Батарея CR2032, 3 Вольта
Рядом с этой батареей находим переключатель, который подписан Clear CMOS, CL_CMOS , CRTC , CCMOS , CL_RTC и т.п.. Название переключателей может быть различным. Также может быть установлен 2-pin или 3-pin разовьём с уставленной в нём перемычной. На ноутбуках переключатель может быть установлен под самой батарейкой. Вот примерно так они должны выглядеть:

Рис.2. CR2032 и рядом 3-pin разъём для перемычки, который подписан на материнской плате как CLRTC

Рис.3. CR2032 и рядом 3-pin разъём для перемычки, который подписан на материнской плате как CCMOS
Ещё по-другому эту перемычку называют Джампер. Джампер (англ. jumper) — перемычка, позволяющая выставить режим работы устройства замыканием (размыканием) нескольких контактов. В нашем случае джампер может быть подсоединён к месту к 2-мя или 3-мя контактами (их ещё называют pin(с англ. Булавка)). Чтобы обнулить CMOS-память(вернуть BIOS на заводские настройки), нужно на пару секунд замкнуть эти контакты джампером, т.е. надеть на 2 контакты (при 2-х контактной конфигурации) или переставить в положение 2-3 из положения 1-2 (при 3-х контактной конфигурации).
Общий способ. С использованием переключателей, перемычек(джамперов) или кнопок. Для сброса настроек BIOS или очистки CMOS-памяти:
1. Переключите на несколько секунд переключатель, или извлеките, установите, переключите в другое положение перемычку.
2. Нажмите на кнопку включения системного блока. Компьютер заработает но на экран может оставаться чёрным.
3. Выключите компьютер. Верните перемычку на место или переключите переключатель в исходное состояние.
4. Включите компьютер.
5. Войдите в BIOS Setup и проверьте все установки.

Рис.4. Переключатель сброса настроек BIOS с названием SW1

Рис.5. Кнопка сброса настроек BIOS с названием clr CMOS
Если переключатель Clear CMOS на материнской плате отсутствует, или Вы его не нашли, нужно сделать следующее:
1. Извлеките батарейку CMOS-памяти с материнской платы.
2. Замкните контакты в гнезде батарейки, например отвёрткой, для снятия остаточного напряжения в цепи питания CMOS-памяти.
4. Верните батарейку на место.
5. Включите компьютер.
6. Войдите в BIOS Setup и проверьте все установки.
Если появились трудности с входом в BIOS, то прочитайте статью: Как войти в BIOS на ноутбуке или ПК.
Замечание про материнские платы Intel. Описанные выше способы подходят для большинства системных плат, исключение составляют модели производства Intel. Если вы обладатель продукции этой фирмы, для сброса паролей найдите так называемый BIOS Configuration Jumper (джампер конфигурирования BIOS) и переставьте его из положения 1—2 в положение 2—3. Закройте крышку и подайте питание на системный блок и монитор, после чего включите компьютер — он автоматически загрузит утилиту BIOS Setup в конфигурационном режиме. Главное отличие — дополнительный пункт Maintenance (рис. 3), содержащий, в частности, опцию удаления всех паролей Clear All Passwords. Выбрав ее, вы сбросите забытые пароли. После этого необходимо сохранить сделанные изменения (например, нажав и подтвердив свои намерения), выключить питание компьютера, обесточить его и всю периферию, открыть корпус системного блока и вернуть джампер конфигурирования BIOS в начальное положение 1—2. Чтобы обнулить все настройки BIOS, выньте на 10-15 минут батарейки.
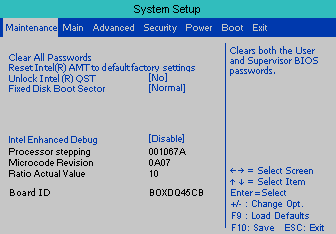
Рис.6. Меню Maintenance Intel BIOS




