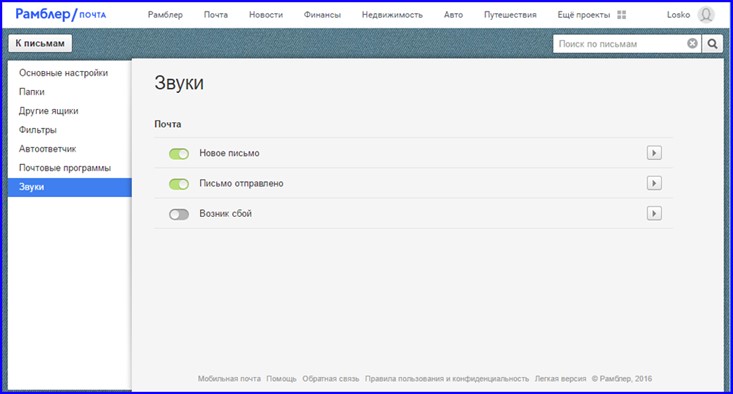Настройка rambler почты в почтовых клиентах
Содержание:
- Параметры настройки для mail.ru
- Регистрация и вход в почтовый ящик Рамблера
- Какую почту выбрать
- Возможные ошибки
- Зайти в iCloud без скачивания программ
- Настраиваем почтовый клиент для Rambler почты
- Инструкции по настройке почты на Yandex
- Rambler-почта — мобильная версия
- Как написать новое письмо в Rambler почте?
- Настройка Яндекс-почты на iPhone
- Настройки почты для других сервисов
- Настройки клиента Рамблер
Параметры настройки для mail.ru
Настроить почту Mail на iPhone можно следующим образом:
- В разделе «Учетные записи и пароли» выбрать пункт «Добавить новую запись»;
- В открывшемся списке нажать «Другое»;
- Далее, в разделе «Почта» выбрать значение «Новая учетная запись»;
- Ввести реальные параметры, где текстовые поля «Имя» и «Описание» можно заполнить любым образом, а «e-mail» и «Пароль» лишь так, как указано в сервисе маил;
- Если информация заполнена верно система автоматически введет необходимую информацию в поле «Сервер входящей и исходящей почты», и выберет необходимые параметры протокола SSL;
- Если же сообщения не загрузились или связь c mail.ru нарушена, значит, придется заглянуть в настройки созданного аккаунта;
- А точнее – в панель SMTP, где придется ввести несколько дополнительных параметров;
- Первый шаг – переключить значок «Сервер» во включенное положение;
- Дальше ввести в «Имя узла» smtp.mail.ru, порт – 993. Остальную информацию заполнить в соответствии с данными от аккаунта на почте mail.ru. Сохранить данные. Приступить к непосредственному использованию.
Регистрация и вход в почтовый ящик Рамблера
Сразу отмечу, что служба Рамблер Майл, как и все другие почтовики, предоставляет бесплатные услуги. Рассмотрим необходимые шаги для получения возможности работы с письмами на данном сайте. Вход, а также регистрация находятся на этой странице: mail.rambler.ru. Кстати, войти в свой личный кабинет можно и через любую из указанных социальных сетей:
Если вы желает завести новый почтовый ящик, нажмите на ссылку «Регистрация», после чего перед вами появится стандартная форма, в которую вводите необходимую информацию. Прежде всего, нужно придумать логин и пароль (как грамотно использовать эти данные авторизации).
Продолжая заполнение формы выбираете контрольный вопрос и ответ на него (эта информация может помочь вам в дальнейшем для восстановления утерянного доступа к личному кабинету) и заполняете чекбокс «Я не робот» для reCAPTCHA.
После ввода всех этих данных нажимаете кнопку «Далее», после чего процесс регистрации можно считать оконченным. Вы получите соответствующее сообщение от Рамблера с поздравлением о начале плодотворного сотрудничества, и можете начинать использование сервиса.
Как я уже сказал, Rambler — это мега-портал, имеющий несколько ресурсов, а потому создав свой электронный почтовый ящик, вы будете иметь полный доступ и к другим продуктам аналогично тому, как это происходит при приобретении аккаунта в Google и получении Яндекс Паспорта.
Так же, как и там, у вас будет свой профиль со ссылками на все сопутствующие сервисы, который вы можете редактировать (например, загрузить свое фото или подходящий аватар с тем, чтобы добиться большего доверия ваших адресатов и других пользователей:
Вроде бы все ничего, но одна весьма важная деталь сразу выявляет один из недостатков эл почты Рамблера. Дело в том, что на протяжении последних лет крупнейшие ресурсы, включая почтовые службы Яндекса и Гугла, предоставляют возможность привязки аккаунта пользователя к номеру его мобильного телефона, что позволяет усилить безопасность учетной записи. К сожалению, в почте Рамблера такая возможность на данный момент отсутствует (надеюсь, пока).
Какую почту выбрать
Выбор почтового приложения зависит от личных предпочтений пользователя. На большинстве Android-устройств по умолчанию установлен клиент Gmail от Google, в таком случае можно не скачивать другой, а при создании аккаунта вы получаете возможность пользоваться всеми сервисами Google, включая Google Диск, где можно бесплатно хранить информацию различного характера объёмом до 15 Гб. Если вам не по душе продукты от Корпорации добра, можно выбрать не менее популярные и удобные Яндекс (сервис тоже предполагает возможность облачного хранения данных, а также много разных интересных инструментов), Mail.ru или любой другой, который придётся вам по вкусу.
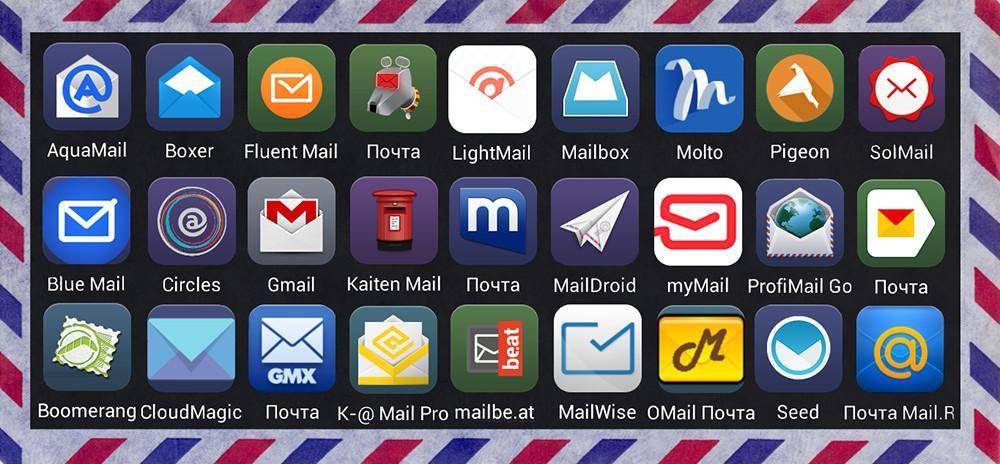
Возможные ошибки
Большинство ошибок при настройке «Рамблер-Почты» связано с неправильным вводом имени пользователя или пароля. Прежде всего, необходимо удостовериться в том, что они указаны верно.
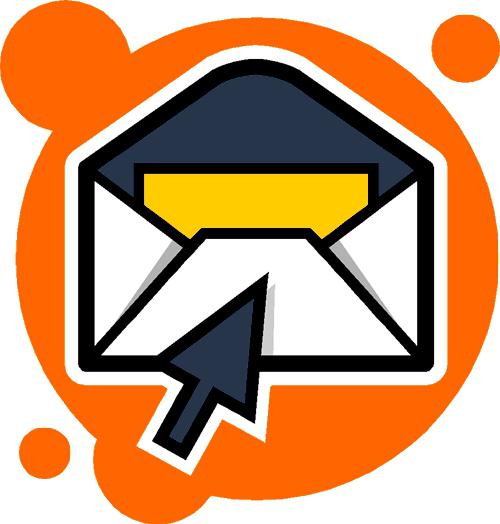
Если ошибка возникает при попытке отправить сообщение, то следует проверить активацию возможности через меню настроек веб-интерфейса «Рамблер-Почты». Также надо удостовериться, что в почтовом клиенте включена аутентификация при отправке сообщений. В некоторых случаях провайдер может блокировать работу стандартного 25-го порта в целях борьбы со СПАМом. В этом случае рекомендует использовать защищенное соединение для передачи почты или сменить в настройках клиента порт на 587.
- https://www.syl.ru/article/325807/obschie-nastroyki-pochtyi-rambler
- https://lumpics.ru/setup-rambler-mail-for-mail-client/
- https://fb.ru/article/192139/kak-vyipolnit-nastroyki-rambler-pochtyi
Зайти в iCloud без скачивания программ

Далее вам просто нужно ввести свой Apple ID и пароль в соответствующие поля. Кстати, с помощью этого сайта любой пользователь может восстановить свою учетную запись, если его пароль или Apple ID был забыт, а также зарегистрироваться и создать новую учетную запись.
Если вы успешно войдете в магазин из браузера, ваша учетная запись будет выглядеть так:

Давайте подробнее рассмотрим, какие функции доступны пользователю при входе в iCloud из браузера:
Почта.
Можно смело сказать, что почтовый сервис практически ничем не отличается от версии, которую вы видели на своем гаджете Apple. То есть вы можете свободно читать, писать, отправлять письма и выполнять другие действия со своим почтовым ящиком.
Контакты.
В этом разделе вы можете просмотреть полный список своих контактов и, при необходимости, экспортировать их на свой компьютер в формате vCard. Обычно эта функция используется в ситуации, когда вам нужно перенести контакты на другое устройство (например, на базе Android или Windows).
Календарь.
Здесь вы можете просматривать и редактировать события и события, а также время их уведомления. Данные представлены наглядно и удобно:
Фото.
В этом разделе вы можете просмотреть все фото и видео, сделанные на любом устройстве Apple. Медиа-файлы хранятся в облаке и доступны для просмотра и импорта на ваш компьютер. Вы также можете загружать фотографии или видео в облачное хранилище со своего компьютера. Медиа-файлы синхронизируются довольно быстро, поэтому вы можете получать фотографии и видео в любое время и в любом месте, имея доступ к Интернету.
iCloud Drive.
Эта часть службы iCloud позволяет хранить данные и файлы, созданные в разных приложениях, в одном месте. Например, если у вас есть документ, созданный в стороннем приложении, он появится в этом разделе.
Примечания.
Здесь вы можете просматривать, создавать, удалять и перемещать личные заметки со своих устройств Apple. Если вы еще не пробовали эту функцию, мы настоятельно рекомендуем ее
Это очень простой инструмент для хранения важной для вас информации. Кроме того, вы всегда можете получить к нему доступ со своего ПК
Меморандум.
Здесь архивируются все уведомления о важных событиях. Вы можете легко просматривать, добавлять или удалять напоминания со своего устройства.
Затем есть блоки Pages, Numbers, Keynote.
Что это за разделы? Кратко опишем: это офисные приложения с текстовым редактором, инструменты для работы с табличными данными и презентациями. Здесь стоит отметить, что в версии iOS 10 появилась возможность совместной работы, когда несколько пользователей могут работать с этими данными одновременно (сервис аналогичен Google Documents и Google Tables).
Друзья мои.
С помощью этой функции вы можете узнать местонахождение друзей или знакомых, а также узнать, находятся ли они поблизости. Чтобы в полной мере использовать раздел, вы должны разрешить службе использовать ваше текущее местоположение.
Найдите iPhone.
Этот раздел работает по аналогии с одноименным приложением и позволяет найти потерянный или украденный iPhone. Но для успешного поиска на смартфоне эта функция должна быть активирована, а само устройство должно быть защищено паролем (на случай, если вор хорошо знает особенности этой функции и решает ее отключить).
При поиске телефона можно активировать звуковое уведомление, ввести голос на экране смартфона (например, с запросом на возврат за вознаграждение) и сбросить настройки устройства, если вы уверены, что смартфон не вернется.
Настройки.
Здесь вы можете управлять конфигурациями ваших устройств Apple, то есть учетными записями, безопасностью и резервным копированием.
Войти в iCloud с компьютера или ноутбука с помощью браузера довольно просто. К тому же этот способ не требует лишней установки дополнительных программ и открывает огромный набор функций.
Но мы согласны с тем, что бывают ситуации, когда может потребоваться официальная программа Windows iCloud. Например, если вы хотите регулярно сохранять фотографии и видео из iCloud на свой компьютер или привыкли к более легкому способу работы с документами, электронными таблицами и презентациями.
Настраиваем почтовый клиент для Rambler почты
Процесс настройки почтового клиента не является чем-то сложным, хотя отдельные нюансы есть. Есть разные почтовые клиенты, и у каждого свои особенности. Но перед настройкой самого клиента:
- Заходим в настройки почты. Для этого на панели в нижней части экрана находим ссылку «Настройки».
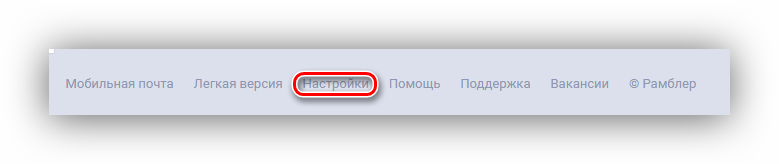
Переходим в раздел «Почтовые программы» и ставим переключатель на «Вкл». </li>
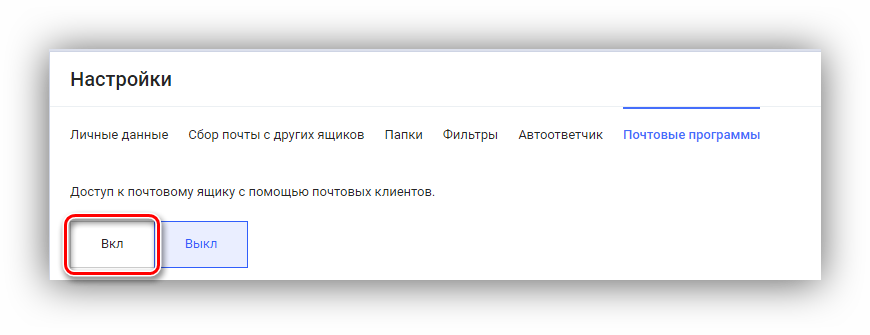
Вводим капчу (текст с картинки). </li>
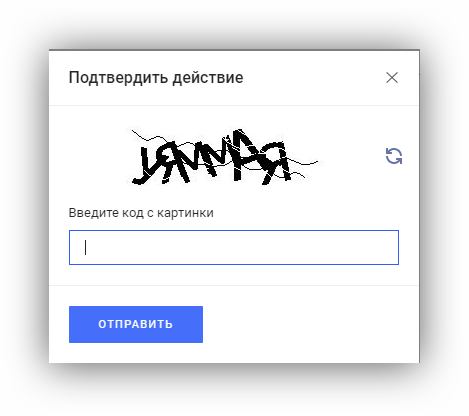
</ol>
Можно приступать к настройке самой программы.
Способ 1: Microsoft Outlook
Говоря о почтовых клиентах, нельзя не упомянуть Outlook от редмондовского гиганта. Он выделяется удобством, безопасностью и, к несчастью, большим ценником, в 8000 рублей. Что, впрочем, не мешает огромному числу пользователей по всему миру пользоваться им. Самая актуальная версия на данный момент — MS Outlook 2016 и именно на его примере будет производится настройка.
Скачать Microsoft Outlook 2016
Для этого делаем следующее:
- В главном окне программы, открываем вкладку «File».
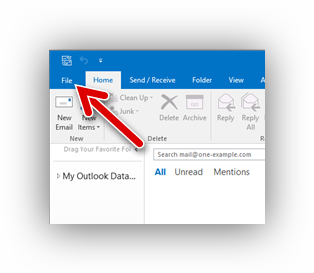
Выбираем «Add account» для создания нового профиля. </li>
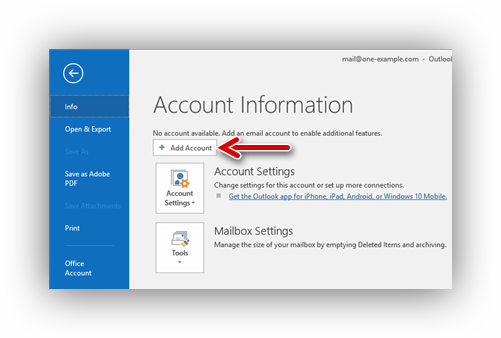
Далее, нужно ввести свои данные: </li></ol>
- «Your Name» — имя и фамилия пользователя;
- «Email Address» — адрес Рамблер почты;
- «Password» — пароль от почты;
- «Password Retype» — подтверждаем пароль повторным ввводом.
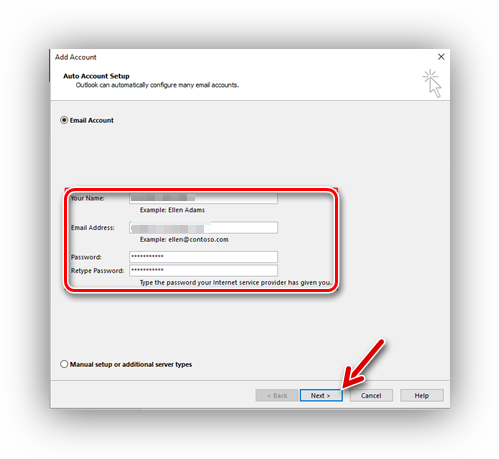
В следующем окне отмечаем галочкой «Change account settings» и жмем на «Next». </li>
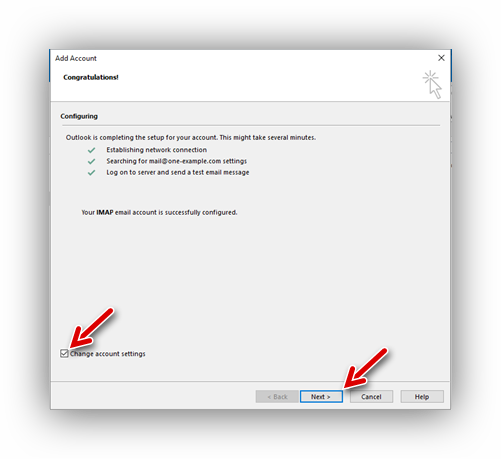
Ищем поле «Server Information». Здесь нужно настроить: </li>
- «Account type» — «IMAP».
- «Incoming mail server» — .
- «Outgoing mail server (SMTP)» — .
Нажимаем на «Finish». </li>
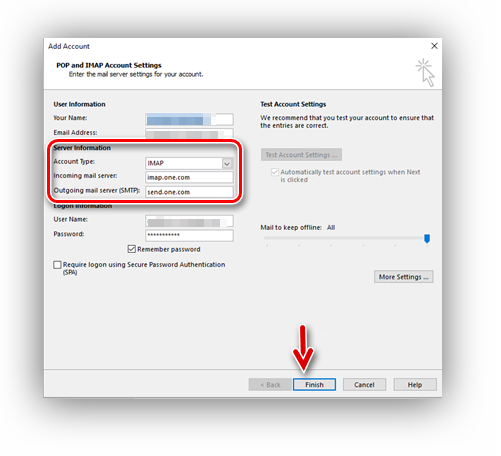
Настойка завершена, Outlook готов к использованию.
Способ 2: Mozilla Thunderbird
Бесплатный почтовый клиент от Mozilla — отличный выбор. Он обладает удобным интерфейсом и обеспечивает безопасность данных пользователя. Для его настройки:
- При первом запуске, предлагается создать профиль пользователя. Нажимаем «Пропустить это и использовать мою существующую почту».
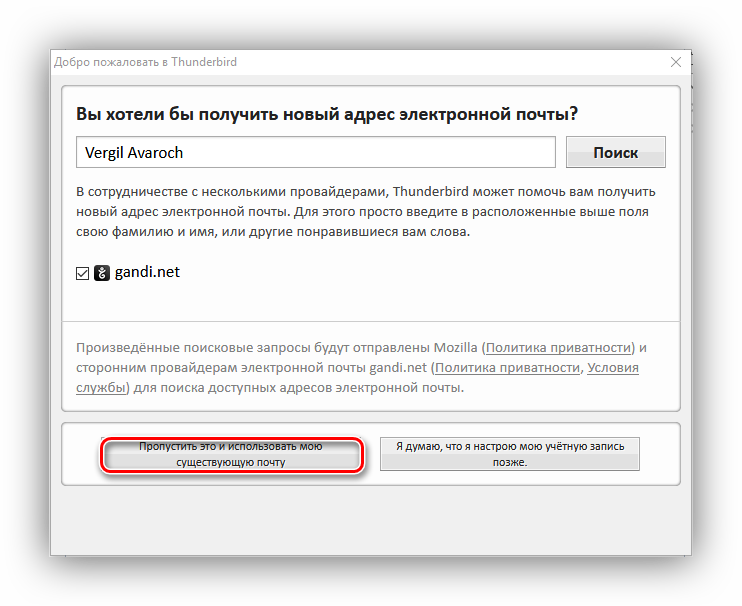
Теперь, в окне настройки профиля, указываем:</li></ol>
- Имя пользователя.
- Адрес зарегистрированной почты на Рамблере.
- Пароль от почты Rambler.
Жмем на «Продолжить». </li>
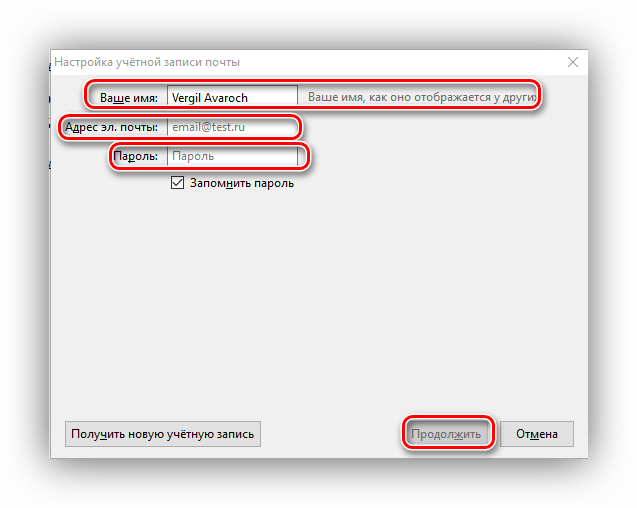
После этого нужно будет выбрать тип сервера, наиболее приемлемый пользователю. Их всего два:
- «IMAP» — все полученные данные будут храниться на сервере.
- «POP3» — вся полученная почта будет сохраняться на ПК.
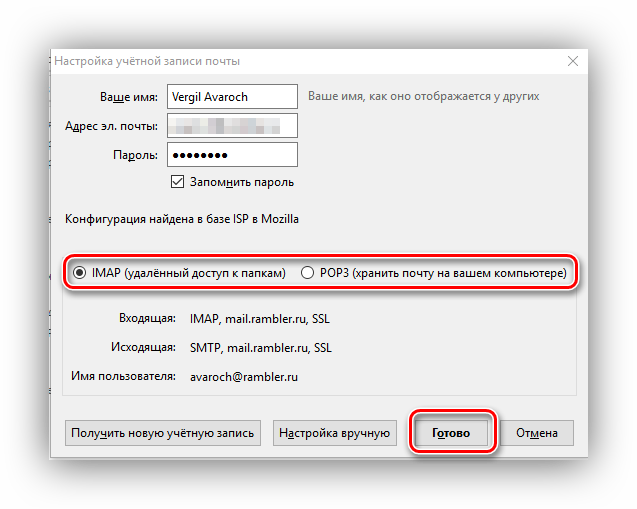
После выбора сервера, нажимаем «Готово». Если все данные были указаны верно, Тандерберд сам настроит все параметры.
Способ 3: The Bat!
The Bat! удобен не менее, чем Thunderbird, но имеет свои минусы. Самый большой — цена в 2000 рублей за Home версию. Тем не менее, он тоже заслуживает внимания, благо есть бесплатная демонстрационная версия. Чтобы настроить его:
- Во время первого запуска будет предложено настроить новый профиль. Здесь нужно ввести следующие данные:
- Имя пользователя.
- Почтовый ящик Rambler.
- Пароль от почтового ящика.
- «Протокол»: «IMAP или POP».
Нажимаем «Далее». </li>
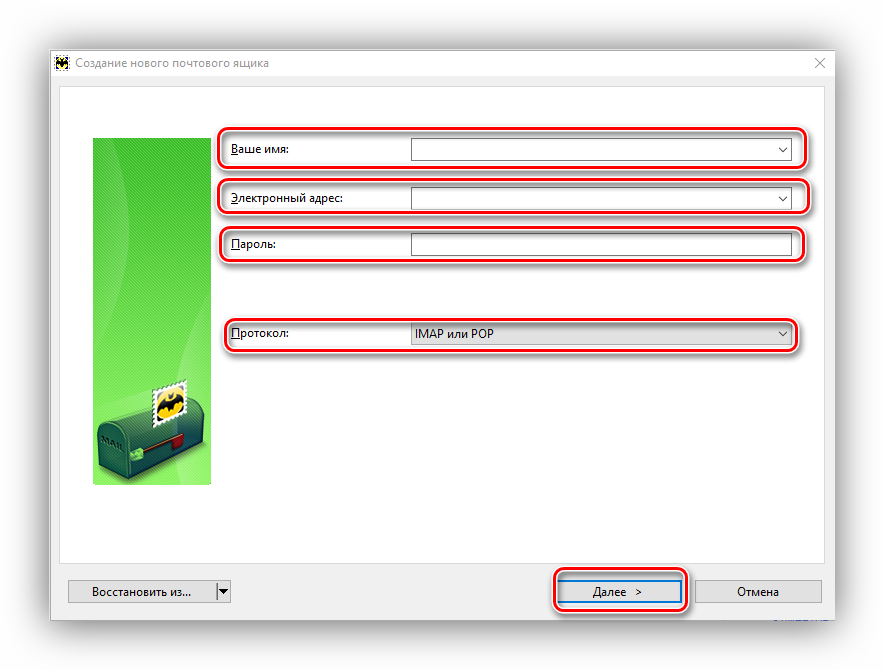
Далее нужно задать параметры входящих сообщений. Здесь указываем:
- «Для получения почты использовать»: «POP».
- «Адрес сервера»: . Для проверки корректности, можно нажать на «Проверить». Если появится сообщение «Test OK», все в порядке.
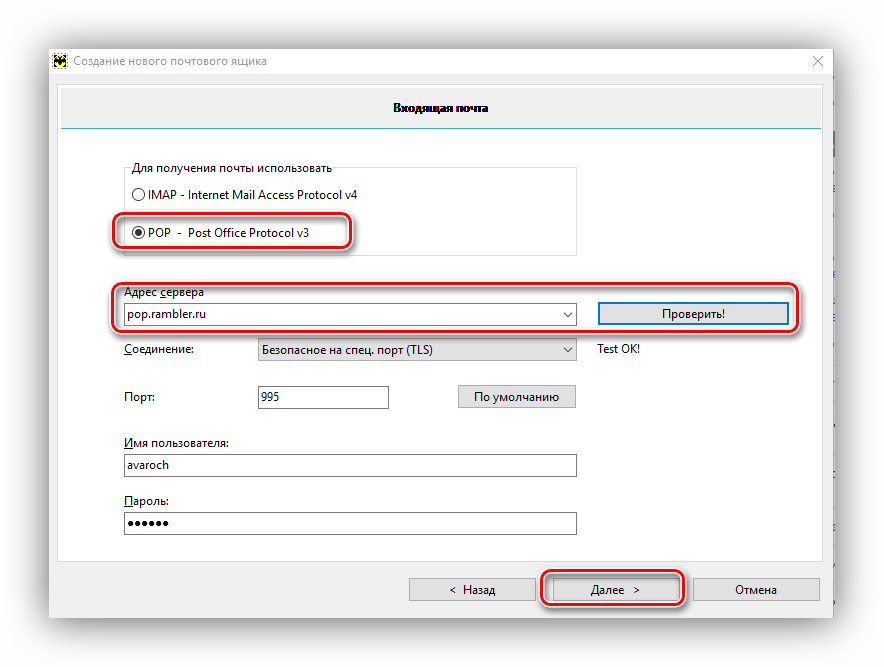
Остальные данные не трогаем, нажимаем «Далее». После этого нужно указать параметры исходящей почты. Здесь нужно заполнить следующее:
- «Адрес сервера для исходящих сообщений»: . Правильность данных можно проверить как и на входящих сообщениях.
- Ставим галочку напротив «Мой сервер SMTP требует аутентификации».
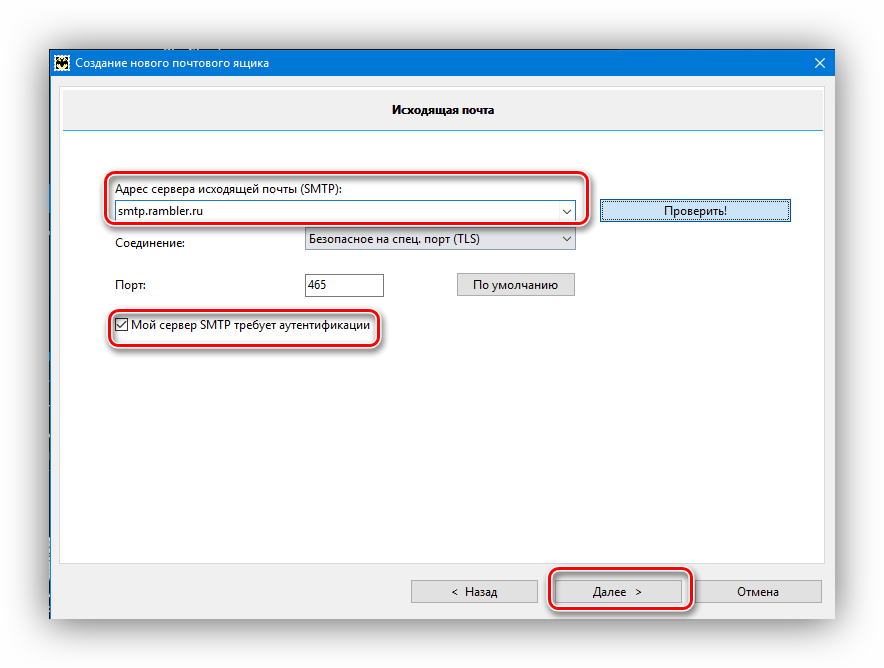
Аналогично, другие поля не трогаем и нажимаем «Далее». На этом настройка The Bat! закончена.
Произведя таким образом настройку почтового клиента, пользователь получит быстрый доступ и мгновенные уведомления о новых сообщениях в Rambler почте, без необходимости посещения сайта почтового сервиса. Мы рады, что смогли помочь Вам в решении проблемы.Опишите, что у вас не получилось. Наши специалисты постараются ответить максимально быстро.
Помогла ли вам эта статья?
«Рамблер-Почта» появилась более 15 лет назад и за долгую историю набрала достаточно большое количество пользователей. Даже когда интерес к поиску от «Рамблера» сократился до минимума, сервис электронной почты используют миллионы людей каждый день. Связано это с простотой запоминания адресов, старыми контактами и достаточно широкой популярностью «Рамблера» уже в качестве медийного портала. Настройки «Рамблер-Почты» достаточно просты и доступны всем. Для удобства работы с электронными сообщениями большинство пользователей предпочитает отказываться от применения веб-интерфейса. Вместо этого используются отдельные программы-клиенты или приложения для мобильных операционных систем. В этой статье мы рассмотрим самые распространенные варианты настройки «Рамблер-Почты».
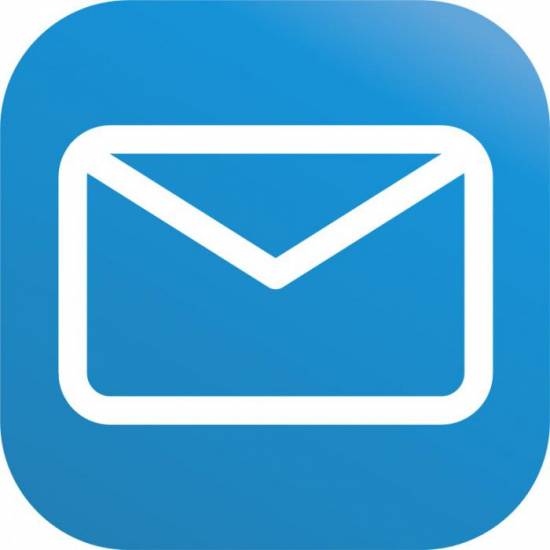
Инструкции по настройке почты на Yandex
Общие правила
Вы можете получать и отсылать почту не только через веб-интерфейс, но и с помощью различных почтовых клиентов. Например:
- Outlook Express
- Microsoft Outlook
- The Bat
- Apple Mail
- Thunderbird
Если вы хотите получать почту с помощью ваших почтовых клиентов, включите работу протоколов POP3 или IMAP.
Чтобы это сделать, зайдите в Настройки вашего почтового ящике на Яндексе, откройте раздел «Почтовые программы». Выберите протокол, который хотите использовать, отметив его флажком. Сохраните результат, нажав на кнопку «Сохранить изменения».

Подробнее о работе протоколов POP3 и IMAP читайте ниже.
Настройка по протоколу IMAP
По протоколу IMAP почтовая программа будет не просто скачивать новые письма, а синхронизировать информацию на вашем компьютере с данными на сервере, отображая сразу всю структуру вашего ящика — все папки, как стандартные, так и настроенные вами вручную.
Для настройки почтового клиента по протоколу IMAP, укажите следующие данные:
- в разделе Входящие сообщения/Incoming mail (IMAP) нужно указать адрес почтового сервера imap.yandex.ru, установить SSL-защиту и порт 993. Если ваша программа по каким-то причинам не поддерживает SSL-защиту соединения, вы можете указать порт 143 и подключаться без SSL
- в разделе Исходящие сообщения/Outgoing mail (SMTP) необходимо указать адрес сервера smtp.yandex.ru, и подключаться по безопасному соединению SSL через порт 465. В случае, если вы не можете воспользоваться безопасным соединением, вы можете подключиться к SMTP-серверу по портам 25 или 587
При настройке почтовых программ в качестве логина и пароля для доступа к почтовому серверу нужно указать ваши логин и пароль на Яндексе. В качестве логина нужно указывать полный адрес почтового ящика.
Мы не рекомендуем использовать почтовый сервер вашего провайдера для отправки почты от вашего имени на Яндексе.
Поддержка протокола IMAP включится автоматически при первой авторизации в почтовой программе.
Настройка по протоколу POP3
При использовании протокола POP3 все ваши письма (из тех папок, которые вы укажете в Настройках ящика) будут скачиваться почтовой программой на ваш компьютер в папку «Входящие», после чего их можно будет при необходимости разложить по папкам с помощью фильтров, настроенных в самой почтовой программе.
Имейте ввиду, что многие почтовые программы по умолчанию удаляют письма с сервера при скачивании. В этом случае все письма в вашем ящике будут перемещаться в папку «Удаленные», откуда будут удалены по прошествии недели. Чтобы сохранить письма в ящике, вы можете установить в настройках почтовой программы опцию сохранения копий писем на сервере при скачивании, если ваша программа позволяет это сделать. Произвести эту настройку с нашей стороны невозможно.
При настройке почтовой программы по протоколу POP3 необходимо указать следующие данные:
- в разделе Входящие сообщения/Incoming mail (POP3) нужно указать адрес почтового сервера pop.yandex.ru, установить SSL-защиту и порт 995. Если ваша программа по каким-то причинам не поддерживает SSL-защиту соединения, вы можете указать порт 110 и подключаться без SSL
- в разделе Исходящие сообщения/Outgoing mail (SMTP) необходимо указать адрес сервера smtp.yandex.ru, и подключаться по безопасному соединению SSL через порт 465. В случае, если вы не можете воспользоваться безопасным соединением, вы можете подключиться к SMTP-серверу по портам 25 или 587
Мы не рекомендуем использовать почтовый сервер вашего провайдера для отправки почты от вашего имени на Яндексе.
Если вы скачиваете почту при помощи почтового клиента по протоколу POP3, вы можете:
- Оставить все настройки по умолчанию. Тогда будут скачиваться письма только из папки Входящие.
- Настроить скачивание писем из любого набора папок, включая папку Спам или собственные папки. Выбрать папки для скачивания можно на странице «Настройки» — в разделе «Почтовые клиенты». Также вы можете установить настройку «При получении почты по POP3, письма в почтовом ящике Яндекс.Почты помечать как прочитанные», которая уже в веб-интерфейсе позволит понять, какие письма были забраны почтовым клиентом. При скачивании почты клиентами письма по умолчанию не помечаются как прочитанные.

О доступе в вашу почту через почтовые программы вы можете прочитать в следующих статьях:
- Outlook Express
- Microsoft Outlook
- The Bat
- Apple Mail
- Thunderbird
Rambler-почта — мобильная версия
Официальная страница приложения в магазине Google Play — ссылка.
Официальная страница приложения в магазине App store — ссылка.
По сути, мобильная программа полностью повторяет возможности и функции своего ПК-аналога. Здесь доступна и регистрация, и вход через любую из представленных соцсетей, и множество других ярких и нужных фишек. Правда, интерфейс немного скудноват. Можно было бы придать ему больше живости и ярких красок, но это уже на ваш вкус. Возможно, консерватизм и строго деловой подход ценится разработчиками больше, чем стиль и ощущение новизны.
Устанавливаем программу, как любое другое мобильное приложение (она практически так и называется – «Почта rambler.ru»)
Вход в почту осуществляется просто и быстро, путем ввода логина и пароля в специально предназначенных для этого полях, и нажатия кнопки «Войти».
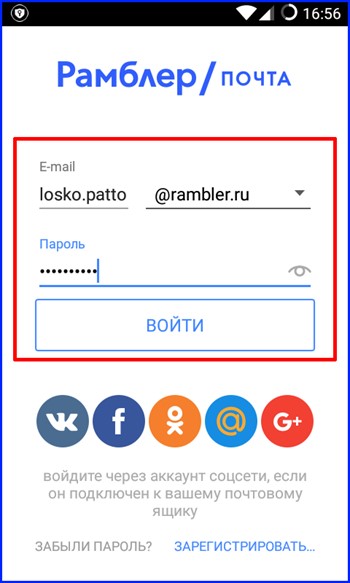
В результате проделанных манипуляций, попадаем в папку Входящие. Здесь отображаются все полученные нами сообщения. В правом верхнем углу находится кнопка поиска, которая наверняка пригодится в случае необходимости найти что-нибудь по контекстному запросу.
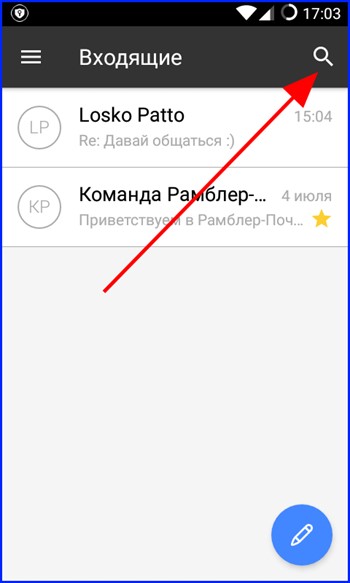
Чтобы перейти в другую папку, нажмите на кнопку с тремя горизонтальными линиями в левом верхнем ряду заголовка.
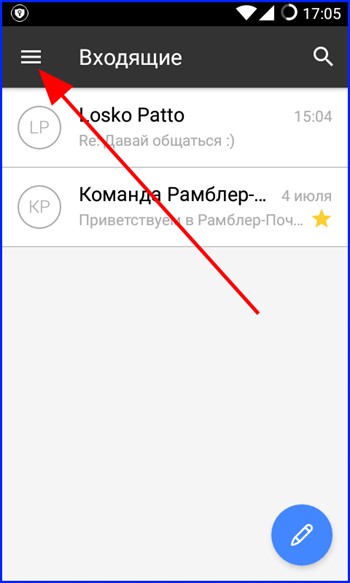
Навигация по папкам осуществляется легко и абсолютно интуитивно.
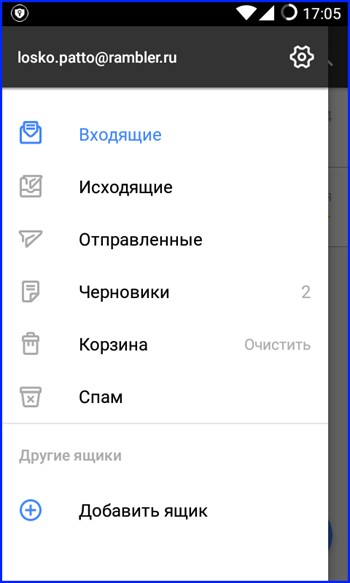
Чтобы написать новое письмо в мобильной версии Rambler почты, нажмите на круглую синюю иконку карандаша в правой нижней части дисплея.
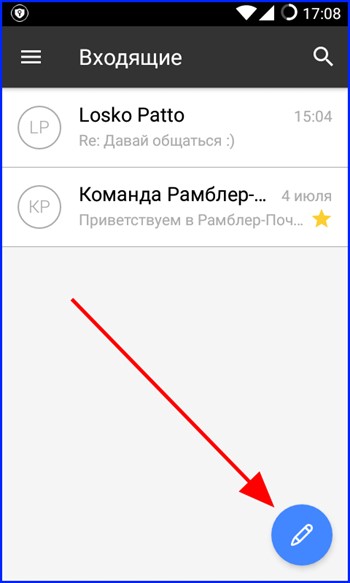
Далее все, как обычно: вводим адрес получателя, указываем в поле «Копия» возможного адресата, которого вы хотите добавить в список реципиентов, придумываем тему и составляем сам текст письма. Кстати, в поле «Кому» можно подтянуть адресата из списка контактов вашего телефона, воспользовавшись кнопочкой «плюсика», — весьма удобная и актуальная фича. Далее можем прикрепить вложения или отправить письмо в готовом виде, нажав специально предназначенную для этого кнопку.
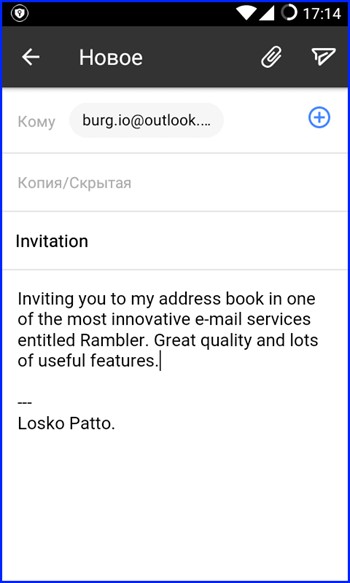
Разобраться во всех абилках мобильной версии «Рамблер-почты» не составляет особого труда, — все они видны как на ладони. Интерфейс в программе весьма простой и незатейливый.
Вот и все, что мы хотели вам рассказать о такой занятной теме, как настройка почты Rambler. Чуть позже мы опубликуем подробную инструкцию о том, как работать с Яндекс почтой. Возможности там весьма схожи, но также имеются и свои нюансы.
Как написать новое письмо в Rambler почте?
Итак, приступим к работе с самим сервисом. Первый вопрос, который возникает у подавляющего большинства пользователей – как создать новое письмо? Ответ прост – для этого служит кнопка «Написать» в левом верхнем углу главной формы почтового сервиса Rambler. Нажимаем на нее.
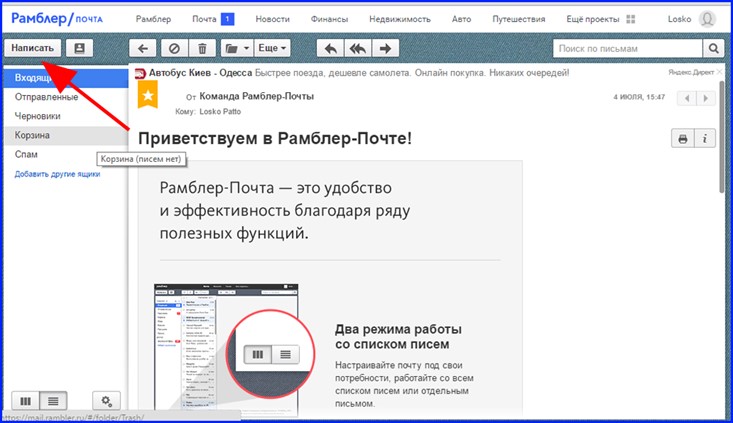
Перед нами появляется стандартная форма создания нового электронного сообщения. В поле «Кому» вводим название электронного ящика адресата письма. В поле «Тема» задаем контекст сообщения, т.е. тематику, чему наше письмо посвящено. Наконец, в центральном текстовом блоке вводим тело письма, пишем саму суть нашего сообщения.
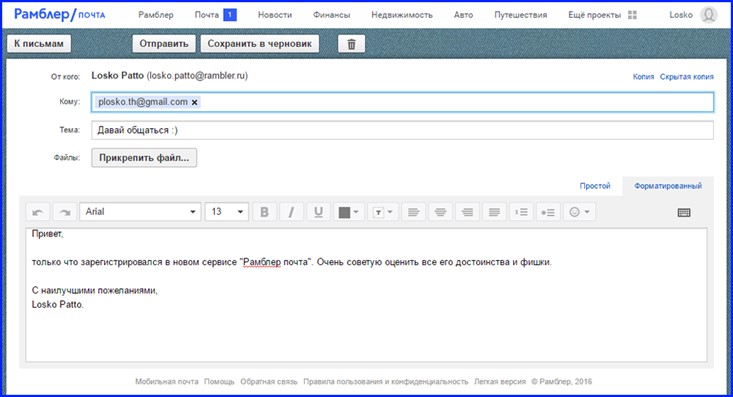
Настройка Яндекс-почты на iPhone
С теми «почтовиками» (поставщики услуг электронной почты), для которых стандартный почтовый клиент Mail.app может получить настройки автоматически проблем никаких не возникает, но если дело касается Яндекса, Mail.ru или Rambler, нужно будет копнуть поглубже.
- Перейдите в «Настройки -> Почта, адреса, календари -> Добавить учетную запись» и тапните на «Другое«.
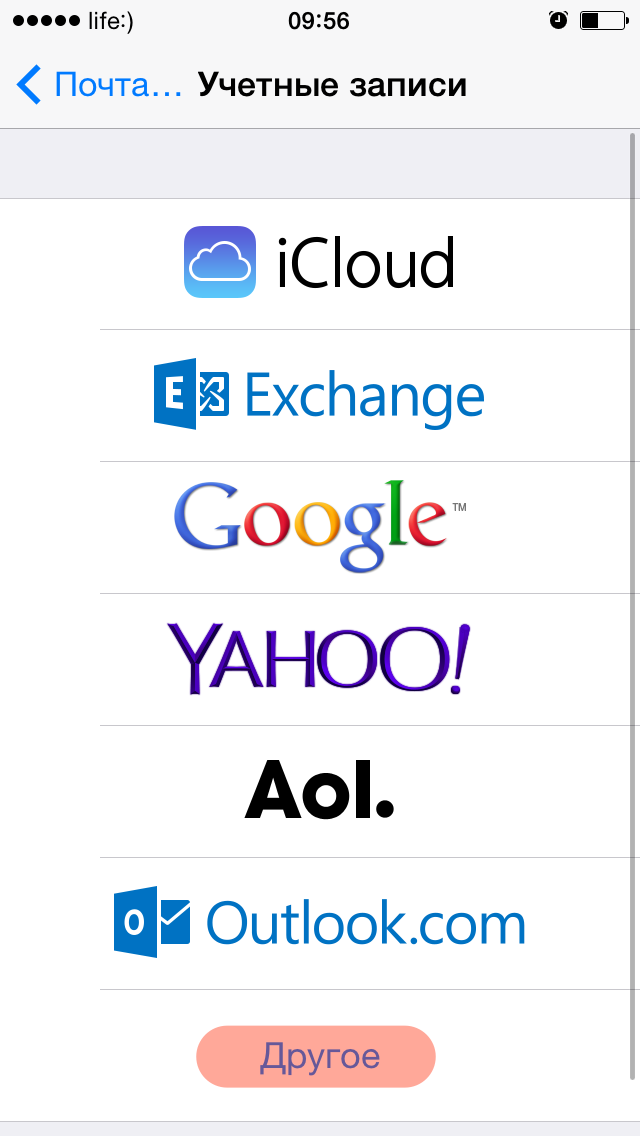
Мы уже демонстрировали как создать учетную запись для синхронизации контактов с адресной книгой Gmail, сегодня выбираем пункт «Новая учетная запись» в разделе «Почта«.
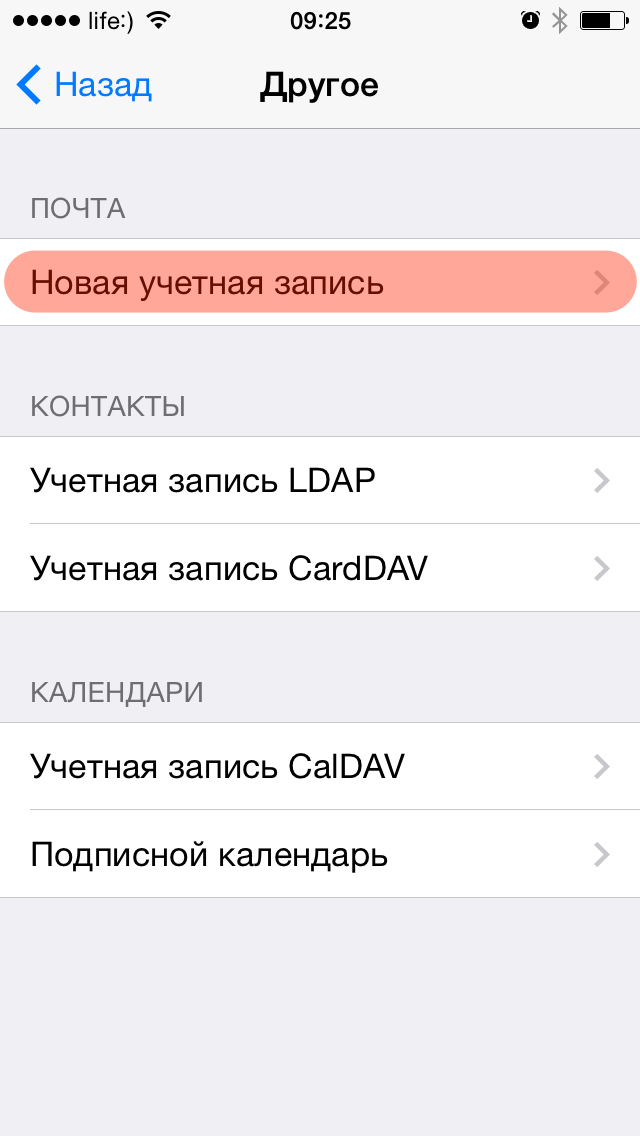
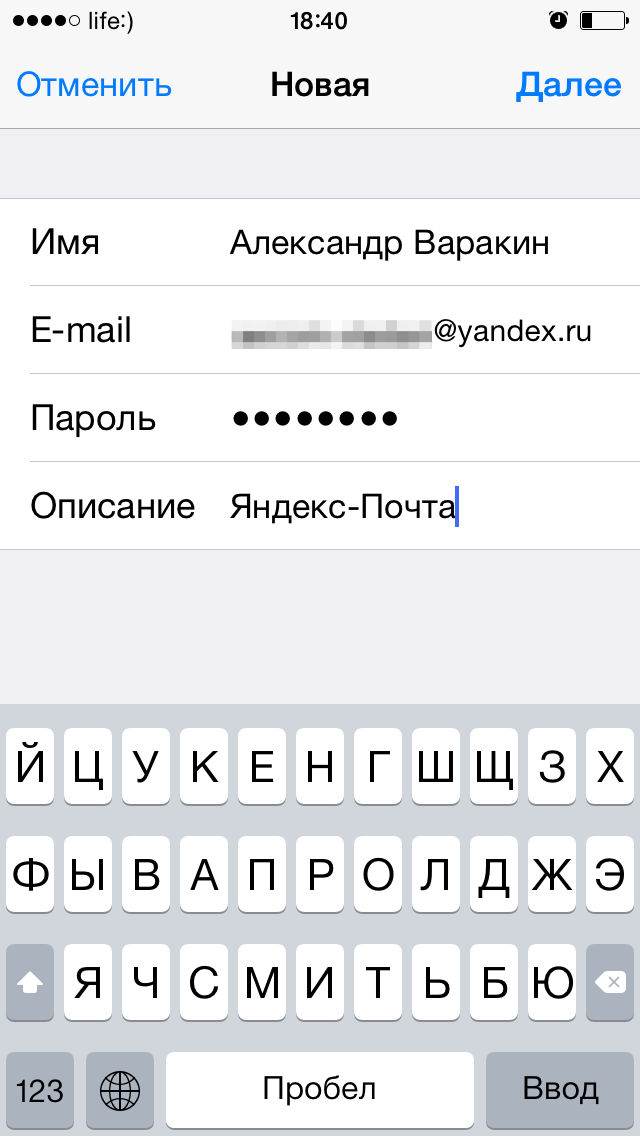
Дальше самое интересное, нужны настройки серверов входящей и исходящей почты от Яндекса.
Найти их можно с помощью Яндекс-поиска, Google или любой другой поисковой машины, а можно воспользоваться специальной поисковой формой на сайте Apple.
Поиск настроек Яндекс-почты для iPhone и iPad
- Перейдите на страницу «Поиск настроек Mail».
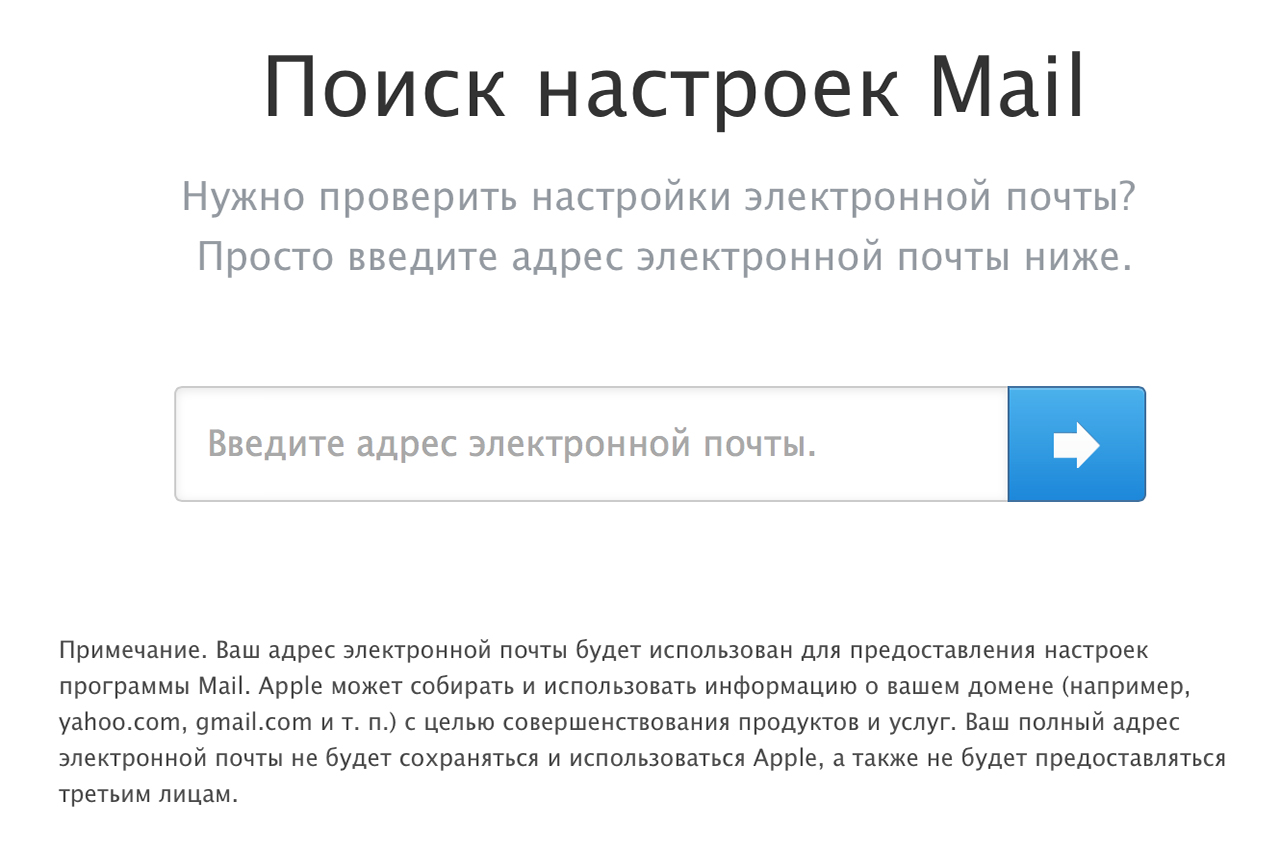
Введите адрес электронной почты для которого хотите настроить учетную запись на iPhone и нажмите «Enter» или щелкните на синей кнопке со стрелкой.
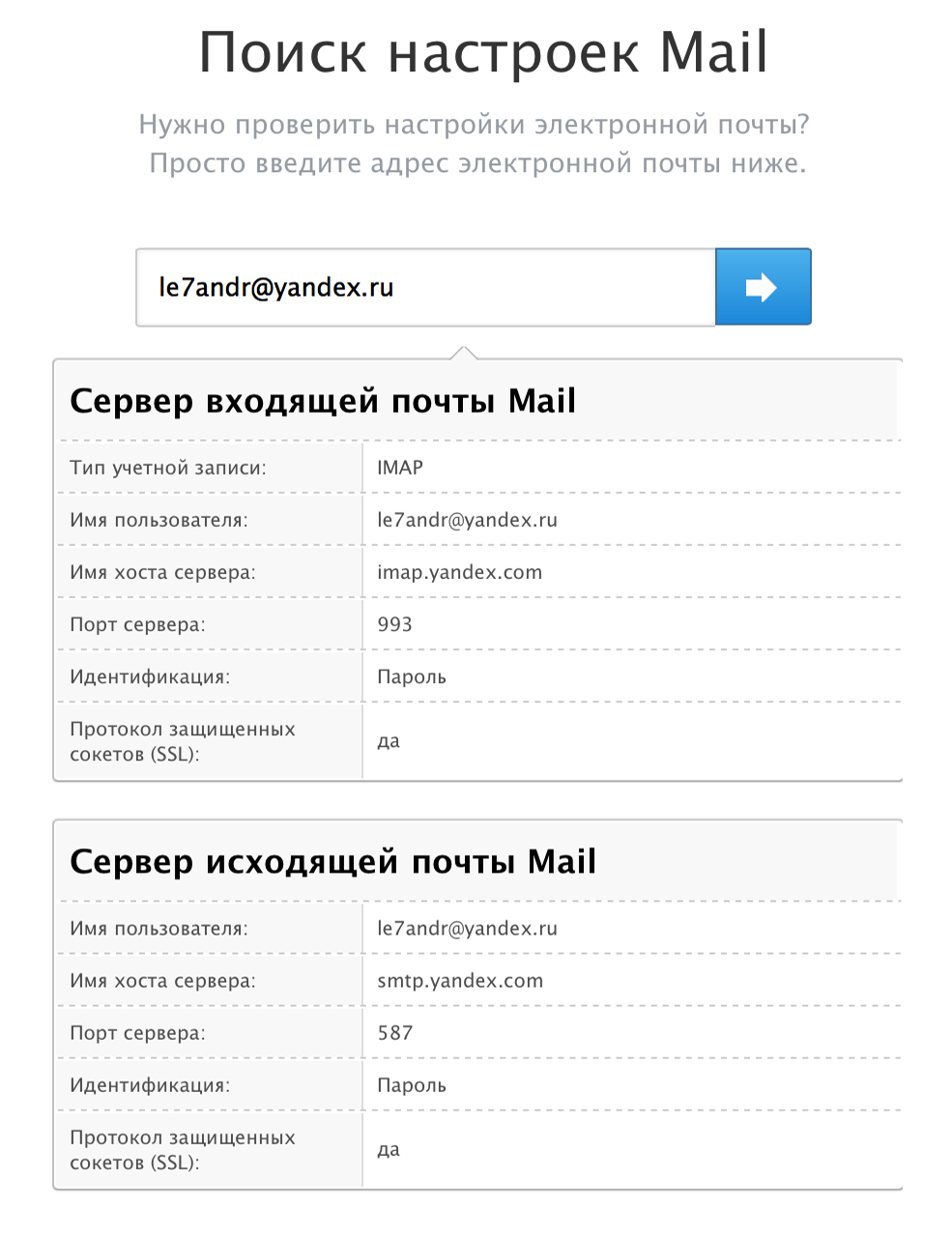
После выполнения запроса на этой же странице будет выведена вся необходимая информация для настройки серверов входящей и исходящей почты для нужного «почтовика».
Данным способом нам удалось получить настройки для Яндекса и Mail.ru. Rambler, Ukr.net и Meta.ua остались неудел. Настройки для данных почтовых служб пришлось искать вручную, результаты ниже.
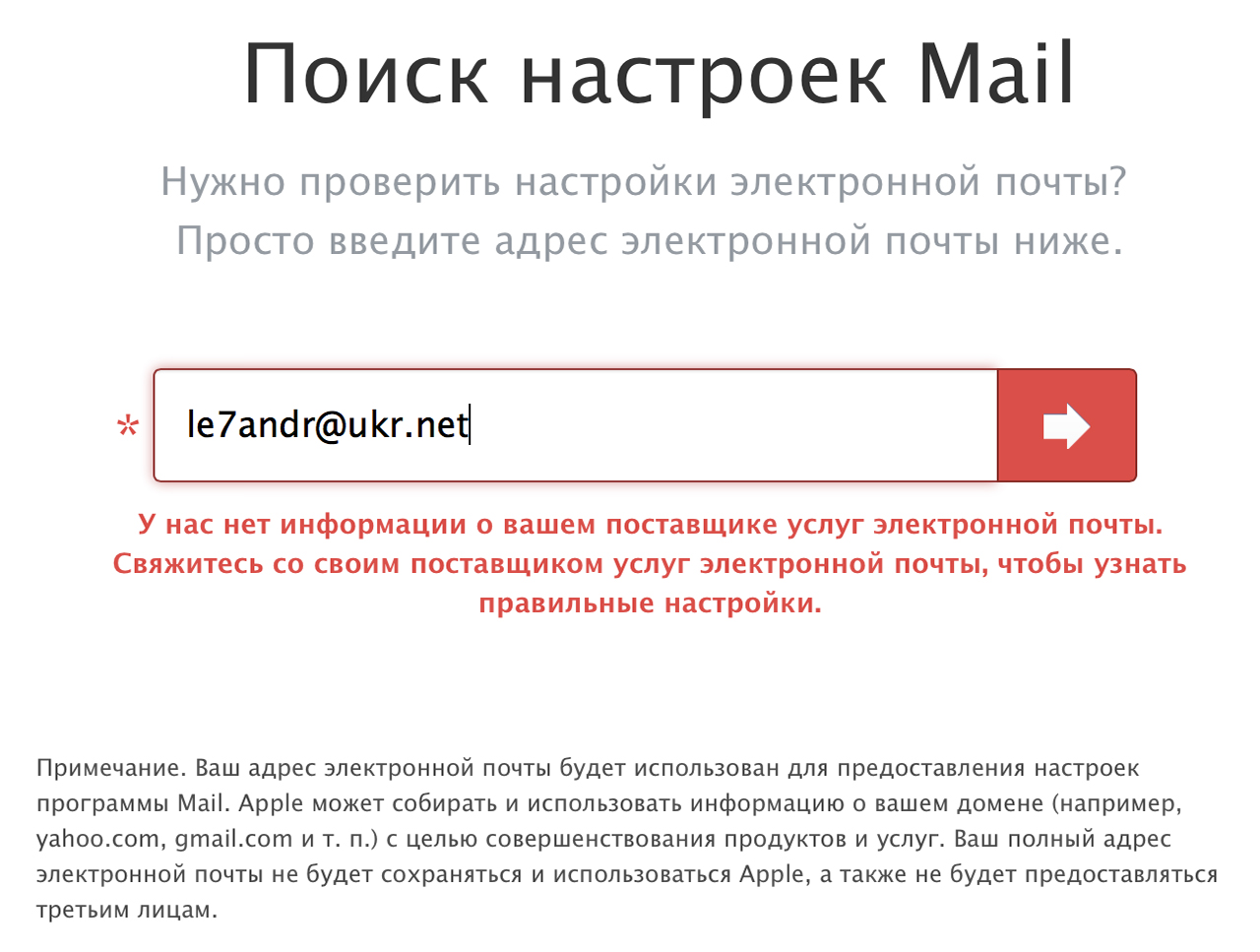
После того, как настройки серверов найдены, их нужно вписать в соответствующие поля:
-
Сервер входящей почты
- Тип учетной записи — выберите протокол IMAP (чем отличается IMAP от POP по версии Google) Значения полей «Имя», «E-mail» и «Описание» подставляются автоматически из тех, что вы вводили ранее
- Имя узла — имя хоста сервера
- Имя пользователя — адрес электронной почты (тот же что и в поле E-mail)
- Пароль — пароль к почтовому ящику
-
Сервер исходящей почты
- Имя узла — имя хоста сервера
- Имя пользователя и пароль в настройках сервера исходящей почты вводить не обязательно
После того, как вы правильно заполнили все необходимые поля, тапните «Далее«. После проверки данных, в окне «IMAP» тапните на «Сохранить«. Учетная запись Яндекс-почты будет сохранена и станет доступна в «Почта, адреса, календари».
Дополнительные настройки электронной почты в iOS
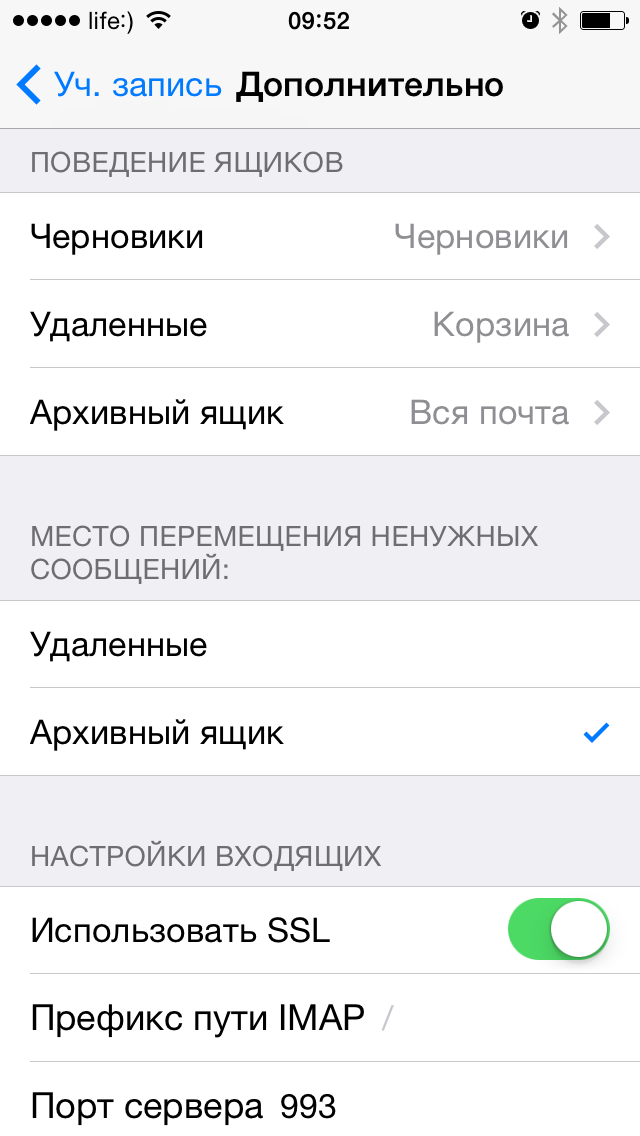
Учетную запись электронной почты в iPhone или iPad можно настроить более гибко. На странице «Почта, адреса, календари -> Название учетной записи -> Дополнительно» можно настроить:
- Поведение ящиков — указать соответствие между ящиками «Черновики», «Отправленные», «Удаленные» и «Архивный ящик» на iPhone и на сервере. К примеру можно настроить автоматическую переадресацию писем из «Черновики» на iPhone в «Черновики», «Исходящие» или «Notes» на сервере почтовика.
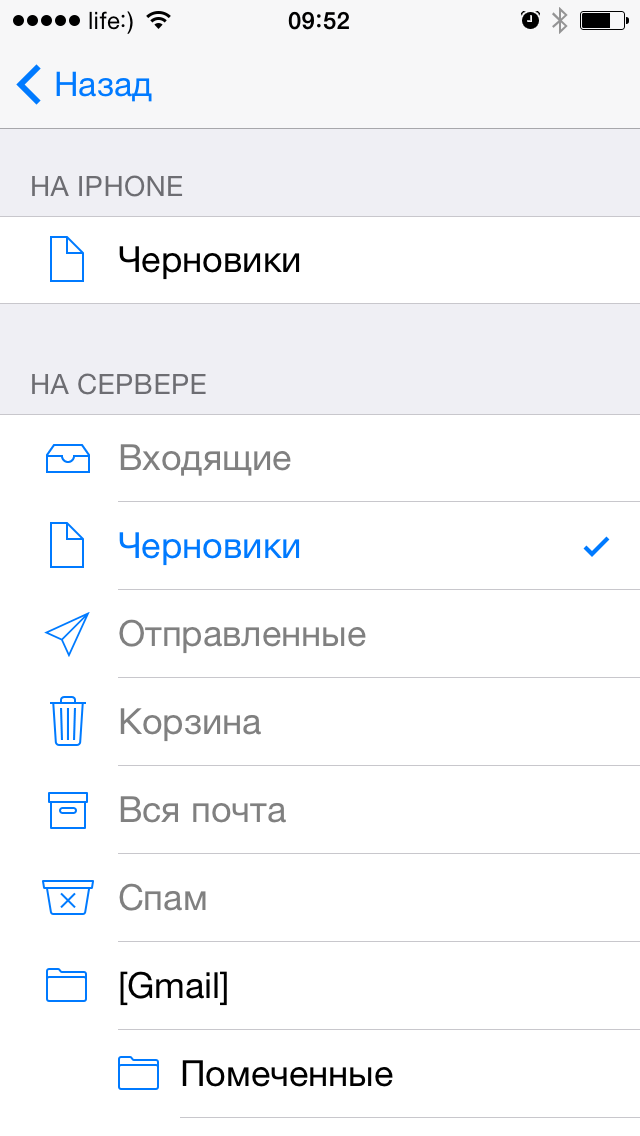
Место перемещения ненужных сообщений — удаленные на iPhone электронные письма (сообщения) можно перемещать в ящик «Корзина» на сервере (удалять), либо архивировать «на всякий пожарный».
Удаленные сообщения — задать временной промежуток спустя который удаленные сообщения будут безвозвратно стерты.
Настройки входящих:
- Использовать SSL — включите выключатель если хотите, чтобы ваша почта передавалась по защищенному протоколу (что такое SSL).
- Аутентификация (Википедия) — метод проверки подлинности (задается «почтовиком»). В большинстве случаев проверка подлинности на серверах почтовых служб происходит по имени пользователя и паролю. В настройках учетной записи (если этого требует «почтовик») можно вместо пароля указать иной тип аутентификации: MD5 Challenge-отклик, HTTP MD5 Digest, NTLM.
Префикс пути IMAP — для основных «почтовиков» не требуется.
Порт сервера — если порт сервера не получен автоматически при проверке учетной записи, введите значение вручную (предоставляется поставщиком услуг электронной почты).
S/MIME — стандарт для шифрования и подписи в электронной почте с помощью открытого ключа для отправки зашифрованных сообщений. Для того, чтобы отправлять зашифрованные сообщения получатель должен иметь цифровой сертификат (информация об использовании S/MIME в iOS).
Настройки почты для других сервисов
Появилось непреодолимое желание добавить в систему какой-нибудь экзотический электронный ящик, а в сети не нашлось даже малейших подробностей о необходимой настройке? Параметры не «цепляются» еще и в автоматическом режиме? Ситуация, безусловно, сложная, но решаемая, вариантов как минимум два:
- Обратиться к поставщику услуг. Сложно отыскать почтовый сервис, который не предоставляет параметры для авторизации на разных устройствах через сторонние инструменты. Поискать данные для входа стоит где-нибудь в настройках профиля, а точнее в разделе, связанном с сетью. Иногда поставщик услуг даже выкладывает подробную инструкцию, как прицепиться к разным системам (в том числе и к «Почте» на iPhone), да еще и со скриншотами. Так, к примеру, дела обстоят на сайте mail.ru;
- – Заглянуть на сайт Apple. Если отыскать столь необходимую информацию на официальных ресурсах не получилось, значит, придется действовать сторонними путями и обратиться напрямую к «яблоку». На странице поддержки доступна специальная платформа, где разрешают за каких-то пять-десять секунд найти полный список параметров, позволяющих быстро привести «Почту» в порядок;
- Описывается все – и тип учетной записи, и порты, и важные имена хостов и серверов для получения и отправления электронных писем. Проследить можно практически за всеми крупными почтовыми сервисами, но, правда, бывают и исключения. Если информации не нашлось на сайте Apple, то лучший вариант – вернуться к поставщику услуг и там обратиться в службу поддержки.
Настройки клиента Рамблер
Теперь пару слов о настройках клиента (куда ж без них). Хотя число настроек почты Rambler и не поражает своим разнообразием и ассортиментом, на худой конец параметров должно хватить, чтобы сделать работу с клиентом более приятной и непринужденной. Все настройки скрываются за кнопочкой с шестеренкой в правом нижнем углу панели выбора папок.
На основной вкладке можно задать персонализированное имя для отправляемой с Рамблера корреспонденции. Если вы пользуетесь псевдонимом, можете указать его здесь и получатель увидит ваш алиас в поле «От кого». Еще можно указать другой ящик, на который вы хотите получать ответы на исходящие сообщения. Это может быть не только мейл-бокс на Рамблере, но и на Gmail, Яндекс Почте, Outlook’е или любом другом почтовом сервере. О том, как прикрепить к Рамблеру почтовые ящики других служб, читайте чуть ниже.
Еще в поле подписи можно указать сообщение, которое будет автоматически выставляться в конце каждого письма, если вы хотите закончить текст лаконично и респектабельно.
Чуть ниже можно активировать или отключить горячие клавиши (с набором заготовленных хоткейсов можете ознакомиться тут). Проверенный факт: если привыкнуть к работе с клавиатурой, то все операции будут выполняться гораздо оперативнее и точнее. Поэтому, если вы много работаете с почтой, горячие клавиши придутся весьма кстати.
В правой части первой вкладки можете поменять цветовую канву клиента на более предпочтительную. На выбор предоставляется около десятка всевозможных раскрасок на любой вкус: от пастельных тонов до цвета лазури и мрамора.
Здесь же можно увидеть, какой объем почтового ящика используется, а сколько места еще остается свободно. Кстати, максимальный объем ящика Рамблер составляет 2 ГБ. До изменения интерфейса клиента в 2012 году размер ящика можно было увеличить вручную, но с проведением ребрендеринга такая опция исчезла, и максимальный объем ящика стал строго соответствовать 2 гигам. Теперь, если объем вашей корреспонденции приближается к максимуму, стоит заранее побеспокоиться о своевременной очистке мейл-бокса, иначе почта попросту перестанет приходить.
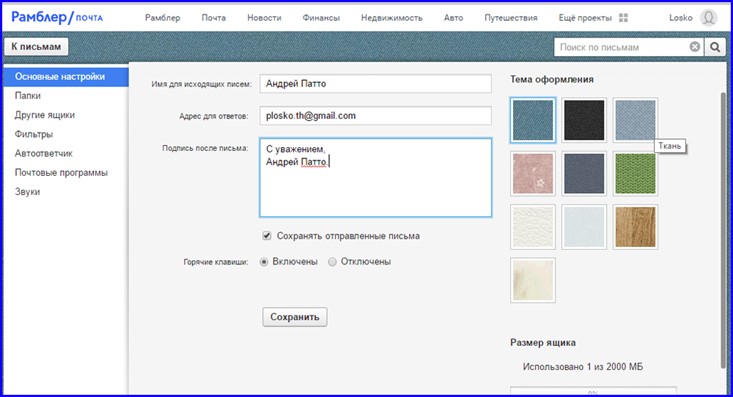
На следующей вкладке «Папки» вы можете управлять каталогами, как присутствующими в клиенте по умолчанию, так и новыми, добавленными вручную. Если уже наличествующих в системе папок вам недостаточно, вполне можно добавить еще несколько как раз на этой вкладке.
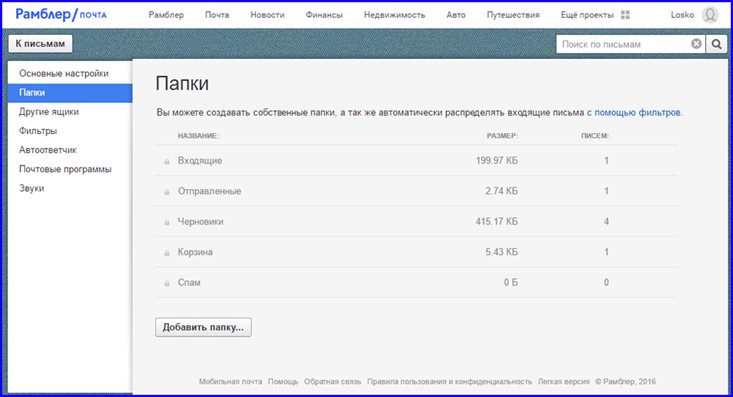
Очередная вкладка отвечает за добавление к сервису других почтовых ящиков. По сути. вы можете подключить к Рамблеру почтовый ящик любой другой службы. Все, что вам нужно знать, — это адрес IMAP/POP3 сервера для получения корреспонденции, а также номер порта для него (другими словами, шлюза). Получить эти сведения можно на страничке поддержки того сервиса, который вы хотите использовать, придется немного порыться в справочном руководстве.
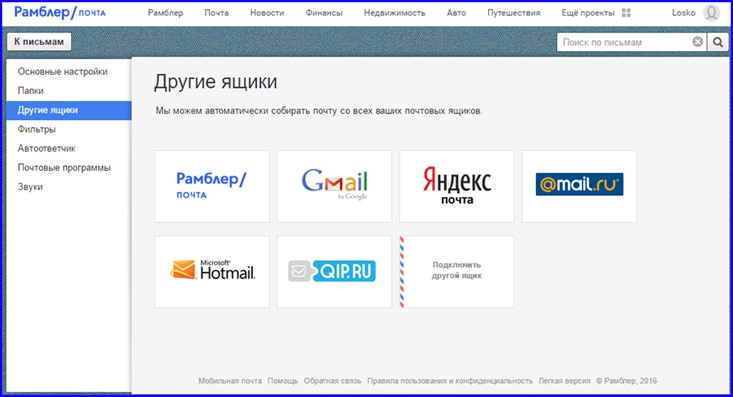
Следующий раздел настроек – это тюнинг фильтров. Благодаря гибкости и легкости в использовании, можно легко помещать выбранные категории писем в спам, помечать как прочитанные, либо вовсе удалять. Чтобы ящик не оказался переполненным, стоит немного поиграться с настройкой фильтров, и вы избавите себя от головной боли в последующем. Очень удобный интерфейс и сам механизм фильтрации.
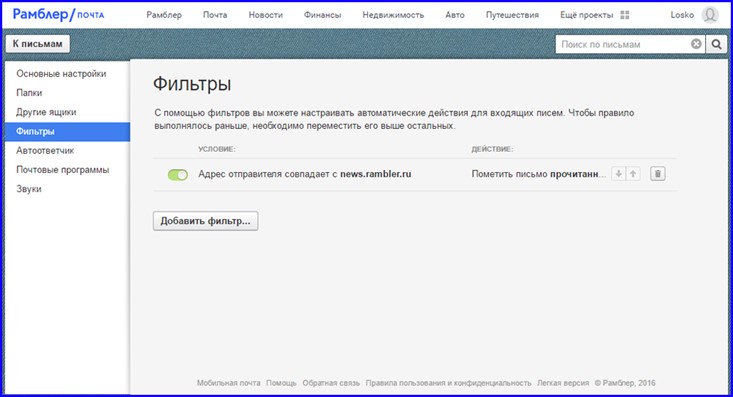
Еще один раздел сопряжен с настройкой автоответчика. Если вы собираетесь в отпуск или хотите взять отгул на работе, составьте автоматически отправляемое письмо с заданной темой и содержимым. Это не введет в заблуждение вашего менеджера касательно вашего отсутствия и поможет сохранить рабочие связи и хорошие отношения с коллегами.
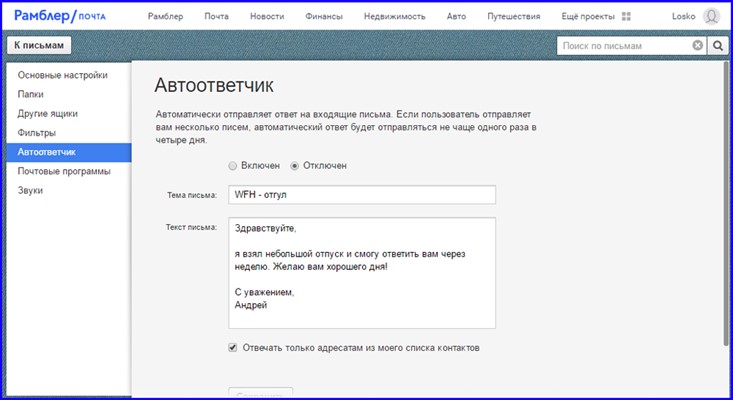
Следующая опция, расположенная в категории «Почтовые программы», открывает вам доступ к сервису Рамблер для других почтовых приложений (The Bat!, Thunderbird, Outlook и пр.). Здесь указаны все необходимые настройки, которые нужно указать в стороннем почтовом клиенте для доступа к почте на Рамблере. Если вы хотите пользоваться одним из сторонних приложений для доступа к письмам, поставьте галочку «Я хочу получить доступ» вверху.
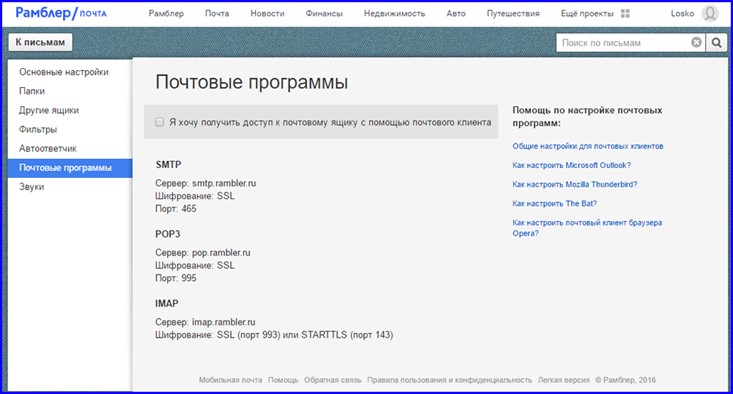
Последний раздел параметров позволит вам задействовать звуковые оповещения для наиболее частых действий в приложении, а именно получения нового письма, его отправки и возникновения сбоя. Звуки все стандартные, поменять их не получится. Можно только отключить или включить каждое отдельное оповещение в индивидуальном порядке, что по сути, делает наш и без того скудный выбор совсем минималистическим.