Настройка почты «яндекс» на iphone: системные методы
Содержание:
- Добавление учетной записи Tut.by, Rambler, Яндекс и т.д. к приложению «Почта» на iPhone / iPad
- Как настроить почту Gmail?
- Microsoft Outlook
- Почтовые приложения на iPhone
- Настройка Яндекс-почты на iPhone
- Настройка почты Yandex на iPhone
- Параметры работы почтового сервиса
- Способы входа в почту @icloud.com с iPhone
- Настройка почты Маил, Рамблер и другой русскоязычной почтой на Айфоне
Добавление учетной записи Tut.by, Rambler, Яндекс и т.д. к приложению «Почта» на iPhone / iPad
Добавить к штатному почтовому клиенту iOS «Почта» учетную запись Tut.by или Rambler можно лишь при помощи привязки адреса сервера. Для этого в окне выбора сервиса необходимо нажать пункт «Другие». В появившемся меню введите имя, почту и пароль.

- Mail.ru — pop.mail.ru
- Yandex — pop.yandex.ru
- Rambler — pop.rambler.ru
- Tut.by — pop.gmail.com
- Mail.ru — smtp.mail.ru:25
- Yandex -smtp.yandex.ru
- Rambler — smtp.rambler.ru
- Tut.by — smtp.gmail.com
После чего, несмотря на пометку «необязательно», следует ввести в этом же разделе, ниже указанного сервера, вашу почту и пароль от нее, а иначе сторонний сервис попросту не будет принимать и отправлять электронные письма. Жмем далее и, в появившемся диалоговом окне, выбираем «Сохранить». Если вы столкнулись с ошибкой «Сервер отклонил получателя так как. он не разрешает ретрансляцию» или «Ошибка ретрансляции» в почтовом клиенте, проверьте правильно заполненной информации.
В качестве завершающего этапа, в последнем появившемся меню настройки указываем те разделы, которые хотим синхронизировать с почтовым сервисом (контакты, календари и т.д.), сохраняем все выполненные настройки и проверяем работу почты. В случае возникновения ошибки в работе почтового сервиса попробуйте повторить всю процедуру снова. Возможно вы просто что-то упустили на одном из этапов.

Также проверьте, чтобы в настройках вашей почтовой учетной записи, в разделе «исходящая почта», в пункте «первичный сервер» было активировано использование SSL. Если и это не помогает и почта продолжает не работать на вашем iPhone или iPad, то, в том же разделе, смените численное значение порта сервера на 465 или 25.
Как настроить почту Gmail?
Если вы являетесь обладателем популярной нынче «гуглопочты», можете считать, что вам повезло – в Айфоне настройки этого почтового клиента «вбиты» по умолчанию, поэтому удастся обойтись без «танцев с бубном».
Добавление ящика от Google происходит так:
Шаг 1. Зайдите в программу «Mail» на гаджете.

Шаг 2. Среди вариантов выберите «Google».


Шаг 4. После ввода всех данных нажмите «Далее» — так вы запустите процедуру проверки информации.
Шаг 5. На следующем этапе система предложит синхронизировать контакты, календари и заметки между мобильным устройством и почтовым клиентом. Переведите все ползунки в активное положение и нажмите «Сохранить».

После этого почтовый ящик Google на iPhone будет добавлен. Приложение «Mail» тут же оповестит вас о входящем письме, в котором указывается, что на «гуглопочту» зашли с iOS-устройства.

Microsoft Outlook
По протоколу IMAP
Шаг 1: настройка ящика на сервере
1. Зайдите в свой электронный ящик на Яндексе через браузер (например, Google Chrome).
Для этого перейдите на сайт mail.yandex.ru, если нужно, введите данные для входа – логин и пароль.
2. Нажмите на значок шестеренки в правом углу. Выберите пункт «Все настройки».

3. Перейдите в раздел «Почтовые программы».

4. Поставьте галочку на пункт «С сервера imap.yandex.ru по протоколу IMAP».

Шаг 2: настройка программы Microsoft Outlook
1. Запустите Microsoft Outlook.
Я буду показывать на примере 2016 версии, но настройки у всех идентичны.
2. Откройте меню «Файл» – «Настройка учетных записей». Выберите пункт «Настройка учетных записей».

3. Во вкладке «Электронная почта» нажмите «Создать».

4. Переключитесь на «Ручная настройка или дополнительные типы серверов». Нажмите «Далее».

5. В разделе «Выбор службы» установите «Протокол POP или IMAP» и нажмите «Далее».

6. Откроется раздел «Параметры учетных записей», в котором нужно заполнить сведения:
- Имя и адрес Яндекс почты
- Тип учетной записи: IMAP
- Сервер входящей почты: imap.yandex.ru
- Сервер исходящей почты (SMTP): smtp.yandex.ru
- Пользователь: полный адрес ящика
- Пароль: пароль от ящика
Установите галочку на опции «Запомнить пароль», чтобы Outlook не спрашивал его при каждом подключении.

7. Нажмите на кнопку «Другие настройки».

Откройте вкладку «Сервер исходящей почты» и установите галочку на «SMTP серверу требуется проверка подлинности».

Перейдите во вкладку «Дополнительно». В пунктах «тип шифрованного подключения» установите SSL. Номера портов назначьте следующие:
- IMAP-сервер: 993
- SMTP-сервер: 465

Нажмите кнопку «OK». Настройка завершена.
По протоколу POP3
Шаг 1: настройка ящика на сервере
1. Зайдите в электронный ящик mail.yandex.ru через браузер (например, Google Chrome).
2. Нажмите на иконку шестеренки в правом углу, выберите «Все настройки».
3. Перейдите в часть «Почтовые программы».
4. Поставьте птичку на пункт «С сервера pop.yandex.ru по протоколу POP3». И галочки в пунктах «Входящие», «Отправленные», «Спам», «Черновики» для полноценной загрузки всех писем. Нажмите на кнопку «Сохранить изменения».

При желании можете выбрать опцию «При получении почты по POP3 письма в почтовом ящике Яндекс Почты помечать как прочитанные».
Шаг 2: настройка Microsoft Outlook
1. Запустите программу Microsoft Outlook.
2. Откройте «Файл», «Настройка учетных записей». Затем щелкните по «Настройка учетных записей».
3. В разделе «Электронная почта» нажмите «Создать».
4. Нажмите на пункт «Ручная настройка или дополнительные типы серверов». Щелкните по «Далее».
5. В разделе «Выбор службы» поставьте «Протокол POP или IMAP», нажмите «Далее».
6. Заполнить поля данными:
- Ваше имя и адрес ящика
- Тип учетной записи: POP3
- Сервер входящей почты: pop.yandex.ru
- Сервер исходящей почты (SMTP): smtp.yandex.ru
- Пользователь: адрес Яндекс почты
- Пароль: ваш пароль

7. Нажмите на «Другие настройки» внизу.
Откройте раздел «Сервер исходящей почты», поставьте птичку на «SMTP серверу требуется проверка подлинности».
Перейдите в раздел «Дополнительно». В пункте «Номера портов сервера» установите:
- POP3-сервер: 995
- Галочку на «Требуется шифрованное подключение» (SSL)
- SMTP-сервер: 465
- Использовать следующий тип шифрованного подключения: SSL

В части «Доставка» вы можете выбрать, оставлять копии сообщений на сервере или удалять их при получении в Outlook. Рекомендую оставлять сообщения для возможности их восстановления в случае сбоя.

Нажмите на кнопку «ОК». Настройка завершена.

Почтовые приложения на iPhone
App Store, официальный магазин приложений и развлечений Apple, ломится от многофункциональных почтовых клиентов, облегчающих работу с любыми электронными ящиками. Но, если же выбирать действительно лучший приложения почты, то остановиться стоит на трех вариантах:
- myMail. Умная сортировка писем, и интеграция сторонних сервисов (к примеру, разработчики разрешают телефонные номера сразу же сохранять в адресную книгу, а даты – переносить в календарь), потрясающая оптимизация и поддержка системы жестов, а еще черновики, платформы для быстрых ответов и история, где можно сохранить целую библиотеку. Если классическая «Почта» давно надоела и нужны перемены, то myMail – наилучший вариант;
- Gmail. И хотя проблем с авторизацией электронного ящика Google в iOS не бывает, стороннее приложение, Gmail, с точки зрения функционала смотрится богаче и удобнее, чем то, что придумали ребята из Apple. Тут все по высшему разряду – быстро, наглядно, с жестами и интеграцией. Да и переживать на счет быстрых обновлений под новые iPhone и iPad не придется – в Google за новинками всегда следят;
- Mail.ru. Удивительно, но отечественный сервис со всеми обязанностями прекрасно справляется – тут тот же, что и у конкурентов удобный интерфейс, та же возможность быстро переносить любые данные в сторонние приложения. Даже интересные дополнительные технологии нашлись – вроде запароленных адресов и расписания для отправки писем в течение дня. Всю атмосферу портит лишь реклама, появляющаяся в совершенно неудобное время.
Дополнительно стоит отметить следующие клиенты – Яндекс.Почта (прекрасно настроено взаимодействие с остальными сервисами знаменитой поисковой системы – тут и поиск гостиниц, и вызов такси, и возможность прикрепить счет прямо из кошелька), CloudMagic (просто, но со вкусом), Boxer (очень красиво, но при работе с несколькими учетными записями сразу придется заплатить).
Настройка Яндекс-почты на iPhone
С теми «почтовиками» (поставщики услуг электронной почты), для которых стандартный почтовый клиент Mail.app может получить настройки автоматически проблем никаких не возникает, но если дело касается Яндекса, Mail.ru или Rambler, нужно будет копнуть поглубже.
- Перейдите в «Настройки -> Почта, адреса, календари -> Добавить учетную запись» и тапните на «Другое«.
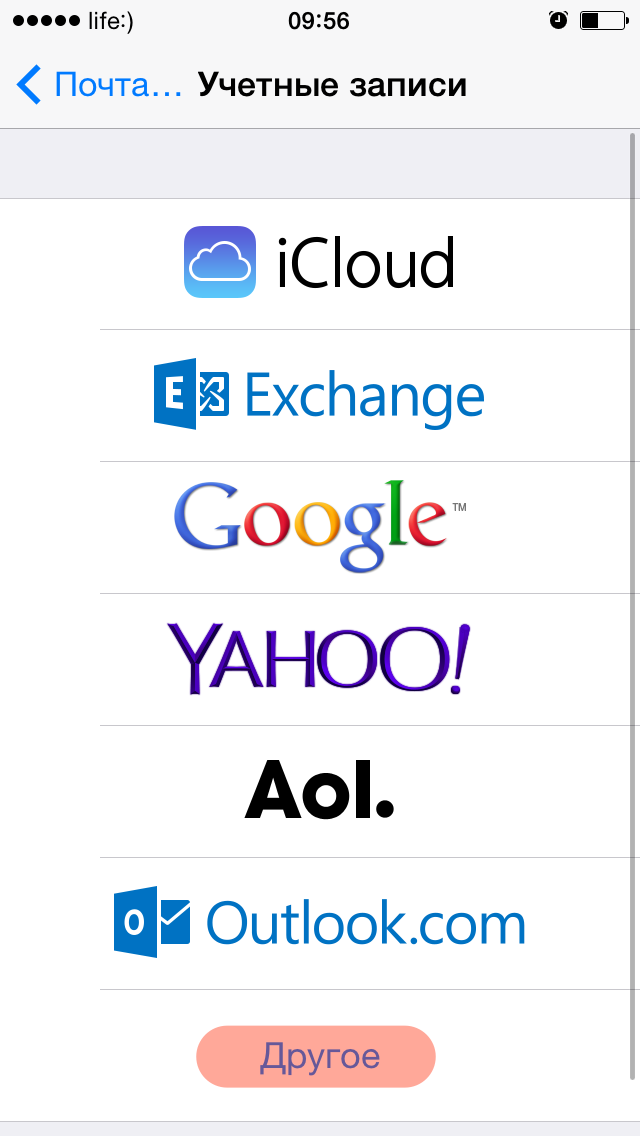
Мы уже демонстрировали как создать учетную запись для синхронизации контактов с адресной книгой Gmail, сегодня выбираем пункт «Новая учетная запись» в разделе «Почта«.
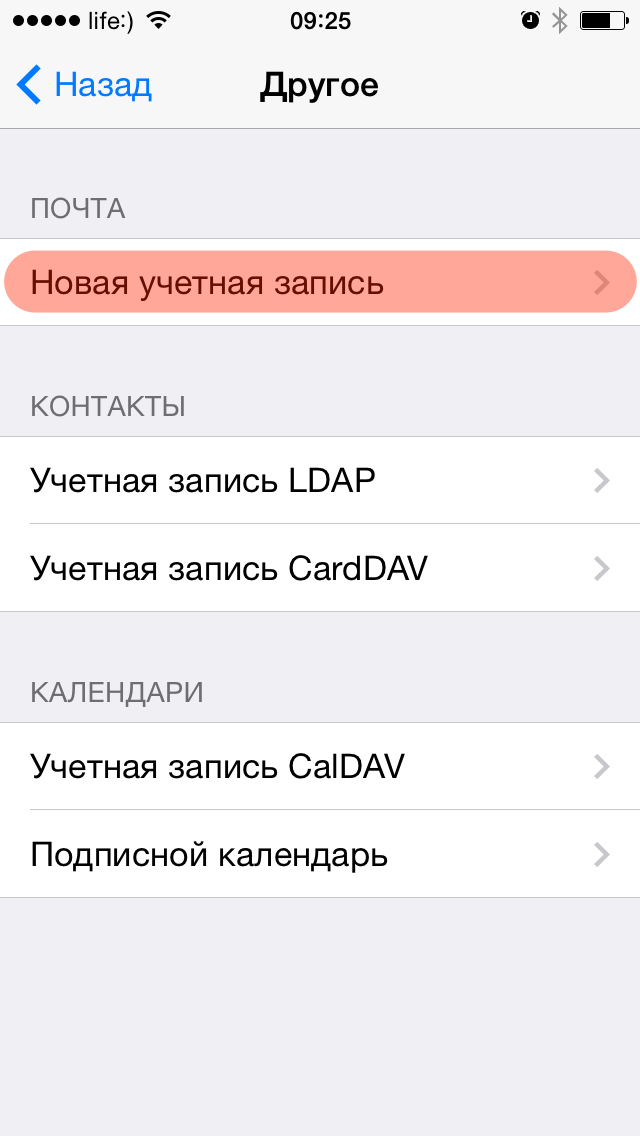
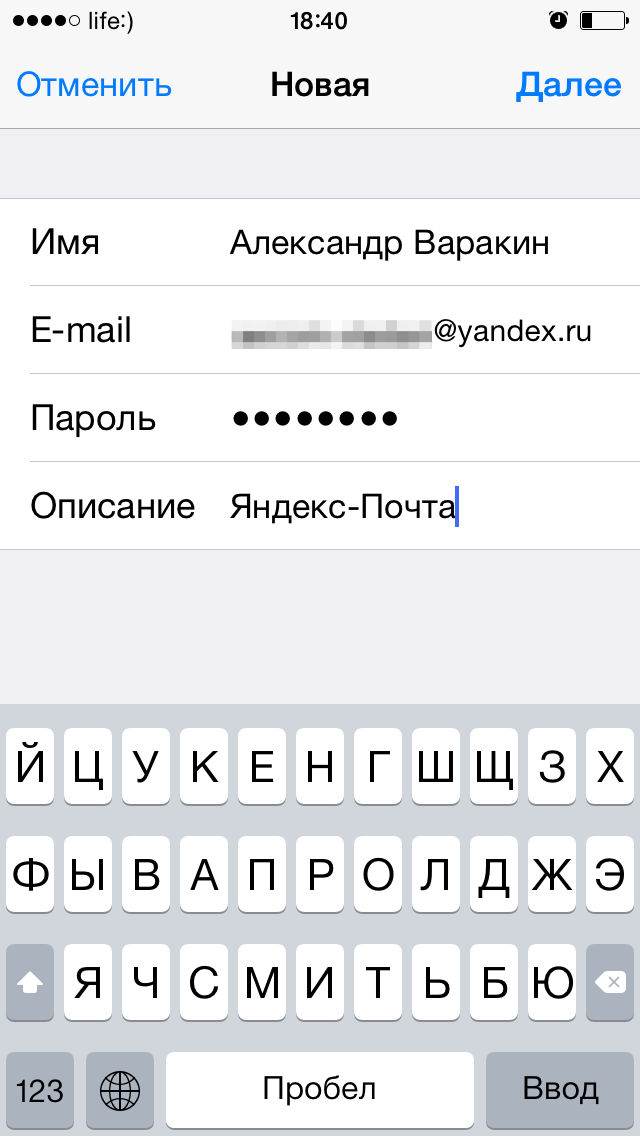
Дальше самое интересное, нужны настройки серверов входящей и исходящей почты от Яндекса.
Найти их можно с помощью Яндекс-поиска, Google или любой другой поисковой машины, а можно воспользоваться специальной поисковой формой на сайте Apple.
Поиск настроек Яндекс-почты для iPhone и iPad
- Перейдите на страницу «Поиск настроек Mail».
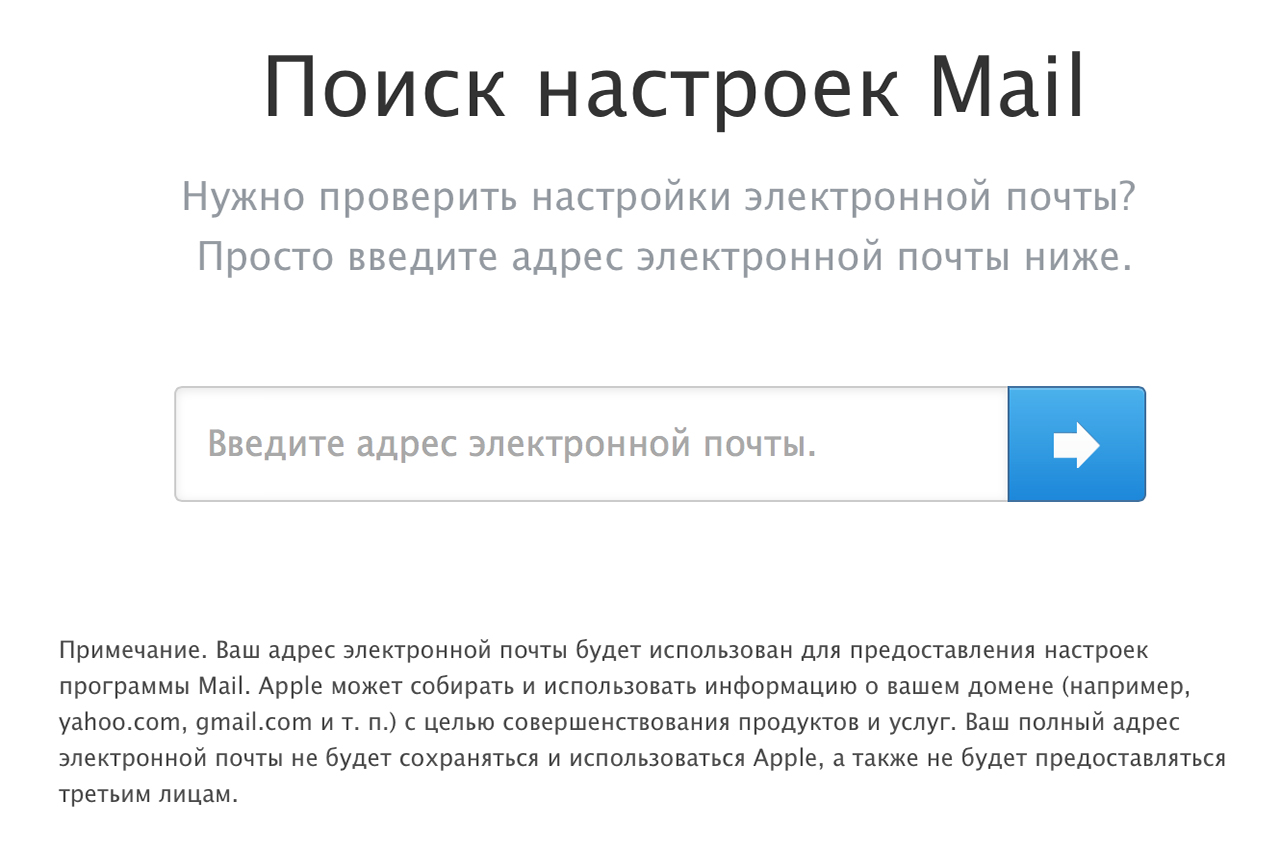
Введите адрес электронной почты для которого хотите настроить учетную запись на iPhone и нажмите «Enter» или щелкните на синей кнопке со стрелкой.
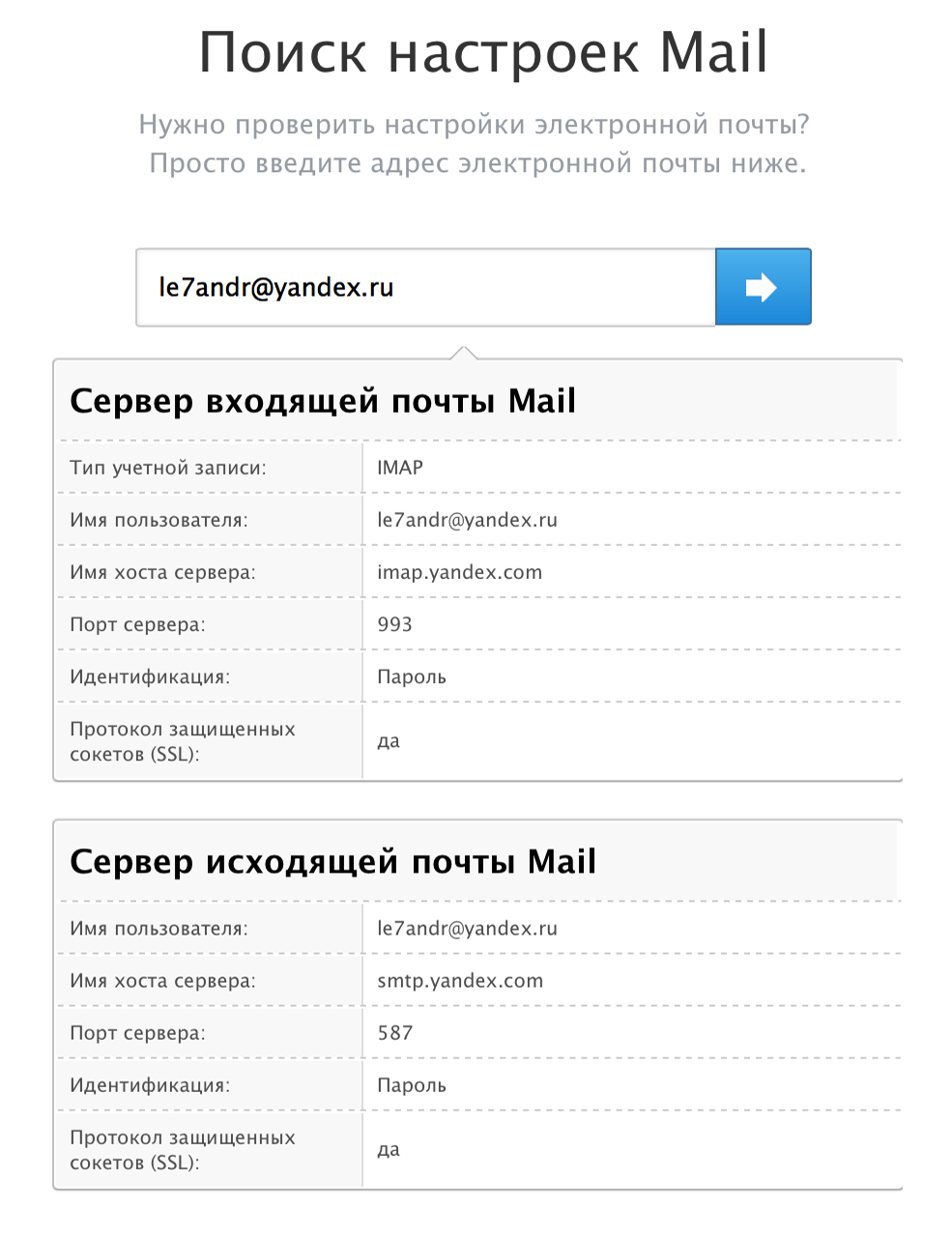
После выполнения запроса на этой же странице будет выведена вся необходимая информация для настройки серверов входящей и исходящей почты для нужного «почтовика».
Данным способом нам удалось получить настройки для Яндекса и Mail.ru. Rambler, Ukr.net и Meta.ua остались неудел. Настройки для данных почтовых служб пришлось искать вручную, результаты ниже.
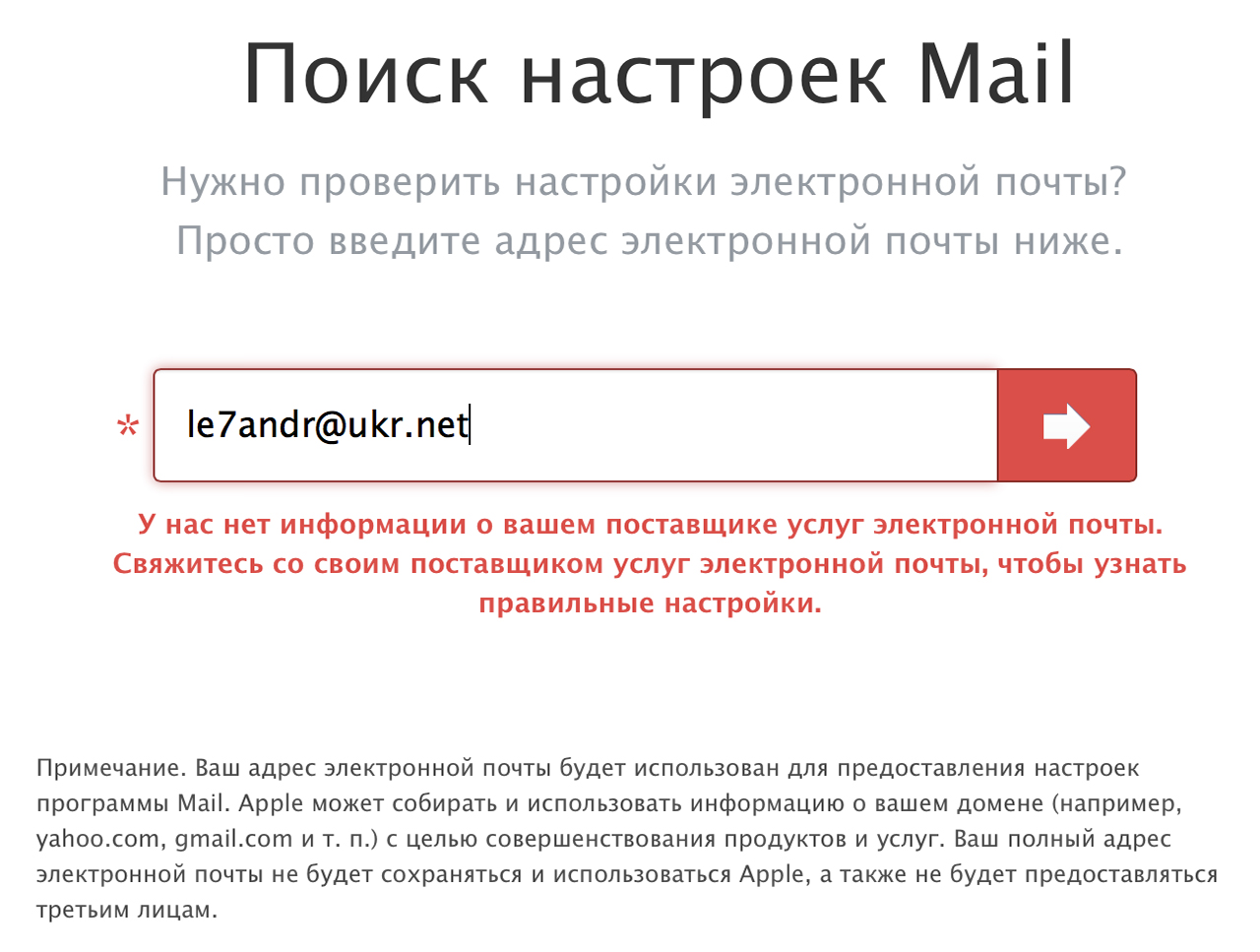
После того, как настройки серверов найдены, их нужно вписать в соответствующие поля:
-
Сервер входящей почты
- Тип учетной записи — выберите протокол IMAP (чем отличается IMAP от POP по версии Google) Значения полей «Имя», «E-mail» и «Описание» подставляются автоматически из тех, что вы вводили ранее
- Имя узла — имя хоста сервера
- Имя пользователя — адрес электронной почты (тот же что и в поле E-mail)
- Пароль — пароль к почтовому ящику
-
Сервер исходящей почты
- Имя узла — имя хоста сервера
- Имя пользователя и пароль в настройках сервера исходящей почты вводить не обязательно
После того, как вы правильно заполнили все необходимые поля, тапните «Далее«. После проверки данных, в окне «IMAP» тапните на «Сохранить«. Учетная запись Яндекс-почты будет сохранена и станет доступна в «Почта, адреса, календари».
Дополнительные настройки электронной почты в iOS
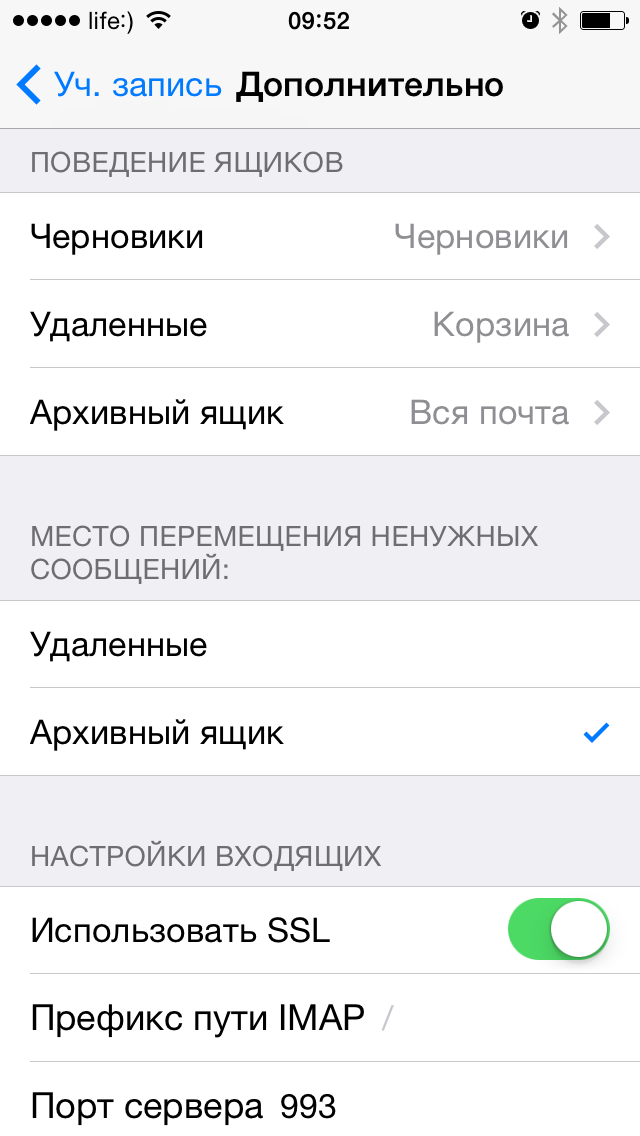
Учетную запись электронной почты в iPhone или iPad можно настроить более гибко. На странице «Почта, адреса, календари -> Название учетной записи -> Дополнительно» можно настроить:
- Поведение ящиков — указать соответствие между ящиками «Черновики», «Отправленные», «Удаленные» и «Архивный ящик» на iPhone и на сервере. К примеру можно настроить автоматическую переадресацию писем из «Черновики» на iPhone в «Черновики», «Исходящие» или «Notes» на сервере почтовика.
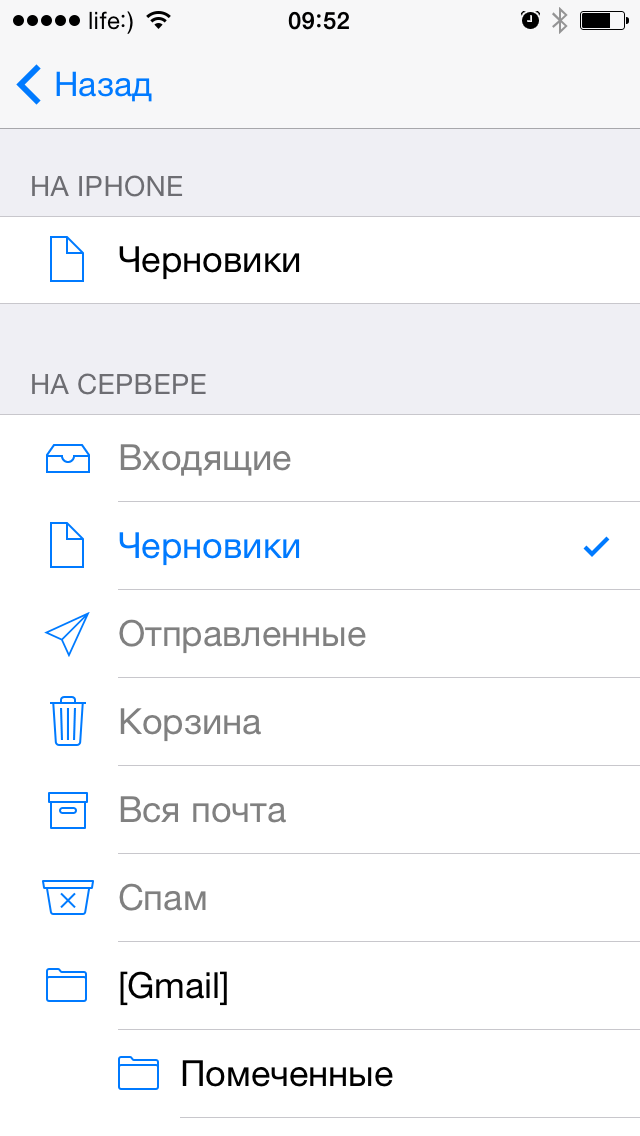
Место перемещения ненужных сообщений — удаленные на iPhone электронные письма (сообщения) можно перемещать в ящик «Корзина» на сервере (удалять), либо архивировать «на всякий пожарный».
Удаленные сообщения — задать временной промежуток спустя который удаленные сообщения будут безвозвратно стерты.
Настройки входящих:
- Использовать SSL — включите выключатель если хотите, чтобы ваша почта передавалась по защищенному протоколу (что такое SSL).
- Аутентификация (Википедия) — метод проверки подлинности (задается «почтовиком»). В большинстве случаев проверка подлинности на серверах почтовых служб происходит по имени пользователя и паролю. В настройках учетной записи (если этого требует «почтовик») можно вместо пароля указать иной тип аутентификации: MD5 Challenge-отклик, HTTP MD5 Digest, NTLM.
Префикс пути IMAP — для основных «почтовиков» не требуется.
Порт сервера — если порт сервера не получен автоматически при проверке учетной записи, введите значение вручную (предоставляется поставщиком услуг электронной почты).
S/MIME — стандарт для шифрования и подписи в электронной почте с помощью открытого ключа для отправки зашифрованных сообщений. Для того, чтобы отправлять зашифрованные сообщения получатель должен иметь цифровой сертификат (информация об использовании S/MIME в iOS).
Настройка почты Yandex на iPhone
Очень просто и удобно читать и отправлять письма по электронной почте через встроенное приложение на своём iPhone. Таким образом вы всегда сможете увидеть важные письма которые вам пришли и легко на них написать ответ. Но у данного способа все же существует минус, из него нельзя посылать фотографии. Чтобы использовать встроенную почту не нужно устанавливать на свой смартфон никаких приложений, но придётся немного помучиться с настройками для нормальной работы.
Одним из популярных почтовых сервисов среди пользователей интернета считается Yandex.ru , поэтому в данной статье я постараюсь подробно описать данный процесс. Для других почтовых клиентов принцип ничем не отличается.
Инструкция по настройке:
1. Заходим в «Настройки» и находим там пункт «Почта ,адреса, календари».

2. Далее жмём на «Добавить учетную запись».

3. В следующем меню нажимаем на пункт «Другое». Увы, Apple не жалует Yandex.

4. Выбираем «Новая учетная запись».

5. В открывшемся окне нужно будет заполнить все поля.

Имя – ваше имя, которое люди будут видеть во сообщениях от вас.
Пароль – Ваш реальный пароль от ящика.
Описание – краткое описание нашей учетной записи, введите yandex или yandex.ru
После того как все поля заполнены, нажимаем «Далее». Начнётся настройка нашей почты.
6. В открывшемся окне жмём на «Сохранить».

7. В большинстве случаев автоматических настроек хватает для корректной работы почты. Закрываем «Настройки» и заходим в наше стандартное приложение «Почта». Там сразу должны загрузиться все наши письма и для более надежной проверки отправляемся тестовое письмо для надежности. Если всё работает, то настройка почты прошла успешно.
Если почта не работает, то нужно будет немного дальше покопаться в настройках:
1. Снова идём в «Настройки» — «Почта, адреса, календари» — почта которую мы создали.

2. В ней выберем SMTP который находится в разделе «Сервер исходящей почты».

3. Если в вашем уже существуют настроенный почтовый ящик yandex.ru, то вам нужно просто нажать на smtp.yandex.com который находится в разделе «Первичный сервер» ( если же у вас нет почтовых ящиков, то выбираете «Не сконфигурировано», и в поле «Имя узла» пишите smtp.yandex.com. Далее сохраняете и повторно нажимаете на smtp.yandex.com ).

4. Проверяем, что у нас активирован пункт « Использовать SSL » и порт сервера прописан 465 . Как видно на картинке у меня почта работает хорошо с портом 587 .

5. Жмём на «Готово»-«Назад» и переходим во вкладку «Дополнительно».

6. Убедитесь, что у вас в разделе «Настройки входящих» активирован пункт « Использовать SSL » и порт сервера прописан 993 .

Теперь наша почта полностью готов и готова к работе.
Параметры работы почтового сервиса
Далее вам необходимо указать данные для работы почтового ящика. Почта Рамблер работает через сервер IMAP, поэтому в следующем окне вам необходимо выбрать соответствующую вкладку. Поля «Имя», «Адрес» и «Описание» должны быть по умолчанию заполнены. Пролистните экран вниз. Здесь вам нужно указать имя узла, зарегистрированный почтовый ящик и пароль от почты.
Пролистните экран вниз. Здесь вам нужно указать имя узла, зарегистрированный почтовый ящик и пароль от почты.
Следующее поле – «Сервер исходящей почты». Обязательно нужно указать только имя узла – mail.rambler.ru. Остальные параметры вводить не требуется. Нажмите «Вперед», чтобы запустить проверку указанных данных.
Нажмите «Вперед», чтобы запустить проверку указанных данных.
Финальное окно выглядит таким образом: Нажмите кнопку «Сохранить», чтобы начать пользоваться созданной учетной записи. При необходимости вы сможете удалить почтовый ящик на Рамблере, а также убрать созданную учетную запись из своего мобильного устройства.
Нажмите кнопку «Сохранить», чтобы начать пользоваться созданной учетной записи. При необходимости вы сможете удалить почтовый ящик на Рамблере, а также убрать созданную учетную запись из своего мобильного устройства.
Миллионы людей по всему миру пользуются электронной почтой. Она практически полностью заменила обычную почту, а в скором времени все будут писать письма только в электронном виде.
Для того, чтобы просматривать е-мейлы, мы пользуемся компьютером
Но компьютер не всегда бывает под рукой, а бывают моменты, когда важное электронное письмо нужно прочитать срочно и быстро отправить ответ. В этом нам на помощь приходит iPhone
Для начала нужно определиться, где мы будем получать почту. Есть много приложений, благодаря которым, можно получать свежую почту и отправлять электронные письма. Вот несколько популярных программ:
Давайте настроим клиент от Мэйл.Ру для iPhone (предварительно его нужно скачать из магазина приложений Apple, кликнув по иконке, расположенной выше).
- После запуска, приложение предлагает вам шаблоны заполнения данных для популярных сервисов: Google, Яндекс, Rambler или можем создать свой шаблон сами.
- Выбираем нужный вам сервис, вводим ваш е-мейл и пароль и нажимаем Вход.
- Ждем загрузки писем.
- Для добавления дополнительных учетных записей, в верхнем левом углу нажимаем кнопку Меню.
- Нажимаем на круглую кнопку с крестиком и вводим данные от другого аккаунта.
Графическая инструкция
Настройка почтового клиента от Google. Скачиваем Gmail из App Store и начинаем настраивать:
- Открываем почтовый клиент и вводим данные Google (если у вас стоят приложения Google и вы в них авторизованы, вам предложат выбрать вашу учетную запись).
- Нажимаем Войти или Готово, если у вас уже авторизован аккаунт.
- Ждем настройки почты.
- Также можно добавить несколько аккаунтов Гугл.
Графическая инструкция

Настройка программы от Яндекс для iPhone. Перед тем как приступить к настройке, нужно скачать приложение.
- Кликаем по иконке выше, чтобы перейти в App Store и скачать программу.
- Ждем когда скачается приложение и заходим в него.
- Программа сразу предлагает вам авторизоваться.
- Вводим данные от сервиса Яндекс (логин и пароль) и жмем Войти.
- Если у вас несколько аккаунтов в Яндексе, то в верхнем левом углу находим кнопку в виде трех черточек и нажимаем на неё.
- В главном меню находим круг с плюсиком внутри и нажимаем на него.
- Вводим данные ещё одной учетной записи Yandex и ждем авторизации.
Графическая инструкция

Настройка стандартного клиента Почта
на iPhone сводится к следующему:
- Открываем Настройки.
- Пролистываем Меню вниз и находим вкладку Почта.
- Нажимаем на добавление учетки.
- В появившемся меню выбираем учетную запись сервиса, в котором вы зарегистрированы.
- Если из предложенных нет нужного вам, то добавляем аккаунт вручную.
Графическая инструкция

- В следующем окне появляется четыре поля для заполнения.
- В первом указываем ваши личные данные.
- Во втором адрес учетной записи: @gmai.com, @yandex.ru, @rambler.ru и т.д.
- В третьем вводим пароль (непосредственно от вашей учетной записи нужного вам почтового сервиса, а не создаем новый)
- В четвертом заполняем описание учетной записи, чтобы не запутаться, например, название: Mail.ru, Rambler, Yandex и переходим далее.
- Сохраняем все параметры.

После правильной настройки клиентов всё работает легко и быстро. Можно получать данные с любых почтовых сервисов и отправлять ответы. Те, кто постоянно работает и получает важные е-мейлы, просто обязаны иметь почтовый клиент на своем iPhone. Лучше всего выбрать одну программу, чтобы упростить процедуру просмотра писем и избавиться от лишних приложений.
«Mail» – знаменитый инструмент компании Apple, позволяющий взаимодействовать с электронными ящиками в компактном клиенте, где доступна умная сортировка писем, интерфейс нагляден, а новые аккаунты разрешают вводить хоть до бесконечности – важные сообщения придут. Так, по крайне мере, дела обстоят с Google и Yahoo, но как быть, если понадобились отечественные сервисы? Все просто! Итак, как настроить почту на iPhone.
Способы входа в почту @icloud.com с iPhone
В зависимости от приложения iOS (проприетарная «Почта» или сторонний клиент), с которым пользователь iPhone предпочитает работать, для доступа к почтовому ящику @ icloud.com выполняются различные действия.
Предустановленное в iOS приложение «Почта»
Использование функций фирменных сервисов Apple и iCloud Mail не исключение, самый простой способ начать – использовать инструменты, предустановленные в iOS. Приложение почтового клиента присутствует в любом iPhone и представляет собой функциональное решение для работы с почтовыми ящиками.

Конкретный список шагов, которые необходимо предпринять для авторизации почты в iCloud через стандартное приложение iOS, зависит от того, использовался ли ранее указанный адрес или вы планируете получать электронную почту только от Apple.
Существующий аккаунт @ icloud.com
Откройте приложение «Почта», коснувшись значка конверта на рабочем столе iPhone. На странице «Добро пожаловать на почту!» коснитесь iCloud».

Введите адрес почтового ящика и пароль для вашего аффилированного Apple ID в соответствующие поля. Нажмите “Далее».
Убедитесь, что вы прочитали уведомление об активации Find My iPhone. Опция активируется автоматически, поскольку фактически при доступе к почте «iCloud» iPhone одновременно связывается с Apple ID.

На следующем экране вы можете отключить синхронизацию различных типов данных с добавленной учетной записью, вы также можете отключить функцию «Найти iPhone». Установите переключатели в нужные положения. Если цель состоит в том, чтобы получить доступ только к электронной почте из почтового ящика @ icloud.com, необходимо «отключить» все параметры, кроме «Почта» и «iCloud Drive». Затем нажмите «Сохранить» и в результате учетная запись будет добавлена в приложение, а соответствующее уведомление появится вверху экрана.

Все готово для работы с перепиской, можете использовать адрес электронной почты @ icloud.com по назначению.

Почта @Icloud.com ранее не использовалась
Если у вас есть персонализированный iPhone и вы используете функции Apple ID, но при этом хотите пользоваться всеми преимуществами почтовой службы Apple, следуйте приведенным ниже инструкциям.
Откройте «Настройки» на iPhone и перейдите в раздел «Управление Apple ID», коснувшись первого элемента в списке вариантов: ваше имя или аватар.

Откройте раздел «iCloud» и на следующем экране включите переключатель «Почта». Затем нажмите «Создать» под запросом, который появляется внизу экрана.

Введите желаемое имя почтового ящика в поле «Электронная почта» и нажмите «Далее».

Требования к именованию стандартные – первая часть адреса электронной почты должна состоять из латинских букв и цифр, а также может включать точки и подчеркивания. Кроме того, необходимо учитывать, что почтой iCloud пользуется огромное количество людей, поэтому названия общих почтовых ящиков могут быть заняты, придумать что-то оригинальное.

Проверьте правильность имени будущего адреса @icloud и нажмите «Готово». На этом создание почты iCloud завершено. На iPhone отображается экран настройки облачной службы с включенным переключателем почты. Через несколько секунд вы получите запрос на подключение созданного почтового ящика к службе видеозвонков Apple FaceTime – подтвердите или отклоните эту опцию по своему усмотрению.

На этом запись в почту iCloud на iPhone завершена. Откройте приложение «Почта», коснувшись его значка на рабочем столе iOS, коснитесь «Почтовые ящики» и убедитесь, что сгенерированный адрес был автоматически добавлен в список доступных. Вы можете отправлять / получать электронные письма через фирменную службу Apple.

Настройка почты Маил, Рамблер и другой русскоязычной почтой на Айфоне
В старых версия iOS, Российские почтовые сервисы отсутствуют по умолчанию. Поэтому, как и с Яндекс, придется приложить больше усилий для интеграции в сравнении с Google.
Мы рассмотри три самые популярные русскоязычные почты доступные для Айфона. Остальные российские сервисы будут интегрироваться с iPhone точно также, как Яндекс, Mail.ru и Rambler. Отличие от популярных зарубежных аналогов лишь в том, что придется самостоятельно ввести данные.
Настройка почты Mail.ru
При добавлении аккаунта этого сервиса, придется сделать почти все то же самое, что с Яндекс. Единственная разница состоит в именах узлов исходящей и входящей корреспонденции.
Вот как должно выглядеть имя узла исходящих писем: smtp.mail.ru. Имя узла входящих писем нужно сделать таким: pop3.mail.ru. Теперь сервис готов к работе, и пользователю осталось лишь сохранить результат.
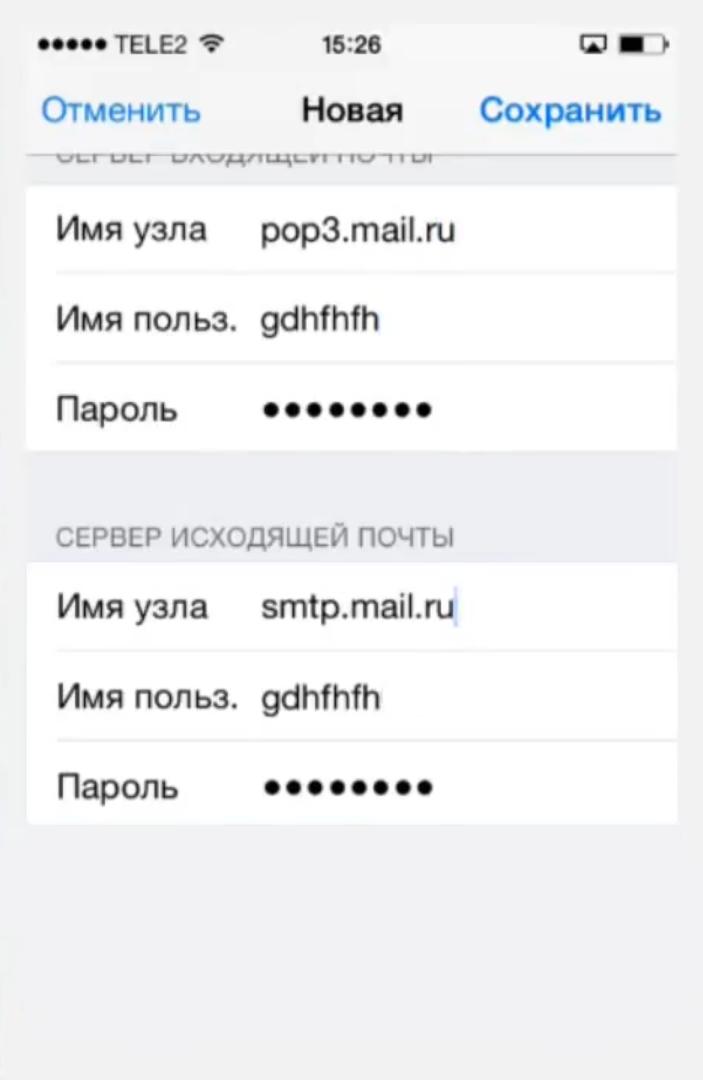
Настройка почты Rambler
В идеале, при использования данного сервиса, все данные должны прописываться автоматически, но бывают случаи, когда этого не происходит. Их легко ввести самостоятельно. Алгоритм действий тот же.
Нужно поменять имена узлов. При этом для сервера входящих писем это имя будет выглядеть так: pop.rambler.ru. Имя узла для сервера исходящих писем будет таким: smtp.rambler.ru.
Для сервиса от Rambler можно также использовать протокол IMAP. Он сложнее в настройке, чем POP3, однако имеет целый ряд плюсов. Активизировать протокол помогут справочные статьи сервиса.




