Используемый дисплей не подключен к гп нвидиа виндовс 10
Содержание:
- Что делать, если пропала панель управления NVIDIA в Windows 10, 7
- Как подключить дисплей к ГП Nvidia
- Обновление драйверов видеокарты
- Прочие рекомендации
- Переустановите или откатите систему
- Выбранный дисплей не подключен к ГП Nvidia – суть и причины
- Удаление файлов устаревших драйверов
- Причины, по которым может возникать ошибка «используемый дисплей не подключен к гп nvidia»
- Удаление старых драйверов
- Использование резервной копии Windows
- Включаем дискретную видеокарту
- Способ 3. Установите на ПК оригинальные ОЕМ-драйвера
- Панель управления NVIDIA на Windows 10
Что делать, если пропала панель управления NVIDIA в Windows 10, 7
Стоит сказать, что если программа от компании Nvidia была установлена, и ее никто не трогал, то восстановить ее видимость будет просто. При удалении программного обеспечения и драйверов их нужно будет просто повторно скачать, но речь сегодня пойдет не об этом. Как правило, вернуть панель управления видеокартой от этого производителя можно тремя способами, но существуют также и другие.

Окно «Панели управления НВИДИА»
К примеру, персональный компьютер или ноутбук могли быть заражены вредоносными программами или Виндовс 10 настолько сильно засорилась, что работает на последнем дыхании и постоянно сбоит. Это достаточно редкие случаи, которые, очевидно, предполагают сканирование и чистку устройства, а уже лучше полную переустановку системы.
Во-первых, стоит остановиться на самом банальном и простом моменте, когда программа просто исключается из автозагрузки ПК. Чаще всего это и становится причиной неисправности, когда пункт запуска панели управления пропадает из быстрого контекстного меню или области уведомлений. Для возврата панели необходимо перейти в список автоматической загрузки и установить галочку напротив пункта с названием «NVIDIA».
Подробная инструкция выглядит следующим образом:
- Переходят в меню «Пуск» и находят там утилиту «Выполнить». Также ее можно запустить, нажав на сочетание клавиш Win + R.
- Вписать в строку выполнения команд «msconfig» и нажать на клавишу «Ок».
- Перейти во вкладку «Автозагрузка» и просмотреть список всех программ, которые могут стартовать с системой.
- Найти в списке строку со словом «NVIDIA» и установить галочку напротив нее.
- Применить и сохранить изменения.
- По возможности выполнить перезагрузку и проверить наличие программы «Панель управления НВИДИА».

Меню, в котором должна находиться ссылка на приложение
Иногда галочка напротив программы уже стоит, а значит системная автозагрузка тут не причем. Поэтому необходимо двигаться дальше и проверить на активность службу, отвечающую за работу приложения. Для этого переходят в «Панель управления» любым доступным способом и нажимают по вкладке «Администрирование». В этом разделе пользователя интересует пункт «Службы», отображающий все активные и отключенные службы процессов различных программ, центров обновлений и так далее.
Следует найти в «Службах» все, что связано с компанией NVIDIA и ее продукцией и проверить статус служб. Если где-то написано, что процесс отключен, то необходимо нажать правой клавишей мыши по строке и в контекстном меню выбрать пункт «Включить».
Важно! Чтобы постоянно не переходить в утилиту, необходимо после включения службы настроить для нее автоматический запуск со стартом операционной системы Виндовс 10. Делается это в том же контекстном меню или в пункте свойств процесса
После принятия настроек ПК следует перезагрузить.
После все этого нужно проверить, не появилась ли строчка «Панель управления НВИДИА» в контекстном меню рабочего стола или в панели уведомлений. Если ничего из вышеперечисленного не помогло решить проблему, то следует выполнить обновление или переустановку драйверов видеокарты. Подробно об этом будет рассказано в одном из следующих пунктов статьи.

Ошибка запуска, которая свидетельствует о том, что необходимо переустановить драйвера
Как подключить дисплей к ГП Nvidia
Ответ на вопрос заключается в поочередной проверке и устранении возможных причин.
Начнем с самых простых, поскольку в большинстве случаев они решают проблему.
Проверка подключения кабеля монитора
Банальная причина, с которой сталкивается достаточно много пользователей, самостоятельно подключающих монитор к системному блоку. Суть проблемы в том, что при условии наличия двух графических процессоров, можно ошибиться с разъемом и соединить дисплей со встроенной видеокартой.
Чтобы разобраться с вопросом, необходимо обратить внимание на заднюю панель системного блока. Вход для встроенной видеокарты располагается наверху и имеет вертикальную ориентацию
Разъемы для дискретного ГП находятся ниже, имеют горизонтальную ориентацию. Если кабель подключен в верхней части, тонужно выключить питание ПК и переставить шнур. После запуска системы проблема должна исчезнуть, в противном случае может потребоваться переустановка драйверов или другие манипуляции, описанные ниже
Вход для встроенной видеокарты располагается наверху и имеет вертикальную ориентацию. Разъемы для дискретного ГП находятся ниже, имеют горизонтальную ориентацию. Если кабель подключен в верхней части, тонужно выключить питание ПК и переставить шнур. После запуска системы проблема должна исчезнуть, в противном случае может потребоваться переустановка драйверов или другие манипуляции, описанные ниже.
Включение видеокарты в диспетчере устройств
Ошибка «Используемый дисплей не подключен к ГП Nvidia» возникает, когда в настройках, программными средствами отключена видеокарта.
Проверить и исправить проблему получится следующим образом:
Обратите внимание
Отключенный графический процессор может не полностью определяться материнской платой.
По этой причине он будет находиться в разделе «Другие устройства».
Обновление драйверов
Действие можно выполнить, не покидая диспетчера устройств. Для обновления драйверов необходимо:
Если по каким-то причинам Windows не находит драйвера или говорит об отсутствии новой версии, в то время как пользователь уверен в ее существовании, потребуется провести ручную установку.
Применяемый дисплей не подключен к ГП NVIDIA — окно с таким содержанием юзеры часто получают при попытке открыть панель настроек параметров своей видеокарты.Как следствие, применять компонент во время игр или запуска иных приложений компьютер не может.Разберем подробнее лучшие методы устранения такой ошибки на вашем компьютере или ноутбуке
Часто такая неполадка появляется именно с дискретными картами . Дискретная видеокарта
— это специальный компонент, который, в отличие от интегрированной карты, сделан в виде отдельной схемы.
Приобретение и установка такой детали чаще всего производится самими юзерами
для ускорения работы компьютера во время работы игрушек или приложений для видеомонтажа.
Обновление драйверов видеокарты
Если простая перезагрузка ГП не помогла решить проблему, возможно, драйверы карты устарели или они несовместимы с версией, установленной на компьютере ОС. Существует два способа обновления конфигурации графического процессора – автоматический или установка драйверов вручную.
Для начала попробуйте первый вариант. Он не требует особых навыков и понимания характеристик ПК. Снова зайдите в диспетчер устройств и кликните на меню вкладки видеоадаптеров. В списке выберите пункт «Обновление конфигурации оборудования». Компьютер автоматически найдет и загрузит нужное ПО. После выполнения действия следует обязательно перезагрузить ПК, чтобы изменения вступили в силу.
Рис. 4 – автоматическое обновление драйверов ГП
Помните! Этот способ установки драйверов подойдет, если на компьютере есть соединение с интернетом. А также вы должны использовать только подлинную копию ОС Windows (в противном случае, драйвера могут загружаться из недостоверных и опасных источников).
Второй способ обновления драйверов заключается в самостоятельном поиске необходимых файлов. Сделать это можно только на официальном сайте производителя вашей видеокарты – NVIDIA Corporation.
На рисунке ниже представлена страница загрузки драйверного ПО. Пользователи должны самостоятельно выбрать тип, серию и семейство продукта, а также версию используемой операционной системы. Затем следует подтвердить поиск, чтобы система автоматически сформировала подходящий архив для загрузки.
Рис. 5 – подбор параметров видеокарты на сайте NVIDIA
Дождитесь результатов поиска и скачайте архив, нажав на клавишу «Загрузить сейчас
»:
Рис. 6 – скачивание архива с драйверами
Как узнать параметры видеокарты? Для этого воспользуйтесь инструкцией, которая входила в комплектацию покупки. Если её нет, можно посмотреть характеристики в самой операционной системе:
1. Откройте окно системных сведений;

Рис. 7 – поиск утилиты «Сведения о системе»
2. Дождитесь загрузки параметров. Это может занять от 1 до 3 минут;
3. В левой части окна откройте вкладку «Дисплей». Через некоторое время справа появится детальное описание характеристик всех устройств, которые ответственны за отображение данных на этом компьютере. Вам понадобятся поля с названием и версией ГП.
Рис. 8 – просмотр параметров дискретной видеокарты в настройках ПК
А также на сайте NVIDIA Corporation вы можете запустить процедуру автоматического подбора драйверного ПО для вашего компьютера. Нажмите на клавишу «Графические драйверы», как показано на рисунке:
Рис. 9 – запуск автоматического сканирования системы
Далее вы будете перенаправлены на новую страницу загрузки ПО. Дождитесь завершения анализа вашей ОС. На это понадобится несколько минут. В результате сайт покажет сообщение о том, какой именно драйвер вам нужен. При нажатии на его иконку начнется автоматическая загрузка файла на компьютер.
Рис. 10 – автоматическое определение недостающих драйверов
Воспользовавшись одним из вышеописанных способов, вы сможете обновить конфигурацию оборудования дискретной видеокарты. В дальнейшем проблемы с запуском игр не должны возникать. Если ГП все еще работает некорректно, возможно в системе остались файлы или процессы, которые останавливают его работу. Рассмотрим, как правильно настроить работу графического процессора.
Прочие рекомендации
Если у вас не запускается Nvidia Control Panel, можно попробовать временно изменить локализацию системы, выбрав в качестве основного языка английский. Не стоит также забывать и о вирусах. Заражение компьютера вредоносным ПО нарушает работу разных компонентов, поэтому полная проверка системы хорошим антивирусом не помешает. Наконец, на компьютерах с BIOS UEFI следует попробовать отключить функцию Quick Boot, так как она зачастую препятствует нормальному запуску прописавшихся в автозагрузку сторонних драйверов и приложений.
- https://windd.ru/kak-otkryt-panel-upravleniya-nvidia-na-windows-10/
- https://wi-tech.ru/videokarty/ne-otkryvaetsya-panel-upravleniya-na-windows-10/
- https://viarum.ru/ne-otkryivaetsya-panel-nvidia-win-10/
Переустановите или откатите систему
Если ничего из вышеперечисленного не действует, значит, проблема в операционной системе. Иногда сложно отследить активность ГП Nvidia и то, когда все перестало работать.
В любом случае, если еще неделю назад все было хорошо, сначала следует откатить систему на это время. Как выполняется данная процедура, читайте в данной статье.
А если уж и тогда ничего не изменится, придется переустанавливать операционную систему. Желательно для этого взять совершенно другую сборку, чем та, что есть у Вас сейчас и полностью очистить жесткий диск. Иными словами, нужно отформатировать его.
Источник http://droidov.com/display-ne-podkluchen-gp-nvidia Источник http://spacefortech.com/faq/ispol-zuemyj-displej-ne-podkljuchen-k-gp-nvidia
Выбранный дисплей не подключен к ГП Nvidia – суть и причины
Абсолютное большинство современных ноутбуков (и некоторые стационарные компьютеры) могут похвалиться сразу двумя действующими видеокартами. В большинстве случаев одна из них встроена в материнскую плату, маломощна, и используется для повседневных задач (обычно это серия Intel HD Graphics). Вторая – мощная дискретная, используемая для ресурсоёмких графических приложений с активным использованием 3Д-графики (видеокарты от Нвидиа и АМД).
Системы с двумя видеокартами умеют эффективно экономить питание за счёт задействования более слабой карты от Интел при осуществлении простых операций (серфинг в сети, работы с текстом и др.). Данная функция имеет название «NVIDIA Optimus», и мы можем наблюдать её работу во множестве современных ноутбуков с графическими картами от Nvidia.

При запуске контрольной панели Нвидиа система старается идентифицировать карту Нвидиа, использующуюся для создания изображения на экране ПК. Если идентификация не удалась, пользователь получает сообщение о неподключённом дисплее.
Причины дисфункции могут быть следующими:
Ниже разберём способы решения возникшей проблемы.
Давайте рассмотрим решения, позволяющие исправить ошибку «Настройки дисплея Нвидиа недоступны» на вашем ПК.
Удаление файлов устаревших драйверов
Даже после установки нового драйверного ПО на компьютере могут остаться устаревшие файлы, которые препятствуют работе графического процессора. Самый быстрый вариант удаления таких файлов и папок – использование утилиты Display Driver Uninstaller. Она распространяется на бесплатной основе и выполняет все действия автоматически.
В главном окне приложения нужно выбрать тип графического драйвера (в нашем случае это NVIDIA). Затем нажмите на кнопку Clean and Restart. После выполнения удаления компьютер может несколько раз перезагрузиться.

Рис. 13 – главное окно программы Display Driver Uninstaller
Причины, по которым может возникать ошибка «используемый дисплей не подключен к гп nvidia»
Существует несколько вариантов возникновения данной ошибки. Причем стоит отметить, что появляется она только на ноутбуках и компьютерах, в которых есть две видеокарты — интегрированная и дискретная.
- Неправильное подключение кабеля от монитора;
- Некорректные настройки приоритета видеокарт в BIOS;
- Неправильная или неполная установка драйверов на видеокарты;
- Сбой системной службы, отвечающей за переключение работы видеокарт.
Проверка подключения кабеля от монитора к видеокарте
Данный вариант возможен только в случае со стационарным компьютером. С ноутбуком данный вариант не работает.
Проверьте куда подключен кабель от монитора. Если подключить его к , то ваша дискретная карта работать не будет и при попытке зайти в настройки Nvidia будет выдавать сообщение «Используемый дисплей не подключен к гп nvidia».

Заднячя стенка системного блока с разъемом VGA встроенной видеокарты на материнской плате
Внешняя видеокарта системного блока
В этом случае переключите кабель монитора к дискретной карте, которая находится ниже. У встроенной видеокарты разъем расположен вертикально, а у дискретной — горизонтально.
Настройки приоритета видеокарт в BIOS
Во всех BIOS материнских плат со встроенными видеокартами присутствует опция, отвечающая за переключение работы видеокарт — Только строенная, только внешняя, Auto и еще бывает Optimus — одновременная работа обеих видеокарт.

Переключение режима работы видеокарт в BIOS
Нужно чтобы стояла Auto или Optimus, если он есть. Переключаем, сохраняем и проверяем.
Переподключение видеокарты Nvidia
Иногда по неопределенным причинам помогает в решении данной проблемы простое отключение, а затем включение видеокарты от Nvidia.
Для этого заходим в диспетчер задач, раскрываем подменю «Видеоадаптеры», жмем по карте Nvidia правой кнопкой мыши и выбираем «Отключить».

Отключение и включение видеокарты
Затем снова правой кнопкой мыши — «Включить».
Переустановка драйверов в правильной последовательности
Последним шагом в устранении ошибки «Используемый дисплей не подключен к гп nvidia» будет удаление драйверов на встроенную (Intel) и внешнюю (Nvidia) видеокарты, перезагрузка и установка в правильном порядке — сначала драйвер Intel HD Graphics (встроенная карта), перезагрузка, и затем драйвер карты Nvidia (дискретная).
Для современных видеокарт производители выпускают фирменные утилиты. В них вы можете настроить множество параметров устройства, улучшив его производительность. Если вместо утилиты вы видите ошибку «Используемый дисплей не подключен к вашей ГП NVIDIA», используйте нашу инструкцию. Мы разобрались, почему не открывается окно настроек и как это исправить.
Сперва вспомните, что вы меняли в компьютере перед появлением проблемы. Были ли установлены новые программы, обновлены драйвера, оптимизирован список служб, переустановлена Windows – любое из этих действий, выполненное не совсем корректно, могло привести к сбою. Если же ошибка возникла не в результате ваших действий, проверяйте следующие пункты.
В ОС Windows аппаратные компоненты могут быть отключены в системе. При появлении ошибки «Настройки дисплея NVIDIA недоступны» первым делом зайдите в «Диспетчер устройств». Для этого зажмите Win+X и выберите утилиту по названию из появившегося списка. Найдите пункт «Видеоадаптеры» и кликайте по нему, чтобы раскрыть перечень. Если там есть карта NVIDIA, щелкните по ней правой кнопкой мышки. Появится подменю, если в нем есть пункт «Включить», нажимайте на него, ваш графический процессор был отключен.

Если пункта «Включить» в меню нет, оборудование активно. В этом случае переподключите устройство – выбирайте «Отключить», затем появится опция включения. Это поможет перезагрузить карту и избавиться от ряда ошибок.
Удаление старых драйверов
В этом случае нужно будет самостоятельно удалить все драйверы и сопутствующее программное обеспечение, используя для этого раздел программ и компонентов, находящийся в «Панели управления».
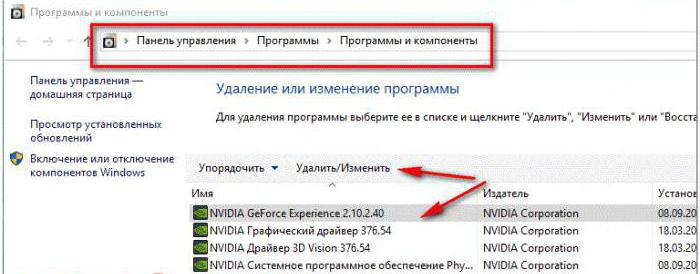
Также для полной очистки системы от ненужных драйверов можно воспользоваться утилитой Display Driver Uninstaller (но она предназначена только для драйверов и не удаляет дополнительные программы).
После этого следует перезагрузить систему и установить все компоненты заново. Для инсталляции драйверов самых свежих версий лучше всего использовать автоматизированные утилиты вроде Driver Booster, которые обновят управляющее ПО абсолютно для всех устройств, имеющихся на компьютере.
Использование резервной копии Windows
Если графический процессор перестал работать после совершения определённого действия (установка новых приложений, игр, инсталляция обновлений ОС), можно окатить все «ошибочные» действия с помощью резервной копии.
Откройте окно резервного копирования и восстановления системы. Затем кликните на «Настройку копирования» и выберите подходящий по дате создания архив для восстановления. Следуйте дальнейшей инструкции компьютера, чтобы заверишь процедуру.
Рис. 14 – окно резервного копирования
Применяемый дисплей не подключен к ГП NVIDIA — окно с таким содержанием юзеры часто получают при попытке открыть панель настроек параметров своей видеокарты.Как следствие, применять компонент во время игр или запуска иных приложений компьютер не может.Разберем подробнее лучшие методы устранения такой ошибки на вашем компьютере или ноутбуке
Часто такая неполадка появляется именно с дискретными картами . Дискретная видеокарта
— это специальный компонент, который, в отличие от интегрированной карты, сделан в виде отдельной схемы.
Приобретение и установка такой детали чаще всего производится самими юзерами
для ускорения работы компьютера во время работы игрушек или приложений для видеомонтажа.
Включаем дискретную видеокарту
При нормальной работе мощный адаптер включается, когда требуется выполнить ресурсоемкую задачу. Это может быть игра, обработка изображений в графическом редакторе либо необходимость воспроизведения видеопотока. В остальное время действует интегрированная графика.
Переключение между графическими процессорами происходит автоматически, при помощи программного обеспечения ноутбука, которое не лишено всех болезней, присущих софту – ошибок, сбоев, повреждения файлов, конфликтов с другими программами. В результате неполадок дискретная видеокарта может остаться незадействованной даже в тех ситуациях, когда она необходима.
Главным симптомом таких сбоев являются «тормоза» и зависания ноута при работе с графическими программами или в играх, а при попытке открыть панель управления появляется сообщение вида «Настройки дисплея NVIDIA недоступны».
Причины возникновения сбоев кроются в основном в драйверах, которые могут быть неправильно установлены, либо вовсе отсутствовать. Кроме того, в BIOS ноутбука может быть отключена опция, позволяющая использовать внешний адаптер. Еще одной причиной, вызывающей ошибку карт Nvidia, является аварийная остановка соответствующей службы.
Пойдем от простого к сложному. Вначале необходимо убедиться, что запущена служба (для Nvidia), затем обратиться к БИОС и проверить, не отключена ли опция, которая задействует дискретный адаптер, а если данные варианты не сработали, то перейти к софтовым решениям. Не лишним также будет проверить работоспособность устройства, обратившись в сервисный центр.
Служба Nvidia
- Для управления службами переходим в «Панель управления», переключаемся на «Мелкие значки» и ищем апплет с названием «Администрирование».

«Службы»

«NVIDIA Display Container LS»ПКМ

Перезагружаем машину.
Если изначально, в стандартной комплектации ноута не была установлена дискретная карта, то вполне вероятен вариант с отключением нужной функции в BIOS. Получить доступ к его настройкам можно, нажав клавишу F2 при загрузке. Впрочем, способы доступа могут отличаться у разных производителей оборудования, поэтому заранее выясните какая клавиша или комбинация открывает параметры BIOS в вашем случае.
Далее необходимо найти ветку, содержащую соответствующую настройку. Здесь сложно заочно определить, как она будет называться в Вашем ноутбуке. Чаще всего это будет «Config», либо «Advanced».

Опять-таки сложно давать какие-либо рекомендации, но можно привести несколько примеров. В некоторых случаях достаточно будет выбрать нужный адаптер в списке устройств, а иногда придется задать приоритет, то есть, переместить видеокарту на первую позицию в списке.
Обратитесь на сайт производителя Вашего ноутбука и выясните версию БИОСа. Возможно там же удастся раздобыть и подробный мануал.
Некорректная установка драйверов
Здесь все предельно просто: для того, чтобы исправить установку, необходимо удалить старые драйвера и инсталлировать новые.
- Для начала нужно выяснить модель ускорителя, а затем скачать с официальных сайтов производителей необходимые дистрибутивы.
- Для Nvidia: переходим на сайт (ссылка ниже), выбираем свою видеокарту, операционную систему, и нажимаем «Поиск». Далее скачиваем найденный драйвер.




- Находим раздел с названием «Видеоадаптеры» и открываем его. Кликаем правой кнопкой мыши по любой видеокарте и выбираем пункт «Свойства».

«Драйвер»«Удалить»

После нажатия потребуется подтвердить действие.


«Далее»


по завершению которого нас снова заставляют нажимать ту же кнопку.


В том случае, если у Вас интегрированная графика от AMD, также запускаем скачанный с официального сайта установщик и следуем подсказкам Мастера. Процесс аналогичный. После установки драйвера на встроенную видеокарту и перезагрузки, ставим ПО на дискретную. Здесь также все просто: запускаем соответствующий установщик (Nvidia или AMD) и инсталлируем, следуя инструкциям помощника.
Переустановка Windows
Если все описанные выше способы не помогли подключить внешнюю видеокарту, придется испробовать еще одно средство – полную переустановку операционной системы. В этом случае мы получим чистую Windows, на которую нужно будет поставить все необходимые драйвера вручную.
После установки, помимо ПО для видеоадаптеров, необходимо будет инсталлировать и драйвер чипсета, который можно найти все на том же официальном сайте производителя ноутбука.
Эти рекомендации работаю также и в случае покупки ноута без предустановленной ОС.
На этом рабочие варианты решения проблемы с видеокартой в ноутбуке исчерпаны. Если восстановить работоспособность адаптера не удалось, то Вам дорога в сервис-центр на диагностику и, возможно, ремонт.
Способ 3. Установите на ПК оригинальные ОЕМ-драйвера
Эффективным вариантом решения проблемы является установка оригинальных ОЕМ-драйверов для видеокарты вашего ПК. Выполните следующие:
Get-WmiObject win32_bios
И нажать ввод. В выведенных на экран параметрах будет «SerialNumber », значение которого и будет необходимо ввести в соответствующее поисковое поле на сайте производителя вашего устройства. Вы получите возможность скачать драйвера и иные апдейты для вашего ноутбука.
- Скачайте драйвера под версию вашей ОС Виндовс (не перепутайте 32 или 64-битные версии). Указанные драйвера могут быть более ранней даты, нежели уже установленные у вас драйвера, но это не страшно;
- Установите сначала драйвера для видеокарты Интел;
- Затем установите драйвера для видеокарты Нвидиа. Убедитесь, что вы выполняете чистую установку (clean installation) в случае драйверов Нвидиа;
- Перезагрузите ваш ПК.
Если вы переживаете, что Виндовс вновь установит свои драйвера, то можно отключить такую возможность. Для этого перейдите в , затем в «Система и безопасность», далее «Система» — слева «Дополнительные параметры системы» — вкладка «Оборудование» — «Параметры установки устройств». Здесь выберите опцию «Нет», нажмите на «Сохранить», и перезагрузите ваш PC.
Панель управления NVIDIA на Windows 10
Если же по непонятной причине нет или пропала Панель управления NVIDIA то, скорее всего, придётся выполнить переустановку драйверов графической карты. Отдельно скачать приложение управления без установленного драйвера нельзя. Сразу же стоит разобраться, текущие настройки станут доступны только после установки или обновления драйверов видеокарты на Windows 10.
Рабочий стол
Обычно достаточно в контекстном меню рабочего стола выбрать пункт Панель управления NVIDIA. На панели задач в правой части, по умолчанию после установки драйверов, также отображается иконка, позволяющая открыть Панель управления NVIDIA.
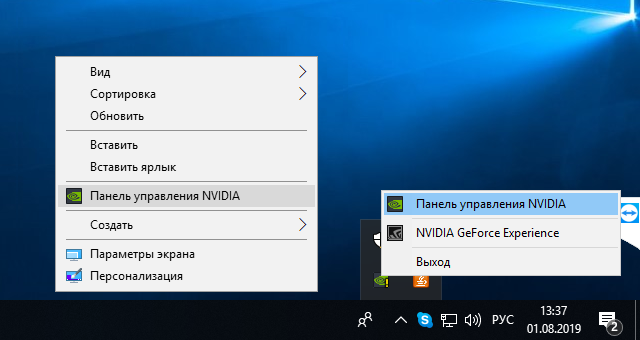
Панель управления
Но существуют ещё и другие способы запуска компонента управления видеокартами NVIDIA. Только после успешной установки в пользователей есть возможность открыть прямо с панели управления настройки NVIDIA.
- После установки драйвера откройте классическую панель управления выполнив команду Control panel в окне Win+R.
- Теперь установите сортировку вместо Категории на Мелкие значки, чтобы посмотреть полный список всех элементов.
- Дальше в списке всех доступных элементов выберите приложение Панель управления NVIDIA.
В принципе сразу же после запуска стандартной панели управления можно воспользоваться встроенным в неё поиском. Поиск в панели управления позволяет найти любое приложение или нужный параметр без необходимости пересматривать все категории. Достаточно в поисковой строке ввести NVIDIA и в результатах выбрать Панель управления NVIDIA.
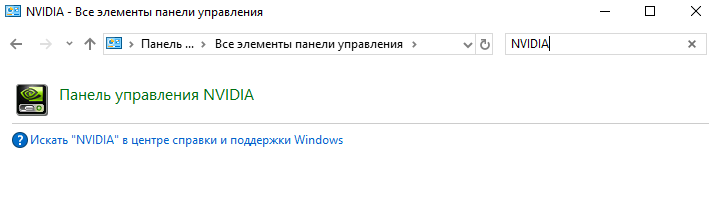
Обновлённый поиск
Ранее мы рассматривали, как найти файл или приложение на компьютере Windows 10. Таким же способом можно найти и приложение компаньон драйверов для управления видеокартой NVIDIA. Пользователю достаточно в поисковой строке ввести NVIDIA и в результатах выбрать Панель управления
Обратите внимание, такой способ работает не на всех версиях операционной системы. Иногда вместо нужной панели находит только приложение GeForce Experience
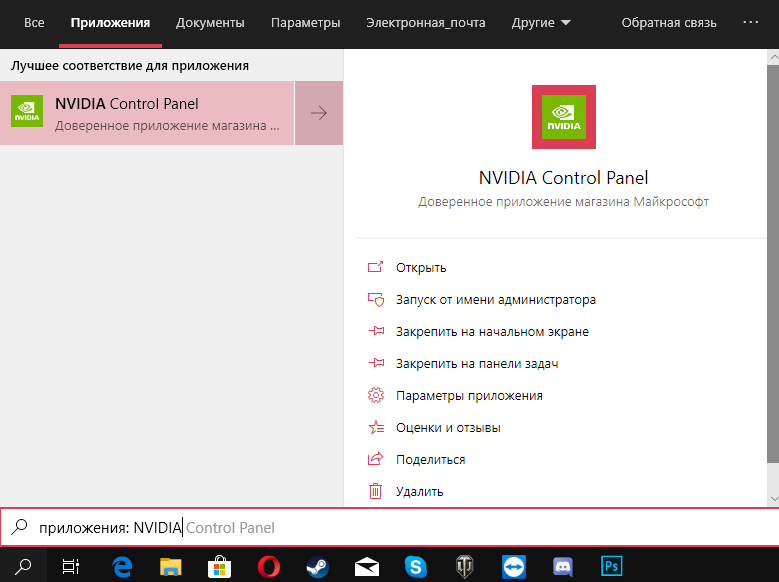
В пользователей появилась возможность загрузить приложение Панель управления NVIDIA прямо с Магазина Windows 10
Обратите внимание, что таким образом получится скачать только приложение. Драйвер уже должен быть установлен, притом совместимый с приложением
Если же у Вас пропала Панель управления NVIDIA, но с драйвером проблем нет, достаточно зайти в Магазин и скачать доверенное приложение NVIDIA Control Panel.
Developer: NVIDIA Corp.Price: Бесплатно
Заключение
Панель управления NVIDIA обычно устанавливается вместе с драйвером графического адаптера GeForce. Она позволяет настраивать все возможные параметры видеокарты. Несмотря на давно устаревший интерфейс некоторые настройки действительно полезные и часто используются пользователями. Если же у Вас пропала NVIDIA Control Panel воспользуйтесь другими способами её запуска.
Компания Nvidia, занимающаяся производством видеокарт, разработала специальную панель управления для них. Этот софт позволяет производить настройку, корректируя параметры в нужную пользователю сторону. Проблема данной панели управления, как и прочих программных продуктов, заключается в том, что она может сбоить и некорректно работать с некоторыми версиями Windows. Давайте разберемся, что делать если не открывается панель управления Nvidia на ОС Windows 7,8,10 и почему это может происходить.




