Как настроить беспроводной дисплей xiaomi
Содержание:
- Пока что DisplayPort наиболее близок к совершенству
- Недостатки технологии
- Условия подключения
- Суть технологии
- Часть 3: Как использовать Miracast Windows 7?
- Если Miracast не работает в Windows 10
- Как включить Miracast в Windows 10 и передать изображение на телевизор
- Как настроить Intel Widi на компьютере?
- Подключение ноутбука/ПК на Windows к телевизору через MiraScreen или AnyCast
- Варианты подключения ноутбука к телевизору через Wi-Fi
- Какими способами можно провести подключение
- Использование телевизора как беспроводного монитора посредством Miracast и WiDi
- Создание трансляции Miracast на Android
- Не работает Miracast и нет пункта «Подключение к беспроводному дисплею»
- Настройка DLNA в Windows 10
Пока что DisplayPort наиболее близок к совершенству
Когда кажется, что лучше и быть не может, настала очередь DisplayPort. По сравнению с относительно недавно представленным HDMI 2.1 он может показаться устаревшим, но по отношению к аналогичным текущим и расширенным версиям HDMI 1.4 и 2.0 технология DisplayPort является более продвинутой, но была представлена в основном на настольных компьютерах. Но может ли DisplayPort предоставить удобный способ подключения ноутбука к телевизору или монитору?
Конечно, DisplayPort не очень распространен на ноутбуках в его обычном виде. Находясь там, разъем обычно принимает форму mini DisplayPort или USB-C с поддержкой Thunderbolt 3. DisplayPort также делает широкую совместимость с другими стандартами одним из лучших решений для подключения ноутбука к монитору или телевизору — с помощью примитивного сокращения этот кабель может передавать сигналы с HDMI, DVI и даже VGA.
Даже DisplayPort, который популярен, особенно как вид соединения компьютеров и ноутбуков с мониторами, имеет свою специфику. По сравнению с конкурентами, он может управлять значительно большим количеством устройств отображения через один разъем, что особенно полезно при стыковке ноутбуков.
Недостатки технологии
Такая система стала особо популярной в последнее время среди пользователей, поскольку значительно упрощает процесс просмотра и воспроизведения данных. Тем не менее, у технологии есть ряд недостатков, отмеченных в процессе тестирования и использования, к которым относят:
- торможение и зависание;
- низкое качество картинки на телевизоре;
- невозможность подключиться с устройств Apple и Linux.
К сведению! Если есть необходимость в просмотре фильмов, фотографий на телевизоре, лучше сделать это посредством HDMI-кабеля. Он обеспечивает стабильную, бесперебойную работу, высокое качество картинки. С его помощью можно даже играть в компьютерные игры.
Условия подключения
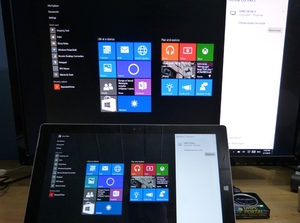 Миракаст на windows 10 — технология от компании Microsoft, предназначенная для беспроводной передачи информации с персональных компьютеров и мобильных устройств на дисплеи и телевизионные панели.
Миракаст на windows 10 — технология от компании Microsoft, предназначенная для беспроводной передачи информации с персональных компьютеров и мобильных устройств на дисплеи и телевизионные панели.
Для совместительства большинства устройств к разработкам подключились крупнейшие производители wi — fi оборудования и бытовой техники: Samsung, Sony и прочие. Телевизоры должны быть оборудованы беспроводным доступом в интернет по технологии SmartTV. Интересующую информацию о поддержке функции miradisplay можно найти в паспорте на продукт.
https://youtube.com/watch?v=-0yCWNyEd-c
Суть технологии
Беспроводная проекция, или Mirror Share — это внедрённая в оболочку телефона опция, которая служит для переноса медиаконтента с экрана смартфона на телевизор, персональный компьютера или ноутбук. Она использует для передачи данных специальный протокол и представляет собой усовершенствованную технологию, которая позволяет транслировать изображение с одного устройства на другое через общую точку доступа Wi-Fi.

Беспроводная проекция на ТВ
Обратите внимание! Такая опция в основном используется для просмотра фотографий, видеороликов на YouTube, фильмов со стриминговых платформ и игр на большом экране. Так как Honor и Huawei производятся одной и той же компанией, эта функция является общей для смартфонов обеих марок
Главными преимуществами технологии являются:
- отсутствие необходимости в проводах;
- высокая скорость синхронизации устройств, благодаря которой изображение с телефона оказывается на большом экране практически моментально;
- оптимизация для тяжёлого контента, которая обеспечивает трансляцию с минимальными задержками, зачастую даже незаметными для обычного человека.
Важно! В шторке смартфонов хуавей может также находиться функция с похожим названием — Huawei Share. Очень важно их не перепутать, так как она предназначена для передачи файлов и ничего общего с трансляцией не имеет
Часть 3: Как использовать Miracast Windows 7?
Пришло время настроить загрузку Miracast для Windows 7. Есть два варианта, которые вы можете использовать для настройки этой технологии на ПК с Windows 7.
Метод 1. Использование Miracast через Intel WiDi
Intel Wireless Display или Intel Wi-Di — это технология, которая позволяет пользователям передавать видео на телевизоры по беспроводной сети. Однако с 2015 года эта служба была заменена из-за Miracast в Windows 10 и Windows 8.1. Пользователи Windows 7 могут использовать Intel WiDi для потоковой передачи видео.
С Intel WiDi пользователи могут без проблем передавать данные с экрана своего компьютера на другие экраны. Для этого выполните:
Шаг 1: Первоначально настройте Intel WiDi с помощью руководства.
Шаг 2: Затем откройте программу.
Шаг 3: Теперь найдите беспроводной дисплей, а затем просто подключитесь к услуге.
Теперь легко транслируйте свой экран на телевизоры через Intel WiDi.
Метод 2: использование Miracast через адаптер Miracast
Пользователи могут транслировать экран на другие устройства с помощью Miracast Windows 7. Для этого они могут использовать беспроводной дисплей или адаптер Miracast.
Шаг 1: Для использования загрузки Miracast Windows 7 вам потребуется адаптер беспроводного дисплея. Поищите в Интернете.
Шаг 2: Теперь подключите ключ Miracast или адаптер к порту USB или HDMI к телевизору или другому экрану, на который вы хотите транслировать.
Шаг 3: Затем включите монитор или телевизор.
Шаг 4: На ПК с Windows откройте ‘Панель управления.» Оттуда выберитеОборудование и звук. ‘ Теперь нажмите ‘Добавить устройство».

Шаг 5: Наконец, добавьте в систему свой монитор или телевизор.
Если Miracast не работает в Windows 10
Несмотря на всю простоту необходимых действий для включения Miracast, часто не все работает так как ожидается. Далее — возможные проблемы при подключении беспроводных мониторов и способы устранить их.
Устройство не поддерживает Miracast
Если пункт «Подключение к беспроводному дисплею» не отображается, то обычно это говорит об одной из двух вещей:
- Имеющийся Wi-Fi адаптер не поддерживает Miracast
- Отсутствуют необходимые драйвера Wi-Fi адаптера
Второй признак того, что дело в одном из этих двух пунктов — отображение сообщения «ПК или мобильное устройство не поддерживает Miracast, поэтому беспроводное проецирование с него невозможно».

Если ваш ноутбук, моноблок или компьютер с Wi-Fi адаптером были выпущены до 2012-2013 года, можно предположить, что дело именно в отсутствии поддержки Miracast (но не обязательно). Если они более новые, то с большей вероятностью дело в драйверах адаптера беспроводной сети.
При этом, даже если официальные драйверы для Windows 10 отсутствуют, следует попробовать те, что представлены для версий 8.1, 8 или 7 — на них Miracast так же может заработать.
Не удается подключиться к телевизору (беспроводному дисплею)
Вторая распространенная ситуация — поиск беспроводных дисплеев в Windows 10 работает, но после выбора долгое время происходит подключение по Miracast к телевизору, после чего вы видите сообщение о том, что подключиться не удалось.
В этой ситуации может помочь установка последних официальных драйверов на Wi-Fi адаптер (как описывалось выше, обязательно попробуйте), но, к сожалению, не всегда.
Причем для этого случая четких решений у меня нет, есть только наблюдения: такая проблема чаще всего возникает на ноутбуках и моноблоках с процессорами Intel 2-го и 3-го поколения, то есть не на самом новом оборудовании (соответственно, используемые в этих устройствах Wi-Fi адаптеры тоже не новейшие). Также случается, что на данных устройствах подключение Miracast работает для одних телевизоров и не работает для других.
Отсюда могу вынести лишь предположение, что проблема с подключением к беспроводным дисплеям в данном случае может быть вызвана не полной поддержкой более используемого в Windows 10 или со стороны телевизора варианта технологии Miracast (или каких-то нюансов этой технологии) со стороны более старого оборудования. Еще один вариант — неправильная работа этого оборудования именно в Windows 10 (если, например, в 8 и 8.1 Miracast включался без проблем). Если ваша задача — просматривать фильмы с компьютера на телевизоре, то вы можете настроить DLNA в Windows 10, это должно сработать.
Как включить Miracast в Windows 10 и передать изображение на телевизор
Практически все устройства под управлением Windows 10 предусматривают возможность проецирования изображения со своего экрана на другой дисплей, например, картинка с ноутбука или планшета может передаваться на телевизор. Само собой, телевизор (или другой приемник) должен поддерживать такую технологию. Для того, чтобы узнать, есть ли нужная функция у вашего ТВ, необходимо зайти в его сетевые настройки и убедиться, что там есть опция Wi-Fi Direct.

Итак, попробуем с помощью Miracast подключить ноутбук с Windows 10 к телевизору LG, работающему под управлением webOS. Сопряжение производится через Менеджер подключений. Найдем его на телевизоре в разделе Smart TV, запустим и перейдем последовательно по пути Персональный компьютер – Общий доступ к экрану – Miracast.




Справа нажимаем на кнопку «Начало». Теперь телевизор готов к подключению по беспроводному каналу.

Далее переходим к ноутбуку. Кликаем в трее по значку Центра уведомлений Windows 10 и выбираем плитку «Проецировать» или «Передавать на экран».

Потом нажимаем на ссылку «Подключение к беспроводному дисплею» и ждем, когда будет найден телевизор.


Кликаем по его наименованию, инициируя подключение.

Если все прошло успешно, то на экране ТВ появится рабочий стол ноутбука.

Как настроить Intel Widi на компьютере?
Подведем небольшой итог — для настройки WiDi нам нужно 2 аппарата — источник и приемник. Ими могут быть:
- ТВ со встроенным WiDi чипом или внешним адаптером
- Компьютер или ноутбук на Windows с процессором Intel и поддержкой Wireless Display
- Смартфон с чипом RockChip и Android 4.2+
Если все это есть в наличии, то давайте настраивать. В качестве приемника будем использовать большой экран обычного телевизора. Включаем его, подключаем к нему внешний WiDi адаптер через HDMi и выбираем его в качестве источника для картинки. Появится изображение наподобие этого (в данном примере используется адаптер Netgear), которое говорит о том, что устройство готово к подключению к источнику сигнала:

Ваше мнение — WiFi вреден?
Да
24.1%
Нет
75.9%
Проголосовало: 10780
Для трансляции видео с компьютера нужно для своей операционной системы и запустить ее.

После ее запуска откроется окно со списком устройств с работающим адаптером, находящимися в зоне приема. Выбираем наш ТВ.

Далее телек, увидев, что к нему хотят подключится, выдаст на экране пароль, необходимый для коннекта.

Вводим его на ПК при подключении и через несколько секунд получаем дубликат экрана рабочего стола компьютера на мониторе телевизора.

Подключение ноутбука/ПК на Windows к телевизору через MiraScreen или AnyCast
В Windows 10 есть функция «Беспроводной дисплей», которая позволяет подключаться к телевизору (в нашем случае через адаптер) по Miracast. Такая же возможность (именно встроенная функция) есть в Windows 8.1. В Windows 7 с этим сложнее, там нужны специальные программы и т. д.
У меня компьютер на Windows 10, так что покажу на примере этой системы. О настройке функции «Беспроводной дисплей» я уже писал отдельную инструкцию: Беспроводной дисплей Miracast (WiDi) в Windows 10. Ее без проблем можно применять для подключения через адаптер.
Сам адаптер должен работать в режиме «Miracast».

На компьютере нужно нажать сочетание клавиш Win + P, затем выбрать «Подключение к беспроводному дисплею» и в списке доступных устройств выбрать свой адаптер.

На телевизоре должен появится рабочей стол нашего компьютера.

По умолчанию он подключается в режиме «Расширить». Но режим можно сменить через меню Win + P уже после подключения. На экране будет отображаться небольшая менюшка с настройками трансляции изображения на беспроводной дисплей.
Звук так же вместе с изображением уходит на телевизор. Все вполне неплохо работает. Но качество и скорость самого соединения напрямую зависит от производительности железа компьютера и качества самого MiraScreen адаптера. Если в телевизоре есть встроенный Miracast, то лучше подключаться напрямую, без адаптера. Задержка в передаче изображения, зависание, отставание звука – частые проблемы при таком соединении. Через HDMI кабель надежнее будет.
Источник
Варианты подключения ноутбука к телевизору через Wi-Fi
Чтобы можно было получать данные с компьютера и отобрать их на экране, могут быть использованы следующие способы:
- Если в доме есть роутер, а в телевизоре и компьютере беспроводные адаптеры, то отправлять файлы между ними можно через локальную беспроводную сеть. В этой ситуации возникает доступ к медиафайлам, находящимся на компьютере и воспроизводит их на своем экране.
- Многие современные телевизоры (например, LG, Samsung) оснащены устройствами, работающими по технологии Wi-Fi Direct. Ее особенность в том, что можно создать беспроводную локальную сеть без использования роутера. В рассматриваемом случае соединение с ПК происходит напрямую. Эта технология похожа на «Блютуз», но имеет больший радиус действия — он составляет до 200 метров.
- Технология Miracast представляет собой протокол беспроводной связи, который поддерживается последними версиями Windows и большинством моделей, например LG, Panasonic, Samsung.
- Intel WD представляет собой еще один протокол Wi-Fi для связи между устройствами. Он используется компьютерами, имеющими процессор Intel.
- Macbook можно подключить с помощью приставки AirPlay.
- Возможно применение мини PC. Они представляют собой компьютеры размером с флешку. На них установлена одна из современных операционных систем. Подключение к телевизору осуществляется через вход HDMI.
Обратите внимание! Использование любого из перечисленных вариантов дает возможность выводить на экран видео и изображения с компьютера

Какими способами можно провести подключение
Среди пользователей в сфере системного контроля бытует интересная мысль – можно и холодильник к системному блоку подключить, если хорошо прижать. Но лучше не проверять это, и узнать, как грамотно и безопасно соединить устройства.
С помощью кабеля
В первую очередь следует отключить оба устройства от сети питания, чтобы избежать пожароопасных ситуаций с выходом из строя электротехники:
Вставляем кабель в дисплей.

Подключение кабеля к монитору
Штекер вставляется в нужный разъем компьютера или ноутбука.

Подключение HDMI кабеля
По окончании всех технических действий следует включить устройства в сеть. В автоматическом режиме картинка будет передаваться на два экрана сразу.
Операционная система Windows позволяет выбрать режим работы экрана:
- Дублированный. Одинаковое изображение, с одинаковым размером картинки. Не очень удобно, так как разрешение экрана больше, чем портативного компьютера (1920х1080 против 1366х768), за счет этого на мониторе будет маленькая картинка низкого качества.
- Расширение. В данном режиме дополнительный экран становится продолжением главного. В его рабочую область можно отдельно вынести какую-то информацию или приложения. Также можно на одном экране включить фильм, а на втором работать с чертежами или таблицами.
- Только основной дисплей или только дополнительный. Выключить то или иное устройство, не извлекая кабель из разъема.
С помощью беспроводной связи
Устройства на Виндовс 7-10 или Мак можно подключить с помощью интернет-соединения. Для этого потребуется скачать программу Air Display, которая позволит быстро и качественно соединить устройства. Чтобы все получилось, следует установить программу на устройствах, которые подключаются между собой. Далее следует придерживаться простого алгоритма (если возникают вопросы – прямо в меню есть пункт с подсказками).
В качестве альтернативы можно воспользоваться приложением MaxiVista, которое обеспечит качественный коннект устройств. Оно предназначено, чтобы сделать ноутбук основным экраном компьютера. Программа доступна в двух вариациях:
- Клиентский вид. Устанавливается только на управляемое устройство.
- Серверный. Устанавливается на основное устройство.
Для оптимальной связи рекомендуется найти сведения о совместимости производителей и моделей.
Использование телевизора как беспроводного монитора посредством Miracast и WiDi
Использовать телевизор в качестве монитора можно с помощью WiDi. Выше разговор шел о том, как переносить на экран картинки, видео и другое ограниченное количество файлов, но использовать его в качестве полноценного монитора все же нельзя. А вот если применить описанное ниже подключение, то телевизор превратится в полноценный второй монитор, которые будет показывать все то, что может делать пользователь на стационарном компьютере. Для подключения ТВ в качестве монитора используются две популярные технологии:
- Miracast;
- Intel WiDi.
Беспроводной монитор ТВ – это круто и современно, тем более, когда он является по совместительству ещё и Смарт ТВ. То есть функциональный потенциал техники существенно подрос по сравнению с обычными телевизорами, хотя их тоже можно использовать в качестве монитора. На телевизор простого типа, конечно, нужно подключить другие устройства. Но давайте рассмотрим использование WiDi и Miracast для беспроводной трансляции.  Для этого подключения не требуется роутер, в том числе, который работает по технологии Wi-Fi Direct.
Для этого подключения не требуется роутер, в том числе, который работает по технологии Wi-Fi Direct.
Создание трансляции Miracast на Android
На самом деле, создание трансляции занимает наименьшее количество времени. Все благодаря тому, что разработчики постарались и вывели Миракаст в отдельную настройку телефона. Если эта функция не будет работать, то, скорее всего, телефон или дисплей ее попросту не поддерживают. Далее буде описано, как включить Миракаст на Андроиде, как подключить экран Андроида к телевизору и как продублировать его на нем.
Miracast Android как включить
Первым делом, если функция уже включена на беспроводном дисплее, то следует проделать то же самое и со смартфоном в его настройках. Благо тут все очень просто и справится с этим даже неопытный пользователь.
Для включения функции необходимо:
- Разблокировать свое устройство.
- Перейти в главное меню и выбрать пункт «Настройки».
- Найти раздел «Экран». Главное не забыть включить передачу данных по вайфай.
- Нажать по параметру «Трансляция» и подождать, пока устройства будут найдены.
Функция включена, и с этого момента можно начинать подключать экран к телевизору.
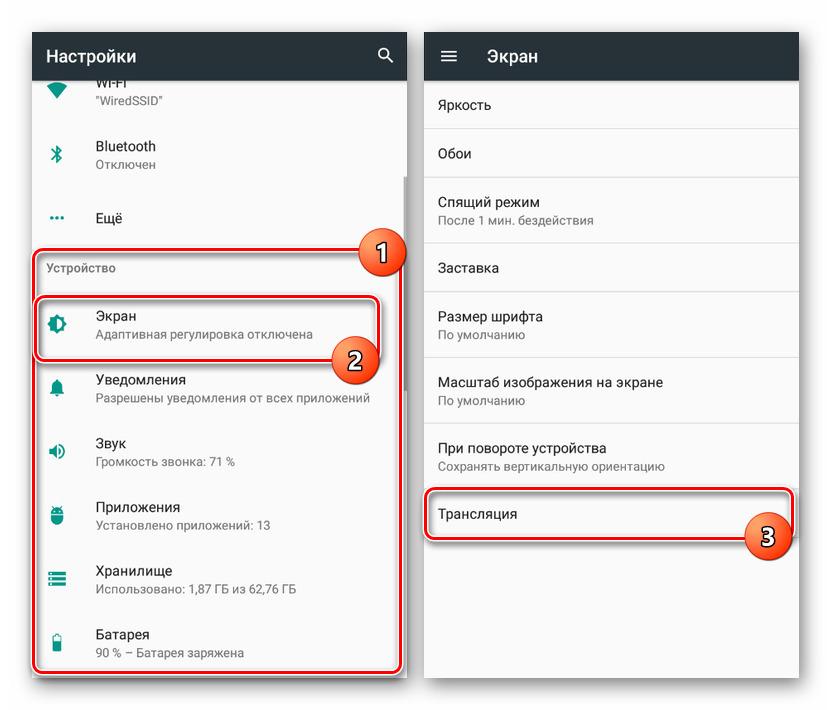
Включение функции Android-трансляции экрана на ТВ
Как подключить Mirascreen к телевизору от Андроида
Процесс подключения еще более простой, чем само включение функции Миракаст. Оно предполагает следующие пошаговые действия:
- После того, как человек перешел в раздел с беспроводным экраном, необходимо нажать на пункт «Трансляция» и произвести поиск доступных устройств.
- Когда устройства будут найдены, нужно выбрать свое и просто нажать на него для соединения и начала передачи.
- Подтвердить соединение на другом девайсе. Без этого трансляция не начнет свою работу.
Что касается Mirascreen, то это специальный адаптер, который позволит дублировать экран смартфона на телевизоре, который не поддерживает технологию Миракаст. Его подключение выглядит очень просто.
Первым делом его вставляют в порт HDMI на телевизоре, а затем подключают к электрическому питанию в обычную розетку на 220 Вольт через USB кабель. Часто в комплекте с беспроводным адаптером нет блока питания. Рекомендуется использовать свой (от смартфона). Главное, чтобы он был на один Ампер.
К сведению! Никакие дополнительные драйвера и программы этому устройству не нужны.
Дублирование экрана Андроид на телевизор
Процесс дублирования начнется сразу же после обнаружения и подключения к беспроводному экрану Миракаст. То есть, после нажатия на наименование экрана и подтверждение действия на нем, картинка сразу же покажется на беспроводном дисплее.
Для отключения необходимо будет произвести те же действия, но в обратном порядке. Разрыв связи на передатчике сразу же отключит функцию и на приемнике.

Поиск Миракаст в настройках телевизора
Не работает Miracast и нет пункта «Подключение к беспроводному дисплею»
В более старых версиях Windows 10, когда система «понимала», что нет поддержки Miracast, то выводилось сообщение «ПК или мобильное устройство не поддерживает Miracast, поэтому беспроводное проецирование с него невозможно».
В новых версиях, просто нет пункта «Подключение к беспроводному дисплею» в меню «Проецировать», которое открывается сочетанием клавиш Win + P.

Скорее всего, нет поддержки Miracast на уровне Wi-Fi адаптера. Вот у меня, например, через встроенный в ноутбуке Wi-Fi модуль нет возможности подключится к беспроводному дисплею. Ноутбук, правда, не новый. Где-то 2012-13 года. А после подключения Wi-Fi адаптера TP-Link TL-WN725N V2 все работает.
Чтобы данная функция работала, нужна поддержка на стороне Wi-Fi адаптера и графического адаптера (видеокарты). Как на уровне железа, так и драйвера. Это легко проверить.
Запустите командную строку и выполните команду netsh wlan show driver.
В результатах будет строчка «Поддерживается беспроводной дисплей:» С заводским (старым) Wi-Fi модулем на ноутбуке у меня такой результат:

Как видите, нет поддержки. Графический драйвер поддерживает, а Wi-Fi – нет.
А вот уже результат проверки с другим Wi-Fi адаптером:

И при такой конфигурации все отлично работает.
Что можно сделать:
- Обновить драйвер Wi-Fi адаптера. Маловероятно, но вдруг сработает. Вот инструкция: обновление (установка) драйвера на Wi-Fi в Windows 10.
- Если по результатам проверки проблема только в Wi-Fi, то можно заменить сам Wi-Fi адаптер. Но я заметил, что в характеристиках просто не указывают, есть ли поддержка беспроводного дисплея, или нет. На TP-Link TL-WN725N второй аппаратной версии (V2) все работает. Но я уверен, что есть большое количество других адаптеров с поддержкой Miracast. Нужно искать.
- Возможно, вам будет проще подключить телевизор по HDMI кабелю.
Рассмотрим еще одну проблему.
Не удалось подключиться к беспроводному дисплею
Компьютер находит телевизор, выбираем его, долго идет подключение и появляется ошибка «Не удалось подключиться». Или компьютер не видит телевизор и он не отображается в списке доступных устройств.

У меня тоже несколько раз появлялась эта ошибка. Сложно сказать, с чем это связано. Обязательно попробуйте установить подключение еще раз.
- Перезагрузите компьютер и отключите на пару минут питание телевизора.
- Возможно, это из-за плохого сигнала. Если есть возможность, сократите расстояние между компьютером и телевизором. Проверьте, активна ли функция Miracast (или что-то в этом роде) на телевизоре.
- Обновите драйвер Wi-Fi адаптера. Ссылку на инструкцию я давал выше.
- Если есть возможность, попробуйте подключиться к другому телевизору, который так же может работать как беспроводной дисплей.
Помогло отключение дискретной видеокарты в диспетчере устройств. Не знаю, насколько это правильное решение, ведь мы по сути отключаем производительный видеоадаптер. Но похоже, это работает. Можете попробовать. Заходим в диспетчер устройств и отключаем дискретную видеокарту, оставив работать интегрированную.

Не забудьте потом включить ее обратно. Когда перестанете использовать беспроводной дисплей, или окажется, что это решение не помогло в вашем случае.
Если не помогло – сделайте наоборот, отключите встроенную видеокарту (обычно это Intel HD Graphics) и оставьте включенной дискретную.
Обновление: отключаем антивирус и брандмауэр
Уже появилось несколько комментариев, что Miracast в Windows 10 начал работать после отключения антивируса или брандмауэра.

454
Сергей
Разные советы для Windows
Настройка DLNA в Windows 10
Итак, что делать, если в Windows «Беспроводной дисплей» не работает по причине устаревшего оборудования? В том случае, если вам достаточно транслирования фильмов на телевизор, то можно настроить DLNA-сервер и использовать его. Нужно найти «Параметры потоковой передачи мультимедиа», нажать «Включить потоковую передачу мультимедиа», дать имя DLNA-серверу (любое) и обозначить папки, которые можно будет просматривать на ТВ. После всех этих манипуляций будет достаточно щелкнуть правой кнопкой мыши по нужному мультимедийному файлу и выбрать пункт «Отправить на устройство». Также «расшаренные» папки будут доступны во встроенном браузере телевизора. При условии наличия «СмартТВ».
Конечно, это не единственный способ настройки DLNA-сервера. Есть множество сторонних программ, которые работают сразу, «из коробки», и не требуют никаких настроек. Однако стоит отметить, что HD-фильмы таким образом посмотреть не получится. Канал беспроводной связи недостаточно широк. При таком подключении придется отключать все торренты, смартфоны и планшеты от Wi-Fi и даже не дышать в сторону роутера. Тогда можно будет добиться более или менее вменяемой картинки. Можно также использовать продвинутый и дорогой роутер, но не факт, что такое решение поможет.




