Технология smart lock (умная блокировка): что это и как работает?
Содержание:
- Как отключить Google Smart Lock
- Преимущества и недостатки программы
- Как заблокировать синхронизацию для приложений в Smart Lock для паролей
- Какие варианты блокировки существуют
- Как включить или отключить Google Smart Lock?
- Почему стоит отключить смарт лок
- Как настроить Smart Lock
- What About Smart Lock for Android
- Чем интересна функция Smart Lock
- Включение и выключение
- Smart Lock Google что это и стоит ли использовать умную блокировку?
- Как отключить синхронизацию контактов и других данных
- На компьютере
- Что такое Google Smart Lock?
- Функция Smart Lock
- Как настроить Доверенные места
- Отключение SmartScreen Windows десять с помощью редактора реестра или редактора локальной групповой политики
Как отключить Google Smart Lock
Понятное дело, что программа Google Smart Lock нравится не всем, поэтому вопрос об её отключении всегда остаётся актуальным. На самом деле в этом нет ничего сложного, особенно если следовать рекомендациям пошаговых инструкций. Например, на смартфонах Xiaomi функция отключается следующим образом:
- Открываем настройки.
- Переходим в раздел «Расширенные настройки».
- Открываем вкладку «Конфиденциальность».
- Заходим в подкатегорию «Агенты доверия».
- Убираем галочку возле единственной строки «Smart Lock».
Что касается устройств с версией Android 5, то здесь принцип действий немного другой:
- Заходим настройки.
- Открываем вкладку с настройками аккаунта Google.
- Переходим в раздел «Smart Lock».
- Убираем галочку возле строки «Smart Lock для паролей».
Чтобы включить функцию Smart Lock, достаточно проделать указания инструкций в обратном порядке.
Таким образом, Google Smart Lock – программа, или лучше сказать опция, предназначенная для упрощения разблокировки смартфона. Она анализирует данные местоположения, расположения устройства в пространстве, голос пользователя, а также находящиеся рядом устройства. Для отключения функции достаточно убрать галочку с соответствующего пункта в настройках телефона.
—> —>
Во многих смартфонах и планшетах установлена функция Smart Lock Google. Из этой статьи вы узнаете, как правильно ею пользоваться.
Чтобы оценить все преимущества данной опции, ваше устройство должно работать на операционной системе Андроид версии 5.0 и выше. Функция представляет собой так называемую «умную» блокировку. Она поможет защитить смартфон или планшет от проникновения чужих людей, и отлично пригодится тем пользователям, кто часто устанавливает в качестве блокировки графические ключи или пароли.
Ранее, мы рассказывали о «Touch lock» — приложении для блокировки экрана от детей, сравните функционал обеих утилит и сделайте свой выбор!
Беспокоиться о безопасности своего гаджета необходимо всем
Поэтому, если ранее вас смущали все имеющиеся способы защиты устройства, тогда обратить внимание именно на Smart Lock Google. Ведь с помощью этой опции можно установить свои настройки, в согласии с которыми смартфон будет самостоятельно блокироваться и отключать блокировку тогда, когда нужно, и пользователю не придется регулярно вводить пароль или рисовать ключ
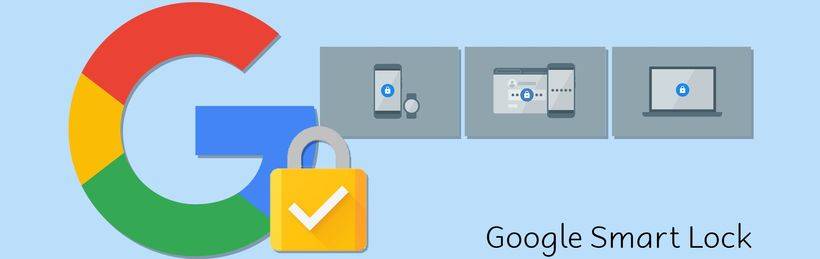
Преимущества и недостатки программы
Как и любая программа защиты, Смарт лок имеет свои плюсы и минусы.
Преимущества
- пользователю предоставлен широкий выбор средств снятия блокировки: с помощью лица, шифрования данных, пин-кода или придуманного графического ключа. Конечно, можно установить многоступенчатую защиту. применив сразу два способа;
- если все вышеперечисленные средства кажутся ненадежными и неудобными для использования, в Гугл придумали “умный замок”. Такой замок сам снимает ограничения в тот момент, когда будет выполнено одно из трех действий: смартфон окажется в безопасной зоне, система “распознала” лицо владельца, рядом находится доверенное устройство.
Как взломать пароль на телефоне Samsung
Недостатки
Существует несколько моментов, которые могут заставить отказаться от использования умной блокировки на телефоне Самсунг:
- хитрая блокировка “безопасное место” может оказать обратный эффект – именно в таком месте злоумышленник может украсть смартфон и получить допуск к данным;
- “умный замок” так же не устоит перед безопасной зоной или доверенным устройством.
То есть все недостатки программы безопасности от Гугл вытекают из ее достоинств
Программа освобождает владельца и облегчает пользование гаджетом, но требует от него дополнительной осторожности
Отключение для паролей
Для отключения Смарт блокировки в Андроид на смартфоне фирмы Самсунг нужно:
- зайти в “Приложения Google” — “Smart Lock для паролей”;
- в пункте “Автоматический вход” перевести ползунок в неактивное положение.
Для того, чтобы добавить исключение и запретить автозаполнение для какого-то конкретного приложения, перейти в “+ Добавить приложение” и ввести исключения.

Отключение блокировки
Не всегда удобно, чтобы смартфон самостоятельно снимал блокировку при выполнении одного из трех заданных условий:
- попадание в “безопасную зону” – пользователь задает местность или определенное место, которое система воспринимает как такое, в котором пользователю и его данным ничего не грозит;
- появление доверенного устройства поблизости – это может быть спаренное Bluetooth устройство, NFC метка;
- приложение распознало лицо владельца после поднесения к экрану.
Если постоянные разблокировки беспокоят, “смарт лок” стоит отключить. Такая процедура не потребует использования стороннего приложения, все в рамках системы смартфона.
Как заблокировать синхронизацию для приложений в Smart Lock для паролей
Google Smart Lock для паролей позволяет легко синхронизировать пароли, сохраненные в Chrome на Вашем Android устройстве. Синхронизироваться будут не только пароли из Chrome, но и из поддерживаемых приложений, так что Вам не придется помнить все свои пароли. Может потребоваться запретить автоматический вход в некоторые приложения.
Если Вы не хотите сохранять пароли для некоторых приложений, то можно запретить это действие в настройках Smart Lock для паролей.
Во-первых, Вам нужно зайти в «Настройки Google» на Вашем устройстве. Зайдите в меню приложение и запустите приложение «Настройки Google».

В разделе «Сервисы» первым пунктом будет опция «Smart Lock для паролей». Нажмите на эту настройку.

Это меню довольно простое. Если Вы хотите полностью отключить Smart Lock для паролей, то нажмите на первый переключатель. Если Вы против автоматического входа в приложения, для которых есть сохраненный пароль, то нажмите на переключатель «Автоматический вход». Стоит отметить, что эти две настройки применяются не только к Вашему телефону — это универсальные настройки, привязанные к Вашему аккаунту Google. Поэтому, применение настроек повлияет на все устройства использующие данную учетную запись.

Но мы хотим рассказать об опции, которая находится в разделе «Сохранение запрещено». Это отличная функция, по сути представляющая собой «черный список» приложений, для которых требуется запретить сохранение паролей. И в отличие от первых двух вариантов в этом меню, «черный список» применяется только для устройства, которое Вы сейчас используете.
Чтобы добавить приложение в черный список нажмите «Добавить приложение, для которого запрещено сохранять пароли». Откроется список всех приложений, нажмите на интересующий Вас пункт для блокировки. Вам придется повторить этот процесс для каждого приложения, к сожалению.


Если Вы передумаете, то можете удалить приложение из черного списка просто нажав на него. На экране появится диалоговое окно для подтверждения—просто нажмите «ОК».


Smart Lock для паролей — это отличный инструмент для тех, кто использует несколько различных учетных записей. Также полезным будет автоматический вход в те приложения, для которых уже есть сохраненные пароли.
Какие варианты блокировки существуют
Как изменить домашний адрес
Совет.
Если по вашему адресу расположено несколько строений, лучше уточнить, где именно находится безопасное место. Для этого укажите фактическое расположение вашего дома в жилом комплексе. Подробнее о том, как настроить другие безопасные места, читайте .
Подключение к надежному устройству
Вы можете настроить телефон или планшет таким образом, чтобы он оставался разблокированным при подключении к определенному устройству Bluetooth (например, часам или акустической системе автомобиля).
Как добавить надежное устройство Bluetooth
- Включите Bluetooth на мобильном устройстве.
- Откройте меню Smart Lock и выберите Надежные устройства .
- Нажмите Добавить устройство .
- Выберите устройство из списка.
- Чтобы удалить устройство Bluetooth, выберите его в списке и нажмите ОК .
Примечание.
Возможно, вам потребуется разблокировать телефон вручную.
Важно! Необходимо обеспечить безопасность соединения с надежным устройством. Не исключено, что у злоумышленника получится подделать Bluetooth-сигнал надежного устройства и снять блокировку
Не исключено, что у злоумышленника получится подделать Bluetooth-сигнал надежного устройства и снять блокировку.
Уведомления системы безопасности.
Если устройство не сможет распознать безопасное соединение, на телефоне появится уведомление. Возможно, телефон понадобится разблокировать вручную.
Радиус действия Bluetooth зависит от модели телефона или планшета, подключенного устройства Bluetooth и условий окружающей среды и может составлять до 100 метров. Если посторонний человек возьмет разблокированный телефон в зоне действия надежного устройства, он может получить доступ к вашим данным.
Распознавание лиц
Вы можете настроить устройство так, чтобы блокировка снималась при распознавании вашего лица.
Google Smart Lock
– это опция умной блокировки, которая может заменить пользование обычной блокировкой, такой как: пароль, пин-код, сканирование отпечатка и введение графического ключа. Все эти обычные замки существуют достаточно давно, они относительно надежные, но иногда могут причинить неудобства при их снятии с экрана, а с функцией умной блокировки все проще, она может оставлять телефон доступным, когда он оказывается близко с пользователем.
Как включить или отключить Google Smart Lock?
В настройках практически любого смартфона, работающего под управлением операционной системы Android, можно отыскать пункт, связанный с настройкой Google Smart Lock. Но иногда он и вовсе отсутствует или доступен в урезанном варианте – например, это актуально для телефонов Xiaomi с MIUI 12. И первым делом предлагаем воспользоваться следующей инструкцией:
- Открываем настройки мобильного устройства.
- Переходим в раздел «Экран блокировки и безопасность».
- В появившемся списке находим строку «Smart Lock» и нажимаем по ней.
- Выполняем настройку опции, перейдя в нужные разделы. Например, с помощью вкладки «Физический контакт» можно сделать так, чтобы телефон разблокировался при нахождении у вас в руках. Безопасно это или нет – решать только вам.
Если же представленная инструкция оказалась для вас полностью бесполезной, то предлагаем попытаться найти опцию «Автозаполнение от Google». Так называется автоматическое сохранение паролей, которое раньше было связано с надписью Smart Lock. Отыскать интересную функцию получится в настройках смартфона, перейдя по следующему пути: «Конфеденциальность» → «Автозаполнение от Google» → «Использовать функцию автозаполнения».

Почему стоит отключить смарт лок
Самая весомая причина для отключения технологии (как умного замка, так и менеджера паролей) – нарушение безопасности. В случае с менеджером паролей и других данных в Google Chrome все более печально. Если устройством завладеет кто-либо другой и ему удастся разблокировать экран, возможно, у него получится украсть личные данные (способы оплаты, пароли и т.д.). Правда, чтобы получить доступ к такой опции, нужно ввести пароль от устройства (пин-код или графический ключ, установленный в настройках безопасности). Умный замок – также не очень безопасное решение. По крайней мере, одна из его опций – обнаружение физического контакта. Устройство попросту не сможет обнаружить, с кем установлен контакт: с владельцем или третьим лицом и, соответственно, может разблокировать экран.
Вторая причина – более быстрая разрядка устройства. Речь идет об умном замке Smart Lock. Ведь если активировать функцию “Безопасные места”, то придется постоянно держать включенным GPS, что будет потреблять больше энергии.
Вопрос эксперту
Какие устройства поддерживают умный замок?
Android устройства поддерживают данную технологию начиная с версии 5.0 Lollipop.
Какая версия Chrome поддерживает автозаполнение?
Данная функция появилась в версиях браузера 2013 года (24.0.x – 25.0.x и поздних)
Можно ли пользоваться автозаполнением Smart Lock в браузерах, кроме Chrome?
В других браузерах существуют альтернативные функции, но Smart Lock, разработанная компанией Google, присутствует только в Chrome.
4.8 / 5 ( 34 голоса )
Как настроить Smart Lock
Нужно сразу отметить, что для работы программы Smart Lock на телефоне должен быть установлен один из способов защиты. Это может быть графический ключ, пароль или PIN-код. Если на вашем смартфоне никакие средства обеспечения безопасности не активированы, то это необходимо исправить. Сделать всё правильно вам поможет пошаговая инструкция:
- Заходим в настройки.
- Переходим в раздел «Блокировка и защита» либо «Экран блокировки и безопасность». Опять-таки заметим, что названия пунктов в зависимости от установленной прошивки и версии Android могут отличаться.
- Открываем вкладку «Защита устройства» или «Тип блокировки экрана».
- Нажимаем по строке «Способ защиты» и выбираем нужный вариант блокировки.
А теперь возвращаемся в раздел с настройками безопасности и находим в нём пункт «Smart Lock». Нажимаем по нему и видим список с настройками.
Давайте разберём каждый из вариантов защиты:
- Физический контакт. Современная опция, основанная на использовании информации о перемещении устройства в пространстве. За основу здесь взят установленный в телефоне акселерометр или гироскоп. Программа анализирует данные с датчиков и определяет – держит ли человек смартфон в руке или нет.
- Безопасные места. Утилита Google Smart Lock предлагает выбрать определённые безопасные места, где телефон не будет требовать ввода пароля. Это может быть ваш рабочий офис, любимое кафе или дом. Но стоит отметить, что для работы функции GPS должен постоянно находиться в работающем состоянии. Это совсем не хорошо, так как значительно влияет на расход аккумулятора.
- Надежные устройства. Мы постоянно находимся в окружении многих устройств. Это и умные часы, Bluetooth колонка, магнитола автомобиля и прочие современные девайсы. Разработчики сервиса Smart Lock позволяют перенести все эти гаджеты в список надёжных устройств. Это позволит системе разблокировать телефон при нахождении рядом с этими девайсами.
- Распознавание лиц. Подобный вариант разблокировки используют многие пользователи, поэтому его также можно активировать в настройках Google Smart Lock. Функция в принципе удобная, но не совсем безопасная. Иногда разблокировать телефон можно при помощи обычной фотографии его владельца.
- Распознавание по голосу. Все, наверное, знают фирменного голосового ассистента от Google. Достаточно произнести команду «О’кей, Google» и помощник уже готов выполнять ваши требования. Аналогичная технология применяется в программе Smart Lock. Система запоминает голос владельца, а после произношения нужной команды разблокирует устройство.
What About Smart Lock for Android
Now that we are talking about Smart Lock for Passwords, there’s another feature that comes under the Smart Lock umbrella — Smart Lock for Android.
Designed to make your life less miserable, this feature identifies a few trusted places and keeps your phone unlocked when at those locations. Similarly, you can mark a paired device (such as your car’s Bluetooth music system or your smartwatch) as trusted and your phone will be automatically unlocked when these devices are nearby. However, the ‘Expectation vs Reality’ scenario is quite different.
Firstly, this feature is pretty easy to compromise. Imagine someone running off with your phone and smartwatch together. In such a case, gaining access to your phone’s content would be a walk in the park. After all, you left the front door open.
To switch this feature off, head over to Settings > Lock Screen Security > Smart Lock. This can vary from device to device. In case you don’t find it here, merely search for the same in the search bar.
If it’s the Trusted Place you wish to deactivate, tap on the place and select Turn off.
Чем интересна функция Smart Lock
К примеру, пользователь очень сильно дорожит личными данными, поэтому он хочет подойди к процессу защиты своего Android устройства как следует. Для этого пользователь может установить разблокировку лицом, использовать графический код или pin-код, а также включает шифрование данных.
Но насколько ему будет удобно вводить пароли и подставлять лицо под камеру для разблокировки? К тому же известно, что процесс разблокировки с помощью графического ключа или пин-кода могут подсмотреть и их же использовать.
Об этом подумали в компании Google и на свет появилась кардинально новая методика защиты личных данных – Умный замок.
Здесь все очень просто – как только Android устройство окажется в «безопасном месте», или же если рядом находится доверенное устройство, или если система увидела лицо пользователя, смартфон автоматически будет разблокирован, словно в нем не было блокировки. В общем, если выполнится одно из трех действий, гаджет даст полный контроль без всяких ключей или паролей.
Включение и выключение
Включить функцию Смарт Лок просто. Для этого потребуется:
- Открыть «Настройки» аппарата.
- Выбрать пункт «Блокировка экрана» или «Отпечаток пальца и пароль».
- Открыть «Smart Lock».
- Выбрать необходимый тип блокировки.
- Подключить привязку.
Язык программирования Java – что это такое и зачем используется
Отключить Google Smart Lock на телефоне можно точно также, только в обратном порядке. При этом в случае установки пароля он будет удален.
Настройка
Основным способом использования опции считается блокировка телефона. Но кроме этого существует и пара особенностей настройки Smart Lock для различных вариантов использования. Рассмотрим варианты настройки этой функции.
Пароли
Существует всего несколько опция для работы с паролями:
- Автоматический вход. Позволяет сразу привязываться паролям к приложениям синхронизируя устройства.
- Вкл/Откл. Включить или выключить опцию.
- Управление паролями. Показывает сохранённые пароли.
- Исключения. Запрещает сохранение паролей для указанных приложений.
Блокировка
Для самой блокировки можно указать тип и некоторые дополнительные настройки. Например, заменить снимок, если выбран соответствующий тип разблокирования. Второй возможной опцией является привязка дополнительных типов устройств или отключение существующих. Схожим набором опций обладает и настройка места, где можно добавлять/убирать излюбленные места. В случае с голосом можно заменить эталонный его вариант.
Выключение
Чтобы отключить Smart Lock требуется:
- Открыть «Настройки» аппарата.
- Выбрать пункт «Блокировка экрана».
- Открыть «Smart Lock».
- Открыть нужный тип блокировки и отключить его.
- Повторить для каждого типа.
Smart Lock Google что это и стоит ли использовать умную блокировку?
Что представляет из себя Smart Lock Google и как правильно использовать эту функцию.
Говоря простым языком это технология «умной» блокировки и разблокировки от Гугл, которая работает со всеми устройствами на Android 5.0 и выше.
Она будет полезной юзерам, которые заботятся о безопасности своих устройств и устанавливают графические ключи или короткие коды.
Также, советуем присмотреться к опции тем, кто раньше не обращал внимание на аспект безопасности, ведь использовать ее проще простого – выбирайте свои «условия» и телефон не будет требовать постоянного ввода ключа. Cодержание:
Cодержание:
Принцип работы
Эта функция дает пользователю возможность выбрать ряд параметров, которые упрощают введение ключа безопасности.
Блокировка телефона снимается, когда во внешней среде поддерживаются выбранные условия:
- Конкретное местоположение (или указание сразу нескольких точек на карте). Пребывая в определенном месте, ваш смартфон или планшет не будет запрашивать ввод кода для разблокировки. Следует помнить, что для работы такого понадобится включенный GPS, а он влияет на быструю потерю заряда батареи;
- Доверенные устройства. Определите другие гаджеты на ОС Android как «доверенные». Находясь возле них, смартфон будет определять среду как «безопасная» и блокировка не потребуется. Заметьте, доверенными могут быть не только другие ваши гаджеты, но и устройства близких людей;
- Удерживание смартфона в руках. Телефон способен определять свое положение в пространстве. Пока он будет находиться в руках, пароль или графический ключ вводить не потребуется. Такое условие не совсем безопасно, ведь тут не используется биометрия (если только на смартфоне нет сканера отпечатка пальцев).
Еще одна особенность – возможность быстро авторизоваться в любой программе с помощью данных аккаунта Гугл.
Всплывающее окно для ускоренной авторизации будет появляться в программе, которая открывает окно ввода логина и пароля.
Пример авторизации
Также, она доступна для Chromebook. В настройках опции следует указать используемый Android-смартфон в качестве доверенного гаджета.
Активация
Для включения сначала следует задать любой пароль устройства – это может быть цифровой или символьный код, а также графический ключ.
Для этого зайдите в «Настройки», а затем кликните на раздел «Безопасность». Далее выберите пункт «Блокировка экрана» и определите, какой метод защиты вам подходит больше.
Включение для рабочего стола
Вернитесь в окно «Безопасность». В дополнительных настройках кликните на «Агенты доверия» и в новом окне активируйте ползунок.
Помните! Активация невозможна, пока на телефоне не будет установлен один из вариантов блокировки рабочего стола.
Включение опции
После активации ползунка кликните на само поле Smart Lock (Google), чтобы открыть окно настроек опции. В нём вы сможете активировать одно или несколько условий.
Во вкладке «Надёжные устройства» можно указать доверенные гаджеты. Подключение к ним будет осуществлено по Bluetooth или Wi-Fi.
Задавайте безопасные места с помощью встроенной карты. Не забудьте включить GPS, иначе смартфон не сможет следить за выполнением безопасного снятия защиты.
Пункт «Физический контакт» проверяет положение смартфона. Достаточно просто включить ее. Никакие сторонние технологии и функции больше не понадобятся.
Развитие
Разработчики анонсировали начало разработки системы для запуска отдельных программ.
Таким образом, компания планирует повысить надежность новых прошивок, ведь многие пользователи не доверяют сторонним менеджерам паролей.
К тому же, планируется внедрение разблокировки по указанному пользователем жесту или произношению кодового слова.
Ожидается, что усовершенствованная функция будет представлена в первых обновлениях Android 7 Nougat.
Тематические видеоролики:
Как отключить синхронизацию контактов и других данных
Несмотря на то, что синхронизация является достаточно полезной функцией, многие пользователи желают её отключить. Такое решение может быть принято по разным причинам, но чаще всего дело в повышенном расходе заряда аккумулятора. Да, обмен данными тратит большое количество энергии батареи, что значительно уменьшается автономность работы смартфона. Итак, представляем вашему вниманию подробную инструкцию по отключению синхронизации на Android-устройстве:
- Переходим в настройки.
- Заходим во вкладку «Синхронизация» или «Аккаунты». Стоит отметить, что название раздела напрямую зависит от производителя телефона, его модели, а также версии Android и прошивки.
- Среди доступных аккаунтов для синхронизации выбираем нужный. Как было сказано выше, самым распространённым вариантом является обмен данными с учётной записью Google.
- В списке аккаунтов находим тот, синхронизацию с которым нужно отключить. Кстати, если обмен данными с учётной записью отключен, то возле неё будет располагаться иконка с перечёркнутыми стрелками.
- Убираем галочки с тех сервисов, с которыми необходимо отключить синхронизацию.
А что делать, если нужно отключить синхронизацию со всеми аккаунтами на смартфоне? В этом случае заходить в настройки каждой учётной записи не придётся. Всё что нужно сделать – это просто выключить синхронизацию:
- Переходим в настройки.
- Заходим в раздел «Синхронизация».
- Переводим ползунок возле строки «Автосинхронизация данных» в положение «Выключено».
- Подтверждаем отключение функции нажатием по кнопке «Ок».
Также можно активировать режим «Синхронизация только по Wi-Fi», что позволит не расходовать мобильный Интернет-трафик.
Подводя итоги отметим, что отключать синхронизацию рекомендуется только в случае крайней необходимости. Просто так прекращать использование столь полезной функции, по крайней мере, неразумно. Включённый режим может хоть как-то обезопасить хранящиеся на устройстве данные.
На компьютере
- Windows 10, 8: «C:UsersAppDataLocalGoogleChromeUser DataDefaultLogin Data»
- Windows 7: «C:UsersAppDataLocalGoogleChromeUser DataDefault»
- Vista: «C:UsersAppDataLocalGoogleChromeUser DataDefault»
- XP: «C:Documents And SettingsLocal SettingsApplication DataGoogleChrome User Data (если есть такая папка)Default»
- Mac OS X: «~/Library/Application Support/Google/Chrome/Default»
- Linux: «~/.config/google-chrome/Default»
Документ, где лежат нужные тебе данные, называется Login Data.

Разумеется, если открыть файл просто так, ничего полезного ты не найдешь – все данные зашифрованы с помощью алгоритма AES. Испльзуй для просмотра информации дополнительные утилиты, например, расширение DB Browser for SQLite или программу ChromePass.
Что такое Google Smart Lock?
Каждый активный пользователь должен знать, что Google Smart Lock – это программный комплекс интеллектуальной разблокировки гаджета. Он использует данные с различных датчиков и на основании собранной информации делает вывод, можно ли разблокировать устройство или нет. Многие уже догадались, что агент доверия Smart Lock – это не на 100% безопасная технология. Она имеет свои уязвимости, то есть при определенных условиях злоумышленник сможет разблокировать девайс.
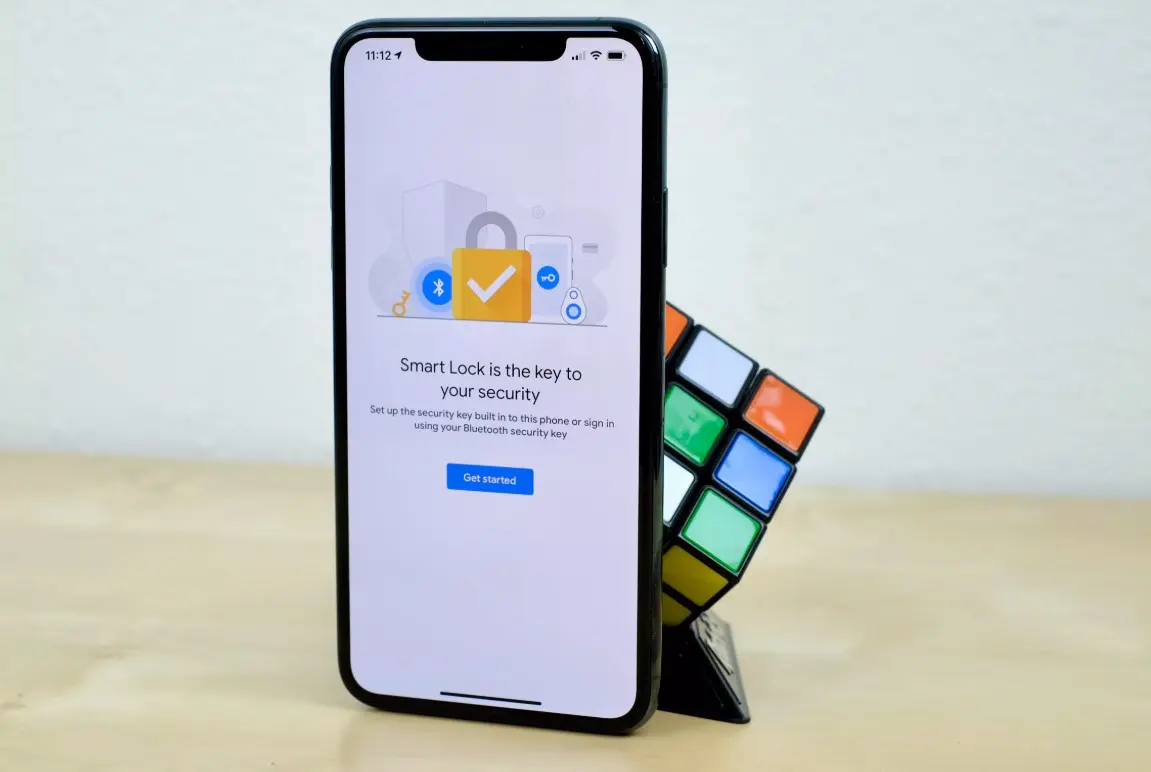
Общий вывод в том, что такая система, как Smart Lock на Android все же полезна. Она помогает комфортнее пользоваться телефоном, особенно в рабочих условиях, когда постоянный ввод кодов сильно снижает производительность труда. Однако, слишком полагаться на систему тоже не стоит.
Функция Smart Lock
Дополнение к основным средствам блокировки экрана, функция Google Smart Lock предотвращает доступ к данным без санкционирования владельцем. Эта функция заставляет помимо стандартных паролей использовать ещё и дополнительную форму авторизации. Простейшим примером является проверка отпечатка пальца пользователя.
Разновидности и принцип работы
Существует 2 основные классификации этой меры безопасности: в зависимости от назначения и в зависимости от типа авторизации пользователя
Первый пример рассмотрим позднее, а вот уделить внимание функциям Гугл Смарт Лок следует заранее. Итак, поддерживаются следующие варианты подтверждения владельца:
- Надёжное устройство. При наличии рядом определённого идентификатора Bluetooth (например, ноутбук, который передаёт данный сигнал) происходит автоматическое отключение данной блокировки. Если смартфон будет украден – без ноутбука им не воспользоваться.
- Безопасные места. Используется идентификатор геоданных. В этом случае дома и на работе телефон будет сниматься с блокировки автоматически. В остальных же местах, где метка геопозиции отличается – потребуются ввод пароля и другие способы идентификации.
- Распознавание лица. На экране блокировки появляется отдельный участок, куда потребуется поместить собственное лицо с помощью фронтальной камеры. Средство, пожалуй, самое эффективное, поскольку остальные способы предотвращают использование смартфона злоумышленниками лишь в некоторых местах. Этот же способ привязывает разблокировку исключительно к лицу человека.
Примечание! Мужская проблема с «не брился несколько дней», относительно игнорируема, если эталонное фото сделать с щетиной. Увы, если лицо изменилось (ссадины, царапины, синяки, ушибы), то аппарат может отказаться снимать блокировку. Также, не выйдет разблокировать устройство при плохом освещении.
Номофобия: как сильно мы привязаны к своим смартфонам
Теперь можно подробнее перейти к вариантам использования Смарт Лок для разных целей:
- Android. Устройства под управлением указанной ОС могут пользоваться любым из описанных способов применения функции. Это в первую очередь заставляет их ориентироваться на применяемый вариант обеспечения защиты.
- Пароли. Довольно простой фокус. Если привязать Smart-Lock, то при выполнении входа в определённый аккаунт (например, социальная сеть) через Google Chrome пароль будет сохраняться (при включении нужной опции). Если потом будет установлено соответствующее приложение – вход в него выполняется автоматически через Smart Lock.
- Chromebook. Единственный вариант использования – «доверенное устройство». Разблокировать девайс можно будет только если связанный смартфон находится недалеко от него.
Преимущества и недостатки
Вытекают из самих вариантов авторизации. У каждого из способов есть пара примечаний по использованию (как рассмотренный выше вариант со щетиной). Главным же достоинством Smart Lock остаётся повышение общей безопасности для хранящихся данных. Остальными преимуществами являются:
- упрощённая разблокировка устройств;
- сложность использования устройства при краже;
- настройка синхронизации паролей.
Недостатки весьма спорные, но они тоже существуют:
- злоумышленнику будет проще украсть данные, если он знает о настройках безопасности;
- одновременная потеря основного и доверенного устройств – лучший способ потерять всю информацию;
- записью голоса тоже можно обмануть систему.
Примечание! Скрывать за распознаванием лица переписки от супруга или супруги – бессмысленно. Навести фронтальную камеру на спящего человека – проще простого. Зная о «безопасных местах», тоже можно прочесть всё необходимое.
Недостатки не выглядят устрашающими, но забывать о них не стоит. Поэтому, лучше всего перестраховываться дополнительными мерами безопасности, а при потере аппарата сразу же блокировать доступ к нему.
Как настроить Доверенные места
Теперь, когда основные настройки безопасности на вашем телефоне включены, вы сможете увидеть настройки Smart Lock. Перед тем, как вы займетесь настройкой Доверенных мест, следует включить GPS на вашем устройстве, если это еще не сделано. Это можно сделать, оттянув вниз меню Быстрых настроек в панели оповещений, или зайдя в настройки местонахождения в настройках вашего устройства, и включив сервисы GPS.
Далее, чтобы найти меню настройки Доверенных мест, далее вам следует зайти в меню Настройки на вашем телефоне или планшете, а затем — в пункт Безопасность. Последний пункт в меню, открывшемся после нажатия на “Безопасность экрана“ это Smart Lock. После того как вы его выберите, вам потребуется ввести свой пароль/узор/PIN. После его успешного ввода, вы будете иметь три опции Smart Lock- Доверенные устройства, Доверенные места, и доверенное лицо.
Выбрав Доверенные места, вам будет предложено выбрать места из нескольких вариантов. Если вы использовали функцию запоминания адресов вашего дома/офиса в Google Now или Google Maps, вы легко сможете включить эти локации как Доверенные места.
Но что, если вы хотите добавить другое место, например ваше любимое кафе или дом родственников? Спасибо Google за то, что он уже подумал об этом и дает вам возможность выбора особого места. Под переключателем местоположений “Дом“ и “Офис“ можно кликнуть на “добавить Доверенное место“. Теперь устройство будет отслеживать по карте ваше местоположение, отмеченное с круговым периметром, показывающим точную область вокруг вашего текущего расположения, в котором блокировка экрана будет отключена. Вы можете перетащить маркер местоположения на карте, чтобы настроить место, если это не то место где вы сейчас находитесь, или можете ввести адрес в строке поиска.
Когда вы успешно задали местоположение, вы можете нажать на синюю панель, расположенную внизу экрана, показывающую адрес, который отображает метка на карте. Появится диалоговое окно, позволяющее дать название Доверенному месту и внести последние изменения в настройку места. После нажатия на ОК, ваше доверенное место появится в категории “Мои места“. Можно нажать на “Мои места“ в любое время и переименовать или удалить их из своих Доверенных мест. Если вы хотите внести изменения в местоположение, придется его удалить и начать процесс создания сначала.
Если когда-либо вы захотите отключить систему безопасности экрана, придется отключить все настройки Smart Lock перед тем как вы сможете переключить настройки экрана на “Без блокировки“ или “Свайп“. Переключив обратно, опция Smart lock больше не будет отображаться в меню безопасности как вариант для выбора. Но мы надеемся, что включение Доверенных мест повлияет на ваше решение сохранить блокировку телефона и повысить общую безопасность устройства.
Функция Smart Lock позволяет сделать так, чтобы автоматическая блокировка экрана отключалась в определенных ситуациях. Если вы ее настроили, то вам, например, не придется вводить PIN-код, графический ключ или пароль, когда вы дома или телефон находится у вас в кармане. Доступные возможности могут отличаться в зависимости от модели устройства.
Отключение SmartScreen Windows десять с помощью редактора реестра или редактора локальной групповой политики
В дополнение к способу с простым переключением параметров, отключить фильтр SmartScreen можно с помощью редактора реестра Windows десять или в редакторе локальной групповой политики (последний вариант доступен только для редакций Pro и Enterprise).
Для отключения SmartScreen в редакторе реестра выполните следующие действия:
- Нажмите клавиши WinR и введите regedit (после чего нажмите Enter).
- Перейдите к разделу реестра HKEY_LOCAL_MACHINE\ SOFTWARE\ Policies\ Microsoft\ Windows\ System
- Нажмите в правой части окна редактора реестра правой кнопкой мыши и выберите «Создать» — «Параметр DWORD тридцать два бита» (даже если у вас 64-битная Windows 10).
- Задайте имя параметра EnableSmartScreen и значение нуль для него (будет задано по умолчанию).
Закройте редактор реестра и перезагрузите компьютер, фильтр SmartScreen будет отключен.
Чтобы отключить SmartScreen также и для Microsoft Edge и приложений Windows 10, вы можете создать REG-файл со следующим содержимым и применить его к системе:
Если у вас Профессиональная или Корпоративная версия системы, сделать то же самое вы можете, используя следующие шаги:
- Нажмите клавиши WinR и введите gpedit.msc чтобы запустить редактор локальной групповой политики.
- Перейдите в раздел Конфигурация компьютера — Административные шаблоны — Компоненты Windows — SmartScreen Защитника Windows.
- Там вы увидите два подраздела — Explorer и Microsoft В каждом из них имеется параметр «Настроить функцию SmartScreen защитника Windows».
- Нажмите дважды по указанному параметру и выберите «Отключено» в окне настройки. При отключении в разделе Explorer отключается проверка файлов в Windows, при отключении в разделе Microsoft Edge — отключается фильтр SmartScreen в соответствующем браузере.
После изменения параметров закройте редактор локальной групповой политики, SmartScreen будет отключен.
Также вы можете использовать сторонние утилиты настройки Windows десять для отключения SmartScreen, например, такая функция есть в программе Dism.




