Отключение клавишы caps lock в windows 7,8.1,10
Содержание:
- Способ второй, простой
- ИНТЕРЕСНЫЕ ФАКТЫ
- Да, теперь я переключаю язык ввода через Caps Lock
- Некоторые свойства специальных клавиш
- Переназначьте клавишу CapsLock на Shift или любую другую клавишу
- Scroll Lock
- Как отключить залипание клавиш?
- Как отменить капс лок в ворде
- Как отключить функцию клавиши через Редактор реестра
- Изменяем Caps Lock на Shift в Windows 7 / XP / Vista
- 3 способа отключить клавишу CapsLock в Windows 10
- Восстановление исходной функции Caps Lock
- Отключаем Caps Lock в Windows 7 / XP / Vista
- Отключить ключ CapsLock через реестр в Windows 10
- Используйте KeyTweak, чтобы отключить клавишу CapsLock в Windows 10
- Как изменить звуки клавиатуры
- Активация звука клавиатуры при нажатии Num Lock, Caps Lock в компьютере
Способ второй, простой
Второй способ не такой дикий и заключается в установке/настройке похожей панели для Системных настроек под названием Киргуду — приложения, предназначенного для автоматической смены языка (вроде яндексовского Punto Switcher’a). Jlyfrj lkz vtyz ‘nf aeyrwbz yt ghtlcnfdkztn bynthtcf
А вот возможность использования любой клавиши для переключения раскладки — это именно то, что мне было нужно. Кроме этого, можно на какую-нибудь другую не очень нужную клавишу, находящуюся под рукой, поставить временную смену языка (к примеру, одно-два слова набрать по-английски в потоке русского текста).
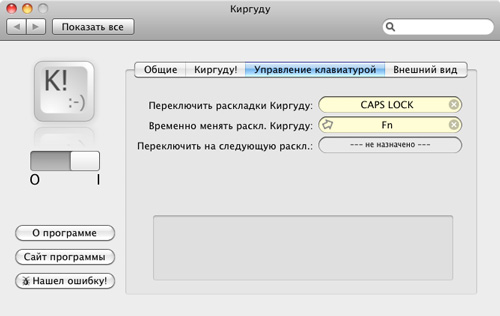
В панели много настроек, при помощи которых можно сделать Киргуду еще более гибким и полезным. Кроме этого, у пользователя есть возможность заменить стандартный пункт панели меню, показывающий текущую раскладку, на Киргудшный, выглядящий точно так же и выполняющий те же самые функции. Только снимите галочку «Использовать свои иконки» в закладке «Внешний вид», потому что стандартная расцветка выглядит ужасно.
Как видите, второй способ намного проще первого, но обладает при этом несколькими минусами:
- он не позволяет отключить защиту Apple от случайного нажатия Caps Lock;
- иногда даже после нажатия на клавишу можно несколько первых букв написать не с той раскладкой (к примеру, ццw.google.com).
Зато зеленый индикатор клавиши будет работать постоянно, даже если вы переключите раскладку при помощи сочетания клавишь ⌘+Пробел. Очень удобно, советую попробовать!
Источник
ИНТЕРЕСНЫЕ ФАКТЫ
- 22 октября весь мир отмечает день этой клавиши. Его придумал житель штата Айова Дерек Арнольд как шутку над своими друзьями, которые постоянно писали ему строчными буквами. Отмечать день можно разными путями – объявить амнистию пользователям, которые пишут Caps Lock, отказаться от этой функции либо целый день ею пользоваться.
- В некоторых азиатских языках нет разделения по регистру букв. Поэтому на их клавиатурах эта клавиша может отсутствовать – она им без надобности.
- Некоторое время существовало движение против использования заглушки регистра. У них был свой сайт, но на момент написания статьи он уже не работал.
Да, теперь я переключаю язык ввода через Caps Lock
Шаг 1. Сначала скачай Karabiner-Elements. У программы открытый код, который давно лежит на GitHub.
Шаг 2. Пока она будет загружаться, иди в «Системные настройки» > «Клавиатура» > «Клавиши модификации…» > «Caps Lock (⇪)». Выбирай «Никакого действия».
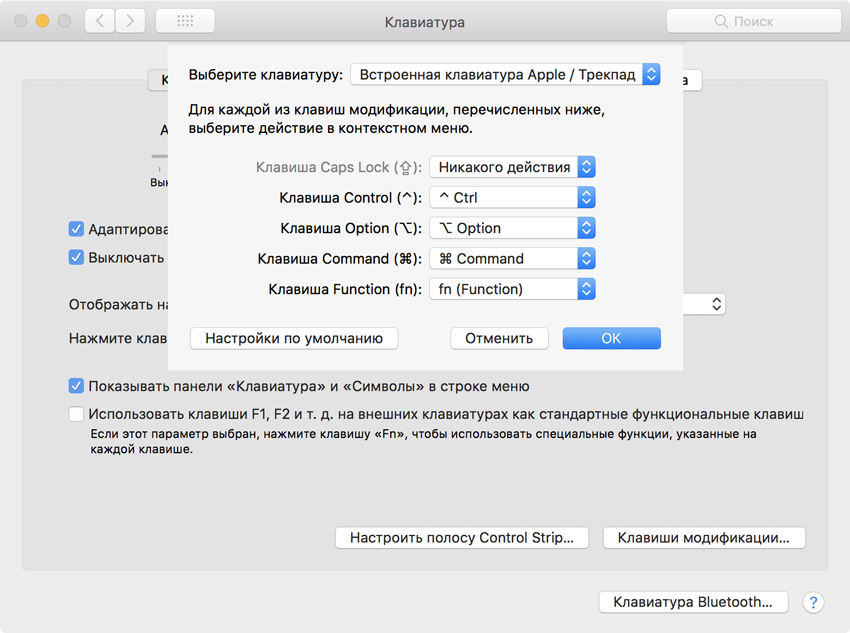
Шаг 3. Karabiner-Elements уже должен был скачаться. Устанавливай приложение и проходи определение типа клавиатуры: европейская или американская.
Шаг 4. Теперь создавай правило для Caps Lock (⇪). В разделе Simple Modifications жми Add item (+). В колонке From key выбирай caps_lock, а в To key — f16 (можно любую другую клавишу, которой нет на клавиатуре Mac).
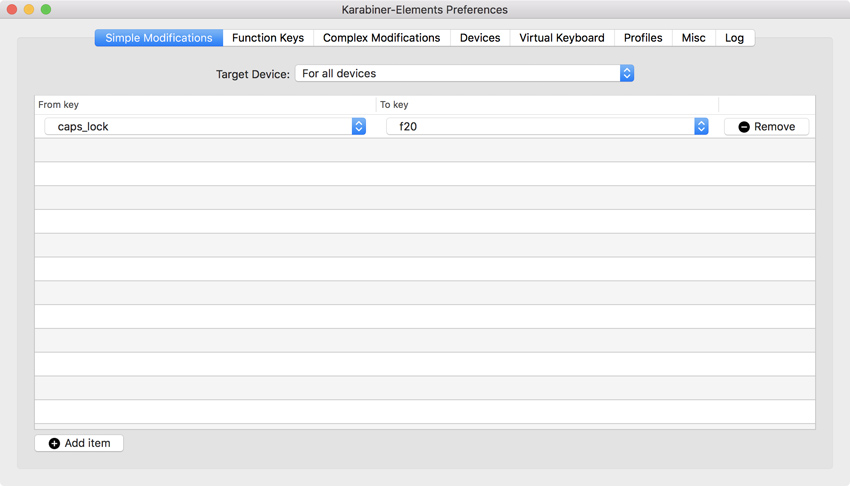
Примечание: эмулировать можно не все клавиши. Например, f20 на моем Mac вместо Caps Lock (⇪) установить не удалось.
Шаг 5. Возвращайся в «Системные настройки» > «Клавиатура». Переходи в раздел «Сочетания клавиш» и выбирай «Источники ввода». Меняй «Выбрать предыдущий источник ввода» или «Выбрать следующий источник в меню ввода» — жми Caps Lock (⇪) и увидишь f16 или другую кнопку, которую эмулируешь.
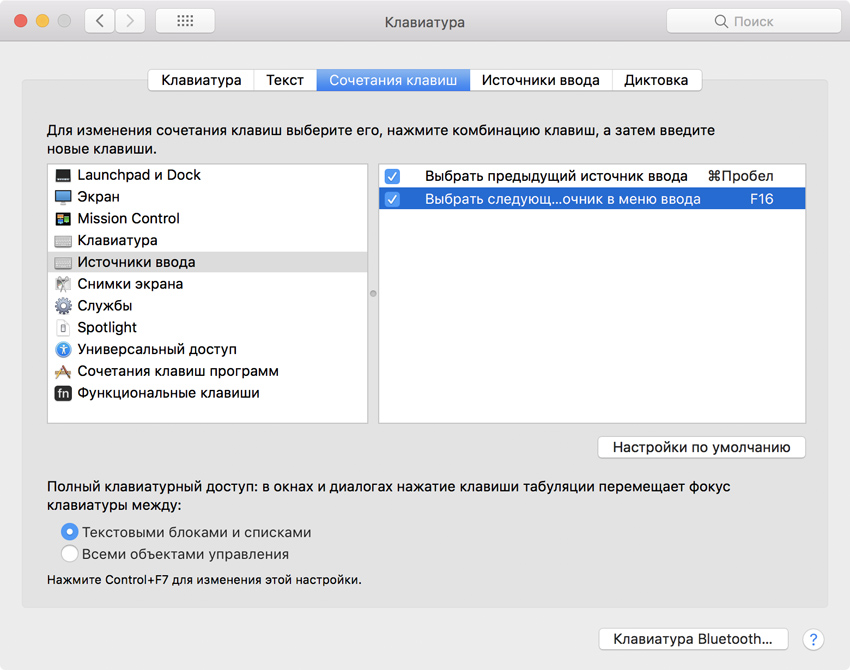
Ура! Тебе удалось заставить бесполезный Caps Lock (⇪) переключать языки ввода. Теперь нужно привыкнуть к этому, а потом наслаждайся супер-кнопкой на все 100%.
Так ты можешь изменить действие любой другой кнопки по своему усмотрению. Для этого на твоем Mac должна быть macOS Sierra или более новая версия ОС.
Некоторые свойства специальных клавиш
В современном мире практически каждый человек на постоянной основе пользуются персональным компьютером, ноутбуком для работы или отдыха. И также на своей клавиатуре он замечал такую кнопку, как «Num Lock», при нажатии на нее у вас загорится индикатор. Многие не знают, для чего это нужно и на что это влияет. Данной кнопкой пользуются очень редко, обычно только те, кто знает, зачем она нужна.
Также многие не знают об истории возникновения данной функции. В данной статье будет рассказано о том. Что такое кнопка «Num Lock» на клавиатуре ноутбука или компьютера, будет описана история возникновения и ее функции. Благодаря этому вы узнаете практически всё про нее, будете осведомлены и больше разбираться в теме клавиш.
Для того чтобы начать изучать историю и функционал данной кнопки, необходимо узнать перевод понятия. Данное слово имеет английское значение и переводится как «цифровая блокировка», полное слово «Numeric Lock». Поэтому можно понять, что эту кнопку изобрели в Соединенных Штатах.

Кнопка, о которой идет речь в данной статье, может выключить или включить цифровую клавиатуру, если нажать на нее один раз. Ее включение может позволить человеку пользоваться цифрами, а ее отключение дает шанс применять такие же клавиши, только при этом они играют совсем другую роль. Индикатор сбоку вашей клавиатуры говорит о том, включена ли данная клавиша или нет.
Если она включена, то можно набирать данные цифры, если выключена – то элемент графического интерфейса функционирует. Работают и другие клавиши. Еще применение такой кнопки дает возможность использовать символы, которые отсутствуют на клавиатуре благодаря кодам. О включенной кнопке “Num Lock” мы можем судить по свечению этого индикатора. В ноутбуках такой индикатор находится на правом боку, если это клавиша, которая предназначена для компьютера, то он находится сверху от клавиши. Обычно горит зеленым или синим оттенком.
История возникновения
Началась история про эту загадочную клавишу начинается очень давно, в одна тысяча девятьсот восемьдесят четвертом году. Именно тогда популярная американская компания со штаб-квартирой в Армонке “International Business Machines Corporation” показала обществу восьмидесяти четырех клавишную клавиатуру для нового поколения появившихся компьютеров.
Так как персональные компьютеры в то время стоили огромных денег, их могла позволить себе не каждая семья, то главная цель данной компании была направлена на любые методы снижения цены своих товаров. Одним из подобных способов стало осуществление данной функции, отказ от использования на клавиатуре отдельных кнопок компьютеров. Одни кнопки имели несколько функций – цифровую, двигательную. Смену между этими функциями осуществляла кнопка «Нам Лок».
В нынешнее время огромное количество клавиатур оснащены отдельными стоящими клавишами с такими функциями, но кнопка «Num Lock» все еще редко используется (очень часто в ноутбуках). Режим данной клавиши обеспечивается после нажимания специальной клавиши Fn, очень часто хозяин персонального компьютера не осведомлен, как отключить от питания данный режим. Существуют клавиатуры, например, известной американской корпорации, которая производит персональные компьютеры, планшеты, смартфоны, где подобная кнопка вообще отсутствует. Ее заменяет кнопка Clear Key.
Что делать, если клавиши «Num Lock» нет?
Способы, которые приведены в данной статье, являются проверенными и рабочими.
- Для начала попробуйте проверить ваш компьютер на наличие вирусов, если данные ошибки присутствуют – устраните их. Даже если вы уверены на сто процентов, что компьютер не имеет вирусов, проверьте дополнительно.
- Обычная перезагрузка системы так же может помочь. Она не лечит проблему основательно, но помогает, если проблему нужно решить срочно и на короткое время.
- Можно найти клавишу «Num Lock» на своем ноутбуке и нажать на нее, тем самым, вы отключите функцию.
- Можно одновременно нажать на сочетание кнопок Fn + F11, Fn + ScLk.
Если вышеперечисленные способы не помогли, то можно подключить к свободному USB-порту другую клавиатуру и нажать на клавишу, о которой идет речь в данной статье. Если все-таки ни один способ не помог, можно найти функцию специальных возможностей Windows и использовать экранную клавиатуру. Есть возможность перезапустить операционную систему, заменить на более усовершенствованную. Если вы пользуетесь нелегальной версией Windows, неудивительно, что кнопка и клавиши перестали работать.
Переназначьте клавишу CapsLock на Shift или любую другую клавишу
Возможно, вы захотите переназначить клавишу CapsLock на любую другую клавишу вместо того, чтобы полностью отключать ее. Таким образом, вы все равно сможете использовать ключ. Например, вы можете захотеть переназначить клавишу CapsLock на клавишу Shift.
Для переназначения мы используем бесплатное приложение SharpKeys.
Шаг 1. Загрузите, установите и запустите SharpKeys на своем ПК. Вы можете получить его по этому URL-адресу: github.com/randyrants/sharpkeys/releases
Шаг 2: После запуска нажмите кнопку «Добавить».

Шаг 3: Когда вы получите следующий экран, нажмите кнопку Type key слева, а затем нажмите клавишу CapsLock на клавиатуре, чтобы выбрать его.
Затем нажмите кнопку Type key справа, а затем нажмите клавишу Shift или любую другую клавишу, на которую вы хотите переназначить клавишу CapsLock. Щелкните кнопку ОК.

Шаг 4: Наконец, нажмите кнопку «Записать в реестр», чтобы сохранить изменения.

Шаг 5: Перезагрузите компьютер один раз, чтобы применить переназначение.
Scroll Lock
Клавиша Scroll Lock (10 на рис. 1) широко применялась в начале 80-х годов, когда не было манипулятора мышь. Тогда преимущественно пользовались полноразмерной клавиатурой, как показана на рисунке 1. На ноутбуках такой клавиши может не быть.
При включенном режиме «Scroll Lock» клавиши управления курсором выполняли функцию передвижения экрана (вверх, вниз, влево, вправо).
Когда режим Scroll Lock отключён, тогда клавиши управления курсором работают в привычном для нас режиме – изменение положения курсора (вверх, вниз, влево, вправо). Сейчас на действие этой кнопки можно посмотреть, например, в электронных таблицах Excel. Если запустить Excel и нажать Scroll Lock, тогда клавиши управления курсором будут передвигать таблицу, а не отдельную выделенную ячейку.
А вообще, клавиша Scroll Lock в разных программах может работать так, как она будет запрограммирована.
Упражнения по компьютерной грамотности
1) Введите в текстовом редакторе русские и английские буквы при включенном индикаторе Caps Lock. Повторите то же самое, удерживая нажатой клавишу Shift
Обращаем внимание на то, какие выводятся буквы: строчные или прописные
2) Печатаем теперь при выключенном индикаторе Caps Lock. Затем печатаем, удерживая Shift. Когда вводятся строчные, а когда прописные буквы?
3) Смотрим режим работы Num Lock. Когда малая цифровая клавиатура работает в режиме ввода цифр 0, 1, …, 9 и точки. И когда она действует в режиме управления курсором?
4) Скопируйте текст этого задания в текстовый редактор на своем компьютере. Поставьте курсор посередине текста. И проверьте, как происходит удаление символов при помощи клавиши Delete и Backspase. Когда символы удаляются слева от курсора, а когда – справа от него?
5) Посмотрите в текстовом редакторе на действие клавиш Home, End, стрелки вверх, вниз, влево, вправо в пределах двух-трех строк. Также проверьте действие PageUp, PageDown – в пределах двух или более страниц экрана.
Дополнительные задания по клавишам
6) Испытайте клавишу Insert. Если у Вас Word 2007, тогда, возможно, необходимо сначала провести необходимые настройки для включения этого режима. Поставьте курсор в середине текста. Нажмите Insert и вводите текст. Что при этом происходит: вставка символов или их замена (удаление старых и на их место ввод новых символов)?
7) Можно проверить мало используемую клавишу Scroll Lock. Мышка здесь не понадобится. Заходим в электронные таблицы Excel, посередине вводим в ячейку, например, цифру 100. Нажимаем на клавишу Scroll Lock. При этом можно стрелками (вверх, вниз, влево, вправо) перемещаться по таблице. Получается клавиатурный аналог работы мышки при перемещении внутри окна Excel.
8) В текстовый редактор скопируйте несколько строк. Поставьте курсор в начало текста, нажмите на клавишу Tab. Если все сделали правильно, то текст должен начинаться с «красной строки».
Другие материалы по теме:
1. О некоторых секретах функциональных клавиш на ноутбуке
2. Что такое горячие клавиши и зачем они нужны
3. Стандартные горячие клавиши в Windows
4. Как изготавливают клавиатуру компьютера: подробное описание процесса
5. Как писать на русском, не имея русской клавиатуры?
Распечатать статью
Получайте актуальные статьи по компьютерной грамотности прямо на ваш почтовый ящик. Уже более 3.000 подписчиков
.
Важно: необходимо подтвердить свою подписку! В своей почте откройте письмо для активации и кликните по указанной там ссылке. Если письма нет, проверьте папку Спам
Как отключить залипание клавиш?
Залипание клавиш активируется при пятикратном нажатии на SHIFT, и создана эта функция для людей с ограниченными возможностями. Но большинству людей это совершенно без надобности. И даже больше – это очень раздражает при случайном пятикратном нажатии (ребенок нажмет, например, или кошка уляжется на клавиатуру). Особенно это раздражает геймеров, когда во время игры может выскочить вот такая табличка:

Так вот, чтоб эту функцию отключить, просто нажмите на ссылку в появившемся диалоговом окне: «Перейти в центр специальных возможностей, чтобы отключить сочетание клавиш». И снимите галочку с «Включить залипание клавиш при пятикратном нажатии клавиш SHIFT»
Можно поступить еще хитрее, и назначить пятикратному нажатию совершенно другую функцию, например, вызов командной строки (cmd.exe) от имени администратора. Но об этом как-нибудь в другой раз.
Как отменить капс лок в ворде
Убираем с экрана индикатор нажатия клавиш Num Lock, Caps Lock
Суть проблемы: У пользователей ноутбуков Lenovo при нажатии клавиш Num Lock или Caps Lock справа на экране появляется индикатор и не пропадает до повторного нажатия соответствующей клавиши. Многим пользователям не нравится подобная индикация.
1. Жмём правой кнопкой мыши на рабочем столе;2. Выбираем строку «Разрешение экрана», ищем «Дополнительные настройки (Advanced Settings)», переходим на вкладку On-Screen Display. 3. Отмечаем необходимый режим отображения индикатора: «показывать постоянно» или «показывать на несколько секунд». Для полного отключения индикации необходимо снять флажок «Включить On-Screen-Display» и подтвердить свой выбор.
Я думаю, многие из вас частенько набирая текст поднимали голову к монитору и видели НАБРАННУЮ КАПСОМ (то есть все буквы заглавные) надпись. В Mirosoft тоже позаботились об этой проблеме.
 Превращаем заглавные буквы в строчные
Превращаем заглавные буквы в строчные
Для исправления непредвиденной ситуации выделите часть документа, буквам которого следует изменить регистр. После этого легким нажатием сочетания Shift+F3 буквы превращаются… превращаются буквы… из больших в маленькие!
Anton_Losev
Web-desighn, IT, Системное администрирование, создание сайтов, продвжение
Обо мне вы можете подробнее прочитать в соответствующем разделе сайта.
Самые свежие посты от Anton_Losev
- Закончилась первая неделя дистанционки… — 13.04.2020
- Дайджест событий из мира спорта за последнюю неделю — 16.12.2019
- Проект «Террариум» — 20.09.2019
Свежие посты
С чего бы начать?… Я хочу рассказать вам историю, которую поведал мне один товарищ.
В этой статье наши журналисты собрали самые свежие новости 3-х спортивных рубрик. Читайте в этом.
Купили с сыном двух красноухих черепах. Поставили террариум. Всё здорово и красиво, но одно НО…Нужно.
Решил закрыть сезон небольшим пробегом до Убежиц на карьер. 30 км длина на маршрута туда.
Тур де край ’19 В этом году я решил проехаться маршрутом чуть длиннее, чем в.
Как отключить функцию клавиши через Редактор реестра
Перейдем к тому, как отключить Caps Lock. Для этого используем способ, заключающийся на удалении функции, которая она выполняет при нажатии. Благодаря этому, при нажатии на нее ничего не будет происходить. Соответствующий параметр находится в следующем разделе:
В этом пункте нужно создать двоичный параметр Scancode Map, который позволит назначить другую функцию для выбранной клавиши. Эту процедуру можно сделать с помощью Редактора реестра в Windows 10, но есть намного более простой способ.
Откройте системный Блокнот и вставьте в него следующий фрагмент:
Windows Registry Editor Version 5.00
«Scancode Map»=hex:00,00,00,00,00,00,00,00,02,00,00,00,00,00,3a,00,00,00,00,00
Нужно записать файл в формате REG. Для этого откройте «Файл» — «Сохранить как». Выберите тип «Все файлы», а затем сохраните его, например, как «off key.reg»
Будет создан файл *.reg с готовой модификацией реестра, который отключает функцию клавиши. Теперь достаточно внести изменения, для этого дважды кликните на «off key.reg», чтобы ее отключить.
Отобразится окно с запросом, действительно ли вы хотите внести изменения в системный реестр. Подтвердите эту процедуру и после выполнения перезагрузите компьютер. Теперь Caps Lock Windows будет отключен и не переключит ввод заглавными буквами при случайном нажатии.
Изменяем Caps Lock на Shift в Windows 7 / XP / Vista
Если немного подумать, то можно заметить, что основная проблема возникает тогда, когда вы случайно промахиваетесь, и вместо левой кнопки Shift задеваете кнопку Caps Lock. Так почему бы проблему не решить похожим образом? Просто замените кнопку Caps Lock на Shift.
- Желательно — создать резервную копию реестра или точку восстановления системы
- Откройте блокнот
- Скопируйте и вставьте следующий текст
Windows Registry Editor Version 5.00 "Scancode Map"=hex:00,00,00,00,00,00,00,00,02,00,00,00,2a,00,3a,00,00,00,00,00
- Сохраните файл с именем «shift-capslock.reg» (обязательно убедитесь, что файл сохранился с необходимым расширением)
- Кликните правой кнопкой мыши на созданном файле, и выберите пункт «Слияние».
- В случае Windows Vista и 7 может появиться окно предупреждения UAC. Если такое произошло, то просто нажмите кнопку «Да»
- Изменения будут добавлены в реестр. Тем не менее, вы не увидите никаких сообщений
- Перезагрузите систему (Или заново войдите в систему)
3 способа отключить клавишу CapsLock в Windows 10

Часто ли вы случайно активируете клавишу CapsLock на клавиатуре? Хотите полностью отключить клавишу CapsLock на ПК с Windows 10? Вот три способа отключить клавишу CapsLock в Windows 10.
Прежде чем мы расскажем вам, как отключить клавишу CapsLock, важно отметить, что Windows 10 не предлагает простой метод отключения клавиши CapsLock. Вам нужно либо вручную отредактировать реестр (хотя относительно легко), либо использовать сторонний инструмент, чтобы отключить CapsLock
Вам нужно либо вручную отредактировать реестр (хотя относительно легко), либо использовать сторонний инструмент, чтобы отключить CapsLock.
ПРИМЕЧАНИЕ. Когда клавиша CapsLock отключена, вы можете удерживать клавишу Shift, чтобы ввести заглавную букву.
Метод 1 из 3
Восстановление исходной функции Caps Lock
Если вдруг в дальнейшем вам потребуется эта клавиша, то сможете легко восстановить ее исходную функцию и удалить вышеуказанные изменения. Для этого нажмите на клавиатуре сочетание клавиш Windows + R и в открывшемся окне введите следующую команду:
В открывшемся окне Редактора перейдите к следующему разделу:

Чтобы быстро перейти по вышеуказанному пути, сможете скопировать его, а затем вставить в адресной строке Редактора реестра. Затем откройте раздел Keyboard Layout. С правой стороны окна отобразятся записи, касающиеся этого раздела. Найдите здесь свою модификацию Scancode Map. Просто нажмите правой кнопкой мыши на параметр Scancode Map и выберите пункт Удалить.
После удаления этой записи перезапустите компьютер. Кнопка должна работать в соответствии со своей исходной функцией.
Отключаем Caps Lock в Windows 7 / XP / Vista
Самое логичное, что можно сделать — это просто отключить Caps Lock, и больше не мучатся. И спокойно жить, сознавая то, что теперь такой проблемы просто не возникнет, разве что на другом компьютере. Все что потребуется это создать и запустить необходимый файл с расширением «.reg».
- Желательно — создать резервную копию реестра или точку восстановления системы
- Откройте блокнот
- Скопируйте и вставьте следующий текст
Windows Registry Editor Version 5.00 "Scancode Map"=hex:00,00,00,00,00,00,00,00,02,00,00,00,00,00,3a,00,00,00,00,00
- Сохраните файл с именем «del-capslock.reg» (обязательно убедитесь, что файл сохранился с необходимым расширением)
- Кликните правой кнопкой мыши на созданном файле, и выберите пункт «Слияние».
- В случае Windows Vista и 7 может появиться окно предупреждения UAC. Если такое произошло, то просто нажмите кнопку «Да»
- Изменения будут добавлены в реестр. Тем не менее, вы не увидите никаких сообщений
- Перезагрузите систему (Или заново войдите в систему)
В зависимости от настроек системы, можно так же использовать двойной щелчек левой кнопки мыши в 5-м пункте.
Отключить ключ CapsLock через реестр в Windows 10
Этот метод, вероятно, является самым простым способом полностью отключить клавишу CapsLock в Windows 10.
Шаг 1. Откройте редактор реестра. Для этого введите Regedit в поле поиска «Пуск»/на панели задач и нажмите клавишу «Ввод».
Нажмите кнопку «Да», когда получите ключ управления учетными записями пользователей.
Шаг 2: В редакторе реестра перейдите к следующему ключу:


Нажмите кнопку ОК, чтобы сохранить.

Шаг 5: перезагрузите компьютер один раз, чтобы применить изменения. С этого момента Windows не будет включать CapsLock при нажатии клавиши CapsLock. Однако вы можете временно включить CapsLock, нажав клавишу Shift.
Включение клавиши CapsLock
Шаг 1. В редакторе реестра перейдите к следующему ключу:
Шаг 2: Щелкните правой кнопкой мыши на скан карте двоичным значением и удалите его.

Шаг 3. Перезагрузите компьютер.
Способ 2 из 3
Используйте KeyTweak, чтобы отключить клавишу CapsLock в Windows 10
KeyTweak — это бесплатная утилита, призванная помочь пользователям ПК отключить любую клавишу на компьютере под управлением Windows 10. Вот как с его помощью отключить клавишу CapsLock.
Шаг 1. Загрузите и установите KeyTweak (бесплатно) на свой компьютер. Вы можете получить его на этой странице: majorgeeks.com/files/details/keytweak.html
Шаг 2: Запустите программу KeyTweak. Выберите клавишу CapsLock на схеме клавиатуры, убедитесь, что выбранная клавиша является клавишей CapsLock, а затем нажмите кнопку «Отключить клавишу».

Наконец, нажмите кнопку Применить.
Метод 3 из 3
Как изменить звуки клавиатуры
Возможно вам надоел стандартный монотонный сигнал клавиатуры вашего мобильного устройства. Вы можете его изменить. Для этого можно использовать приложения, которые есть в Play Market. Если вы печатаете при помощи GO Keyboard, то вам пригодится приложение под название «Nuclear Fallout Sounds & Fonts». В нём можно найти несколько вариантов сигналов для клавиш, а также цветные темы для интерфейса.
Инструкции для использования плагина Nuclear
Разработчики этого приложения заявляют, что «Nuclear» не является автономным. Это своеобразный плагин для GO Keyboard. И для стабильной его работы у вас должно быть установлено последнее обновление для клавиатуры. Этот плагин позволит включить другие звуки. И вам не придется постоянно включать или отключать звук своей клавиатуры.
ДомойРемонт компьютера и настройка WindowsПерсонализация WindowsКак включить или отключить звуки клавиатуры?

Активация звука клавиатуры при нажатии Num Lock, Caps Lock в компьютере
Популярная операционная система Windows позволяет настраивать звуковое оповещение при нажатии специальных кнопок-замков:
- Клавиша Caps Lock при активации позволяет писать весь текст в верхнем регистре. Повторяет функцию при зажатой клавише SHIFT;
- Num Lock активирует/деактивирует специальный цифровой блок справа, который есть практически на всех классических клавиатурах;
- Scroll Lock — функция этой клавиши в активном режиме заключается в передвижении экрана, а не курсора. Когда вы её нажимаете и передвигаете курсор в документе или браузере, то двигается не стрелка курсора, а экран. Но она может иметь и другие назначения, в зависимости от ОС.
Чтобы настроить звук нажатия этих кнопок на клавиатуре, вам нужно:
- Открыть панель управления. В Windows XP и 7 она находится в меню «Пуск». В остальных версиях ОС сделайте следующее: нажмите вместе WIN+R и введите «control». Нажмите клавишу ввода или «Ок»;
- Выберите пункт «Специальные возможности»;
- В следующем разделе нажмите «Изменение параметров клавиатуры»;
- Найдите раздел с включением звука клавиш Lock и поставьте галочку на пункте «Включить озвучивание…».Настройка переключения клавиш Lock в Windows
Теперь попробуйте нажать на одну из клавиш, название которых заканчивается на «Lock». И вы услышите звуковое сопровождение. Обычно — это два разных звука: для активации и для деактивации.
Для большинства ноутбуков инструкция для включения будет такой же. Но на клавиатуре лэптопа есть специальные клавиши «Fn». Они позволяют настраивать разные параметры, не прибегая к панели управления в операционной системе. Например, можно увеличить или уменьшить звук из колонок или наушников при помощи Fn+стрелка вправо/влево. Или вовсе выключить звук на выводящее устройство при помощи Fn и кнопки с перечеркнутым динамиком.
Клавиша Fn на клавиатурах ноутбуков




