Что делать, если play маркет выдает сообщение об ошибке
Содержание:
- Измените или создайте новый аккаунт Google
- Исправление ошибки «Приложение Google остановлено»
- Почему Сервисы Google Play все время закрывается
- Исправление ошибок с другими способами оплаты
- Работа над ошибками в Google Play Store
- Почему пишет приложение сообщение остановлено. Ошибка приложение остановлено на Android что делать
- Устраните проблемы, связанные с банковской картой
- error 911 (Ошибка 911)
- Устраняем ошибку в приложении Сервисы Google Play
- Как исправить ошибку
- Что можно попробовать сделать
- Простое сообщение без нумерации
- Ошибка installation unssuccesful error
- error 11 (Ошибка 11)
- Проверьте память и SD-карту
- Для чего нужны сервисы Google Play
- Восстановление заводских настроек Android
Измените или создайте новый аккаунт Google
Одним из других методов, которые могут помочь вам избежать «ошибки загрузки», является удаление или переключение учетной записи Google, связанной с Play Store. Вот как это сделать:
- Перейдите в Настройки и прокрутите вниз, пока не найдете учетные записи и синхронизацию . Нажмите на это.
- Найдите свой аккаунт Google в списке.
- Нажмите на нее и выберите Удалить учетную запись .
- Перезагрузите ваше устройство.
- Как только он вернется, перейдите в раздел «Аккаунты и синхронизация» и прокрутите вниз.
- Вы должны увидеть опцию Добавить аккаунт . Нажмите на нее и повторно добавьте свою старую учетную запись или добавьте новую.
- Повторите попытку загрузки.
Исправление ошибки «Приложение Google остановлено»
В общем, существует несколько способов, благодаря которым можно наладить работоспособность приложения и убрать всплывающий экран с этой ошибкой непосредственно во время использования программы. Все методы представляют собой стандартные процедуры по оптимизации настроек устройства. Таким образом, те пользователи, которые уже встречались с различными ошибками подобного рода, скорее всего, уже знают алгоритм действий.
Способ 1: Перезагрузка устройства
Первое, что стоит сделать при появлении ошибок приложения — перезагрузка вашего устройства, так как всегда существует шанс того, что в системе смартфона могли произойти некоторые сбои и неполадки, что чаще всего и приводит к некорректной работе приложения.
Способ 2: Очистка кэша
Чистка кэша приложения — обычное дело, если речь идет о нестабильной работе конкретных программ. Очистка кэша часто помогает исправить системные ошибки и способна ускорить работу устройства в целом. Для того чтобы очистить кэш, необходимо:
- Открыть «Настройки» телефона из соответствующего меню.
- Найти раздел «Хранилище» и зайти в него.
- Найти пункт «Другие приложения» и нажать на него.
- Отыскать приложение «Сервисы Google Play» и нажать на него.
- Очистить кэш приложения при помощи одноименной кнопки.
Способ 3: Обновление приложений
Для нормальной работы сервисов Google необходимо следить за выходом новых версий тех или них приложений. Несвоевременное обновление или удаление ключевых элементов Google могут привести к нестабильному процессу пользования программами. Для автообновления приложений Google Play до последней версии необходимо сделать следующее:
- Открыть «Google Play Market» на своем устройстве.
- Найти значок «Еще» в левом верхнем углу магазина, нажать на него.
- Нажать на пункт «Настройки» во всплывающем меню.
- Найти пункт «Автообновление приложений», нажать на него.
- Выбрать, каким образом обновлять приложение — только при помощи Wi-Fi или с дополнительным использованием мобильной сети.
Способ 4: Сброс параметров
Существует возможность сбросить параметры приложений, что, вероятно, поможет исправить возникшую ошибку. Сделать это можно, если:
- Открыть «Настройки» телефона из соответствующего меню.
- Найти раздел «Приложения и уведомления» и зайти в него.
- Нажать на «Показать все приложения».
- Нажать на меню «Еще» в правом верхнем углу экрана.
- Выбрать пункт «Сбросить настройки приложений».
- Подтвердить действие при помощи кнопки «Сбросить».
Способ 5: Удаление аккаунта
Один из способов решения ошибки — удаление учетной записи Google и последующее добавление ее на устройство. Для удаления аккаунта необходимо:
- Открыть «Настройки» телефона из соответствующего меню.
- Найти раздел «Google» и зайти в него.
- Найти пункт «Настройки аккаунта», нажать на него.
- Нажать на пункт «Удалить аккаунт Google», после чего ввести пароль от учетной записи для того, чтобы подтвердить удаление.
В последующем удаленную учетную запись можно всегда добавить заново. Сделать это можно через настройки устройства.
Подробнее: Как добавить аккаунт Google
Способ 6: Сброс устройства
Радикальный способ, который следует пробовать в самую последнюю очередь. Полный сброс смартфона до заводских настроек часто помогает, когда возникают нерешаемые другими способами ошибки. Для сброса необходимо:
- Открыть «Настройки» телефона из соответствующего меню.
- Найти раздел «Система» и зайти в него.
- Нажать на пункт «Сброс настроек».
- Выбрать строку «Удалить все данные», после чего произойдет сброс устройства до заводских настроек.
Один из этих способов точно поможет исправить появившуюся неприятную ошибку. Надеемся, что статья помогла вам.
Опишите, что у вас не получилось.
Наши специалисты постараются ответить максимально быстро.
Почему Сервисы Google Play все время закрывается

Сервисы Google Play представляют собой системное приложение операционной системы Android и отвечают за синхронизацию данных, резервное копирование, распределение почты, уведомления от приложений, доступность учетной записи.
Расположение сервисов в системе определяет производитель гаджета. Чаще всего они находятся либо в системных каталогах, либо в папке пользовательских приложений. Несмотря на это многие пользователи активно стараются перенести их на карту памяти, что и является причиной данной ошибки, поскольку корректная работа системы требует наличие этих файлов во внутренней памяти смартфона или планшета. Подробнее о переносе всех данных с телефона на телефон.
К иным причинам проблем в работе относят:
- Удаление программы и ее повторная загрузка с неподходящей версией.
- Введение изменений в настройках системы. Например, изменение даты и времени.
- Перемещение, повреждение и удаление приложений, связанных между собой. Дополнительно ко всему еще и изменение их прав. Например, Play Market и фреймворк гугл сервиса.
- Конфликт между программами и неполадки в системе.
- Заражение вирусами и последствия от их дальнейшего нахождения.
Стоит помнить, сервисы имеют разные версии, каждая из которых ориентирована на конкретную группу гаджетов с определенным разрешением экрана, поколением Android и типом процессора. Узнать установленную версию на вашем устройстве легко с помощью настроек. В меню выберите пункт приложений и зайдите в свойства сервисов Google Play
Обратите внимание на цифры, находящиеся в скобках и отделенные от прочего текста с помощью дефиса
Исправление ошибок с другими способами оплаты
Платеж был отклонен из-за проблем с учетной записью
Если вы видите это сообщение, это может означать, что:
- была обнаружена подозрительная транзакция в вашем профиле платежей;
- требуются дополнительные сведения, чтобы лучше защитить вашу учетную запись от мошенников;
- требуется дополнительная информация, чтобы сохранить соответствие с законами.
Чтобы решить эти проблемы:
- Откройте платежный центр.
- Устраните все ошибки, и выполните действия в Центре оплаты.
- Убедитесь, что ваши имя и фамилия, адрес и данные карты актуальны.
Проблема с оплатой через оператора связи
Если возникает проблема с оплатой непосредственно у оператора, попробуйте эти решения:
- Убедитесь, что вы подключены к оператору мобильной связи – напрямую или через Wi-Fi.
- Убедитесь, что на вашем абонентском счете достаточно средств.
- Убедитесь, что вы используете местную валюту.
Если проблема не исчезла, обратитесь к своему оператору мобильной связи и попросите его о помощи.
Не удается добавить способ оплаты
Если у вас есть проблемы с добавлением нового способа оплаты, перейдите к профилю оплаты Google, чтобы решить проблему.
- Войдите на pay.google.com с помощью своего аккаунта Google.
- Проверьте, нет ли уведомлений или запросов о предоставлении информации, и, при необходимости, укажите все необходимые данные.
- Убедитесь, что ваш адрес актуален.
- Убедитесь, что способ оплаты, которые вы хотите использовать, доступен в списке.
Если способ оплаты неактивен
Если вы покупаете что-то в Google Play, и одна из форм оплаты затенена, это означает, что в случае вашей покупки вы не можете её использовать. Чтобы завершить покупку используйте другой способ оплаты.
Устройство с двумя SIM-картами
Убедитесь, что в гнезде № 1 находится соответствующая SIM-карта, и, в случае необходимости, извлеките SIM-карту из слота № 2.
Работа над ошибками в Google Play Store
Каждое приложение в Android можно исправить и Play Store (Market) не исключение. Можно почистить кэш, сбросить данные, откатить приложение до начального состояния или полностью удалить, а затем установить, обновив до последней актуальной версии. Эти шаги помогут вернуть работоспособное состояние гаджета.
Способ 1: очистка КЭШа
В операционной системе Android, для более быстрой загрузки графической составляющей программ, используется функция кэширования данных. Для Google Play Store она сохраняет копии подгруженных с интернета элементов интерфейса, чем ускоряет процесс загрузки.
При появлении ошибки «приложение Google Play остановлено» есть вероятность, что происходит конфликт в системе, при обработке данных кэша. Чтобы этого избежать, можно эти данные очистить:
- Откройте «Настройки» – «Приложения и уведомления» – «Приложения» – «Google Play Маркет».
- Перейдите раздел «Память».
- Снизу, нажмите кнопку «Очистить Кэш».
- Запустите и проверяйте ошибку в Play Market.
Способ 2: очистка данных
Следующий шаг при наличии проблемы – очистите данные маркета. В том же разделе, где чистили кэш, нажмите «Сброс данных».

Данная функция сбросит все настройки в Play Market, если они выполнялись (включая данные безопасности для устройства и персональные настройки). Другие данные (например «Способы оплаты») автоматически подтянутся из аккаунта Google.
Способ 3: откат до предустановленной версии
Переустановка Google Play полностью исключает проблему, если она в этом приложении. Для переустановки вручную, сперва следует ее удалить. Так как на многих устройствах установлены предустановленные приложения, Play Market входит в их число, и удалить его полностью без root-прав нельзя. Это не критично, так как можно сделать проще:
- Зайдите в «Настройки» – «Приложения и уведомления» – «Приложения» – «Google Play Маркет».
- Нажмите «Остановить», затем «Отключить».
- Подтвердите свое решение.
- Перезагрузите устройство.
После перезагрузки, следует проверить работу стоковой версии. При подключении к интернету, приложение запросит обновление до актуальной версии. Если ошибок не наблюдается, смело обновляйте.
Способ 4: установка последней версии
Чтобы установить последнюю версии для предустановленного Google Play, достаточно обновить его в менеджере приложений (там, где удаляли). Если у вас вышло полностью его удалить, то есть следующие варианты:
- Откройте магазин приложений производителя вашего смартфона, установите из него Play Market или скачайте Google Installer (установщик программ Google).
- Загрузите установочный apk-файл Google Play с доверенных сайтов 4PDA или Trashbox.
- В настройках безопасности и конфиденциальности активируйте функцию «Установка неизвестных приложений».
- Запустите через встроенный файловый менеджер «Мои файлы» установку.
- Откройте Google Play и проверяйте работоспособность.
- Если потребуется, обновите ПО до последней версии в настройках этого приложения.
Почему пишет приложение сообщение остановлено. Ошибка приложение остановлено на Android что делать
Простые способы исправить ошибку «К сожалению, приложение остановлено»
«К сожалению, приложение остановлено» — это ошибка, очень часто встречающаяся при работе Android устройств, и существует много факторов, способных ее вызывать. Мы приведём пять способов решения проблемы и надеемся, что по крайней мере один из них поможет вам избавиться от этой ошибки на вашем Android-устройстве.
Способ 1. Переустановите приложениеМы предлагаем вам в качестве первого варианта решения проблемы переустановить приложение. Данный способ есть смысл применить, если ошибка выскакивает только при работе с именно этим приложением, а не с целым рядом установленных на устройстве программ. Во-первых, удалите приложение, которое является причиной проблемы, а затем повторно установите его обратно. Проверьте, удалось ли вам избавиться от ошибки «К сожалению, приложение остановлено».
Способ 2. Удалите вновь установленные приложенияИногда вновь установленные приложения не поддерживают программное или аппаратное обеспечение устройства и, таким образом, они должны быть удалены из памяти устройства. Так вы избавитесь от ошибки, если она вызвана самими приложениями.
Способ 3. Очистите кэшКэш файлы являются основным источником ошибок и проблем в функционировании приложений. Очистив кэш, можно решить большинство проблем, связанных с приложениями. Чтобы очистить кэш, перейдите в раздел «Настройки» -> «Приложения» -> «Диспетчер программ» -> Выберите «Все» и далее с помощью прокрутки вниз отыщите и выберите приложение, которое выдавало ошибку. Нажмите «Очистить кэш и данные».
Способ 4. Очистка оперативной памяти устройстваОчистка оперативной памяти — хороший способ избавиться от ошибки «К сожалению, приложение остановлено» на Android-устройствах. Некоторые приложения работают в фоновом режиме, используя большой объем оперативной памяти. Из-за них остается свободным недостаточное количество оперативной памяти, доступной для использования другими приложениями. Отсюда возникает и наша ошибка. Порядок действий следующий: перейти к Диспетчер задач -> Очистка памяти.
Способ 5. Сброс до заводских настроек (Factory Reset)Если ни один из методов, описанных выше, не сработал, вы можете выполнить сброс до заводских настроек. Некоторые пользователи очень неохотно прибегают к этому способу, так как вместе с настройками аппарата «уходят» все данные, относящиеся к приложениям, все обновления программного обеспечения, а также фотографии, документы, сообщения, контакты и личные файлы, сохраненные в памяти Android-устройства.
Во любом случае, перед тем, как выполнить сброс аппарата до заводских настроек и попытаться исправить ошибку «Приложение остановлено», не сделать резервное копирование. Для этого перейдите в раздел «Настройки», найдите функцию резервного копирования и меню, в котором можно выполнять резервное копирование текущих настроек и данных приложений для последующего восстановления. Можно также перебросить всю информацию на домашний ПК — это займет всего несколько минут. После того, как вы сохранили резервную копию, можете выполнить сброс до заводских настроек (функция в нижней части меню резервного копирования и восстановления).
Остается надеяться, что с помощью одного из приведенных здесь способов вы успешно решите проблему ошибки «К сожалению, приложение остановлено» на Android устройстве.
Если вы юзаете любое из мобильных детищ семейства Samsung Galaxy, то наверняка вам знакома вся та гамма ярких и живых эмоций, возникающий, когда на экране девайса вдруг появляется сообщение о том, что чего-то там в Galaxy остановлено. Тут, как говорится, приехали.
Вообще, Samsung Galaxy останавливать любят, притом все подряд: то какое-то приложение остановлено, то процесс остановлен, то системный интерфейс остановлен.
Но о грустном не будем, а лучше расскажем о том, что делать в случае таких вот внезапных остановок. Итак
Устраните проблемы, связанные с банковской картой
Вы можете увидеть одно из этих сообщений:
- «Невозможно обработать платеж: недостаточно средств на карте».
- «Невозможно завершить транзакцию. Используйте другой способ оплаты».
- «Не удалось выполнить транзакцию».
- «Невозможно завершить транзакцию: срок действия карты истек».
- «Обновите данные этой банковской карты или используйте другую».
Чтобы устранить эти проблемы, выполните описанные ниже действия.
Проверьте, правильно ли указаны сведения о карте и адрес
Возможно, в вашем аккаунте Google Payments указан устаревший платежный адрес или выбрана карта с истекшим сроком действия. В этом случае просто обновите данные.
Удалите или обновите устаревшие карты
Если вы решите использовать карту с истекшим сроком действия, платеж будет отклонен. Вот как обновить данные карты:
- Войдите в аккаунт Google на странице https://pay.google.com.
- Найдите карту, которую вы использовали при оплате.
- Проверьте, когда истекает срок ее действия.
- Если он истек, удалите карту или обновите данные.
Убедитесь, что платежный адрес вашей карты совпадает с адресом в Google Payments
Если карта зарегистрирована по одному адресу, а в вашем аккаунте Google Payments указан другой, платеж может быть отклонен. Вот как это проверить:
- Войдите в аккаунт Google на странице https://pay.google.com.
- Найдите карту, которую вы использовали при оплате.
- Нажмите Изменить.
- Убедитесь, что платежный адрес и адрес, указанный для карты, совпадают.
- При необходимости обновите адрес.
Повторите попытку оплаты.
Отправьте дополнительную информацию, если необходимо
Если в сообщении об ошибке есть инструкции по отправке в Google дополнительной информации, следуйте им. Мы не сможем обработать транзакцию без этих сведений.
Убедитесь, что на счете достаточно средств для покупки
Иногда транзакция отклоняется из-за нехватки средств. Проверьте свой банковский счет и при необходимости пополните его.
Свяжитесь с банком или эмитентом карты
Возможно, у вашей карты настроены ограничения, из-за которых транзакция отклоняется. Обратитесь за помощью в учреждение, которое выдало вам карту.
error 911 (Ошибка 911)
Для решения этой ошибки возможны три варианта:
- Очистка данных приложения Google Play. Перейдите в «Настройки» → «Приложения» → перейдите в раздел «Все» → «Сервисы Google Play», далее последовательно «Остановить» → «Очистить данные» → «Очистить кэш».
- Использование Wi-Fi-соединения, требующее авторизации на WEB-странице, в этом случае скорее всего, время аутентификации исчерпано. Попробуйте войти в APN заново. Если предыдущие шаги не помогли, проблема в сети Wi-Fi.
- Простое решение: подключитесь к другой WiFi-сети.
- Попробуйте использовать мобильный интернет вместо Wi-Fi.
Устраняем ошибку в приложении Сервисы Google Play
Чтобы избавиться от ошибки, необходимо выявить причину ее происхождения, которая может скрываться в простейшем действии. Далее будут рассмотрены возможные причины возникновения сбоя в работе Сервисов Google Play и способы решения проблемы.
Способ 1: Установка актуальной даты и времени на устройстве
Выглядит банально, но неправильная дата и время могут быть одной из возможных причин сбоя в Сервисах Гугл Плей. Чтобы проверить, правильно ли были введены данные, зайдите в «Настройки» и перейдите в пункт «Дата и время».

В открывшемся окне удостоверьтесь в правильности указанного часового пояса и других показателей. Если они неправильны и изменение пользователем запрещено, то отключите «Дата и время сети», переместив ползунок влево, и укажите верные данные.

Если эти действия не помогли, то переходите к следующим вариантам.
Способ 2: Очистка кэша Сервисов Google Play
Чтобы стереть временные данные приложения, в «Настройках» устройства зайдите в «Приложения».

В списке найдите и тапните по «Сервисы Google Play», чтобы перейти к управлению приложением.

На версиях Андроид ОС ниже 6.0 опция «Очистить кэш» будет доступна сразу в первом окне. На 6 версии и выше сначала зайдите в пункт «Память» (или «Хранилище») и только после этого увидите нужную кнопку.

Перезагрузите ваше устройство — после этого ошибка должна пропасть. В противном случае пробуйте следующий метод.
Способ 3: Удаление обновлений Сервисов Google Play
Помимо очистки кэша, можно попробовать удалить обновления приложения, вернув его к исходному состоянию.
- Для начала в пункте «Настройки» перейдите в раздел «Безопасность».

Далее откройте пункт «Администраторы устройств».

Следом нажмите на строку Найти устройство».

В отобразившемся окне нажмите на кнопку «Отключить».

Теперь через «Настройки» зайдите в Сервисы. Как и в предыдущем способе, нажмите «Меню» внизу экрана и выберите «Удалить обновления». Также на других устройствах меню может быть в правом верхнем углу (три точки).

После этого в строке уведомлений появится сообщение о том, что для корректной работы нужно обновить Сервисы Гугл Плей.

Для восстановления данных зайдите в оповещение и на странице Play Market нажмите «Обновить».

Если этот способ не подошел, то можно попробовать еще один.
Способ 4: Удаление и восстановление аккаунта
Не стирайте учетную запись, если не уверены, что помните ее актуальные логин и пароль. В этом случае вы рискуете потерять много важных данных, привязанных к аккаунту, поэтому убедитесь, что почту и пароль к ней вы точно помните.

После этого ваш аккаунт вновь добавится в Плей Маркет. Если и этот способ не помог, то здесь без сброса к заводским настройкам, со стиранием всей информации с устройства, не обойтись.
Подробнее: Сбрасываем настройки на Android
Таким образом, победить ошибку Сервисов Гугл не так и сложно, главное — выбрать нужный способ.
Опишите, что у вас не получилось.
Наши специалисты постараются ответить максимально быстро.
Как исправить ошибку
Исправление распространенной ошибки является несложной задачей: с ней может справится каждый пользователь. Этому способствует большое число действующих способов, среди которых стоит выделить настройку даты и времени, очистку кэша, обнаружение и устранение вирусов, распределение памяти гаджета. Ознакомимся подробнее с перечисленными способами для лучшего понимая.
Настройка даты и времени

Неверная установка указанных параметров оказывает серьезное воздействие на корректность работы многих приложений и даже системы. Дополнительно ко всему так возникают проблемы с доступом к интернет-ресурсам. Исправить ошибку легко через главное меню настроек. Стоит войти в раздел “Система” и там выбрать пункт даты и времени. Установив необходимые параметры, остается только провести синхронизацию времени по сети.
Очистка кэша

Кэш влияет на многие параметры системы и может быть причиной многих неисправностей в работе, поэтому его следует чистить.
Сделать это можно следующим образом:
- Зайдите в настройки.
- Перейдите в раздел устройств, потом приложений.
- Среди представленного списка выберите следующие программы: Google Play, Play Market, Google Services Framework.
- Откройте свойства выбранной программы и нажмите последовательно на следующие кнопки: остановить, очистить кэш, стереть данные.
В случае, если вы столкнулись с проблемой после какого-то обновления, то его необходимо удалить и перезагрузить устройство.
Проверка на вирусы и чистка

Если вы не предпринимали никаких манипуляций с переносом данных с одного накопителя на другой и ошибка сервисов возникает неожиданно, то тут дело обстоит с наличием вирусов в системе.
Сигналами к скорейшей проверке смартфона на вирусы служат следующие моменты:
- Чрезмерно быстрая потеря заряда аккумулятора.
- Отключение каких-либо функций без объяснения причины через уведомления пользователю.
- Отсутствие доступа к некоторым ресурсам в сети.
- Появление рекламы на главном экране, не связанной с установленными приложениями.
- Скрытые звонки и сообщения, отправленные без вашего ведома на неизвестные номера.
- Автоматическая установка сторонних программ без согласия обладателя смартфона.
- Изменения баланса на счету.
- Неожиданные изменения в работе антивируса или его полное удаление.
Наиболее простым способом удаления вируса является работа со специальной программой, называемой антивирусом. Данный способ является вполне эффективным, если работоспособность смартфона не была нарушена. Открыв программу необходимо запустить полную проверку и сканирование флеш-памяти устройства. После обнаружения вредоносных объектов остается только их выбрать и нажать на кнопку “Удалить”. Безопасную копию вредителя сохраните в карантине, поскольку так антивирус будет точно знать, что файлы подобного типа опасны и будет блокировать их возможное повторное появление.
В случае возникновения проблем с вышеописанным методом, стоит прибегнуть к удалению в безопасном режиме. Данный способ является более эффективным, поскольку продвинутые вирусы не всегда позволяют себя обнаружить в обычном режиме. Войти в безопасный режим можно следующим образом: нажмите на кнопку отключения питания, удерживайте кнопку “Отключить” пока не появится окно с предложением перехода в безопасный режим. Далее выполните сканирование гаджета антивирусом. Если антивирус был поврежден или по иным причинам не хочет работать, то установится новый через Play Market.
С помощью вышеописанного способа многие пользователи эффективно справляются с многими рекламными вирусами, являющимися виновниками появления баннеров и рекламы на главном экране.
Перенос в память устройства

Если в вашем гаджете есть приложения, установленные на карте памяти, то велика вероятность размещения в этой части и сервисов. В таком случае нужно выполнить перемещение этих приложений обратно в папку системы либо пользователя. В этом непростом деле поможет специальная программа, обладающая функцией перемещения программных продуктов среди разных накопителей. Например, Link2SD, Files To SD Card.

В приложении android process media произошла ошибка – что делать и как исправить

Синтаксическая ошибка на Android – что это такое и как исправить

Почему резко упала скорость интернета – что делать?

Не работает Play market на Андроид – причины и как исправить

ТОП-7 лучших бесплатных антивирусов для Андроид – обзор и сравнение

ТОП 7 лучших глушилок сотовой связи: как работает, обзор, отзывы
Что можно попробовать сделать
Инструкция по исправлению подобной ситуации включает в себя множество вариантов. Связано это с тем, что причин возникновения ошибки – более, чем достаточно.
Поэтому иногда все вышеописанные способы не дают положительно результата. И приходится действовать дальше. К счастью, варианты еще есть:
- Убедиться в правильности выставленного времени и даты. Перейти в раздел «Дата и время». Если стоит автоопределение, то деактивировать эту функцию. Дальше – ввести дату и время того часового пояса, в котором работает провайдер. После сохранения изменений – перезапустить телефон и проверить результат;
- Проверить настройку разрешений. Через иконку в виде шестеренки осуществить переход к диспетчеру приложений. Перейти к сервисам GP. Найти в новом окошке подраздел «Разрешения». Зайти в него и поставить галочки напротив абсолютно всех пунктов. Перезагрузить смартфон.
Иногда первопричиной может оказаться какое-то конкретное приложение. Узнать об этом можно, если сообщение появляется только при обращении к нему. В таком случае стоит откатить ПО до изначального состояния. Или вообще удалить, и выполнить инсталляцию заново
Особое внимание обращая на лицензию и различные пользовательские соглашения

Причиной может стать и новая, неофициальная прошивка, которую пользователь установил самостоятельно. Если сбой начал проявляться именно после такого апгрейда, то настоятельно рекомендуется вернуть все к изначальному состоянию.
Также стоит воспользоваться одной из хороших антивирусных программ, чтобы полностью проверить систему мобильника на наличие заражений. Для этой цели прекрасно подходит один из следующих вариантов: Dr.Web, NORTON Security, Kaspersky, ESET, AVG.
В общем, нужно пробовать. Какой-то из способов обязательно сработает. Но какой именно – все зависит от конкретно взятого случая.
Простое сообщение без нумерации
Это очень распространенная причина, которая может возникнуть из-за конфликта версии сервиса Гугл Плей c самой версией ОС устройства, или из-за возникшего сбоя в работе Маркета.
Если ваш телефон или планшет предупредил о неизвестной ошибке, то есть без указания кода, то можно попробовать ее устранить самостоятельно, проделав следующие шаги:
- Войдите в меню настроек. Прокрутите список и выберите раздел с приложениями.

Опять, прокручивая список всех приложений на вашем устройстве, найдите «Сервисы Google Play».

Откройте, и активируйте пункт «Очистить кэш». Очистка начнется и произойдет автоматически.

В большинстве случаев этот способ устраняет возникшие неполадки в работе сервиса, но если этого не произошло, то можно решить проблему простым удалением его из системы, а после этого нужно загрузить и установить последнюю версию Маркета.
Можно попробовать освободить записи кэша из службы «Google Services Framework». Она расположена в меню системных настроек в пункте программ, установленных по умолчанию разработчиками вашего смартфона или планшета. Выберите ее, и, прокрутив меню, найдите функционал очистки.

Неизвестная ошибка очень часто возникает из-за неверной установки даты и времени. Устранить несоответствие можно также из системных настроек в одноименной графе – можно выбрать синхронизацию с интернетом в автоматическом режиме или задать нужные значения вручную.

Также причиной может служить отсутствие выхода в интернет, и если вы используете беспроводные сети, то проверьте пароль входа и свой логин, вполне вероятно, что после исправления вы сможете войти на страницу сервисной службы Google Play.
Ошибка installation unssuccesful error
Ошибку installation unssuccesful error попробуйте исправить несколькими вариантами действий:
- Удалить скачанное приложение и установить его заново.
- Воторой вариант: Необходимо очистить кэш непосредственно самого приложения Google Play:
- перейдите в «Настройки»;
- затем войдите в раздел «Приложения»;
- войдите в приложения «Google Play» и нажмите «Очистить кэш»
- также войдите и в в приложение «Сервисы Google Play» и очистите кеш.
- Сделайте удаление обновлений Google Play:
- откройте «Настройки»;
- войдите в раздел «Приложения»;
- перейдите во вкладку «Google Play» и выбирите «Удалить обновления».
- Изымите или отключите перед скачиванием или установкой приложения, SD-карту.
- Если вышеперечисленные методы не помогли, удалите папку .android_secure.
error 11 (Ошибка 11)
Как правило код ошибки 11 в Плей Маркет появляется при обновлении или скачивании приложений. Чтобы устранить данную ошибку на Андроид устройстве очистите кеш (первое, что нужно делать при ошибках). Если это не помогло проверьте обновления приложения Google Play (сервисы Google Play). Также следует удалить аккаунт и заново добавить в смартфон или планшет. Подробнее как устранить ошибку 11 на Андроид читайте в отдельной статье.
Что делать если произошла ошибка в Google Play?
Самый универсальный и часто помогающий — сделайте перезагрузку Android устройства. Возможно при скачивании или установке произошел сбой. Перезагрузка восстановит операционную систему и позволит вам продолжить пользоваться устройством в Google Play.
Что делать если перезагрузка Android не помогает?
Частой причиной некорректной работы Android устройств является переполненный кэш. Необходимо зайти в приложение Настройки, на Андроид и перейти в раздел приложения, а затем войти в пункт Сервисы Google Play и Google Play и очистить кэш.
Если ничего не помогает устранить ошибку в Google Play?
В таком случае, лучшим решением в такой ситуации будет сброс до заводских настроек Android устройства. После чего Android восстановится до той версии в которой он был «из коробки» и кроме исправления ошибок в Google Play начнет лучше и быстрее работать.
Проверьте память и SD-карту
Двумя распространенными виновниками проблем в Google Play являются полное хранилище и SD-карты. Чтобы убедиться, что они не отвечают за загрузку, ожидающую загрузки, вы можете сделать несколько вещей. Обычно вы получите уведомление, если у вас мало места.
- Если вы этого не сделали, но все еще подозреваете, что это может быть причиной проблемы, проверьте это вручную, выбрав « Настройки»> «Хранилище» .
- Освободите место, удалив неиспользуемые приложения или удалив старые фотографии и видео, которые вы создали в другом месте.
- Затем вы можете повторить попытку загрузки.

Если он все еще находится на рассмотрении, ваша SD-карта может быть неисправна, если она не установлена или настроена неправильно. Отмените загрузку, затем извлеките ее, аккуратно измените положение и повторите попытку.
Для чего нужны сервисы Google Play
Сервисы Google представляют собой комплекс служб, предназначенных для обеспечения работы ключевых функций смартфона.
Сервисы Google являются важным программным обеспечением смартфона и предназначены для выполнения следующих задач:
- установка и обновление приложений, скачанных через Play Market;
- обеспечение сбора статистики об использовании программного обеспечения;
- доступ к аккаунту Гугл и библиотеке приложений;
- синхронизация смартфона и учетной записи;
- сохранение паролей и логинов;
- обеспечение работы основных программ и служб: Gmail, Google Drive, Maps;
- если сервисы отключены, то без них не будут корректно работать сетевые приложения: «ВКонтакте», YouTube, Instagram и др.;
- оповещение пользователей о наличии обновлений и попытках входа в аккаунт с другого устройства, недостаточном месте на системном диске;
- доступ к настройкам конфиденциальности и энергосберегающим службам.
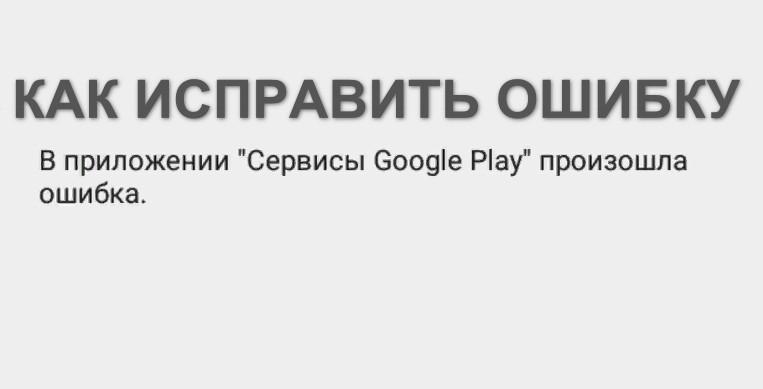
Сервисы Google
Обратите внимание! Самостоятельное удаление служб со смартфона приведет к тому, что зависимые приложения не будут запускаться, а также программная оболочка не сможет получать обновления безопасности
Восстановление заводских настроек Android
Если два предыдущих метода не решили вашу проблему, то стоит приступать к более радикальным методам. Зайдите в настройки, раздел «Восстановление и сброс» и выполните восстановление заводских настроек Android. Стоит учесть, что все пользовательские данные, имеющиеся в системе, будут удалены. Более подробно о том, как выполнить сброс, можно прочитать в нашей .
Большинство владельцев Android-устройств пользуются услугами официального магазина Play Market от IT гиганта Google, что, в общем-то, неудивительно. Здесь каждый пользователь сможет найти любой контент для удовлетворения своих потребностей, будь то специальные программы, фильмы, музыка или игры. Однако, не редки ситуации, когда не работает «Гугл Плей Маркет» на Андроиде.
Такие сбои в работе сервиса могут возникать по самым разным поводам. Сейчас мы рассмотрим, чем может быть вызвана проблема и предложим самые эффективные способы её устранения.
На самом деле, причины, провоцирующие такую ошибку, могут быть самыми разнообразными, наиболее распространённые это:
- Отсутствует подключение к и-нету, вызванное, например, сбоем настроек (смартфона, роутера, т.д.).
- Технические проблемы со стороны самого Play Market – довольно редки, но не исключены.
- Неполадки с файлом hosts, который редактируется системой в автоматическом режиме.
- Конфликт между каким-либо установленным приложением и Google Play.
- Сбились параметры дата/время.
- Другое.




