Как удалить макафи с виндовс 10: 5 способов полной деинсталляции антивируса
Содержание:
- Revo Uninstaller
- Антивирус не дает запустить программу: что делать?
- Как полностью удалить McAfee с ПК (Win 10)?
- Revo Uninstaller
- Что такое mcafee и как он появляется компьютере
- Отключение служб McAfee
- Очистка компьютера от оставшихся файлов
- Использование стандартной утилиты McAfee Removal Tool
- Не можете удалить McAfee? Попробуйте эти решения
- Отключение
- Как удалить антивирус McAfee из ОС windows
- Удаление вируса
- Использование Perfect Uninstaller
- Если ничего не помогло
- McAfee как отключить
- Способ 2: Параметры McAfee
- Очистка компьютера от оставшихся файлов
- Итоги
Revo Uninstaller
Мы будем использовать Revo Uninstaller, но и другие подобные программы способны успешно справиться с задачей. Подобные решения хороши тем, что удаляют не только сам антивирус, но и все остаточные файлы и данные.
В данном методе всё максимально просто:

- Ждём окончания процесса создания точки восстановления, с помощью которой система сможет быть возвращена в рабочее состояние.

- Удаляем антивирус через стандартный деинсталлятор, который откроется автоматически. Для этого активируем оба предложенных пункта и кликаем по «Удалить».

- Вновь жмём на «Удалить».

- Ожидаем окончания процесса.

- После завершения удаления выбираем продвинутый режим и нажимаем на «Сканировать». Кнопка не будет активна, пока антивирус не будет удалён.

- Ожидаем окончания процесса сканирования.

- Сформируется список связанных с Макафи записей реестра. Чтобы была произведена чистка реестра, нажимаем «Выбрать все», а затем «Удалить».

- После удаления записей в реестре автоматически начнётся формирование списка оставшихся файлов.

- Снова нажимаем на «Выбрать все» и «Удалить». Все сопутствующие остаточные файлы будут автоматически удалены.

Некоторые объекты останутся, однако утилита сразу оповестит, что они будут удалены при следующем запуске OS (в нашем случае осталось лишь 8 файлов). Нажимаем «Готово».

Антивирусный продукт полностью удалён с компьютера.
Антивирус не дает запустить программу: что делать?
Необходимо воспользоваться приложением, которое было заблокировано антивирусом Макафи? Как поступить?
Ресь идет о McAfee Security Scan Plus, а также о McAfee Internet Security. Удаление компонентов программы не является оптимальным решением. Деинсталляция будет означать полное отключение функций экранирования от вирусов. Данное действие рекомендовано только в случае смены антивирусного ПО.

Когда не рекомендуется снимать защиту
- для запуска утилит, загруженных из ненадежных Интернет-источников;
- для просмотра заблокированных сайтов;
- по просьбе сделать это в появившемся сообщении при установке приложения: так действуют мошенники, распространяющие вирусы.
Когда может потребоваться отключение Макафи
При установке программного обеспечения, ошибочно распознанного антивирусом McAfee как вредоносное. Это могут быть комплексы родительского контроля за детьми, патчи к играм, любительские дополнения к софту. Можно, конечно, полностью удалить McAfee. Но это не всегда целесообразно.
Рассмотрим, как произвести отключение McAfee в Windows. Описанный алгоритм актуален для операционной системы 7, 8 и 10 версий.
Как полностью удалить McAfee с ПК (Win 10)?
При “сносе” антивируса, зачастую, возникают некоторые сложности, так как эта программа начинает работу одновременно с системой. В Windows деинсталлировать работающее приложение – невозможно, а поэтому сначала нам нужно «убить» все процессы “маккафи”.
- Переходим в диспетчер задач, зажав следующие клавиши «Win+X», а после выбрав соответствующий пункт из контекстного меню.

- Выбираем вкладку «Подробности».
- Среди всех процессов находим те, которые связаны с “macaffy” (их можно определить по названию или картинке).
- Выделяем процесс, нажав на него один раз ЛКМ, а после кликаем «Снять задачу».
- После остановки всех, мы можем приступать к деинсталляции программы.

Способ №1. Как отключить “macaffy” в виндовс?
Если вам нужно лишь временно ограничить действия антивируса (например, для установки пиратского ПО без ошибок), то гораздо лучшим решением будет его отключение.
- Находим значок программы, который расположен в панели задач и нажимаем на него ПКМ.

- В появившемся контекстном меню, наводим курсор на “Изменить параметры”, а после кликаем на “Сканирование в реальном времени”.

- Откроется окно программы, в котором мы нажимаем на кнопку “Выключить“.

- Выбираем необходимое время, в течение которого приложение будет отключено и подтверждаем свои намерения.
Способ №2. Деинсталляция “маккафи” с помощью системного инструмента “Панель управления”
Если вы всё же решились удалить “macaffy”, то рекомендуем начать деинсталляцию с использованием стандартных средств Windows 10.
- На клавиатуре зажимаем клавиши “Win+R“, чтобы вызвать окно “Выполнить”.
- Прописываем в нём команду “control“.

В новом окне находим раздел “Программы”, а сразу под ним “Удаление программы”. Нажимаем на него!

В списке компонентов Windows 10 находим нужный нам “macaffy” и дважды нажимаем на него.

Готово! Всё, что нам остаётся — это следовать подсказкам и, в конечном итоге, полностью деинсталлировать приложение с ПК.

Все инструкции и подсказки по деинсталляции “макафи” написаны на английском языке! Если вы плохо владеете им, рекомендуем держать неподалёку онлайн-переводчик для того, чтобы не совершить ошибок во время процесса деинсталляции.
Способ №3. “Снос” McAfee через специальную программу-деинсталлятор
Очистить Windows 10 от “макафи” можно с помощью специальной программы, которая как раз предназначена для этого. Наиболее популярен официальный деинсталлятор — “McAfee Removal Tool”. Но помимо него, существуют и другие приложения, с идентичным функционалом (“McAfee Clear”, “Revo Uninstaller”). Мы рассмотрим удаление на примере стандартного деинсталлятора.
- Загружаем exe-файл с официального сайта — http://us.mcafee.com/apps/supporttools/mcpr/mcpr.asp
- Открываем файл MCPR.exe. Устанавливать его не придётся, так как он работает после обычного запуска.
- В первом окне нажимаем “Next“. Затем соглашаемся с условиями (кнопка “Agree“) и вновь нажимаем “Next“.
 =>
=>
Проходим “капчу”, а затем ожидаем, пока деинсталляция не будет завершена.

Перезагружаем компьютер.

Revo Uninstaller
Мы будем использовать Revo Uninstaller, но и другие подобные программы способны успешно справиться с задачей. Подобные решения хороши тем, что удаляют не только сам антивирус, но и все остаточные файлы и данные.
В данном методе всё максимально просто:
- Ждём окончания процесса создания точки восстановления, с помощью которой система сможет быть возвращена в рабочее состояние.
- Удаляем антивирус через стандартный деинсталлятор, который откроется автоматически. Для этого активируем оба предложенных пункта и кликаем по «Удалить».
- Вновь жмём на «Удалить».
- Ожидаем окончания процесса.
- После завершения удаления выбираем продвинутый режим и нажимаем на «Сканировать». Кнопка не будет активна, пока антивирус не будет удалён.
- Ожидаем окончания процесса сканирования.
- Сформируется список связанных с Макафи записей реестра. Чтобы была произведена чистка реестра, нажимаем «Выбрать все», а затем «Удалить».
- После удаления записей в реестре автоматически начнётся формирование списка оставшихся файлов.
- Снова нажимаем на «Выбрать все» и «Удалить». Все сопутствующие остаточные файлы будут автоматически удалены.
Некоторые объекты останутся, однако утилита сразу оповестит, что они будут удалены при следующем запуске OS (в нашем случае осталось лишь 8 файлов). Нажимаем «Готово».
Антивирусный продукт полностью удалён с компьютера.
Что такое mcafee и как он появляется компьютере
Обнаружили неизвестную программу, которая непонятно откуда взялась на вашем компьютере? Существуют приложения, которые скачиваются и инсталлируются «в нагрузку» к другому ПО. К примеру, недавно вы устанавливали утилиту или приложение с помощью EXE-файла из неофициального источника. Скорее всего, в процессе такой установки вы получите не одну, а несколько программ, браузеров или расширений.
На этапе инсталляции новых компонентов пользователь может отменить дополнительную установку, однако, эта функция часто спрятана, и мы нажимаем «Продолжить», подтверждая пользовательское соглашение.
McAfee – это антивирус, который появляется на ПК с помощью других программ. Также, его можно встретить в ОС после установки нелицензионного или кастомного образа Windows.
Рис.2 – страница приветствия в McAfee
В 90% случаев бесплатный Макафи появляется на ПК после установки Flash Player, PDF Reader и других продуктов от Adobe. Такая политика «навязывания» программы юзерам началась в 2021 году, когда разработчики антивируса столкнулись с большими убытками из-за падения спроса на серверные антивирусные системы. Да и загрузить полную бесплатную версию программы было и есть практически невозможной задачей.
Что касается функционала антивируса, он имеет понятный интерфейс и позволяет достаточно быстро просканировать компьютер. Минусом программы является небольшая база данных угроз и ограничение функционала в зависимости от версии.
Отключение служб McAfee
Если нужно отключить антивирус, но удалять его не хочется, можно отключить все службы, ответственные за его работу. Для этого нужно провести следующую последовательность действий:
- Нажимаем на клавиатуре Win+R и в открывшемся окне вводим команду «msconfig». Жмём на Enter или «OK».
- Переходим в раздел «Службы», находим службы, имеющие в названии McAfee, и снимаем галочки напротив них. Нажимаем «OK».
- Антивирус отключен, а для его активации необходимо включить соответствующие ему службы.
На этом рассмотрение процесса работы и удаления можно завершить и перейти к некоторым выводам.
Очистка компьютера от оставшихся файлов
К сожалению, удаление программы не гарантирует полную «свободу» от файлов, которые образовались во время работы приложения. Некоторые данные создаются таким образом, что деинсталлеры просто не могут их удалить, так как они не прописаны в коде. Именно по этой причине такие файлы и записи реестра необходимо удалять вручную.
- В поиске Windows пишем строку %appdata% и открываем найденный результат.
В поиске Windows пишем строку %appdata% и открываем найденный результат
- Если среди директорий находится папка с названием McAfee, выделяем её кликом мыши и удаляем комбинацией клавиш Shift+Delete.
Удаляем директорию с названием McAfee
Как очистить реестр Windows от записей программных продуктов McAfee
Реестр Windows — это построенная в иерархическом порядке база параметров и настроек, которые отвечают за работу операционной системы и всех его компонентов
Очень важно, чтобы реестр не содержал в себе лишних и некорректных записей, особенно в плане сферы безопасности и угроз со стороны вредоносного ПО. То есть, если после удаления антивирусной программы в реестре остаются о ней записи, то система может считать, что приложение по-прежнему борется с вирусами и подключать другую утилиту к этому процессу нет необходимости
По этой причине, все записи об удалённых программах необходимо убирать из базы.
- Открываем меню «Пуск», в списке программ находим «Средства администрирования» и в ней выбираем «Редактор реестра». Открываем меню «Пуск» — «Средства администрирования» — «Редактор реестра»
- В активном окне базы параметров нажимаем комбинацию клавиш Ctrl+F, в поле поиска вводим ключевое слово McAfee и нажимаем «Найти далее».
Нажимаем комбинацию клавиш Ctrl+F, в поле поиска вводим McAfee и нажимаем «Найти далее»
- Щёлкаем правой кнопкой по директории, в которой был найден результат и выбираем «Удалить».
Удаляем директорию с результатом поиска
- Повторяем процедуру несколько раз, пока поиск не перестанет давать результаты. После перезагружаем компьютер.
Использование стандартной утилиты McAfee Removal Tool
Кроме стандартных способов удаления, существуют другие: специальные и просто дополнительные утилиты для очистки ПК. McAfee Consumer Products Removal — специальная программа для удаления всех продуктов McAfee с компьютера. С её помощью можно быстро и без усилий избавиться от антивируса и всех его компонентов, что были инсталлированы в систему.
- Скачиваем утилиту с одного из источников в интернете.
- Запускаем файл MCPR.exe (инсталляция в систему не нужна, утилита работает с простым запуском), нажимаем кнопку Next.
Программа McAfee Removal Tool позволяет удалить продукты McAfee
- Соглашаемся с условиями пользования: ставим тумблер у пункта Agree и снова нажимаем Next.
Ставим тумблер у пункта Agree и нажимаем Next
- В специальное поле вводим символы с картинки, для того чтобы подтвердить что вы сознательный человек, а не вредоносное ПО.
Для подтверждения действия вводим символы с картинки
- Ожидаем, пока программа завершит поиск и удаление всех компонентов антивируса, затем соглашаемся с предложенной перезагрузкой (нажимаем кнопку restart, потом Yes).
После удаления всех программ перезагружаем ПК
Не можете удалить McAfee? Попробуйте эти решения
- Удалите McAfee (стандартная процедура)
- Удалите McAfee с помощью инструмента удаления
- Удалите приложения McAfee со смартфонов и планшетов
1. Удалите McAfee (стандартная процедура)
- Первый шаг, который вам нужно сделать, это удалить McAfee LiveSafe/Internet Security и McAfee WebAdvisor с вашего ПК. Первый – это настоящий антивирус, второй – расширение для браузера, позволяющее узнать репутацию посещаемых веб-сайтов.
- Затем нажмите кнопку «Пуск» в Windows (флажок расположен в левом нижнем углу экрана).
- Выберите Панель управления .
- В открывшемся окне выберите параметр Удалить программу .
Если вы используете ПК с Windows 10, вы можете перейти на тот же экран, нажав кнопку Пуск , выбрав значок шестеренки в появившемся меню, а затем нажав Приложения пункт в приложении Настройки.
-
Выберите значок для McAfee LiveSafe , McAfee Internet Security или версию антивируса, установленную на вашем ПК, и нажмите Удалить /<. strong> Изменить , расположенная сверху (в Windows 7 и Windows 8.x) или под значком приложения (в Windows 10).
- В открывшемся окне нажмите кнопку Да .
- Поставьте галочку рядом с записями McAfee LiveSafe (или McAfee Internet Security) и Удалите все файлы для этой программы .
- Нажмите кнопки Удалить , Удалить , Закрыть и Нет, спасибо , чтобы завершить процесс удаления McAfee.
Кроме того, также рекомендуется удалить программное обеспечение SiteAdvisor, выполнив вышеупомянутые действия.
После завершения операции перезагрузите компьютер, чтобы изменения вступили в силу, и завершите удаление McAfee и всех его компонентов.
2. Удалите McAfee с помощью инструмента для удаления
Если вы не нашли McAfee LiveSafe, McAfee Internet Security или SiteAdvisor в списке программ, установленных на вашем компьютере, не беспокойтесь, вы можете удалить McAfee с помощью утилиты удаления, которую можно загрузить с сайта антивируса.
- Загрузите утилиту для удаления McAfee.
- По завершении загрузки дважды щелкните загруженный файл. Нажмите кнопку Да , а затем нажмите Далее .
- Принять условия использования.
- Завершите процедуру удаления McAfee Antivirus. Для этого нажмите Далее , введите проверочный код, отображаемый на рабочем столе, и нажмите Далее .
- На этом этапе подождите несколько минут, чтобы все компоненты McAfee были обнаружены и удалены с ПК. Нажмите на кнопки Закрыть и Перезагрузить , чтобы перезагрузить компьютер (необходимо завершить удаление McAfee).
Примечание. Если вы удалили McAfee с помощью утилиты удаления из-за того, что стандартная процедура завершилась неудачно, не забудьте отключить антивирусную лицензию (при необходимости), посетив веб-сайт McAfee, войдя в систему с данными своей учетной записи и нажав кнопку «Отключить» на своем компьютере.
Кроме того, рекомендуется использовать утилиту удаления, как только вы загрузите ее. Программное обеспечение постоянно обновляется, и если у вас не установлена последняя версия, оно может работать неправильно.
3. Удалите приложения McAfee со смартфонов и планшетов.

Последние версии комплектов McAfee также включают приложения для смартфонов и планшетов. Если вы хотите удалить их тоже, вот краткое объяснение того, как это сделать.
На Android, чтобы удалить McAfee, просто выполните следующие действия:
- Выберите значок приложения из ящика.
- Удерживайте палец в течение нескольких секунд и перетащите значок на значок корзины, который появляется в верхнем правом углу.
- Выберите ОК , когда на экране появится предупреждение, и все готово.
Кроме того, чтобы получить тот же результат, вы можете перейти в Меню настроек> Android-приложение , а затем выбрать McAfee и нажать кнопку Удалить на экран, который открывается.
Мы надеемся, что это руководство помогло вам решить проблему с удалением McAfee с ПК с Windows. Пожалуйста, дайте нам знать в разделе комментариев ниже.
Отключение
Разберём, как отключить на время. В данном случае всё достаточно просто:
- Открываем Макафи, переходим во вкладку «Защита ПК» и кликаем по пункту «Проверка в реальном времени».
- В открывшемся окне жмем по кнопке «Выключить».
- Выбираем, на какой период отключить защиту, после чего вновь нажимаем на «Выключить».
- Защита отключена, о чём оповещает и соответствующий индикатор в самом антивирусе. Теперь можно без лишних помех установить нужное приложение или игру.
Возможны ситуации, когда антивирус нужно отключить на более продолжительный промежуток времени. Для этого необходимо воспользоваться нижеприведённой инструкцией.
Как удалить антивирус McAfee из ОС windows
Компания McAfee распространяет свои антивирусные продукты не только посредством офсайта, но и через инсталляторы стороннего ПО в качестве дополнительного приложения. Если пользователь не убирает галочку в установщике, такие программы, как Mcafee security scan, дополнение Siteadvisor появляются в windows по завершении процедуры распаковки файлов.
Тем не менее, в независимости от способа установки (случайного или намеренного), иногда довольно сложно нейтрализовать этот антивирус с компьютера (то есть он не удаляется на все 100%). А если даже пользователю и удаётся выполнить деинсталляцию, неудалённые остатки утилит (например, модуля Security suite) — драйвера, файлы, ключи — препятствуют использованию другого антивируса. В частности, программные конфликты возникают в ходе инсталляции защитного ПО от Kaspersky.
Избежать этих проблем можно, если полностью убрать антивирусник из ПК при помощи штатных средств системы и специальных утилит-деинсталляторов.
Итак, рассмотрим несколько инструкций, как удалить Mcafee c компьютера или ноутбука.
Способ №1: очистка вручную
Активация деинсталлятора
1. Перед очисткой системы необходимо отключить антивирус. Кликните правой кнопкой по иконке Mcafee livesafe (либо другой установленной модификации) в трее. Выберите в контекстном меню функцию завершения работы (выход, exit).
2. Нажмите клавишу «Win». В панели меню «Пуск» кликните «Панель управления».
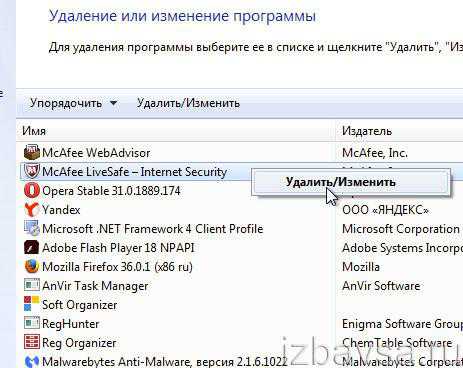
3. В списке программного обеспечения найдите антивирус McAfee. Нажмите правой кнопкой мышки по его названию. А затем нажмите левой кнопкой появившееся подменю «Удалить/Изменить».
4. Следуйте инструкциям деинсталлятора.
Внимание! Если в системе установлено несколько приложений (к примеру, Mcafee Internet Security и WebAdvisor), выполните действия, описанные в пунктах №3 и №4 применительно к каждому из них
Удаление оставшихся файлов
1. Откройте системный раздел — диск С.
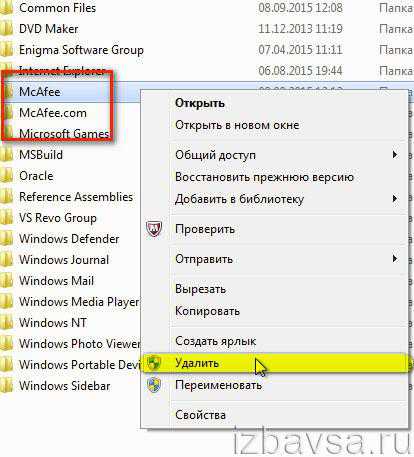
2. Зайдите в директорию Program Files и удалите в ней папки антивируса — McAfee и McAfee.com: клик правой кнопкой → Удалить (или посредством перетаскивания в «Корзину»).
Удаление драйверов
1. Откройте на диске С: windows → System32 → drivers.
2. Удалите стандартным способом (через контекстное меню) в папке «drivers» нижеприведённые файлы с расширением .sys:
- mfeapfk;
- mfeavfk;
- mfebopk;
- mfeclnk;
- mfehidk;
- mferkdet;
- mfewfpk.
Совет! Если сомневаетесь, имеет драйвер отношение к приложению McAfee antivirus или нет, кликните по нему правой кнопкой. В открывшейся панели выберите опцию «Свойства», а затем на вкладке «Цифровые подписи» выясните имя подписавшегося. Название компании будет указывать на то, что данный элемент (файл sys) принадлежит удаляемой программе.
Очистка реестра
- Кликните в панели задач «Пуск».
- В строке поиска наберите — regedit. Нажмите «Enter».
- В окне редактора нажмите «CTRL+F».
- В настройках сканирования, в строке «Найти:», введите — Mcafee.
- Кликните по кнопке «Найти далее:».
- Удалите найденный ключ через системное меню (клик правой кнопкой по записи → удалить).
- Продолжайте поиск (клавиша «F3»).
- Просканируйте весь реестр.
Дополнительно: проверьте разделы ключей на наличие записей с названием установленного продукта (например, Security Center).
Способ №2: удаление утилитой McAfee Consumer Product Removal Tool
Скачивание
1. Откройте браузер. Задайте в поисковой системе Google запрос — MCPR (аббревиатура утилиты).
2. Откройте первый в выдаче сайт (страница загрузок —softpedia.com/get/Tweak/Uninstallers/McAfee-Consumer-Product-Removal-Tool.shtml).
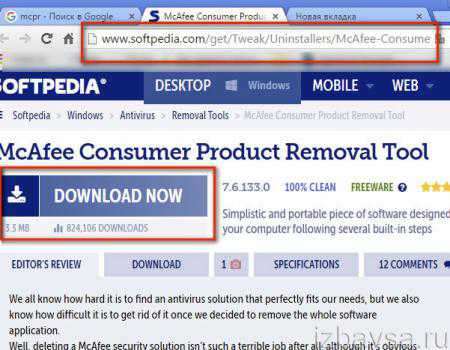
3. Нажмите кнопку «Download Now».
4. На новой странице выберите вариант загрузки — «External Mirror 1».
5. Дождитесь завершения загрузки.
Установка
Внимание! Перед очисткой антивирусную утилиту рекомендуется выключить. 1
Запустите файл MCPR.exe от имени администратора
1. Запустите файл MCPR.exe от имени администратора.
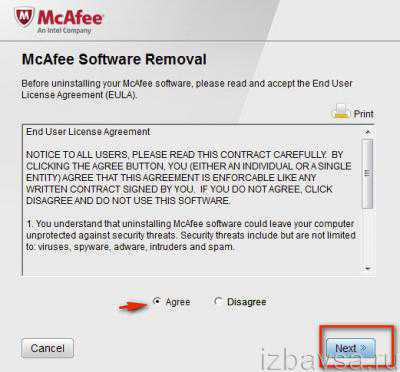
2. В панели установщика кликом мышки включите опцию «Agree» (Согласен). Нажмите «Next».
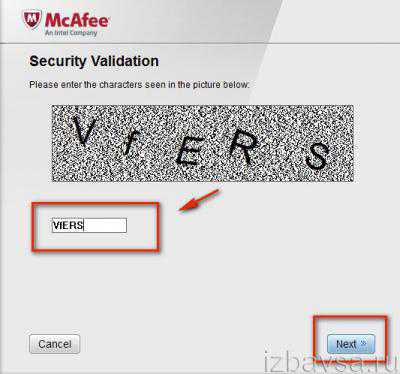
3. Введите в текстовом поле капчу — цифры и буквы, отображённые на картинке. И снова кликните «Next».
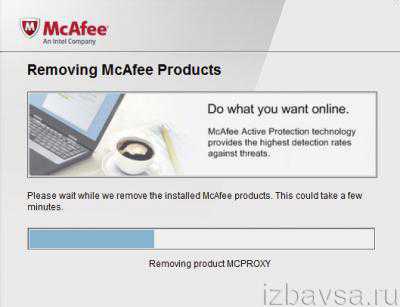
4. После ввода капчи автоматически начнётся удаление приложений McAfee.
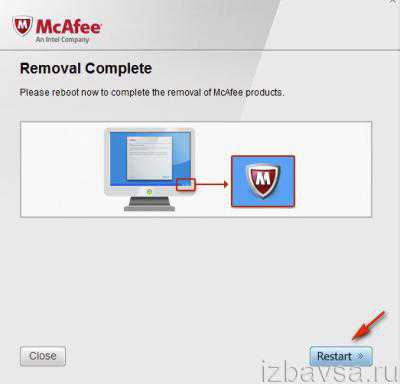
5. По завершении процедуры очистки в окне MCPR нажмите «Restart» для перезапуска системы.
Способ №3: использование утилит-деинсталляторов
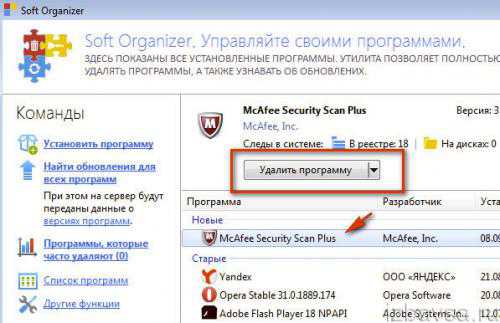
Качественную очистку системы от антивирусных программ и утилит компании McAfee также можно выполнить при помощи таких приложений, как Soft Organizer, Revo Uninstaller, Uninstaller Tool. Они используют двухэтапный алгоритм очистки: 1 — активация встроенного деинсталлятора; 2 — поиск и удаление оставшихся элементов.
Если статья оказалась вам полезной не забудьте поставить лайк!
Удаление вируса
Данная ситуация встречается реже, но всё же бывает, когда McAfee попал в Windows при помощи вируса. Более продвинутые варианты вредоносного кода обладают функцией не только загрузки, но и дальнейшего контроля приложений. Таким образом после удаления, через несколько часов или дней, антивирус может снова появиться в системе.
Для устранения подобной проблемы придется сразу после деинсталляции навязчивой программы воспользоваться качественным антивирусом, желательно лицензионным. Единственная трудность – это долгий период проверки, лучше запускать сканирование на ночь. Подойдут решения от Kaspersky, NOD32 и т.д.
От пользователя требуется только установить один антивирус, большинство платных решений имеют демоверсии, и запустить сканирование. Обычно данный пункт находится прямо на главной странице приложения или нужно перейти во вкладку «Проверка».
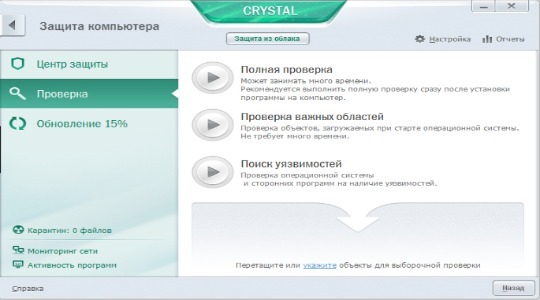
В следующие разы, при установке программ рекомендуем соблюдать особую осторожность, чтобы снова не столкнуться с проблемой
Особенно важно в момент инсталляции обратить внимание на пункт «Ручная установка», он практически всегда неактивен, а выделен значок «Полная установка (рекомендуется)». Если установить радио-точку на ручной способ, будет развернут список, какие программы будут добавлены в систему без ведома пользователя
Использование Perfect Uninstaller
Утилита Perfect Uninstaller очень похожа на Revo Uninstaller и служит также для быстрого и чистого удаления установленных программ. Но имеется одно преимущество – она может удалить даже ту программу, которая ничем не удаляется, а лишь выводит окно с ошибкой доступа. Так бывает, когда сам антивирус McAfee заражён вирусом – удалить его становится невозможно. Но Perfect Uninstaller легко обходит все препятствия.
- Скачайте, установите и запустите эту утилиту.
- Когда Perfect Uninstaller запустится и выведет список установленных программ, нажмите кнопку «Force Uninstall», то есть «принудительное удаление», а затем выберите McAfee.
- Нажмите кнопку «Next», чтобы запустить сканирование.
Когда Perfect Uninstaller завершит удаление, перезагрузите компьютер. Работать утилита может долго, так как она ищет остаточные файлы во всех папках на винчестере, так что запаситесь терпением – это может занять и полчаса. Теперь вы знаете, как удалить McAfee с компьютера разными способами, в том числе специальными и очень полезными утилитами. Дело в том, что этот антивирус не всегда устанавливает сам пользователь, а зачастую он появляется на компьютере сам. И если в системе уже имеется другой антивирус, то начинают возникать разные проблемы и сбои. Поэтому удалять его нужно обязательно, притом начисто, иначе он может снова появиться.
Если ничего не помогло
Если оба приведенных выше способа по каким-то причинам не сработали, мы можем воспользоваться ручной чисткой. Однако, прежде чем вы приступите, знайте:
Очистка остатков на диске
Изначально давайте начнем с диска. Для этого нам нужно сделать несколько таких шагов:
- Запускаем проводник Windows, кликнув по иконке на панели задач.
- В поисковое поле вводим нужный нам запрос и ждем, пока будут найдены все файлы, оставшиеся после удаления McAfee.
- Удаляем ненужные объекты.
Кстати, это тоже очень интересно: Что удалить с диска C:, чтобы освободить место на Windows 10
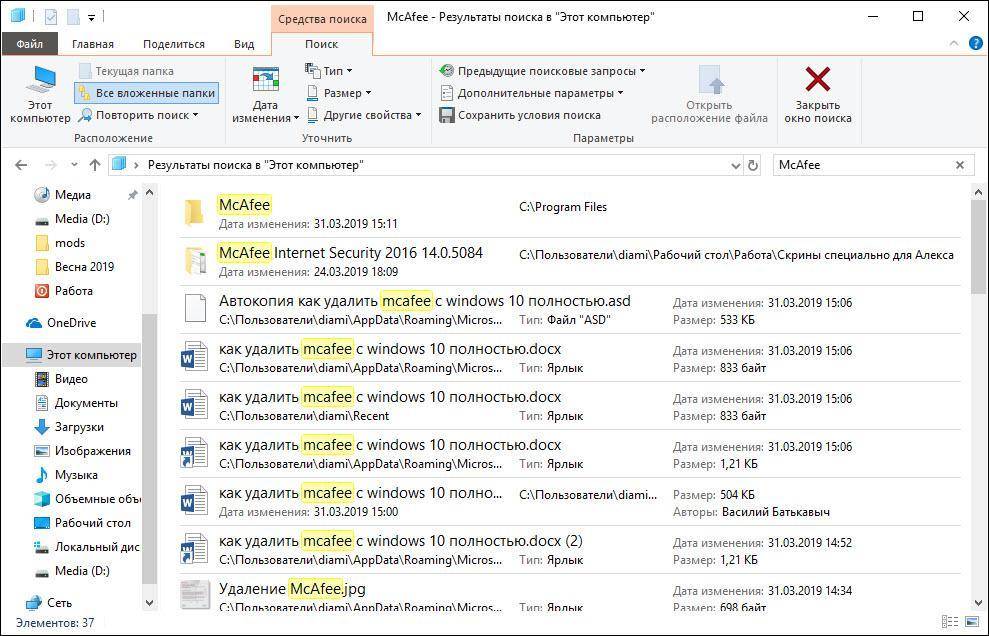
Удаление McAfee из реестра Windows 10
Теперь давайте очистим и реестр нашей «Десятки». Сделать это ничуть не сложнее:
- Запускаем утилиту «Выполнить» нажав одновременно Win и R. Вводим команду regedit и жмем Enter.
- В открывшемся редакторе реестра жмем сочетание Ctrl+F, затем снова жмем Enter.
- Дожидаемся пока остатки будут найдены и удаляем их.
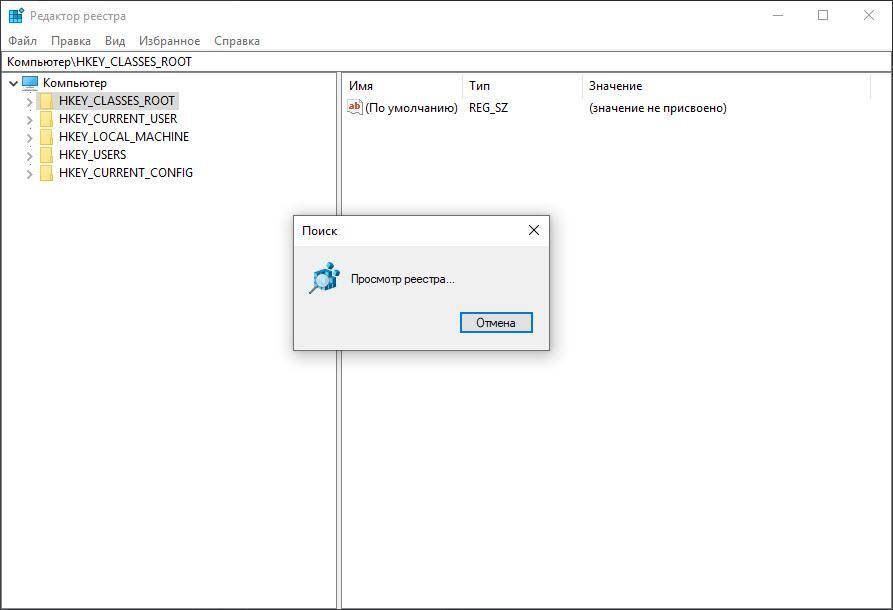
Мнение экспертаВасилийАвтор сайта, эксперт по компьютерным системам и мобильным технологиям.Работая с реестром Windows 10 нужно быть предельно осторожными. Вы должны понимать, какому софту принадлежит тот или иной ключ и не удалить лишнего!
Для тех, кто чего-то не понял или попросту не любит читать длинные пошаговые инструкции, мы подготовили обучающее видео, в котором наш автор подробно показывает удаление McAfee на Windows 10.
McAfee как отключить
Помимо того, что бесплатная версия этого антивируса не может достойно защитить компьютер от вирусов, так она ещё мешает установить другой антивирус или использовать устройство на полную.
Удаление McAfee вручную
Чтобы полностью удалить антивирус макафи необходимо пройти через несколько шагов:
1. Удаление через панель управления.
Для того чтобы удалить ненужное приложение вручную не нужно иметь особых навыков или умений. Нужно всего лишь следовать следующему алгоритму:
- Зайти в «Пуск» и в поиске найти «Установка и удаление программ».
- В этом меню найти приложение от макафи.
- Нажать на него правой кнопкой мыши и кликнуть по «Удалить/переустановить» программу.
- В диалоговом окне нажимаем на «Удалить».
- В открывшемся после этого окне нужно поставить галочки рядом со всеми пунктами.
2. Очистка папок вручную.
Проделав эти шаги, приложение должно пропасть из панели управления. Однако, McAfee после этого удалится не полностью. После удаления и перезагрузки компьютера следует проверить папку Programm files на наличие там остатков этого приложения. Если папка с таким названием обнаружится, то её нужно немедленно удалить. После этого можно посетить папку: (C:\Users\Имя_Пользователя\AppData\Local\Temp) и найдя файлы, связанные с приложением, удалить их.
При нахождении файла из этого списка можно незамедлительно удалять его. Если нет уверенности, что файл оставила нужная нам программа, можно проверить это следующим образом: зайти в «Свойства» файла и во вкладке «Цифровые подписи» проверить имя подписавшего.
3. Чистка реестра.
Алгоритм действий при чистке реестра Windows:
- Зайти в пуск и в поиске набрать regedit.
- Откроется редактор реестра, в поиске которого нужно ввести «McAfee» и нажать «Найти далее». Чтобы открыть поиск можно использовать горячую клавишу: «Ctrl+F».
- В левой части меню можно будет увидеть папку «McAfee Trust», которую необходимо удалить со всем содержимым.
- Далее, нужно нажимать F3 и удалить все файлы, связанные с McAfee.
А также почистить реестр можно с помощью бесплатных программ, таких как Ccleaner и тому подобных. Желательно скачивать их на официальных сайтах и снимать все галочки, чтобы не установить ещё одну версию данной программы.
Удаление с помощью специальных программ
Ручное удаление McAfee — очень долгий и кропотливый процесс. Гораздо проще справиться с этим можно с помощью специальных программ. Интересным фактом является то, что разработчики McAfee создали специальное приложение MCPR (McAfee Consumer Product Removal tool), помогающее полностью удалить этот антивирус с компьютера.
Помимо MCPR, есть несколько программ способных полностью удалить этот надоедливый антивирус:
- Uninstal tool.
- Soft Organizer.
- Revo Uninstaller.
 Все вышеперечисленные программы действуют в два этапа: сначала удаляют программу с помощью встроенного деинсталятора, а потом начинают форсированный поиск названия файла в файловой системе и реестре. В конце поиска пользователь сам решает удалить или оставить файлы. Скачать их можно с официальных сайтов бесплатно.
Все вышеперечисленные программы действуют в два этапа: сначала удаляют программу с помощью встроенного деинсталятора, а потом начинают форсированный поиск названия файла в файловой системе и реестре. В конце поиска пользователь сам решает удалить или оставить файлы. Скачать их можно с официальных сайтов бесплатно.
Проблемы с запуском программы случаются довольно-таки часто. Причин может быть множество, как и вариантов решения. В случае с McAfee лучше всего подойдёт его переустановка или удаление. В случае удаления, следует проверить свою учётную запись и в случае, если она имеет платную лицензию, то лучше будет запомнить данные от неё. Учитывая, что это антивирус, то нужно понимать беззащитность компьютера во время его удаления или неработоспособности и своевременно установить другую защиту, например, включите встроенный в Windows, брандмауэр, если до этого он был отключен.
Не известно сможет ли пробная версия антивируса McAfee предоставить надёжную защиту компьютера, поэтому нет особого смысла держать его на компьютере, когда существует огромное количество бесплатных и мощных антивирусов.
Способ 2: Параметры McAfee
В McAfee есть отдельное меню под названием «Параметры», в котором собраны разные настройки программного обеспечения. С его помощью тоже можно управлять защитными элементами, отключая их и активируя. В нем они показываются все без исключения, поэтому с поиском необходимой функции проблем возникнуть не должно.
- Справа в главном окне нажмите по значку в виде шестеренки, чтобы открыть интересующее окно.

Посмотрите на блок «Защита ПК», где и расположены все необходимые компоненты безопасности. Здесь сразу же видно, в каком состоянии они находятся, а клик по одной из строк перемещает в окно управления.

Там остается только отключить требуемый элемент через кнопку «Выключить».

Очистка компьютера от оставшихся файлов
К сожалению, удаление программы не гарантирует полную «свободу» от файлов, которые образовались во время работы приложения. Некоторые данные создаются таким образом, что деинсталлеры просто не могут их удалить, так как они не прописаны в коде. Именно по этой причине такие файлы и записи реестра необходимо удалять вручную.
- В поиске Windows пишем строку %appdata% и открываем найденный результат.В поиске Windows пишем строку %appdata% и открываем найденный результат
- Если среди директорий находится папка с названием McAfee, выделяем её кликом мыши и удаляем комбинацией клавиш Shift+Delete.Удаляем директорию с названием McAfee
Как очистить реестр Windows от записей программных продуктов McAfee
Реестр Windows — это построенная в иерархическом порядке база параметров и настроек, которые отвечают за работу операционной системы и всех его компонентов
Очень важно, чтобы реестр не содержал в себе лишних и некорректных записей, особенно в плане сферы безопасности и угроз со стороны вредоносного ПО. То есть, если после удаления антивирусной программы в реестре остаются о ней записи, то система может считать, что приложение по-прежнему борется с вирусами и подключать другую утилиту к этому процессу нет необходимости
По этой причине, все записи об удалённых программах необходимо убирать из базы.
- Открываем меню «Пуск», в списке программ находим «Средства администрирования» и в ней выбираем «Редактор реестра».Открываем меню «Пуск» — «Средства администрирования» — «Редактор реестра»
- В активном окне базы параметров нажимаем комбинацию клавиш Ctrl+F, в поле поиска вводим ключевое слово McAfee и нажимаем «Найти далее».Нажимаем комбинацию клавиш Ctrl+F, в поле поиска вводим McAfee и нажимаем «Найти далее»
- Щёлкаем правой кнопкой по директории, в которой был найден результат и выбираем «Удалить».Удаляем директорию с результатом поиска
- Повторяем процедуру несколько раз, пока поиск не перестанет давать результаты. После перезагружаем компьютер.
Итоги
Мы максимально подробно рассмотрели все способы удаления, а также методы временного отключения защитника. Как видим, вариантов достаточно много – от удаления вручную до использования специализированных утилит.
Антивирус – это непростая программа, которая не удаляется всем известными стандартными методами. Не стоит сразу прибегать к процедуре деинсталляции, ведь он качественно защищает компьютер от программных угроз различного характера и эффективно оберегает пользователя во время использования интернета. Однозначным показанием к удалению станет уже установленная на компьютер замена для McAfee – любой другой антивирусный продукт.




