Как подключить беспроводные наушники к телефону
Содержание:
- Возможные проблемы
- Как подключить к компьютеру/ноутбуку без адаптера
- Способы сопряжения гарнитуры с телефоном через Bluetooth
- Какие наушники Сони подходят для телефона?
- Подключение Bluetooth наушников к телевизору Samsung
- Возможные проблемы подключения
- Почему телефон не видит блютуз наушников? Основные причины
- Зарядка наушников
- Включить наушники и поставить Bluetooth в режим ожидания подключения
- Поднести близко к телефону на Android
- Отключить наушники от другого телефона, айфона или ноутбука
- Сбросить настройки наушников
- Поломка гарнитуры
- Отключить от телефона колонку или другие наушники
- Сбросить настройки телефона
- Видео, почему телефон не видит блютуз наушники
- Петличный микрофон из гарнитуры для телефона
- Как настроить
- Настройка Bluetooth гарнитуры для Андроид, если играет только один наушник, а не оба
- Основные функции кнопок управления
Возможные проблемы
Если никак не получается подключиться к Bluetooth, на это есть ряд причин.
- Вы забыли включить наушники. Если они не включены, смартфон никак не сможет обнаружить данную модель. Это чаще всего происходит с теми моделями, у которых нет светового индикатора, сигнализирующего об их включении.
- Наушники больше не в режиме подключения. Например, прошли стандартные 30 секунд, при которых наушники доступны для сопряжения с другими устройствами. Вы могли слишком долго разбираться с настройками Bluetooth в смартфоне, и наушники успели отключиться. Посмотрите на световой индикатор (если таковой имеется), и вы поймете, включены ли они.
- Большое расстояние между гарнитурой и вторым девайсом недопустимо, поэтому прибор их и не видит. Возможно, что вы находитесь на расстоянии менее 10 метров, например, в комнате по соседству, но между вами стена, и она также может помешать подключению.
- Наушники были названы не по имени своей модели. Так часто происходит с наушниками из Китая, например, с AliExpress. Они даже могут быть обозначены иероглифами, поэтому вам придется ломать голову, то ли устройство вы пытаетесь подключить. Чтобы сделать это было проще и быстрее, нажмите «Искать» или «обновить» в телефоне. Какое-то устройство исчезнет, а останется то, что нужно именно вам.
- Разрядился аккумулятор наушников. Часто модели предупреждают о том, что индикатор садится, но так происходит не со всеми, поэтому такая проблема также возможна. Зарядите ваше устройство через кейс или USB (смотря как предусматривает модель), затем снова попробуйте подключиться.
- Перезагрузка смартфона. Если с вашим телефоном возникла какая-то проблема, и вы решили его перезагрузить, это может негативно сказаться на подключении беспроводных устройств к данному телефону. Они могут не подключиться автоматически, и вам придется проделывать действия, описанные выше, еще раз.
- Еще одна распространенная проблема: телефон не видит никакие устройства после того, как была обновлена ОС (это касается только айфонов). Это происходит из-за того, что последние версии драйверов могут не сочетаться с прошивками наушников. Чтобы это исправить и успешно подключиться, нужно вернуться к старой версии ОС или скачать новую прошивку для ваших наушников.
- Иногда случается и такое, что сигнал Bluetooth прекращается из-за того, что Bluetooth в гарнитуре и в смартфоне не соответствуют друг другу. Это можно решить только путем обращения в сервисный центр, но можно вернуть эти наушники по гарантии и приобрести новые, которые будут соответствовать вашему устройству.
- При подключении беспроводной гарнитуры к ноутбуку иногда возникает такая проблема: ПК не видит устройства, которое вы пытаетесь подключить. Для ее решения нужно будет несколько раз произвести сканирование, при этом отключая и включая протокол связи.
- Иногда в ноутбуке отсутствует модуль для подключения других устройств, и его необходимо будет приобрести отдельно. Можно купить адаптер или порт USB – это стоит недорого.
- Иногда устройство не подключается из-за того, что в операционной системе смартфона произошел сбой. Такие неполадки случаются редко, но иногда все же бывают. В таком случае нужно выключить телефон и заново его включить. После этого снова попробуйте подключить гарнитуру.
- Бывает и такое, что к телефону подключен только один наушник, а вы хотели подключить сразу два. Это происходит из-за того, что пользователь поторопился и не успел синхронизировать наушники друг с другом. Сначала нужно услышать оповещение из обоих наушников о том, что они подключены друг к другу. Это может быть короткий сигнал или текстовое оповещение на русском или английском языке. Затем только включайте Bluetooth, и подключайте гарнитуру к смартфону.
О том, как подключить беспроводные наушники к ноутбуку и компьютеру, смотрите далее.
Мы разобрали все возможные способы подключения беспроводных наушников к различным устройствам, а также проблемы, которые могут возникнуть при этом процессе.
Как подключить к компьютеру/ноутбуку без адаптера
Если не хочется покупать передатчик или опция беспроводной связи нужна немедленно, можно использовать смартфон для подключения наушников к компьютеру:
- Загрузить бесплатное приложение SoundWire из магазина Google Play на свой смартфон и SoundWire Server на компьютер.
- После открытия программы появится окно, в котором можно установить множество параметров (например, громкость или запись системных звуков). Однако задача пользователя – сохранить отображаемый в окне адрес сервера:
- Этот адрес нужно ввести в соответствующее поле в приложении SoundWire на телефоне.
- Теперь достаточно одним щелчком мыши соединить компьютер с телефоном.
- Затем перейти к сопряжению наушников со смартфоном. Как это сделать – аналогично тому, как подключается любое устройство.
Способы сопряжения гарнитуры с телефоном через Bluetooth
Bluetooth – это универсальная технология, которая используется многими производителями. Иногда сбои случаются, но обычно решение в этом случае простое.
Способ 1
Для начала следует удостовериться, что функция Bluetooth включена. Предварительно нужно отключить режим энергосбережения и выбрать источник сигнала блютуз. Далее нужно пробовать выполнить подключение.
Если устройства не работают, то рекомендуется подождать несколько секунд и опять включить Bluetooth модуль. Стоит помнить, что расстояние между двумя устройствами должно быть не больше 10 метров, но чем ближе, тем лучше. Обязательно нужно удостовериться, что рядом нет других подключенных Bluetooth устройств, которые были когда-то сопряжены с этим устройством или выключить их.
Способ 2
Если оба устройства включены и находятся очень быстро, но проблема сохраняется, то можно попробовать перезагрузить оба устройства. В этом случае ошибки будут сброшены, и система начнёт работать нормально. Те устройства, которые уже когда-то соединялись между собой, обычно соединяются повторно без проблем.
Способ 3
Если предыдущие способы не помогли выполнить соединение или подключение выполняется первый раз, то требуется провести сопряжение двух устройств. Если ранее устройства уже соединялись, то предварительно нужно удалить устройство из списка в меню Bluetooth. Далее выполняют соединение повторно и завершают сопряжение.
У новых современных устройств режим сопряжения обычно включается автоматически, после того, как функция включена. Но бывают случаи, когда блютуз нужно запускать принудительно, нажав на кнопку включения Bluetooth и подержав её около 10 минут
Дополнительно нужно обращать внимание на индикацию и звуковые сигналы. Некоторые модели смартфонов и ноутбуков требуют ввести 4-значный код, для сопряжения
В большинстве случаев этот код четыре нуля.
Для Андроид
Для подключения мобильного устройства следует выполнить такие действия на смартфоне.
- Перейти в настройки.
- Выбрать в перечне строку Bluetooth.
- Переводят бегунок в активное положение.
- Тапают по разделу «Поиск устройств». В результате появляется список всех доступных устройств, к которым можно присоединиться.
- В списке указывают модель гарнитуры, с которой требуется соединиться. Иногда нужно вводить пароль, обычно это четыре нуля.
Написано много, но на самом деле подключиться совсем несложно и это занимает всего около минуты.
Для Айфона
Для начала нужно активировать гарнитуру, следуя приложенной к устройству инструкции. Далее включают Bluetooth на своём iPhone. Сделать это можно через настройки или же пункт управления. Через настройки это делать удобнее, так как в этом случае сразу видно, обнаружено устройство или нет.

После включения блютуза активируется поиск доступных устройств. В конечном итоге беспроводная гарнитура должна быть найдена.

Достаточно нажать на нужную модель, после чего функция будет включена. Не стоит забывать, что Bluetooth сильно ускоряет процесс разрядки батареи, поэтому если беспроводная связь не нужна, её рекомендуется отключать. Быстрее всего это сделать через шторку уведомлений.
Для Windows Phone
Для начала необходимо активировать гарнитуру и включить Bluetooth на мобильном устройстве.
- Нажмают Start, потом Programs , и затем Communication Manager или Comm. Manager.
- Нажмают Bluetooth, чтобы активировать функцию. Значок в панели настроек покажет, что Bluetooth включен.
Чтобы создать новое подключение, необходимо следовать такой инструкции:
- Нажмите Start и затем Settings.
- Нажмите Connections и потом Затем будет предложено включить Bluetooth.
- Нажмают Settings и затем Add a device. Будет активирован поиск, который найдёт все доступные устройства.
Выбирают устройство, необходимое для подключения и следуют инструкциям на экране для корректного соединения.
Какие наушники Сони подходят для телефона?
Любые беспроводные наушники, в том числе от компании Sony, можно подключить к телефону с функцией Bluetooth. Именно эта технология обеспечивает передачу звука от источника к динамикам. Хорошими вариантами беспроводных наушников Сони являются:
- Sony SBH80. Это компактные и стильные вкладыши, отлично передающие звук. Их удобно использовать как при стандартном прослушивании музыки, так и при разговоре и занятиях спортом. Они отлично передают весь спектр частот, подчеркивая низкие, и долго работают без подзарядки.
- Sony H Ear On Wireless MDR-100ABN. Эти полноразмерные наушники обладают невероятным шумоподавлением, устраняя почти 100% внешних звуков. Их удобно носить на голове, ёмкая батарея обеспечивает использование до 20 часов, а также их можно подключить через провод при разрядке.
- Sony NWZ-W273. Эта гарнитура спроектирована специально для занятий спортом и водных процедур. Они не пропускают воду, надежно сидят в ушах, имеют удобную конструкцию, которая не мешает при активных занятиях.
Эти наушники Сони хорошо подходят для телефона благодаря высокому качеству.
Приложение для наушников Сони
Sony официально выпустили мобильное приложение «Sony Headphones Connect» для своих наушников. Оно доступно на iOS и Android в AppStore и Google Play соответственно.
В первую очередь оно необходимо для блютуз наушников с шумоподавлением, может автоматически регулировать режимы воспроизведения, учитывая текущую ситуацию
В нем присутствует функция Ambient Sound, позволяющая одновременно слушать музыку и внешние звуки, чтобы не пропустить ничего важного
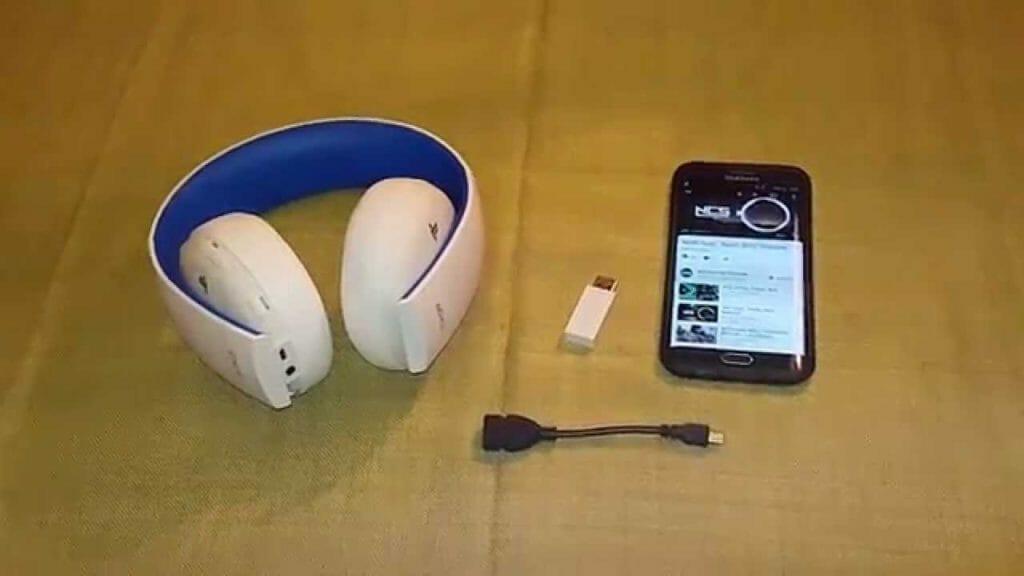
Мобильное приложение позволяет вручную регулировать воспроизведение звука. Настройки реализованы очень широко и, кроме привычного эквалайзера, присутствует множество психоакустических эффектов.
Можно настроить положение источника звука, чтобы появилось ощущение будто музыка играет спереди, сзади или по бокам. Также есть различные 3D-эффекты. Заметно выделяется функция автоматического определения атмосферного давления и соответствующая корректировка звука.
Скачать приложение в любом случае будет достаточно полезно всем владельцам наушников Sony. Оно учитывает множество параметров, чтобы сделать звук наиболее качественным и комфортным в любой ситуации.
Подключение Bluetooth наушников к телевизору Samsung
Переходим к телевизорам Samsung, у которых в этой теме полная неразбериха. Как я уже писал в начале статьи, вроде бы новые модели каких-то определенных серий поддерживают подключение Bluetooth наушников любых производителей. По крайней мере, я видел видео, где к телевизору J серии без проблем подключили наушники Beats.
Я не знаю какой у вас телевизор Samsung, какая на нем прошивка, версия Smart TV и т. д., но я советую попробовать. А вдруг все получится и будет работать.
Подключаем: Откройте настройки телевизор. Перейдите в раздел «Звук» – «Настройки громкоговорителя». Включите свои Блютуз наушники и поставьте их рядом с телевизором. Они должны быть в режиме подключения. Синий индикатор должен мигать. Выберите пункт «Список наушников Bluetooth».
Если у вас нет пункта «Список наушников Bluetooth», или он неактивный, то его можно попробовать активировать в сервисном меню телевизора. Об этом ниже в статье.
Внешний вид меню может немного отличатся.

Дальше телевизор должен найти наши беспроводные наушники.

Выбираем их и устройства будут сопряжены. Звук с телевизора Samsung будет по Блютуз передаваться на наушники. Если их отключить, то звук будет исходить через динамики ТВ.
Для телевизоров K серии
В настройках нужно открыть раздел «Звук», дальше «Выбрать динамик» и «Аудио Bluetooth».

Активация раздела «Список наушников Bluetooth» в сервисном меню
Я не буду расписывать весь процесс, а просто добавлю видео, на котором автор все подробно рассказывает и показывает. Там можно посмотреть весь процесс подключения.
Возможные проблемы подключения
- Многие проблемы решаются простым удалением устройства в Bluetooth и добавлением его заново
- Посмотрите заряжены ли наушники или колонка
- Включена ли кнопка блютуз сопряжения
- Сделайте перезагрузку смартфона
- Поднесите гарнитуру поближе
- Перезагрузите мобильный, часто это помогает если вы давно этого не делали и кэш просто на просто забился
Гарнитура подключена, но звук плохого качества
Еще одна немаловажная проблема при беспроводном соединении наушников, это плохое качество звука. Чаще всего это случается из-за большого расстояния между наушниками и смартфоном. Достаточно приблизить устройства друг к другу и проблема сама собой устранится.
Но к сожалению, не всегда все так просто. Плохое качество звука как при прослушивании музыки, так и при телефонных разговорах может быть из-за программных ошибок. В таком случае придется выполнить жесткую перезагрузку девайса, иначе говоря, сбросить настройки гарнитуры до заводских.
Звук моно и плохого качества
Если звук не соответствует характеристикам, то вероятно протокол определился неверно. Другими словами, Андроид не запустил профиль A2DP, нужный для стереозвука, из-за чего работает только моно. Перезагрузите телефон и гарнитуру, а затем повторите подключение.
Смартфон Хуавей не находит наушники
Первым делом перезагрузите гаджеты, а затем повторите процедуру подключения. Обычно причина скрывается в системном сбое в Андроид.
Если ваш телефон не видит гарнитуру, значит, была допущена ошибка. Проверьте, какое расстояние между девайсами, оно не должно превышать 10 метров. Помните, что преграды и толстые стены сокращают допустимое расстояние.
Одной из причин невозможности сопряжения может быть отключенный модуль Bluetooth на смартфоне. Рекомендуется проверить опцию в панели уведомлений и, если нужно, сделать настройки.

Если ваш девайс не желает сопрягаться с телефоном, следует проверить уровень заряда. Не стоит пытаться подсоединить к смартфону разряженные наушники. Как правило, описанные проблемы являются основными в момент сопряжения устройств. Устраняются они быстро и просто.
Почему телефон не видит блютуз наушников? Основные причины
Прежде всего я бы советовал выяснить, в чем заключается основная причина — в беспроводных наушниках или самом смартфоне. Чтобы это понять, попробуйте подключить наушники к другому телефону, айфону или ноутбуку по Bluetooth.
- Если по-прежнему ничего не работает, то виноваты наушники
- Если другой телефон их видит и подключается, то проблема в первом смартфоне
Зарядка наушников
Начнем с тех причин, которые связаны непосредственно с наушниками. Прежде всего необходимо убедиться, что гарнитура достаточно заряжена, чтобы иметь возможность подключиться к смартфону. Если вдруг они не заряжаются от кейса, то прочитайте нашу отдельную инструкцию, как исправить эту проблему.
Многие модели устроены таким образом, что включаются сразу после того, как их вынимаешь из кейса. В результате мы на автомате их достаем, вставляем в уши, а на самом деле футляр уже давно разрядился, и наушники просто не работают.

Включить наушники и поставить Bluetooth в режим ожидания подключения
Вторая ошибка новичков или тех, кто пользовался ранее AirPods и их аналогов, которые включаются сами по себе после их изъятия из кейса

Для некоторых беспроводных наушников этого не достаточно — их нужно принудительно включить, чтобы они синхронизировались и перешли в режим ожидания подключения к телефону.
В зависимости от модели гарнитура может включаться кнопкой внутри или снаружи кейса

Или нужно нажать на функциональную клавишу или сенсорный датчик на самих наушниках

Поднести близко к телефону на Android
Также если ваш Android не видит беспроводных наушников или колонки, то нужно учитывать, что по стандарту Bluetooth 5.0 расстояние поддержания связи равно не более 10 метров в прямой видимости. На практике при использовании в квартире из-за многочисленых преград в виде стен и дверей оно не превышает 5 метров. Поэтому для корректного обнаружения гарнитуры необходимо поднести их близко к смартфону.

Отключить наушники от другого телефона, айфона или ноутбука
Еще одной частой причиной того, что смартфон не может найти и подключиться к блютуз наушникам, является их активное соединение с другим устройством — телефоном, ноутбуком, телевизором и т.д. Большинство моделей так устроены, что автоматически запоминают последний гаджет, с которым они работали. И сразу после включения подсоединяются к нему, если у этого девайса включен Bluetooth модуль.
Ваше мнение — WiFi вреден?
Да
22.98%
Нет
77.02%
Проголосовало: 30832

Поэтому необходимо предварительно отсоединить их в настройках от другого смартфона или ноутбука или просто выключить на нем блютуз

После чего можно попытаться снова найти беспроводную гарнитуру (или колонку) в списке устройств для подключения
Сбросить настройки наушников
Если ничего из вышеназванного не помогает, то попробуйте осуществить полный сброс гарнитуры к заводским настройкам. Этой теме у нас на сайте посвящена отдельная подробная инструкция.
Поломка гарнитуры
Завершая разбор проблем, связанных с работой самих беспроводных наушников, нельзя исключить вероятности того, что они банально могут быть сломаны. Например, если они чуть раньше >>стали играть тише или пропал звук на одном из модулей. В этом случае поможет только обращение в сервисный центр.
Отключить от телефона колонку или другие наушники
Теперь посмотрим на несколько ошибок, связанных с самим телефоном, из-за которых он не видит или не подключается к беспроводной гарнитуре или колонке. Чаще всего встречается ситуация, когда смартфон уже соединен с другими наушниками или аудио девайсом по блютуз. Дело в том, что большинство моделей одновременно могут работать только с одним звуковоспроизводящим устройством. А как мы уже знаем, при включенном на смартфоне Bluetooth он автоматически может подсоединиться к последней гарнитуре или колонке, на которой с него проигрывалась музыка.

Поэтому необходимо сначала зайти в настройки блютуз на Android, iOS, Windows или Mac OS и отключить текущее соединение.
Или же вообще удалить наушники или колонку из памяти

После чего можно будет подключить ноутбук или смартфон к нужным беспроводным наушникам
Сбросить настройки телефона
Редко, но бывает, что из-за каких-то ошибок в операционной системе телефон не дает забыть в памяти те или иные наушники или беспроводную колонку. И каждый раз по Bluetooth подключается именно к ним, а другие не видит. Тогда можно попробовать >>сбросить уже сам смартфон к заводским настройкам.
Видео, почему телефон не видит блютуз наушники
Схожие ошибки могут возникнуть у пользователя, когда смартфон не видит блютуз колонку. О них поговорим отдельно.
Не помогло
Петличный микрофон из гарнитуры для телефона
Если у вас есть старая гарнитура от телефона, можно удалить из неё ненужные наушники, оставив лишь микрофон. Для этого метода потребуются:
- наушники с гарнитурой;
- базовые навыки пайки;
- паяльник;
- припой;
- шнур с мини-джеком (штекером 1,8 мм) от ненужных наушников без гарнитуры;
- откручивающийся металлический носик ручки;
- клей-пистолет;
- кусок чёрного поролона.
Описываем процесс:
-
Откройте «коробочку», в которой хранится устройство. Это можно сделать с помощью перочинного ножика — аккуратно вставьте лезвие в стык коробочки и наклоните, чтобы вскрыть её.
-
Снимите коробку. Микрофон в гарнитуре представляет собой маленький чёрный круг. Он будет соединён с остальной конструкцией двумя проводами. Отпаяйте их.
-
Теперь достаньте шнур с мини-джеком.
- У него будут выходить три провода (при необходимости немного зачистите концы так, чтобы оголённые провода торчали на 5–6 см).
-
Подготовьте корпус — носик от ручки.
-
В узкую часть носика проденьте провод. Если обмотка провода не влезает в носик, немного расширьте его напильником, наждачкой или ножом.
- У вас будут три оголённых провода — зелёный (левый канал), красный (правый канал) и один или два без изоляции (земля). Залудите провода с изоляцией на полсантиметра.
- Приступаем к пайке. Скрутите красный провод с землёй (если у вас две земли — то с обеими). Соедините его с любым из двух контактов микрофона и припаяйте. Затем соедините зелёный провод с оставшимся контактом. Следите, чтобы оголённые провода не касались друг друга.
- Вставьте устройство в корпус, протянув провод, и закрепите его клеем-пистолетом.
-
Вырежьте из чёрного поролона характерную накладку. Это нужно не только для красоты, но и для подавления шума.
При желании можно также закрепить на шнуре прищепку, чтобы крепить получившийся микрофон к рубашке.
Видео: как сделать петличный микрофон
Сделать микрофон из наушников не только реально, но и вполне просто. Даже если у них нет гарнитуры, использовать их для записи звука может даже ребёнок.
Как настроить
Подключить наушники к смартфону – это одно дело, а вот произвести настройку гарнитуры – совершенно другой вопрос. Прежде чем приступать к стандартной эксплуатации проводных наушников на смартфонах с ОС Android, необходимо выявить совместимость устройств:
- Необходимо просмотреть показатель сопротивления гарнитуры. Он указывается в омах. Его цифровое значение располагается на упаковке гарнитуры. Идеальным вариантом для смартфонов являются наушники с сопротивлением 16-32 Ом. Некоторые модели смартфонов могут контактировать с гарнитурой диапазона сопротивления 50-64 Ом. Современные модели смартфонов не имеют усилителя. Если подключать к смартфону гарнитуру с высоким уровнем сопротивления, звук будет блеклым и нечетким.
- Необходимо уточнить тип подключения. В данном случае рассматриваются варианты аудио jack trs и trrs. Говоря простыми словами, trs – это обычный аудио jack с диаметром в 3,5 мм, а trrs – это mini jack стандартного размера, имеющий дополнительный контакт для передачи сигнала микрофона. Хорошая гарнитура зачастую комплектуется балансным кабелем и балансным jack, по внешнему виду напоминающими обычный штекер. Однако подключать их к телефону нельзя.
- Проверка громкости. Если наушники по техническим характеристикам соответствуют смартфонам, а при их подключении звук оказывается тихим, необходимо проверить уровень громкости для приложений. Эта особенность присутствует во всех телефонах с операционной системой Android. Для каждого отдельного приложения можно установить свою громкость. Скорее всего, в плеере установлен низкий показатель звука.
- Необходимо произвести проверку наушников путем звонка. Если в процессе разговора собеседника слышно хорошо, не возникает никаких помех, значит, наушники идеально подошли и прошли положенную настройку. Если вдруг отсутствует звук, следует проверить исправность аудиогнезда или микросхемы, оперирующей звуковыми эффектами телефона.
- После подключения наушников необходимо проверить, распознал ли смартфон новое устройство. Довольно часто при подключении гарнитуры в верхней части рабочей панели телефона возникает значок наушников. Если таковой не появился, значит необходимо проверить плотность подключения штекера в разъем. В качестве дополнительной проверки работоспособности приобретенной гарнитуры необходимо взять другие наушники с аналогичным типом подключения. Если другая гарнитура работает идеально, значит, приобретенные наушники являются неисправными.
- После проверки соответствия наушников и определения, что гарнитура является рабочей, необходимо перейти к настройке звучания. Для этого можно воспользоваться стандартным эквалайзером либо дополнительным приложением, соответствующим операционной системе. Стоит отметить, что сторонние приложения являются лучшим вариантом настройки для пользователей смартфонов. С их помощью можно изменить общий характер воспроизведения звуков, увеличить стандартную максимальную громкость, добавить басы и многое другое.


А вот обладателям беспроводной гарнитуры для смартфонов с операционной системой Android повезло вдвойне:
- Беспроводная гарнитура наиболее удобна для постоянной эксплуатации, хотя и требует своевременной подзарядки.
- Настройка таких наушников происходит гораздо проще. Проблем при их подключении практически не возникает.
Для настройки беспроводной гарнитуры необходимо включить Bluetooth и воспользоваться системным эквалайзером смартфона. Также можно скачать стороннее приложение, соответствующее типу данной гарнитуры. С ним получится наладить не только общую конфигурацию, но и разные звуковые эффекты.


Настройка Bluetooth гарнитуры для Андроид, если играет только один наушник, а не оба
На некоторых вариантах беспроводной гарнитуры имеется так называемый моно-режим. Тогда пользователь самостоятельно выбирает один из наушников и пользуется только им. Так, например, аксессуар может на протяжении дня находиться в ухе, что позволит пользователю переводить на него входящие звонки.
Но случается так, что один из наушников в принципе перестает работать, не подключается к смартфону. Основная причина – потеря сопряжения гарнитуры. Получается, что наушники не видят друг друга. Обычно даже в меню «Bluetooth» они отображаются по отдельности, различаются буквами R и L (правый и левый).
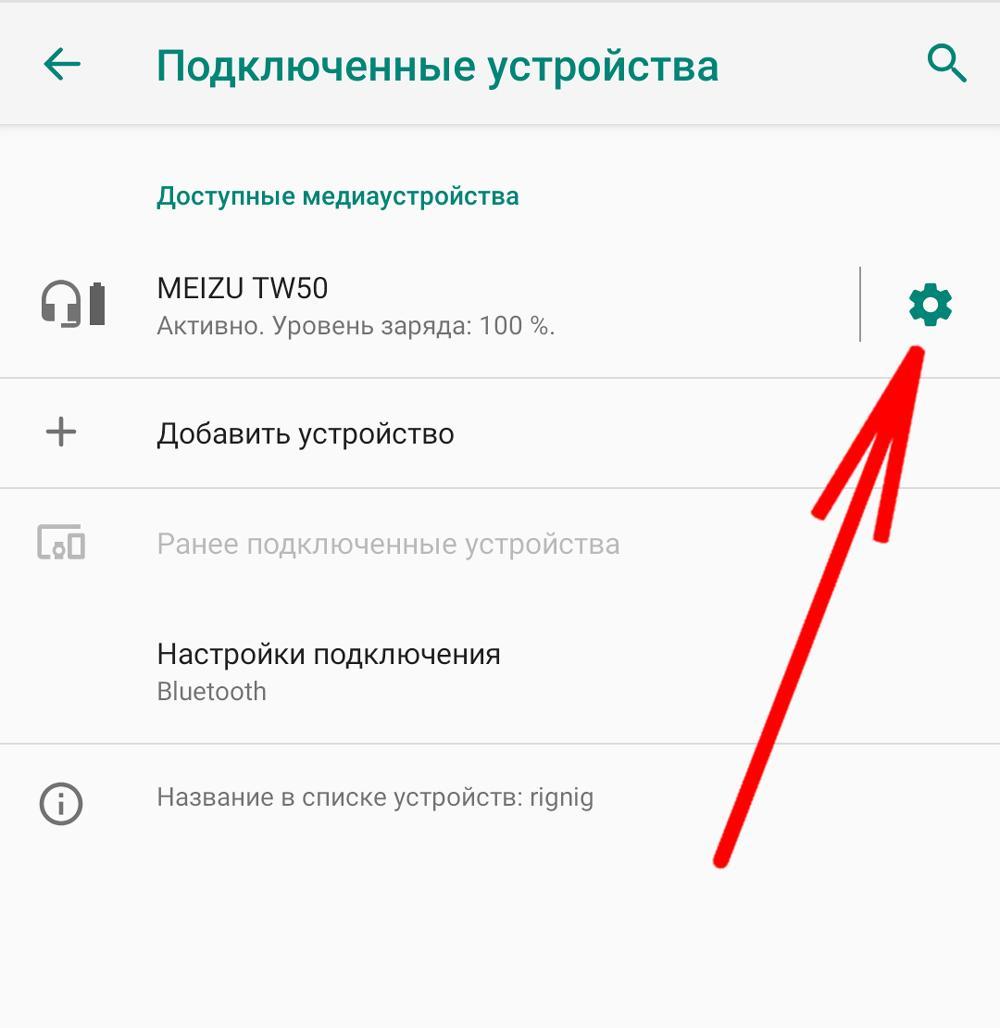
Как удалить наушники из подключенных
Выход из ситуации простой:
- На главном экране выбрать раздел «Настройки».
- Перейти к разделу «Bluetooth».
- Включить его, переведя ползунок в активное состояние.
- Перед пользователем откроются все устройства, подключенные к Bluetooth в радиусе действия. Здесь же можно увидеть и свои беспроводные наушники.
- Кликнуть по строке и удерживать, пока не появится вариант «Забыть». На некоторых смартфонах может быть написано «Удалить соединение».
После того как беспроводные наушники будут отключены, необходимо перезагрузить устройства и снова пройти процедуру сопряжения.
Если данный способ не помог, скорее всего, проблема носит технический характер. Тогда рекомендуется обратиться к специалистам сервисного центра.
Важно! Ни в коем случае не стоит пытаться вскрыть корпус самостоятельно
Основные функции кнопок управления
Большинство Bluetooth-гарнитур оснащаются тремя кнопками, которые выполняют сразу несколько задач. Их выполнение обеспечивается разной длиной или количеством нажатий.

Стандартный набор функций для подавляющего количества гарнитур выглядит следующим образом.
- Включение. Зачастую эта кнопка выполняет несколько задач, для подачи питания требуется длительное нажатие. У некоторых устройств для включения используется отдельная клавиша, иногда выполненная в формате переключателя.
- Регулировка громкости — «+» и «-». Чаще всего они совмещены с переключением на последующий/предыдущий трек. Могут выполнять роль клавиш для перемотки песни.
- Пауза/воспроизведение. Основная функция – управление плеером. Может выполнять задачу ответа или прекращения звонка, активация набора голосом, звонок на последний номер.
- Клавиши для перемотки треков могут быть отдельными.
- Клавиша для приема входящего звонка, завершения разговора, звонка по последнему номеру также может быть отдельной.
- Аппаратное отключение микрофона бывает вынесено на отдельную кнопку.
- Клавиша для выбора источника звука – смартфон, радио, microSD (при условии их поддержки).




