4 methods: free convert exfat to ntfs in windows 10, 8, 7 easily
Содержание:
- Проблемы
- Как вернуть NTFS, FAT32 из RAW
- Второй способ
- Стандартный способ
- How to Convert FAT32 to NTFS via AOMEI Partition Assistant?
- Как перевести с FAT32 на NTFS без потери файлов
- Преобразование посредством программы HP USB Disk Format Tool
- Как конвертировать файловую систему флэшки в NTFS?
- HDD RAW Copy Tool
- Первый способ
- Преобразование дисков FAT32 в NTFS с помощью проводника Windows
- Преобразование через командную строку
- Изменить формат флешки с полной очисткой
- Проверка файловой системы флешки
- Convert USB to NTFS without Data Loss
- Штатный функционал Windows
Проблемы
Иногда вместо того чтобы «молча» отформатировать флешку, система выбрасывает сообщение «Windows не удалось…». Причины подобного могут заключаться в следующем:
- одно или несколько приложений используют файлы USB-накопителя;
- возникли проблемы с разъемом, к которому подключена флешка (питание, передача данных);
- накопитель был изъят в процессе форматирования;
- некая программа или устройство создали собственный набор разделов, что затрудняет процесс перевода флешки в NTFS (ПК хочет создать свою разметку, телефон — свою и т. д.).
В последней ситуации решить проблему поможет системная утилита DISKPART. Она вызывается из командной строки в режиме администратора как показано на скриншоте ниже:

После изменения строки ввода на DISKPART> пропишите в консоли команду list disk для просмотра всех разделов и дисков компьютера. Это нужно, чтобы узнать, каким по счету разделом является флешка, которую предстоит форматировать. Она определяется по размеру.
В нашем случае флешка — это диск 4.

Далее последовательно пропишите еще несколько команд:
- select disk 4 (в вашем случае может быть другой);
- clean;
- create partition primary;
- format fs=ntfs.

На этом операция завершена.
Форматирование флешки в NTFS выполняется всего за пару минут. Если у вас возникают сложности, внимательно читайте инструкцию и следуйте советам по устранению ошибок.
Как отформатировать флешку в NTFS без удаления данных? Здравствуйте админ, уровень моих компьютерных знаний это скорее всего «начинающий» У меня есть флешка и она отформатирована в файловую систему FAT32.
Первая причина по которой я хочу отформатировать флешку в NTFS , это то, что файлы больше 4ГБ на неё не помещаются, так как максимально возможный размер файла для системы FAT32 – 4 ГБ. Ещё говорят, что файловая система NTFS безопаснее, надёжнее и стабильнее. Вторая причина – флешкой пользуюсь уже год и ни разу её не форматировал, думаю на ней много ошибок, так как копирование на неё и с неё информации происходит очень долго, а некоторые файлы вообще периодически пропадают, антивирус постоянно находит на флешке вирус и удаляет его, но тот появляется через некоторое время опять. Вот по этим всем причинам я и хочу отформатировать её средствами самой Windows в файловую систему NTFS, но переживаю за данные на флешке, не удалятся ли они.
Под конец письма хочу сказать, что на одном авторитетном ресурсе вычитал такое – «Средствами Windows можно отформатировать флешку в файловую систему FAT, или FAT32, но не в NTFS!» Чтобы отформатировать флешку в NTFS нужно вносить какие-то изменения в Диспетчер устройств или скачивать какую-то программу наподобие HP USB Disk Storage Format Tool и ей производить форматирование? Мне сказали на вашем сайте есть нужная мне информация о том, как отформатировать флешку в NTFS без удаления данных.
Как вернуть NTFS, FAT32 из RAW
Я рекомендую выполнить следующий порядок действий для возвращения NTFS, FAT32 из RAW и следующие средства нам в этом помогут.
- Попробуйте просто перезагрузить ваш компьютер, проблема может иметь случайный характер;
- Проверьте плотность соединения кабелей к винчестеру, попробуйте использовать другой разъём для подключения винчестера на материнской плате, а также другой разъём ЮСБ компьютера при подключении внешнего флеш-накопителя;
- Используйте возможности встроенной утилиты CHKDSK. Запустите командную строку от имени администратора, и в ней наберите
chkdsk X: /f (где Х – это буква RAW-диска)
Параметр «f» означает исправление ошибок на диске, то есть утилита CHKDSK не только ищет проблемы, но и исправляет их.

Используем команду CHKDSK
Замечу также, что данная команда актуальна, прежде всего, для тех дисков, которые были отформатированы в файловой системе NTFS. При этом если вы не можете загрузить операционную систему, то загрузитесь с помощью загрузочного системного диска или флешки (можно использовать различные сборки «Live CD»), выберите там «Восстановление системы», перейдите в «Дополнительные параметры» а потом в «Командная строка», и там наберите вышеуказанную команду.
Если же вы никак не можете получить доступ к командной строке со своего ПК, тогда рекомендуется подключить ваш жёсткий диск к другому компьютеру, и выполнить проверку на ошибки вашего диска уже с него.
Используйте возможности другой системной утилиты sfc, созданной для проверки целостности системных файлов. Также запустите командную строку от имени администратора, в ней напишите:
sfc /scannow
и нажмите ввод.

Cистемная утилита sfc
Если у вас имеется доступ к операционной системе, тогда стоит проверить ваш компьютер на вирусы с помощью специальных антивирусных программ (например, Web CureIt! или Malware-AntiMalware);
Если на проблемном диске нет важной информации (или она не существенна), тогда проблемный диск (или флешку) можно отформатировать. Нажмите на клавишу «Пуск», и в строке поиска наберите diskmgmt.msc, появится панель управления дисками
Кликните правой клавишей мыши на raw-диске и в появившемся меню выберите «Форматировать».
Второй способ
Имеется ещё варианты, как перевести флешку в NTFS. Проделайте следующие действия:
- Вызвать пусковое меню, открыть панель управления —«Система», после чего откроется диалоговое окно, в нём нужно найти вкладку «Оборудование» — далее «Диспетчер устройств» — и в конце «Дисковые устройства».
- Найдите название флешки и откройте её свойства, во вкладке «Политика» необходимо изменить режим на «Оптимизировать на выполнение» и нажать «ОК». Закрыть все диалоговые окна.
- С помощью проводника найти нужное устройство хранения данных, кликнуть по нему ПКМ, после чего выбрать раздел форматирования. В открывшемся окне будет находиться раздел «Файловая система», в нём вместо FAT32 нужно выбрать НТФС.
- Отформатируйте устройство, предварительно сохранив всю важную информацию, расположенную на нём.
Многие интересуются, как перевести флешку в FAT32? Сделать это можно точно таким же способом, только в разделе файловой системы необходимо вместо НТФС выбрать необходимую FAT32 и произвести действие.
Причины этого могут быть такие:
- Флешка неправильно опозналась системой. Попробуйте её извлечь и снова вставить в USB-разъём, лучше в другой.
- Ваша флешка типа micro-SD конструктивно входит в состав какого-нибудь устройства – вставлена в телефон, в модем, в плеер и т. д. Вам нужно извлечь её и работать с ней непосредственно. Вставьте её в картридер и она опознается нормально.
Не забывайте, что форматирование уничтожает всю хранящуюся на накопителе информацию.
Стандартный способ
Современные средства Windows, а разбирать мы их будем на примере Windows 10, позволяют выполнить операцию без сторонних программ. В предыдущих версиях этой ОС, включая XP, порядок действий выглядит абсолютно так же с поправкой на особенности интерфейса системы
- подключите USB-накопитель к ПК;
- зайдите в раздел «Компьютер»;
- найдите флешку в списке «Устройства и диски» (в нашем примере она называется «Тест»);
- выделите флешку одиночным левым кликом мыши, затем вызовите правой кнопкой ее контекстное меню;
- найдите пункт «Форматировать…», расположенный в нижней трети списка;
На скриншоте ниже видно, что по умолчанию для этой флешки выбрана файловая система FAT32. Нам же требуется изменить ее на NTFS.

Помимо того, вы можете присвоить флешке имя — задать «Метку тома» (метка может быть любой на ваше усмотрение), и включить/отключить опцию быстрого форматирования. Если опция включена, процесс преобразования пройдет быстрее, плюс появится возможность легко восстановить информацию в случае острой необходимости. При снятии этой галочки форматирование идет медленнее и восстановить данные будет сложнее. Конечно, если вы пока не успели ничего записать на флешку.
После установки нужных настроек нажмите кнопку «Начать».

На экране покажется уведомление о том, что все данные с накопителя будут удалены. Если вы до сих пор не сохранили их на другой носитель, сделайте это сейчас.

Процесс форматирования длится от 1 до 10 минут в зависимости от мощности ПК, объема флешки и скорости USB-порта. По завершении вы увидите вот такое окно:

Чтобы проверить результат и убедиться, что все получилось, снова зайдите в папку «Компьютер», нажмите правой кнопкой мыши на иконку флешки и выберите пункт «Свойства» из контекстного меню.
Далее откройте вкладку «Общие» и в разделе «Файловая система» наблюдайте результаты своих трудов. В случае успеха там отобразится NTFS.

Таким же образом накопители преобразуют в NTFS из EXFAT (еще одного формата, универсального для Windows, Linux и MacOS) и других файловых систем.
Вы наверняка заметили, что на только что отформатированной флешке часть пространства уже чем-то занята. Это те самые файлы разметки, о которых мы говорили ранее. Иными словами, это набор инструментов, благодаря которому вы сможете в дальнейшем восстановить удаленную информацию и более оперативно работать с данными.
С помощью командной строки
Наверняка среди читателей есть любители работать с командной строкой. Они могут взять на вооружение альтернативный способ форматирования USB-носителей — с помощью консольных команд.
Итак, для открытия командной строки нажмите сочетание клавиш Win+R и введите команду CMD (в Windows 8 и 8.1 также можно нажать комбинацию Win+X, а в Windows XP и Windows 7 — открыть «Пуск», перейти в «Стандартные программы» и найти там «Командную строку»). Все действия следует выполнять от имени администратора ПК, иначе будет появляться ошибка.

После того как вы зашли в основную консоль, пропишите такую команду:
Далее нажмите Enter.
Система может попросить повторно нажать Enter, если вы не хотите сохранять метку тома (название флешки).
В конце форматирования вы получите следующий результат.
На этом операция завершена.
How to Convert FAT32 to NTFS via AOMEI Partition Assistant?
Below takes convert FAT32 to NTFS on USB flash drive for example. Please plug in the USB stick to your computer first.
1. Install and run AOMEI Partition Assistant. Right-click the partition you want to convert and go “Advanced” > “Convert to NTFS”.
2. In the pop-up window, NTFS is selected by default. Click “OK”.
3. Now the USB drive is with NTFS file system. Click “Apply” to execute it.
See, you have totaled three methods to convert file system between FAT32 and NTFS. And all of them require little time and effort. Whichever method you’ll choose, conversion is the final end, so does to the file security. In addition, AOMEI Partition Assistant allows you to format SD card for 3DS in Windows. Apart from converting file system, this tool is Gptgen alternative which assists you convert disk style between GPT and MBR.
Как перевести с FAT32 на NTFS без потери файлов
Перевести формат — само по себе потенциально опасно для сохранности данных. Если появятся проблемы с электропитанием при идущем процессе конвертирования, вы наверняка потеряете часть данных. Поэтому перед началом процесса изменения файловой системой, важные данные нужно сохранить на других носителях.
Чтобы перевести формат, желательно закрыть все работающие программы, проверку диска на системный ошибки и выполнить дефрагментацию. Для этого нужно зайти в «Компьютер», выделить необходимый диск и нажатием правой клавиши мыши выбрать «Свойства». Перейти во вкладку «Сервис».
- Для перехода на NTFS можно воспользоваться системными утилитами или сторонними программами. Если на накопителе информации имеются данные и отсутствует возможность их перенести на другие носители, можно произвести переформатирование винчестера или флешки в NTFS без утраты данных.
- Имея права администратора заходим в командную строку:
рис.1. Для Windows 7 нажмите «Пуcк», «Выпoлнить» рис.2. Наберите команду «cmd» и нажмите «ок» рис.3. После этого воспользуйтесь командой «convert» с необходимыми ключами
- Для изменения файловой системы на NТFS для диска D: введите команду: convert D: /FS:NTFS
- Если необходимо изменить систему на другом томе, то замените его название, то есть поменяйте букву с D: на необходимую.
рис.1. На рабочем столе в папке «Компьютер», выберите и нажмите на диск, который нуждается в форматировании и переходим во вкладку «Форматировать…» рис.2. Появится меню, где нужно указать параметры форматирования
На компьютере можно форматировать память любого предназначения для: фотоаппаратов, телефонов, и др.
ПОСМОТРЕТЬ ВИДЕО
Преобразование посредством программы HP USB Disk Format Tool
Небольшая программа поможет отформатировать флешку, а также помочь в ее восстановлении. С её помощью можно создать и загрузочные флешки. Скачать её можно здесь:
. После скачивания вам необходимо распаковать архив и запустить программу от имени администратора.
Окно программы выглядит идентично средству от Виндовс.
Затем нужно вставить флешку и выбрать подходящую файловую систему.
Процесс преобразования практически идентичен первому методу средствами Windows.
Достаточно нажать старт и программа приступит к изменению формата файловой системы.
Конечное сообщение выглядит так.
Несмотря на удобство метода преобразования через командную строку все лучше проводить нормальное форматирование и переносить файлы. Так можно избежать ошибок и случайной потери данных.
Как конвертировать файловую систему флэшки в NTFS?
1.
Щелкните правой кнопкой мыши значокМой компьютер , из открывшегося контекстного меню выберитеСвойства ; — в открывшемся диалоговом окнеСвойства системы откройте вкладкуОборудование → Диспетчер устройств ; — в диалоговом окнеДиспетчер устройств раскройтеДисковые устройства , двойным щелчком раскройте окно свойств своей флэшки; — откройте вкладкуПолитика , установите переключательОптимизировать для выполнения → OK ; — закройте диалоговые окнаДиспетчер устройств ,Свойства системы ; — откройтеМой компьютер , щелкните правой кнопки мыши значок флэшки. Из открывшегося контекстного меню выберитеФорматировать … В диалоговом окнеФормат Съемный диск в раскрывающемся спискеФайловая система появилась опцияNTFS (вместоFAT ); — отформатируйте флэшку вNTFS ; — установите переключательОптимизировать для быстрого удаления :Мой компьютер → Свойства → Свойства системы → Оборудование → Диспетчер устройств → Дисковые устройства → Съемный диск → Свойства → Политика .
2.
Можно сделать еще проще, используя встроенную утилиту преобразования файловой системыconvert.exe (File System Conversion Utility — \WINDOWS\system32\convert.exe). Для этого нужно запустить командный интерпретатор:Пуск → Выполнить… → Запуск программы → cmd → OK → convert (буква_флэшки): /fs:ntfs /nosecurity /x например, для флэшки H: convert h: /fs:ntfs /nosecurity /x
Эта утилита позволяет конвертировать файловую систему флэшки без потери данных.
Внимание!
— Хотя утилита convert. exe позволяет конвертировать файловую систему флэшки без потери данных, рекомендуется перед выполнением конвертирования скопировать все данные, имеющиеся на флэшке, на жесткий диск компьютера! — На флэшке должно быть свободное место для конвертирования файловой системы. В противном случае вы получите сообщение об ошибке, например:«…Оценка места на диске, необходимого для преобразования файловой системы… Всего на диске: 1023712 КБ Свободно: 14328 КБ Необходимо для преобразования: 15486 КБ Недостаточно места на диске для преобразования Сбой преобразования H: не был преобразован в NTFS» В таком случае освободите требуемое место на флэшке, удалив ненужные файлы (или скопируйте часть файлов на жесткий диск ПК).
3.
Можно воспользоваться бесплатной утилитой HP USB Disk Storage Format Tool.
Скачайте и распакуйте файл HPUSBFW.zip. Подключите флэшку в свободный USB-порт. — Скопируйте все данные, имеющиеся на флэшке, на жесткий диск компьютера. — Запустите утилиту HP USB Disk Storage Format Tool
(файл HPUSBFW. EXE). — Если подключено несколько USB-устройств, в раскрывающемся списке Device выберите нужное (флэшку, которую нужно отформатировать). — В раскрывающемся спискеFile system выберитеNTFS (или, если нужно, FAT/FAT32). — Если хотите, задайте метку в текстовом полеVolume label (не обязательно). — Для ускорения процесса установите флажокQuick Format . — Нажмите кнопкуStart . — Появится диалоговое окно HPUSBFW с предупреждением (на английском языке), что все данные на флэшке будут уничтожены. Нажмите кнопкуДа . — Дождитесь завершения процесса форматирования. — В появившемся диалоговом окне (с результатами форматирования) нажмите кнопкуOK .
Примечания
1. Будьте внимательны, выбирая устройство для форматирования, чтобы случайно не отформатировать не тот съемный диск, который требуется. 2. Перед выполнением форматирования обязательно скопируйте все данные, имеющиеся на флэшке, на жесткий диск компьютера! 3. Не рекомендуется форматировать флэшку в NTFS, если вы используете ее как загрузочное устройство. 4. Не рекомендуется форматировать флэшку в NTFS, если вы пользуетесь — безнадежно устаревшей! — Windows 98. 5. Форматирование флэшки в NTFS не только позволяет забыть о такой напасти FAT/FAT32, как потерянные кластеры, но и повышает надежность и долговечность флэшек, а также позволяет несколько увеличить скорость чтения/записи данных.
Теги: компьютеры, файлы, флэшки
HDD RAW Copy Tool
Утилита HDD RAW Copy Tool предназначена для посекторного копирования носителей и позволяет извлечь все данные из проблемного устройства без потери данных. Скачиваем утилиту с официального ресурса поддержки приложения. Устанавливаем и запускаем HDD RAW Copy Tool и ждем, пока в главном фрейме появятся обнаруженные на ПК разделы. Выбираем проблемное устройство, из которого впоследствии будем восстанавливать информацию (на нем появилась файловая система, определяемая как RAW).

Жмем «Continue». Указываем тип файла как *.img, чтобы сделать образ восстанавливаемого диска. Здесь следует учитывать, что при указании пути хранения образа, куда поместятся все файлы с RAW диска, должно быть больше свободного места, чем сам том/накопитель, который будем копировать.

Возвращаемся к интерфейсу HDD RAW Copy Tool, где снова жмем «Continue».

После этого можно смело открывать сформированный образ через программу для реанимации данных, поддерживающую работу с образами, например, R-Studio, и приступать к восстановлению нужных данных, а только что скопированный носитель отформатировать в NTFS. Как восстановить данные с образа, расписывать не станем в виду большого объема информации, которой хватит на еще одну подобную статью. На этом HDD RAW Copy Tool можно закрывать.
Предыдущий метод хоть и отличается высокой надежностью, все же работать с первоисточником куда более безопасно и надежней. Рассмотрим как реанимировать важные файлы, если для одного из HDD дисков появился RAW формат. Здесь обойдемся без форматирования, поэтому если какой-то диск стал RAW, при помощи ниже описанного метода можно легко получить доступ ко всем его файлам. Переходим на dmde.ru и загружаем утилиту DMDE, позволяющую прочитать диск в таком формате как RAW и восстановить его. Работа с программой состоит из такой последовательности шагов. Выбираем физический диск, где находится раздел с файловой системой raw, отметив флажком опцию «Физ. устройства».

При обнаружении нужного раздела выбираем его и жмем «Открыть том». Если этого не случилось, проводим сканирование носителя, файловая система одного из разделов которого стала определяться как RAW.

Открываем том и смотрим по его содержимому — те ли файлы на нем находятся.

Если все верно, кликаем «Восстановить» и подтверждаем восстановление загрузочного сектора.

Если все произойдет должным образом, через короткое время программа DMDE восстановит потерянный раздел, не привнося изменение, и вернет ему прежнюю файловую систему.
Внимание! Если проблемным был системный том и восстановление производилось путем загрузки с другого диска или после установки носителя на иной компьютер, дополнительно придется выполнить реанимацию загрузчика. Программа TestDisk наиболее сложная в эксплуатации, но и проводит наилучшее восстановление томов с ФС RAW
Запустив установленное приложение, выполняем следующие действия:
Программа TestDisk наиболее сложная в эксплуатации, но и проводит наилучшее восстановление томов с ФС RAW. Запустив установленное приложение, выполняем следующие действия:
Жмем «Create», затем выбираем целевой раздел.

Определяемся с типом разделов, если этого не произошло автоматически (MBR или прогрессивный GPT). Кликаем по «Analyze» и жмем «Ввод». На следующем экране снова жмем «Enter», выбрав пункт «Quick Search». Находим раздел для восстановления данных с диска с файловой системой RAW. Для просмотра хранимых на нем файлов нажмите латинскую «P», выход из режима препросмотра – кнопка «Q». Если раздел имеет пометку Р, его можно реанимировать, тома с пометкой D восстановлены не будут.

Убедитесь, что приведенная на экране таблица, которой она будет после реанимации, правильна. Здесь следует быть уверенным в правильности выбора, но и становиться трусом и ничего не делать также не стоит. Выбираем «Write» и подтверждаем осуществление действия, кликнув «Y», дабы выполнить RAW recovery.

Изменение вступит в силу после перезапуска Windows.
На этом тему «как изменить файловую систему, если диск имеет RAW формат» можно считать полностью освещенной. Сложностей в решении проблемы, как видите, абсолютно нет.
Первый способ
Для успешного выполнения задачи требуется воспользоваться встроенной программой, которая предназначена для этих целей — Convert.exe. Подробные шаги:
- В первую очередь, пользователю придётся открыть командный интерпретатор, для этого в Пуске кликните —«Выполнить»— введите в пустое поле «cmd» — «ОК».
- Перед вами откроется командная строка, при необходимости нужно изменить языковую раскладку на латинскую.
- Далее необходимо продолжить строку, для этого введите convert<Буква накопителя>: /fs:ntfs / nosecurity /x (например, если накопителю присвоена буква E, то нужно ввести следующее —convertE: /fs:ntfs /nosecurity /x).
- Закрыть рабочее окно.
Как сделать FAT32 флешку? Тем же способом, только вместо /fs:ntfs ввести /fs:fat32, далее всё также.
Это интересно: Самопроизвольное включение компьютера
Преобразование дисков FAT32 в NTFS с помощью проводника Windows
Хотя преобразование диска из FAT32 в NTFS без форматирования является предпочтительным вариантом, возможно, вы не сможете этого сделать. Если в вашей файловой системе есть ошибки, или вы просто хотите очистить диск и изменить его назначение, вы можете найти форматирование, это лучший вариант.
Это означает, что ваша текущая файловая система FAT32 будет удалена вместе со всеми существующими файлами и заменена пустым диском NTFS. Вы можете сделать это несколькими способами, но самый быстрый способ – использовать проводник Windows.
В проводнике Windows откройте раздел «Этот компьютер» с помощью панели навигации слева. Ваши диски будут перечислены в разделе «Устройства и диски».
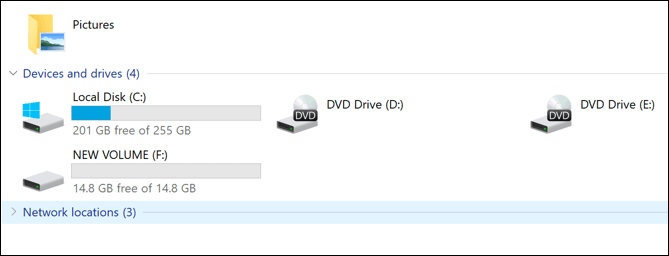
Чтобы отформатировать диск FAT32, щелкните правой кнопкой мыши диск, который хотите преобразовать. В контекстном меню выберите Формат.
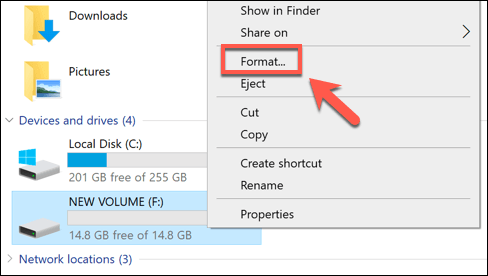
В окне «Формат» вы можете указать имя, тип файла и тип форматирования. Обязательно выберите NTFS в раскрывающемся меню Файловая система. Если вы хотите назвать свой диск, установите новую метку в поле Метка тома. Вы также можете быстро стереть данные с диска, установив флажок Быстрое форматирование.
Когда вы будете готовы начать форматирование, нажмите кнопку «Пуск».
Windows запросит подтверждение того, что вы действительно хотите отформатировать диск, предупреждая вас о риске потери данных. Нажмите ОК для подтверждения.
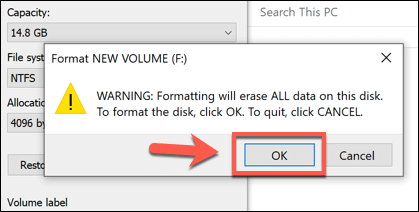
Скорость форматирования зависит от размера диска и от того, выбрали ли вы вариант быстрого форматирования. Как только процесс форматирования NTFS будет завершен, вы сможете сразу же использовать диск.
Преобразование через командную строку
Для того, чтобы начать преобразование необходимо запустить командную строку. Для этого нужно открыть меню «Пуск» и строке поиска ввести cmd. Найдется один файл, который следует запустить.
Для дальнейшего удобства все же стоит запускать процесс от имени администратора.
Теперь перед вами запущена командная строка. Желательно процесс проводить от имени администратора. Следующей операцией будет вызов функции convert c указанием желаемой файловой системы.
Перед вами появится такое окно, в котором нужно ввести данные, указанные ниже.
G – диск, файловую систему которого нужно изменить.
Запись в окне командной строки выглядит следующим образом.
Запись для изменения файловой системы диска.
В некоторых операционных системах может выскакивать сообщение о смене названия устройства. При отсутствии названия накопительного устройства проблем с конвертированием может возникать меньше.
Так проходит процесс смены файловой системы.
Процесс преобразования занимает не больше минуты для устройства в 16 ГБ.
После окончания преобразования можно убедиться в сохранении всех файлов на своих местах.
Изменить формат флешки с полной очисткой
Есть да варианта изменить формат флешки, это полностью очистить флешку во время смены формата, либо сохранить все данные на ней.
Стоит сразу предупредить, что лучше воспользоваться первым способом в котором удаляться все данные. При способе с сохранением данных могут возникнуть ошибки во время проведения данной процедуры, после чего флешка может прийти в негодность. Если вам так важны данные на флешке, то просто скопируйте их на компьютер перед тем как менять формат.
Внимание! Способ который приведен далее, удалит все с вашего флеш накопителя. Вставляем флешку в usb разъем и переходим в «Мой компьютер»
Вставляем флешку в usb разъем и переходим в «Мой компьютер»
В окне где размещены все жесткие диски, дисководы и прочее найдите вашу флешку и нажмите по ней правой кнопкой мыши и кликните «Форматировать».
В появившемся окне «Форматирование» нас интересует поле «Файловая система», в которой нам нужно выбрать формат который мы хотим установить на флешке. В нашем случае это NTFS.
Еще в этом же окне обязательно нужно поставить галочку напротив «Быстрое (Очистка оглавления)»
Остается нажать кнопку «Начать».
После этого начнется процесс форматирования флешке, который займет немного времени, обычно несколько секунд. После чего ваша флешка полностью очистится и будет формат NTFS.
Проверка файловой системы флешки
Закрываем окно, открываем Компьютер, проверяем файлы на флешке и убеждаемся, что всё в порядке. Все наши файлы остались целы без удалений.
Теперь проверим, как изменилась файловая система. Открываем Свойства подключенной флешки и наблюдаем, что файловая система носителя поменялась на NTFS.
Эта процедура необратима. То есть, приведенной командой файловую систему можно изменить на флешке только в одном направлении.
Для перемены файловой системы с формате NTFS в FAT32, придется флешку форматировать.
Вот такая простая команда дает возможность у флешки файловую систему штатной утилитой Windows изменить без применения сторонних программ.
Convert USB to NTFS without Data Loss
In fact, formatting is not always the best choice if the current file system of your USB flash disk is FAT/FAT32. We think highly of converting FAT to NTFS because using this way you don’t need to do the data transfer or hard drive backup. With reliable tools, you are able to convert USB to NTFS without data loss.
Here 2 ways are offered to you:
Way 1. MiniTool Partition Wizard Conversion
Just now we have explained how to easily use MiniTool Partition Wizard to reformat USB drive to NTFS. Still, we would like to explain how to use this partition magic to convert FAT to NTFS because it is capable of converting without data loss. Here is the guidance:
Step 1. Select the partition of the USB drive from the disk map area and choose «Convert FAT to NTFS».
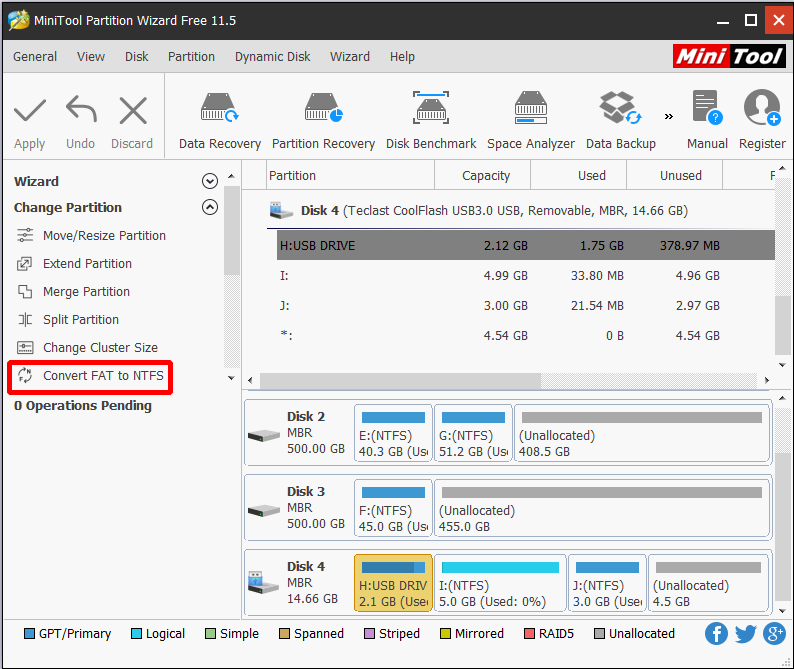
Step 2. The Convert File System box now appears. In this box, you can review the current file system and target file system. After confirmation, click Start button to start the conversion. When you see «Conversion complete», all is done.
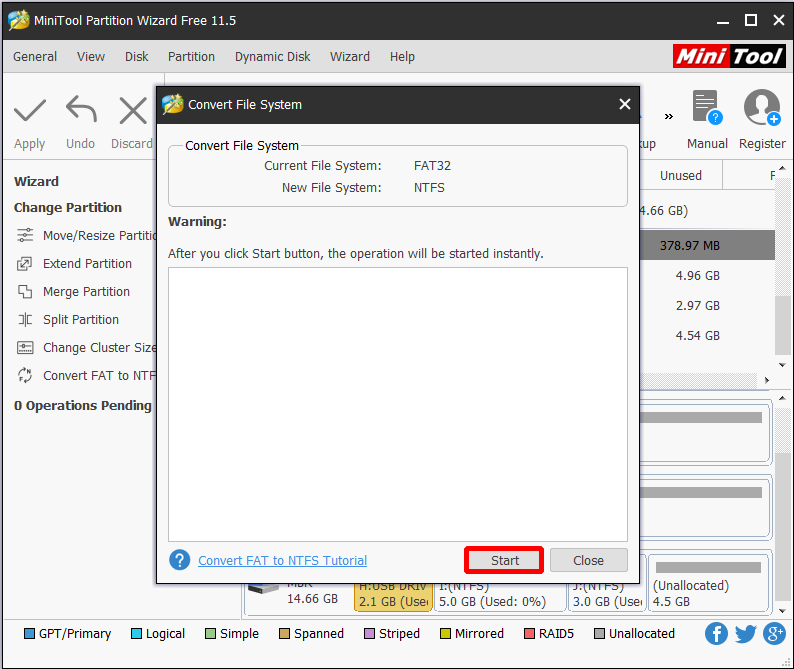
Easy, right? In fact, MiniTool Partition Wizard not only helps convert FAT to NTFS, if someday you want to convert the NTFS partition back to FAT, this partition manager also won’t let you down. Our post The Best Way to Convert NTFS to FAT32 without Formatting should be very helpful in that case.
Way 2. Convert FAT32 to NTFS Command
Remember, CMD is always there to help you deal with operating system tasks. And this time, a simple command line can help convert FAT32 to NTFS without bringing any data loss.
Step 1. Right-click Windows Start icon, choose «Command prompt (Admin)» and allow it to make changes to your PC.
Step 2. At the command line interface, type «convert driveletter /fs:ntfs» and press Enter. For example, if the drive letter of the USB drive is F, you should type «convert f: /fs:ntfs» and hit Enter.
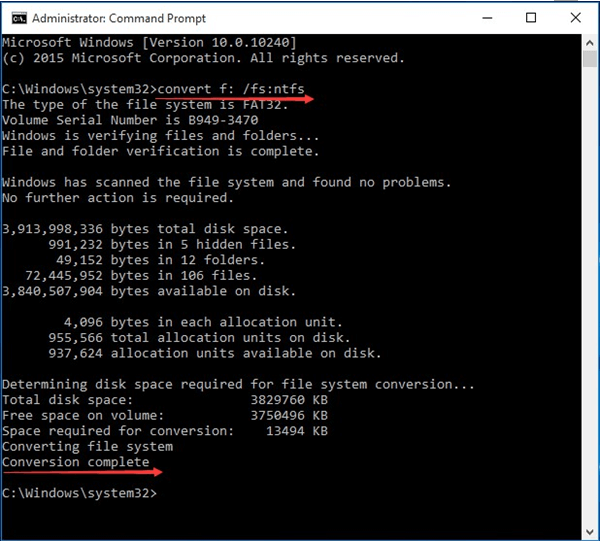
Step 3. When you see «Conversion complete», type «exit» to shut CMD. You can now check whether the USB drive has been converted to NTFS without data loss.
Штатный функционал Windows
В отличие от других сайтов, где копирайтеры стараются напичкать пользователя множеством различных вариантов как полезных, так и не совсем, мы приведем только действенные решения. Сначала будет описан самый простой способ, для которого не нужно что-либо устанавливать. Два других варианта также имеют место, однако, они нужны немножко в других ситуациях. Так или иначе, сейчас вы сами все поймете.
Итак, для того чтобы поменять файловую систему с FAT32 на NTFS на любой флешке при помощи штатных средств операционной системы от Microsoft нам необходимо:
- Запускаем проводник Windows, например, воспользовавшись иконкой на панели задач.
- Вставляем наш накопитель в USB-порт компьютера или ноутбука.
- Попал в файловый менеджер, делаем правый клик на нашей флешке. Из контекстного меню выбираем пункт, обозначенный на скриншоте ниже.

- В результате откроется еще одно маленькое окошко, в котором, собственно, мы и будем менять нашу файловую систему. Изначально в выпадающем списке выбираем NTFS, потом жмем кнопку, обозначенную цифрой «2».

- В результате операционная система выдаст нам предупреждение о том, что все данные, которые находятся на накопителе, будут утеряны. Поэтому:
- Когда все будет готово, подтверждаем свое намерение, нажав кнопку, отмеченную на скриншоте.




