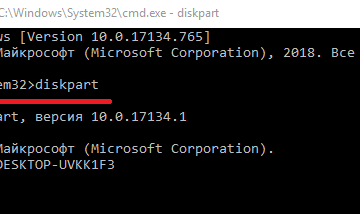В чем разница между fat32, exfat и ntfs?
Содержание:
- FAT32 и ее особенности
- NTFS vs FAT32
- Файловая система ExFat – что собой представляет, для чего была создана
- Проверка накопителя на ошибки и их исправление
- Загрузочная флешка при помощи DirectGRUB
- Что такое файловая система NTFS?
- exFAT
- Сравнительная таблица
- Как исправить RAW формат на флешке
- На что влияет размер кластера
- Файловая система FAT16, FAT32 – история и особенности
- Использование NTFS
FAT32 и ее особенности
Итак, fat32 что это и каковы ее главные характеристики? В теории размер диска этой системы имеет ограничение 8 ТБ. Но, практика показывает, что те средства администрирования, которые встроены в наиболее распространенные ОС — Windows 2000 и Windows XP не имеют возможности создания раздела большего, чем 32 ГБ. Впрочем, в большинстве случаев этого более чем достаточно. Максимальный объем файла в fat32 — не более 4 ГБ.
А сейчас обратимся к фактам не совсем приятным. В числе других, важная характеристика файловой системы – это ее стабильность, параметры устойчивости ко всевозможным ошибкам. fat32 тут особо похвастать нечем. Самой распространенной ошибкой в этой области становится неправильная запись данных, которые говорят об объеме свободного места. В fat16 этот параметр вычислялся, а в fat32 он просто записывается в загрузочной области. В этой ситуации, когда мы копируем, удаляем или перемещаем файл, наша операционная система не справляется с обновлением записи данных, которые содержат информацию о количестве свободного места на диске. Исправляется данная ошибка только применением специальной программы, которая осуществляет полную проверку жесткого диска.
NTFS vs FAT32
FAT is the more simple file system of the two, but NTFS offers different enhancements and offers increased security. Choosing the right operating system depends on your needs.
- Fault Tolerance: NTFS automatically repairs files/folders in the case of power failures or errors. FAT32 maintains two different copies of the FAT in the case of damage.
- Security: FAT32 only offers shared permissions, while NTFS allows you to set specific permissions to local files/folders.
- Compression: FAT32 does not offer any compression option. NTFS does allow for individual compression of files and folders so you don’t slow down the system.
- Compatibility: NTFS is compatible with operating systems back to Windows XP. For Mac OS users, however, NTFS systems can only be read by Mac, while FAT32 drives can be both read and written to by the Mac OS.
The biggest disadvantage of using the NTFS file system is compatibility:
- Many removable devices, such as Android smartphones don’t support NTFS
- While Mac OS X can read support for NTFS drives, but it can’t write to NTFS drives without third-party software
- Some media devices, including Smart TVs, media players, and printers, don’t support NTFS
- NTFS file systems are only compatible with Windows 2000 and later versions of Windows
When it comes to removable devices, it’s safer to use FAT32 so they can be used with almost any device.
There is no clear winner when it comes to FAT vs. NTFS. Choosing the right file system depends on your individual needs and uses.
Файловая система ExFat – что собой представляет, для чего была создана

ExFat (ещё её называют FAT64) – файловая система, дебютировавшая в 2006 году, созданная для флеш накопителей. При её разработке было взято всё лучшее из FAT32 и устранены присущие её ограничения. В ExFat нет ограничений на максимальный размер файла, который может быть записан на носитель с данной файловой системой.
Также была ещё более улучшена ситуация с устранением избыточного количества технических операций чтения\записи, дабы обеспечить максимальную скорость основных файловых операций с минимумом воздействия на ячейки памяти, дабы предотвратить и максимально отсрочить их износ.
Если говорить про совместимость, то с ней ситуация обстоит куда лучше, если сравнить с той же NTFS. MacOS имеет полную поддержку операций чтения\записи, да и поддержка со стороны Linux имеется, при условии установки нескольких пакетов из репозитория.
Что же касается внешних устройств, то ситуация с поддержкой ExFat улучшается, но гарантировать поддержку на всех устройствах определённо нельзя.
-
Совместимость: Имеет полную поддержку в Windows, начиная с Windows XP, в MacOS и ОС Linux (возможно, потребуется установить пакет поддержки из репозитория).
На старых автономных устройствах (MP3 плееры, фотоаппараты и т.д.) может не поддерживаться.
- Ограничения: У данной файловой системы нет каких-либо ограничений как на максимальный размер файла, так и их количества.
- Оптимальная сфера применения: Любые флеш диски и накопители (MicroSD, microSDXC, USB-Флеш драйв и т.д.), размер которых больше 4 Гигабайт. Флеш накопитель с данной файловой системой будет демонстрировать высокие скоростные показатели и дольше проработает, нежели если он будет использовать NTFS.
Проверка накопителя на ошибки и их исправление
Первое, что нужно выполнить при обнаружении файловой системы RAW и появлении проблем с доступом к носителю (HDD, SDD, внешнему диску или microSD карте) – провести тестирование устройства. Способ подействует не во всех случаях, однако он абсолютно безопасен и отлично подходит для ситуаций, когда в RAW форматируется системный диск, вследствие чего ОС отказывается загружаться.Ч
Система запускается
Итак, если вам повезло, и система «лежала» на другом томе (продолжает работать), то выполнить проверку можно непосредственно из ОС. Для этого выполняем следующую последовательность действий:
- Пользуемся правами администратора для открытия командной строки. Для этого нажимаем на клавиатуре комбинацию Win + X или делаем правый клик на «Пуске», а затем переходим к разделу «Командная строка (администратор)».
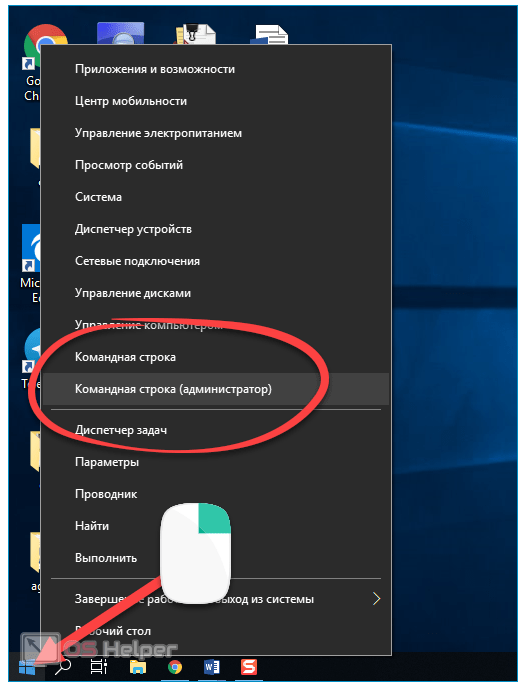
- Вводим в строку команду chkdsk n: /f , где n – это символ диска, файловая система которого сменилась на RAW. Нажимаем на Enter .
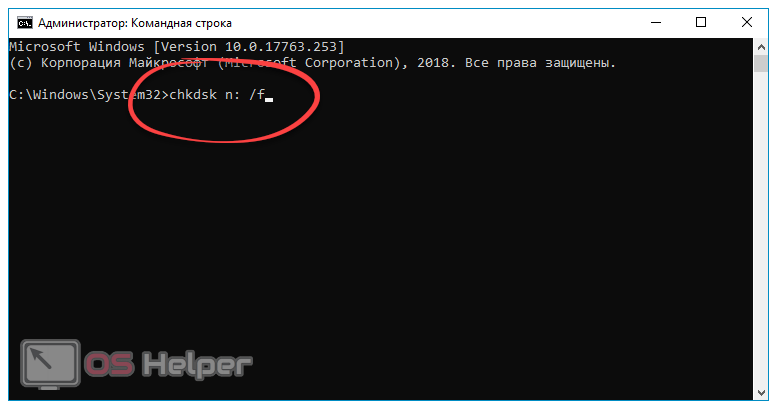
Возможны два варианта реакции командной строки на введённую команду:
- начнётся проверка и накопитель переформатируется в исходный формат NTFS, если проблема крылась в обычном сбое;
- строка выдаст сообщение «chkdsk недопустим для дисков raw» или «Повреждена основная таблица файлов, выполнение chkdsk прервано», если неполадки серьёзнее, чем стандартный сбой (тогда при помощи chkdsk восстановить файловую систему не получится).
После проверки внешнего жёсткого диска на носителе могут появиться папки ntfsck 00000000 и ntfsck 00000001, в которых будет находиться множество восстановленных файлов с именем «file».
Проверить устройство можно и другой командой – «sfc /scannow». Воспользуйтесь ей, если предыдущая не помогла. Начнётся сканирование системы, которое может занять довольно продолжительный промежуток времени (текущий прогресс будет отображаться).
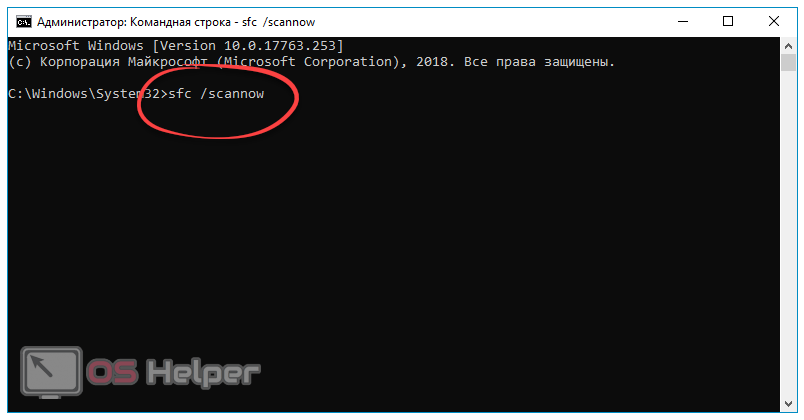
Если операция не дала желаемого результата, то переходим к другим способам возврата файловой системы на жёстком диске, твёрдом накопителе или на microSD.
Система не запускается
Если Windows отказывается загружаться (это означает, что диском RAW стал системный накопитель), нужно загрузиться с другой ОС, записанной на загрузочную флешку. Разбирать процесс её создания не будем – это тема для отдельной статьи. Далее, чтобы исправить проблему с RAW, следуем представленной ниже инструкции:
- Загружаем ПК с помощью дистрибутива, который записан на флешке или на внешнем жёстком диске (комбинацию запуска Boot Menu для своей материнской платы или ноутбука можно увидеть при запуске компьютера). Выбрав язык, нажимаем на «Восстановление системы» в правом нижнем углу, либо прожимаем комбинацию Shift + F10 .
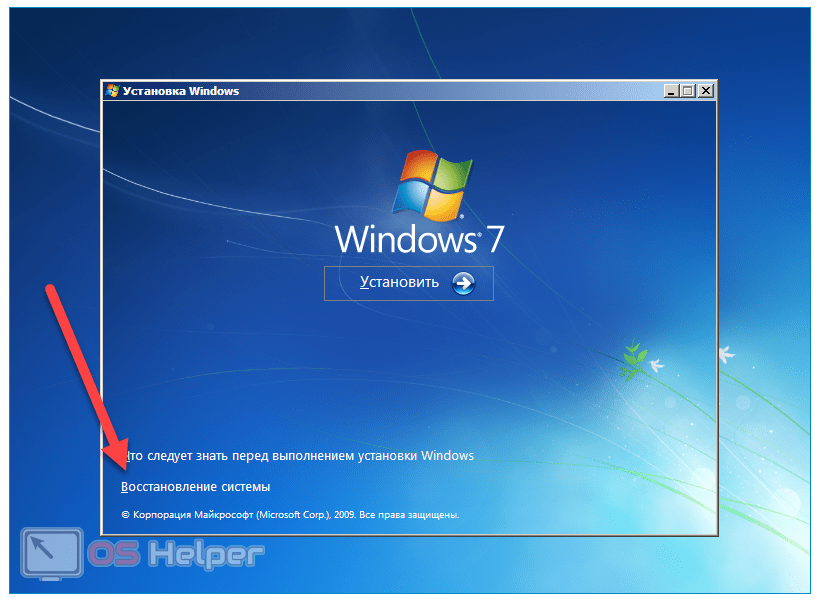
- В открывшейся командной строке пишем поочерёдно следующие команды:
- diskpart;
- list volume (программа покажет, какая буква была назначен на неисправный раздел диска, поскольку она может отличаться от той, что была установлена в системе);
- exit;
- chkdsk n: /f (опять же, n – буква неисправного диска).
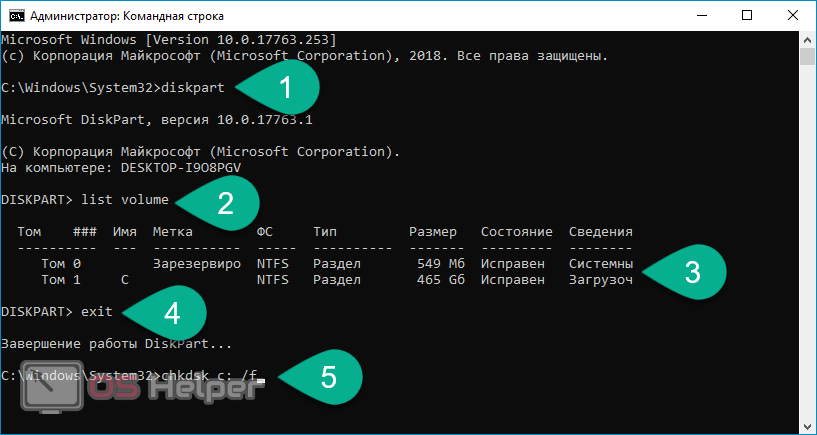
По возможной реакции всё точно также – эти операции либо помогут изменить файловую систему на NTFS, и система загрузится, либо будет выдано сообщение о неприменимости данного способа.
Если описанные выше действия закончились неудачей, переходим к следующим методам решения проблемы.
Загрузочная флешка при помощи DirectGRUB
Утилита DirectGRUB установки не требует – сразу после скачивания её можно запускать и использовать. В главном (и единственном) окне программы нужно указать адрес, по которому расположен образ Windows XP (программа понимает только ISO-формат), и имя флешки. Также требуется выбрать тип файловой системы и то, как BIOS должно определять флешку (оптимально выставить USB-HDD).

Затем требуется поставить галочку напротив «Форматировать флешку». Если форматирование производилось средствами Windows, этот пункт, как и указано в окне программы, необязателен. Однако если была изменена настройка файловой системы, форматирование провести придётся. Для пустой флешки оно не занимает много времени. После завершения всех настроек нужно нажать кнопку «Начать» и дождаться, пока флешка будет готова.
Изменение порядка загрузки в BIOS
Чтобы запустить инсталляцию Windows XP, нужно провести настройку BIOS. Зайти в BIOS можно только во время перезагрузки компьютера, до того, как появится заставка операционной системы. Это «окно» составляет несколько секунд – за это время нужно успеть нажать клавишу прерывания загрузки, которая у разных моделей компьютеров разная. Лучше всего посмотреть, как зайти в BIOS, в инструкции к компьютеру или в интернете. Однако можно попробовать некоторые распространённые комбинации: Del, Alt, F2, F9, другие клавиши F-ряда.
В BIOS, во-первых, необходимо установить порядок загрузки, начинающийся с USB-накопителя. Интерфейс различных BIOS также различается, однако в любом случае нужно при помощи стрелок и Enter найти раздел «Boot», в котором должен находиться список загрузочных устройств. Клавишами F5 (вверх) и F6 (вниз) нужно вывести «USB-HDD» (название может отличаться, но будет начинаться с USB) на первое место и выйти из BIOS, сохранив изменения. Ориентироваться помогает список команд, который отображается внизу окна.
Во-вторых, некоторые компьютеры могут конфликтовать с собственными жёсткими дисками. Точнее, «не видеть» их при переустановке системы. Если при попытке загрузить Windows XP с флешки появляется сообщение, в котором так или иначе говорится о нехватке каких-либо драйверов винчестера, стоит попытаться в BIOS найти раздел «Advanced» и изменить параметр «OnChip SATA» на «Native IDE» (название, снова-таки, может отличаться, но оно не должно содержать в себе слово «AHCI»). Если это не поможет, придётся искать драйвера для жёсткого диска, интегрировать их в образ Windows и перезаписывать загрузочную флешку.
Форматирование флэш-накопителя — это не только быстрый способ очищения его от ненужных файлов, но и выбор определенной файловой системы, которая позволит без проблем считывать информацию с этого носителя самым разнообразным устройствам: ПК, лаптопам, магнитолам, телевизорам, DVD-проигрывателям, игровым приставкам и т.д. Поэтому для начала разберем, в какой системе форматировать флешку лучше всего именно для вас, коснувшись особенностей каждой. Затем подробно остановимся на алгоритмах форматирования для популярных FAT32 и NTFS.
Что такое файловая система NTFS?
Теперь, когда мы знаем о файловой системе FAT32, давайте обсудим файловую систему NTFS. NTFS (также известная как Net Technology File System ) является проприетарной файловой системой Microsoft. Он был представлен в 1993 году и был замечен с операционной системой Windows NT 3.1.
Как мы уже упоминали ранее, файловая система NTFS известна своими неисчерпаемыми ограничениями размера файлов. Разработка этой файловой системы началась еще в 1980-х годах, когда и IBM, и Microsoft планировали создать усовершенствованную операционную систему, обеспечивающую более высокую производительность, когда дело доходит до графики.
Все пошло не так, как ожидалось, поскольку обе компании разошлись, и каждая разработала собственную файловую систему. HPFS была разработана IBM в 1989 году, которая использовалась в операционной системе OS / 2, тогда как Microsoft выпустила NTFS v1.0.
Когда речь идет о предельном размере файла NTFS , он предлагает размер файла 16 EB — 1 КБ, что эквивалентно 18 446 744 073 709 550 502 байт. NTFS v3.1 была разработана и запущена с Windows XP. В NTFS v3.1 до сегодняшнего дня сделано не так много изменений, однако время от времени добавляются различные новые функции.
Вы увидите новые дополнения, такие как самовосстановление, сокращение разделов и символические ссылки NTFS. Емкость NTFS была обновлена с Windows 8, а максимальный размер файла FAT32 был замечен как 256 ТБ с операционной системой Windows 8.
Несколько других функций, которые нам интересны, когда дело касается файловой системы NTFS, — это квоты на использование диска, поддержка разреженных файлов, точки повторного анализа, шифрование на уровне файлов, отслеживание распределенных ссылок. Эти функции увеличивают разницу между NTFS и FAT32 и разницу между NTFS и exFAT. Поскольку эта файловая система поддерживает обратную совместимость, она упрощает совместимость между операционными системами.
NTFS — это хорошо известный формат файлов, когда дело доходит до возврата потерянных данных. Когда кто-то спрашивает нас, какой формат NTFS или FAT32 или exFAT лучше, мы всегда используем NTFS, поскольку он помогает быстрее восстанавливать поврежденные файлы в системе, чем другие.
Он автоматически поддерживает журнал в форме структуры данных, которая отслеживает любые важные изменения, сделанные пользователем в его файловой системе. Если внесенные изменения приводят к проблемам, NTFS использует эти шаблоны для восстановления файловой системы и возвращения нормального состояния нашей системы.
NTFS прекрасно совместима с Windows XP и всеми другими последними версиями Windows. Вы также увидите файловую систему NTFS, доступную только для чтения, в MAC OSX, и несколько вариантов Linux поставляются с поддержкой только записи NTFS.
exFAT
Новая файловая система от Microsoft. Предназначена в первую очередь для флеш-накопителей. Утрируя, можно сказать, что это FAT32 со снятыми ограничениями. Размеры файлов и разделов могут достигать космических величин, да и количество файлов в одной папке теперь не ограничено. По моему мнению, идеально подходит для флешек и карт памяти.
Но если вы часто используете флеш-накопитель на разных компьютерах, использующих Windows XP, то придется таскать дополнительную флешку с драйверами. Это уже просто смешно.
А вот в случае, если у вас только компьютеры с Windows 7 или вы носите флешку/диск всего в 2-3 места, где есть возможность поставить вышеуказанное обновление, то exFAT подойдет идеально.
Сравнительная таблица
| FAT32 | NTFS | |
|---|---|---|
| Введенный | 1977 | Июль 1993 г. (Windows NT 3.1) |
| Общая производительность | Как встроенная безопасность, так и возможность восстановления отсутствуют. Сжатие файла невозможно. | Восстанавливаемость, шифрование и сжатие разработаны в NTFS таким образом, чтобы это было прозрачно для пользователя. |
| Максимум. размер тома | 2 ТиБ (с 512 байтовыми секторами, что является наиболее распространенной конфигурацией) 8 ТиБ (с 2 секторами КиБ и 32 КБ кластерами) 16 ТиБ (с 4 секторами КиБ и 64 КБ кластеров) | 264 кластера — 1 кластер (формат); 256 ТБ (256 × 10244 байта) — 64 КБ (64 × 1024 байта) (реализация) |
| Максимум. размер файла | Около 4ГБ. Технически, ограничения на размер файла составляют 2 147 483 647 байт (2 ГиБайта-1) (без LFS) 4 294 967 295 байт (4 ГиБ-1) (с LFS) 274 877 906 943 байт (256 ГиБ-1) (только с FAT32 +) | 16 EiB — 1 КиБ (формат); 16 TiB — 64 КиБ (Windows 7, Windows Server 2008 R2 или более ранняя реализация), 256 TiB — 64 КиБ (Windows 8, реализация Windows Server 2012) |
| Максимум. количество файлов | 268 173 300 для кластеров 32 КиБ | 4 294 967 295 (2 ^ 32-1) |
| Атрибуты | Только для чтения, скрытый, система, том, каталог, архив | Только для чтения, скрытый, системный, архивный, не индексируемый, автономный, временный, сжатый |
| Записанные даты | Измененные дата / время, дата / время создания (только для DOS 7.0 и выше), дата доступа (доступно только с включенным ACCDATE), дата / время удаления (только с DELWATCH 2) | Создание, модификация, изменение POSIX, доступ |
| Диапазон дат | 1980-01-01 до 2099-12-31 | 1 января 1601 г. — 28 мая 60056 г. (Время файла — это 64-разрядные числа с интервалом в 100 наносекунд (десять миллионов в секунду) с 1601 г., что составляет 58 000+ лет) |
| Разрешение даты | 2 секунды для последнего измененного времени, 10 мс для времени создания, 1 день для даты доступа, 2 секунды для времени удаления | 100 нс |
| Разрешения файловой системы | Частично, только с DR-DOS, REAL / 32 и 4690 OS | списки управления доступом |
| Максимум. длина имени файла | 255 символов UCS-2 при использовании LFN | 255 кодовых единиц UTF-16 |
| Прозрачное сжатие | Не поддерживается | За файл, LZ77 (Windows NT 3.51 и выше) |
| Прозрачное шифрование | Не поддерживается | По файлам, DESX (Windows 2000 и более поздние версии), Triple DES (Windows XP и более поздние версии), AES (Windows XP с пакетом обновления 1, Windows Server 2003 и более поздние версии) |
| Размер и хранение | Максимальный размер тома составляет 32 ГБ для всех ОС и 2 ТБ для некоторых ОС. Максимальный размер файла составляет 4 ГБ. | 16 EiB — 1 КиБ (формат); 16 TiB — 64 КиБ (Windows 7, Windows Server 2008 R2 или более ранняя реализация), 256 TiB — 64 КиБ (Windows 8, реализация Windows Server 2012) |
| разработчик | Microsoft, Caldera | Microsoft |
| Полное имя | 32-битная таблица размещения файлов | Новая технология файловой системы |
| Поддерживаемые операционные системы | Все версии Windows, macOS, Linux, PlayStation 3 и 4 | Семейство Windows NT (Windows NT 3.1 — Windows NT 4.0, Windows 2000, Windows XP, Windows Server 2003, Windows Vista, Windows Server 2008, Windows 7, Windows Server 2008 R2, Windows 8, Windows Server 2012), Mac OS X, GNU / Linux |
| Идентификатор раздела | MBR / EBR: FAT32: 0x0B 0x0C (LBA), ea BDP: EBD0A0A2-B9E5-4433-87C0-68B6B72699C7 | 0x07 (MBR), EBD0A0A2-B9E5-4433-87C0-68B6B72699C7 (GPT) |
Как исправить RAW формат на флешке
Если данные на флешке вам не нужны, то вы можете смело форматировать её встроенными инструментами. Но если на ней находятся ценные данные, вам надо исправить эту проблему. Тут возникает вопрос: как исправить флешку в RAW-формате?
Не нужно отчаиваться, всё можно восстановить без потери, однако, не всегда всё так легко и безоблачно. Если вы слабо представляете, что делать, если флешка стала в RAW-формате, то вам всё-таки стоит обратиться в специализированный сервисный центр, где за определённую плату восстановят все данные. Если же вы уверены в себе, тогда можете провести восстановление флешки самостоятельно. Существуют специальные программы для решения этой проблемы.
Как же исправить RAW-формат на флешке? Начать следует со встроенной программы, которая запускается через командную строку. Достаточно всего лишь ввести в поле командной строки команду: chkdsk n: /n, где n — это буква, обозначающая диск, который вы хотите «вылечить», а вторая /n — это функция исправления файловой системы при сканировании. Если встроенная программа не справится с этой проблемой, то она выведет сообщение «Chkdsk недопустим для дисков RAW». Но не стоит расстраиваться, имеется ещё много сторонних программ, которые помогут в борьбе с этим злополучным RAW.

В случае бессилия встроенной программы придёт на помощь относительно бесплатная программа DMDE, скачать которую можно с официального сайта. Запустить и установить эту утилиту не составляет большого труда, так что подробно останавливаться на этом не будем. После установки и запуска приложения вы увидите два окна. В левом выберите пункт «Физ. Устройство», в правом — проблемную флешку. Щёлкните по ней двойным кликом. В этот момент произойдёт экспресс-сканирование содержимого флешки.
Перейдите в папу «Найденные», далее в папку «Все найденные + реконструкции», потом нажмите «Пересканировать весь том» и подтвердите свои действия. Теперь запаситесь терпением, ведь чем больше объём вашей флешки, тем дольше будет проходить сканирование. После окончания этой процедуры в окне вы увидите все файлы, содержащиеся на флешке до сбоя в её работе, но учтите, что они будут иметь совершенно иные названия. Далее можете приступать к их восстановлению.

Если после всего проделанного у вас ничего не вышло или функционал этой программы не соответствует вашим требованиям, следует рассмотреть ещё один вариант, а именно MiniTool Power Data Recovery. Есть бесплатная версия программы, функционал которой ограничен лишь максимальным весом восстанавливаемого файла (до 1 ГБ).

- После установки и запуска этой утилиты необходимо указать диск, данные с которого вы хотите восстановить.
- Выберите флешку. MiniTool Power Data Recovery покажет вам содержащиеся в ней файлы. Можно выбрать все или только необходимые.
- Для того чтобы сохранить файлы, надо нажать кнопку Save Files (находится слева, голубого цвета).
- Далее программа попросит вас указать директорию (диск), на который вы хотите сохранить файлы со злополучной флешки. И ещё она вас предупредит, чтобы вы не вздумали сохранять данные на флешку, с которой вы их восстанавливаете.
С этого момента начнётся процесс копирования, длительность может составить приличное время, которое зависит от объёма файлов и вычислительной мощности компьютера. После всех ваших манипуляций ожидайте завершения копирования. Вот и всё, осталось только проверить необходимые файлы в папке, куда вы их сохранили, читабельны ли они. И собственно начать «воскрешать» флешку. То есть попросту её отформатировать.
На что влияет размер кластера
У FAT32 его максимальный размер 64 кб, а у NTFS – 4 кб. Давайте разберемся, на что это влияет.
Один кластер может хранить данные только одного файла. То есть, если файл весит 3 кб, а файловая система — FAT32, то занимать он на жестком диске будет 32 кб.
Вот еще один пример: файл, размером 8 кб будет полностью занимать 2 кластера в системе NTFS и 8 кб на жестком диске, и один кластер в системе FAT32, но при этом аж 32 кб на жестком диске. Представьте, если таких файлов наберется много.
Отсюда следует вывод, что, если перевести жесткий диск на 80 Гб из FAT32 в NTFS, то можно освободить около 1 Гб свободного места.
Файловая система FAT16, FAT32 – история и особенности

Начнём повествование с файловой системы FAT16 (ещё её называют просто FAT) – она была создана преимущественно для операционной системы MS DOS, и её поддержка имелась в Windows 95 и Windows 98. Ограничение на максимальный размер одного файла равнялся 2 Гигабайтам. Ровно столько же мог быть максимальный размер раздела.
Господство FAT16 продлилось недолго, вскоре ей на смену пришла файловая система FAT32 – она являлась штатной для Windows 95 и Windows 98,хотя в целях совместимости, как уже говорилось выше, данные операционные системы поддерживали и FAT16.
В FAT32 максимальный размер файла равнялся уже 4 Гигабайтам. Т.е. количество файлов может быть любым, но размер любого из них не может превышать 4-х Гигабайт. А максимальный размер раздела мог составлять теоретические 8 Терабайт, однако в Windows он искусственно ограничивался. К примеру, в Windows 98 размер раздела не мог быть больше 137 Гигабайт.
У вас может возникнуть закономерный вопрос, почему по прошествии стольких лет в данную файловую систему можно отформатировать флеш накопители и жёсткие диски небольшого объёма. Ответ на этот вопрос ниже.
- Совместимость: FAT32 по сей день повсеместно поддерживается основными операционными системами: Windows, MacOS, Linux, различными автономными устройствами (приставками, MP3 плеерами, телефонами, смартфонами и т.д.) и встраиваемыми системами.
-
Ограничения: Если вы попытаетесь записать файл, размер которого больше 4 Гигабайт, то вы не сможете этого сделать и выскочит ошибка. Есть обходной путь решения данной проблемы.
Также имеются и ограничения по размеру раздела – хотя FAT32 теоретически поддерживает носители данных до 8 Терабайт, в Windows XP (и новее) вы не сможете отформатировать в FAT32 диск или раздел, размер которого больше 32 Гигабайт. Это ограничение было введено со стороны Microsoft в целях сохранения оптимальной производительности при работе с данной файловой системой.
-
Оптимальная сфера применения: на сегодняшний день данная файловая система с успехом используется на флеш дисках и накопителях, дабы обеспечить максимальную совместимость с самым широким классом устройств.
Ещё одним преимуществом является отсутствие избыточной записи\чтения «технических данных» в процессе взаимодействия с данной файловой системой. Для Flash дисков, у которых ресурс считывания\записи ячеек памяти ограничен, это, несомненно, благо.
Использование NTFS
Файловую систему NTFS однозначно следует устанавливать на системные диски. В случае новых версий Windows (начиная с XP) система просто не позволит использовать что-либо помимо NTFS на системном разделе. Также NTFS – оптимальный выбор для рабочих дисков, а также для дисков, на которых хранятся важные данные. Во всех этих случаях ценность информации намного превышает стоимость вычислительных и дисковых ресурсов, потраченных на её хранение.
Также NTFS имеет смысл устанавливать на современные твердотельные диски (SSD) даже несмотря на то, что NTFS уменьшит эффективный жизненный ресурс таких дисков за счёт многочисленных дополнительных операций записи, выполняемых в системный журнал транзакций. Причина – как повышенная в последнее время надёжность SSD-дисков в условиях наработки на отказ, так и в ценности ваших данных в сравнении со стоимостью самого диска (которая и так невысока, да ещё и постоянно снижается). Использование FAT на таких дисках нецелесообразно ввиду невысокой надёжности хранения данных в данной файловой системе.