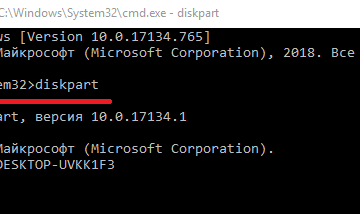Форматирование флешки в ntfs
Содержание:
- Как отформатировать флешку в FAT32 через командную строку
- Что делать, если не удаётся отформатировать флешку
- Форматирование
- Как перевести жесткий диск или флешку из FAT32 в NTFS
- NTFS и ее особенности
- Формат для форматирования карты памяти на Android
- Проблемы
- Как исправить неполадку
- Как отформатировать флешку в NTFS
- Переформатирование карты с сохранением данных
- Восстановление RAW в NTFS или FAT32 на USB, SD, HDD без потери данных
- Альтернативное ПО
- Форматируем флешку более 32 Гб в FAT32
- Когда может понадобиться форматирование
- Устранение проблемы с помощью программ низкоуровневого форматирования
- Как отформатировать флешку на андроид – удобный способ
Как отформатировать флешку в FAT32 через командную строку
Также вы можете выполнить форматирование флешки в файловую систему FAT32 с помощью командной строки. Для этого нажмите комбинацию клавиш Windows-R и в появившемся окне введите команду «cmd».
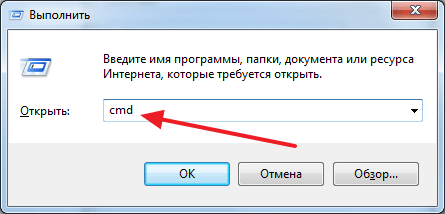
После этого перед вами должна открыться командная строка Windows. Для того чтобы выполнить форматирование флешки нужно воспользоваться командой «format». Данная команда может принимать большое количество разных параметров, но для того чтобы выполнить форматирование в FAT32 нам нужно всего несколько:
- /FS:FAT32 – указываем файловую систему, которую хотим использовать;
- F: — буква, которая присвоена вашей флешке;
- /q – режим быстрого форматирования;
Итого, конечный вид нашей команды будет примерно таким: format /FS:FAT32 F: /q . Введите данную команду в командную строку. При этом не забудьте заменить F на букву, которая присвоена вашей флешке.
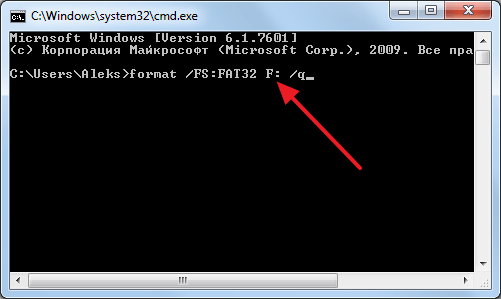
После ввода данной команды появится сообщение о том, что нужно вставить новый диск и нажать ENTER. Если флешка уже подключена к компьютеру, то просто нажимаем ENTER.
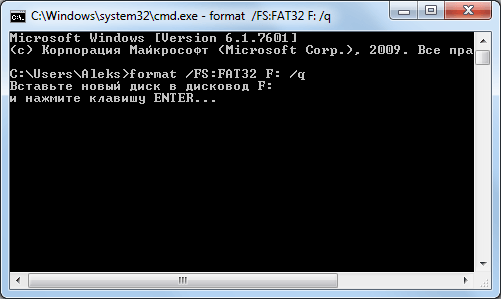
Дальше появится сообщение с требованием ввести метку тома. Вводим и снова нажимаем ENTER. Если метка не нужна, то пропускаем этот этап, просто нажимая клавишу ENTER.
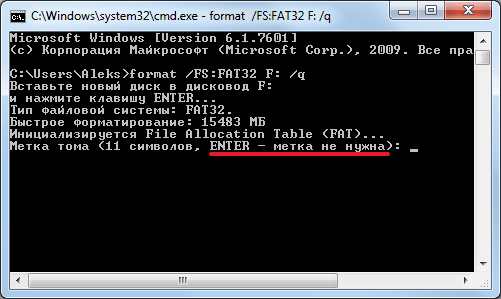
После этого будет выполнено форматирование флешки в файловую систему FAT32.

После того как в командной строке появится предложение ввести другую команду, флешку можно отключать.
Кстати , у нас есть отдельная статья о форматировании карт памяти SD. Рекомендуем ознакомиться.
Что делать, если не удаётся отформатировать флешку
В процессе форматирования могут возникнуть самые разные проблемы. Поэтому наш эксперт взялся ответить на наиболее частые вопросы, чтобы устранить появившиеся неполадки.
Герман
Эксперт в области цифровых технологий и деятельности мобильных операторов. Занимаюсь постоянным мониторингом изменений отрасли в России и за рубежом.
Задать вопрос
Вопрос эксперту
Почему компьютер не видит флешку?
Тут может быть две причины. Либо накопитель неисправен, либо он обладает недопустимым форматом. Первую проблему уже не решить, а вот вторая причина предполагает форматирование на устройстве, которое поддерживает чтение текущей файловой системы.
Что делать, если средство Windows не предлагает нужный мне формат?
Воспользуйтесь специальной утилитой. Например, HP USB Disk Storage Format Tool.
Процесс форматирования обрывается. Что делать?
Во-первых, проверьте целостность корпуса флешки и ее стабильное подключение к разъему USB. Попробуйте продуть порт и повторить выполнение операции. Если это не поможет, воспользуйтесь для форматирования специальной утилитой.
Форматирование
Форматирование самый простой и многим знакомый вариант смены файловой системы накопителя. Выполнить его можно в графическом интерфейсе операционной системы или с помощью командной строки.
Меню Проводника
Подключив флешку к ПК, открываем Проводник. Щелкаем по области с графическим представлением правой кнопкой мыши разворачивая контекстное меню. Выбираем в нем отмеченный двойкой пункт.
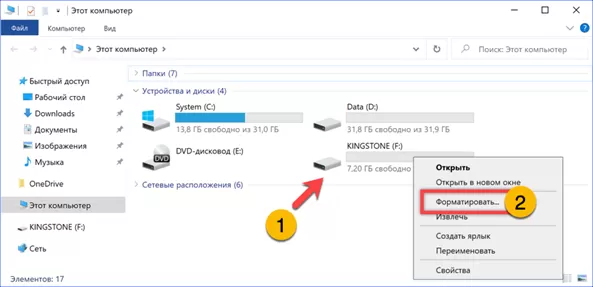
Откроется окно с диалогом форматирования дисков. Кликаем по указанной стрелкой строке вызывая меню доступных файловых систем. По умолчанию пользователь имеет возможность выбора между FAT32, exFAT и NTFS. Файловая система exFAT является оптимизированным для флеш-накопителей вариантом FAT. Лишенная ограничений на размер записываемого файла она обладает также функцией уменьшения износа ячеек памяти. Уставив тип ФС жмем выделенную рамкой кнопку «Начать».
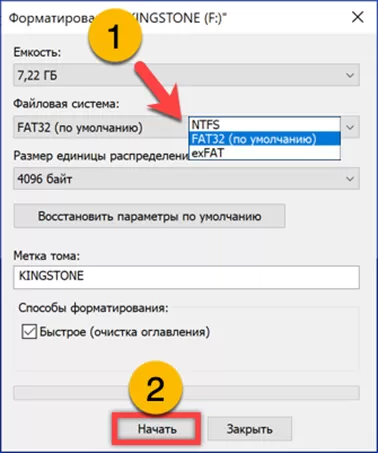
Подтверждаем выполнение операции во всплывающем окне, одновременно соглашаясь с уничтожением всех имеющихся на флешке и несохраненных данных.
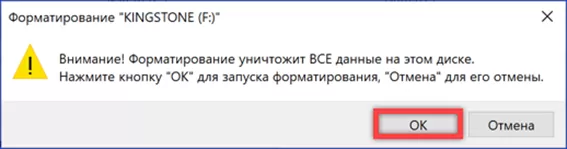
Получив системное уведомление, закрываем его и можем пользоваться накопителем с уже измененной файловой системой.
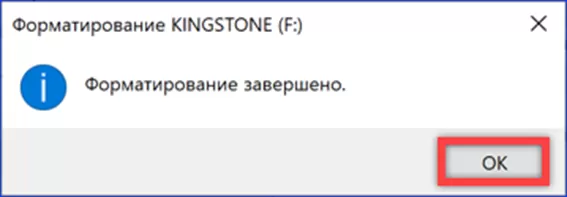
Тип используемой ФС можно найти в свойствах флешки на вкладке «Общие». На скриншоте информационная строка подсвечена зеленым маркером и указана стрелкой.
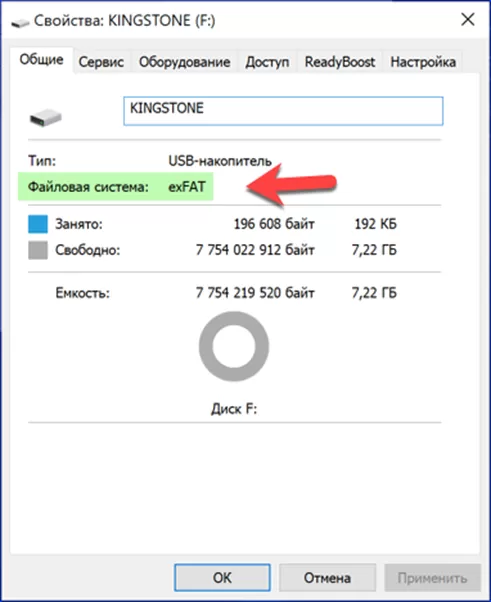
Командная строка
Вызываем расширенное меню «Пуск» комбинацией клавиш «Win+X». Запускаем установленную для использования по умолчанию оболочку командной строки. Описываемая последовательность операций аналогичным образом работает в классическом интерпретаторе CMD.
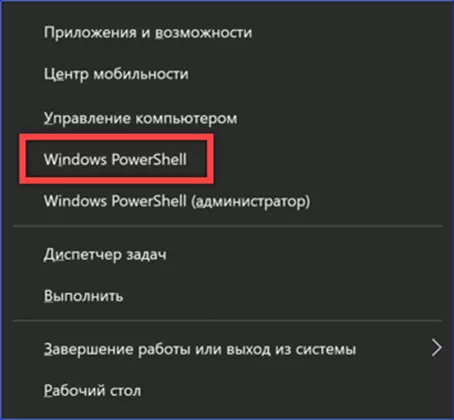
Набираем в строке-приглашении команду «format x:/ fs:exfat /q». Вместо «Х» указываем букву присвоенную флешке системой при подключении. Файловую систему выбираем между FAT32, NTFS или exFAT. Опция «/q» разрешает выполнение быстрого форматирования. На следующем скриншоте показан пример команды. Операция выполняется для накопителя с литерой «F», а в качестве конечной файловой системы выбрана exFAT.
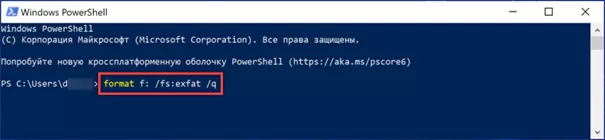
По нажатию клавиши Enter для запуска команды система запросит вставить диск в дисковод «F». Игнорируем это уведомление, оставшееся от старых версий Windows. Жмем клавишу ввода еще раз.
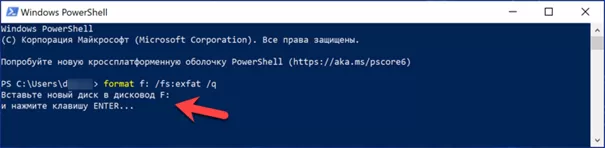
В области отмеченной единицей области выводятся текущая и будущая файловые системы флешки. На следующем шаге система запросит указать метку тома. Набираем ее в строке указанной цифрой «2» и снова нажимаем Enter.
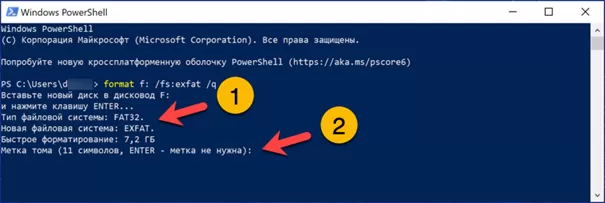
О завершении операции система рапортует строкой указанной стрелкой. Ниже нее приводится служебная информация об объеме свободного пространства, количестве и размере кластеров.
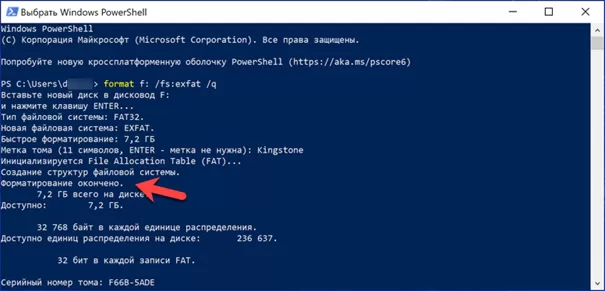
PowerShell
Чтобы использовать для форматирования накопителя командлеты PowerShell запускаем оболочку в режиме повышенных привилегий.
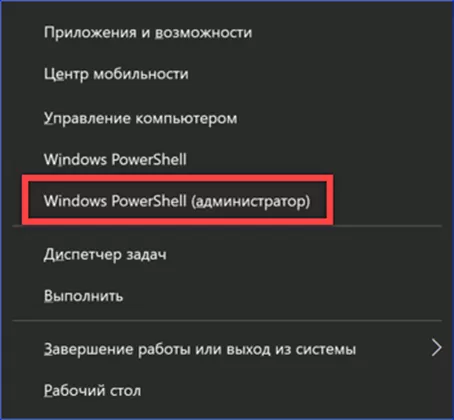
Набираем в строке-приглашении «get-disk». По нажатию клавиши ввода в окне консоли выводится список дисков, подключенных к компьютеру. На следующем снимке экрана флешка «Kingstone» указана стрелкой.

Вводим команду, очищающую данные с подключенного USB-накопителя: «clear-disk -number 2 -removedata». Номер для ключа «number» берем из указанной стрелкой строки в перечне дисков.
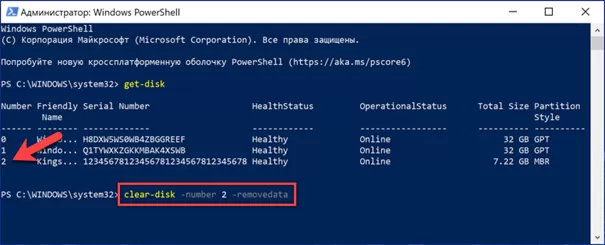
Выполнение запрошенной операции требует от пользователя дополнительного подтверждения. Вводим в указанной стрелкой строке латинскую букву «Y». По нажатию клавиши ввода все данные и таблица разделов на диске стираются.
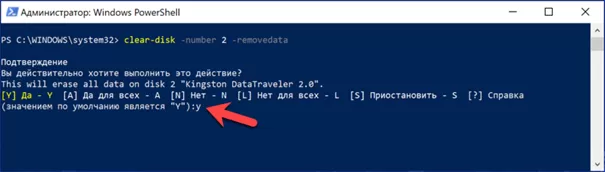
Создаем на очищенной флешке новую таблицу разделов. Набираем «new-partition -disknumber 2 -usemaximumsize -isactive -driveletter f». В ключе «disknumber» указываем использованный в команде очистки порядковый номер диска – «2». Опция «driveletter» позволяет присвоить флешке букву, с которой она будет отображаться в Проводнике. Наши эксперты выбрали «F», ранее автоматически назначенную для нее Windows.

Выполнение команды инициализации диска приведет к его повторному определению системой. Появится всплывающее окно с предложением выполнить форматирование в графическом интерфейсе ОС. Закрываем его, чтобы продолжить работу в PowerShell.
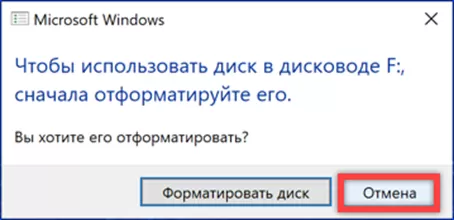
В окне консоли цифрой «1» показан отчет о создании новой таблицы разделов. Вводим команду форматирования носителя «format-volume -driveletter f -filesystem exfat -newfilesystemlabel Kingstone». В ключе «driveletter» указываем присвоенную флешке букву латинского алфавита. Задаем файловую систему опцией «filesystem» выбрав между FAT32, exFAT и NTFS. С помощью последнего ключа задаем метку тома. В приведенном примере – «Kingstone». Нажимаем Enter запуская ее выполнение.
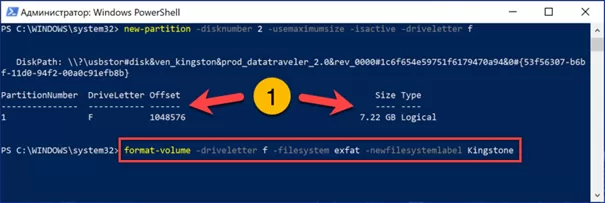
В окно консоли в табличной форме выводится итоговый результат форматирования флешки.
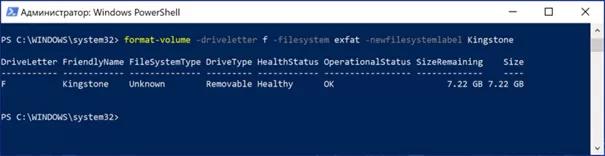
Как перевести жесткий диск или флешку из FAT32 в NTFS
Файловая система FAT32 устаревает, не допускает хранения фильмов в хорошем качестве (HD, Blu-ray) и образов дисков, понижает возможности вашего компьютер. Видимый показатель необходимости замены FAT32 – невозможность скопировать файлы более 4ГБ на свой носитель информации. При переносе файлов, появляется ошибка копирования.
- Blogger
NTFS обладает хорошей устойчивостью к отказам
NTFS обладает хорошей устойчивостью к отказам. Контролирует целостность данных и самостоятельно восстанавливается при неправильном выключении или случайной перезагрузки компьютера. FAT32 — «теряет кластера» при неправильном завершении работы, кластера становятся системными и занятыми, при этом больше никогда не используются.
Современные компьютеры с системой NTFS получают значительный прирост в производительности по сравнению с FAT32. Основными показателями для изменения файловой структуры являются технические характеристики компьютера: количество ОЗУ более 256 МБ и винчестера с объемом памяти более 1 ГБ.
Перед конвертацией FAT32 в NTFS нужно помнить, FAT32 работает без проблем почти с любыми системами и гаджетами. Совместимость NTFS с морально устаревшим оборудованием или специализированными устройствами необходимо уточнить. Если этого не сделать то ваш накопитель информации, при взаимодействии с телевизором или планшетом, перейдет в режим «Read only», что приведет к невозможности работать с ними.
NTFS и ее особенности
Если выбирать между fat32 или ntfs по параметрам ограничений размера винчестера, то последняя в этом пункте очевидно выигрывает, так как у нее этих ограничений не имеется. Устойчивость этой файловой системы тоже несколько более высока, она может пережить даже значительные повреждения поверхности винчестера.
Организация каталога в этой системе представлена специфическим файлом, который имеет ряд ссылок на другие файлы и системы каталогов. Подобная система во много раз сокращает временные затраты на поиски необходимого файла. По этому параметру выбор между ntfs или fat32 очевиден.
NTFS сжимает данные на уровне файловой системы, что дает возможность более быстрой организации с ними всех рабочих процессов. Механизмы сжатия отличаются гибкостью, которые позволяет упаковать половину файла, а оставшуюся составляющую не сжимать вовсе.
Преимущества этой системы по сравнению с fat32 весомы, но в большинстве случаев и возможности последней для пользователей оказываются более чем достаточными.
Формат для форматирования карты памяти на Android
По умолчанию Android-устройства способны считывать информацию с карты памяти лишь в нескольких форматах, в то время как другие типы файловой системы будут проигнорированы. Узнать о поддержке можно прямо во время использования стандартных средств форматирования из второго раздела статьи. При этом если флешка используется для определенных целей, обязательно стоит изучить преимущества каждого поддерживаемого формата.
Оптимальный формат при форматировании
В настоящее время телефоны на платформе Андроид способны работать с картой памяти в одном из четырех основных форматов, так же поддерживаемых большинством других устройств, включая ПК. К числу подобных типов файловой системы относится:
- FAT;
- FAT32;
- exFAT;
- NTFS.
Каждый формат позволяет хранить практически любые файлы, но при этом имеет ряд преимуществ и ограничений.
FAT
Данный тип файловой системы является наиболее устаревшим и в настоящее время практически не используется на устройствах. В частности это связано с объемом сохраняемых файлов, ограниченных не более чем 2 ГБ, недостаточными даже для хранения графики. Поэтому, если размер флешки превышает указанное значение, у вас как минимум не получится его использовать.

Несмотря на недостатки, если накопитель имеет меньший объем нежели 2 ГБ и используется для хранения малого количества информации, можете выбрать формат FAT
Однако перед этим все же обратите внимание на следующий тип файловой системы
FAT32
Настоящий формат является улучшенной версией предыдущего варианта и пользуется наибольшей популярностью не только среди пользователей мобильных устройств, но и как тип файловой системы для USB-накопителей. Если отформатировать флешку в данном формате, будет гарантирована поддержка как на любом смартфоне, так и на компьютерах и прочих мультимедийных устройствах.

Общий объем накопителя для доступа к формату не ограничен и может достигать более чем 100 ГБ, но при этом размер каждого обрабатываемого файла по отдельности не должен превышать 4 ГБ. Это существенный объем данных, и на телефонах такие файлы встречаются редко. Однако все же существует вероятность возникновения проблем, например, при сохранении файлов кэша или видеозаписей, каждый из которых может занимать значительно больше места в памяти.
exFAT
Предпоследним типом файловой системы, доступным на платформе Android, является exFAT, не имеющий ограничений, свойственных предыдущим форматам. Именно данный вариант стоит выбрать для карты памяти большого размера и с целью сделать флешку основным хранилищем информации, включая системный кэш и мультимедиа.

Единственная проблема, связанная с exFAT, заключается в совместимости. Этот формат может иметь ряд проблем с поддержкой некоторыми мультимедийными устройствами и старыми моделями смартфонов. При этом на современных девайсах файловая система позволит обрабатывать информацию с максимально возможной скоростью.
NTFS
Для пользователей ПК данный формат является наиболее известным, так как именно такой тип файловой системы используется на диске с Windows. Основные преимущества NTFS заключаются в отсутствии ограничений на размеры файлов, объем накопителя, скорость обработки информации и в надежности.

Как и в случае с exFAT, формат NTFS поддерживается далеко не всеми устройствами, что вполне может стать основной проблемой. Выбирать его следует только, если устройство наверняка сможет прочитать информацию с такой флешки.
Форматирование и устранение проблем
Каждое Android-устройство, как было сказано ранее, предоставляет средства для форматирования карты памяти. Это достаточно важный нюанс, так как до записи файлов на флешку лучше всего произвести изменение формата на смартфоне, а не на ПК или других устройствах. В противном случае при подключении карты памяти к смартфону может возникнуть сообщение с требованием выполнить форматирование, несмотря на наличие поддерживаемого типа файловой системы.

Подробнее: Как отформатировать карту памяти на Android
Какой бы тип файловой системы не был выбран, можно будет без проблем качать файлы, сохранять мультимедиа и прочую информацию. При этом единственным универсальным форматом является FAT32, когда как другие варианты подойдут лишь для некоторых устройств и конкретных целей.
Опишите, что у вас не получилось.
Наши специалисты постараются ответить максимально быстро.
Проблемы
Иногда вместо того чтобы «молча» отформатировать флешку, система выбрасывает сообщение «Windows не удалось…». Причины подобного могут заключаться в следующем:
- одно или несколько приложений используют файлы USB-накопителя;
- возникли проблемы с разъемом, к которому подключена флешка (питание, передача данных);
- накопитель был изъят в процессе форматирования;
- некая программа или устройство создали собственный набор разделов, что затрудняет процесс перевода флешки в NTFS (ПК хочет создать свою разметку, телефон — свою и т. д.).
В последней ситуации решить проблему поможет системная утилита DISKPART. Она вызывается из командной строки в режиме администратора как показано на скриншоте ниже:

После изменения строки ввода на DISKPART> пропишите в консоли команду list disk для просмотра всех разделов и дисков компьютера. Это нужно, чтобы узнать, каким по счету разделом является флешка, которую предстоит форматировать. Она определяется по размеру.
В нашем случае флешка — это диск 4.

Далее последовательно пропишите еще несколько команд:
- select disk 4 (в вашем случае может быть другой);
- clean;
- create partition primary;
- format fs=ntfs.

На этом операция завершена.
Форматирование флешки в NTFS выполняется всего за пару минут. Если у вас возникают сложности, внимательно читайте инструкцию и следуйте советам по устранению ошибок.
Как отформатировать флешку в NTFS без удаления данных? Здравствуйте админ, уровень моих компьютерных знаний это скорее всего «начинающий» У меня есть флешка и она отформатирована в файловую систему FAT32.
Первая причина по которой я хочу отформатировать флешку в NTFS , это то, что файлы больше 4ГБ на неё не помещаются, так как максимально возможный размер файла для системы FAT32 – 4 ГБ. Ещё говорят, что файловая система NTFS безопаснее, надёжнее и стабильнее. Вторая причина – флешкой пользуюсь уже год и ни разу её не форматировал, думаю на ней много ошибок, так как копирование на неё и с неё информации происходит очень долго, а некоторые файлы вообще периодически пропадают, антивирус постоянно находит на флешке вирус и удаляет его, но тот появляется через некоторое время опять. Вот по этим всем причинам я и хочу отформатировать её средствами самой Windows в файловую систему NTFS, но переживаю за данные на флешке, не удалятся ли они.
Под конец письма хочу сказать, что на одном авторитетном ресурсе вычитал такое – «Средствами Windows можно отформатировать флешку в файловую систему FAT, или FAT32, но не в NTFS!» Чтобы отформатировать флешку в NTFS нужно вносить какие-то изменения в Диспетчер устройств или скачивать какую-то программу наподобие HP USB Disk Storage Format Tool и ей производить форматирование? Мне сказали на вашем сайте есть нужная мне информация о том, как отформатировать флешку в NTFS без удаления данных.
Как исправить неполадку
Давайте разберем классический пример, в котором, вполне вероятно, вы сможете увидеть ситуацию со своим накопителем.
Касательно USB-флешек, может случится такая ситуация, при которой компьютер перестает распознавать логические разделы диска и даже CHKDSK оказывается бессилен помочь в восстановлении файловой системы RAW на внешнем накопителе. Возможно, форматирование и решило бы вопрос, но не в ситуации, когда информация на диске крайне важна для пользователя и ее ни в коем случае нельзя терять. Это касается всех накопителей информации, будь то USB-флешка или жесткий диск.
Обычно когда USB или другие устройства хранения информации становятся RAW, основным решением вопроса, как это говорилось выше, является полное форматирование диска, поскольку CHKDSK не работает с накопителями, имеющими данный статус.
Воспользуйтесь следующей инструкцией для устранения неполадки.
Шаг 1. Восстановление данных с RAW, USB или SD-карты.
Для восстановление данных устройства хранения RAW, вам потребуется помощь специализированного программного обеспечения. Starus Partition Recovery станет отличным выбором и поможет вам в два щелчка перейти от вопроса к его непосредственному решению. Программа проведет глубокое сканирование любого выбранного вами физического диска и устранить имеющиеся в них логические ошибки.
1. Если у вас неполадка на USB или SD-карте, подключите их к компьютеру. Запустите Starus Partition Recovery и найдите устройство RAW, которое необходимо просканировать.
2. В зависимости от выбранного вами режима, Быстрое сканирование или Полный анализ, будет проведена проверка компьютера, которая поможет обнаружить потерянные и скрытые файлы на RAW. Разница режимов заключается в количестве информации, которая будет обнаружена. Полный анализ поможет найти гораздо больше данных.
3. Софт предлагает пользователю предварительный просмотр найденной информации и ее восстановления с устройства RAW (выборочно или полностью). Чтобы восстановить важные данные, выделите необходимые файлы, кликните по любому из них правой кнопкой мыши и нажмите клавишу Восстановить.
4. Starus Partition Recovery представляет широкие возможности по сохранению файлов.
Вы можете:
Сохранить данные на жесткий диск.
Произвести запись на CD/DVD.
Создать виртуальный образ ISO.
Загрузить по FTP.
Завершите процесс экспорта данных в удобном формате в удобное вам место.
Шаг 2. Исправление неполадки “CHKDSK недоступен для дисков RAW, USB и SD-карт”.
После восстановления данных с диска, самое время перейти к исправлению причины ошибки по которой компьютер не может считывать информацию устройства.
Метод первый. Запустите проверку на наличие ошибок для исправления неполадки CHKDSK.
- 1. Откройте проводник Windows и щелкните правой кнопкой мыши по диску, который нужно восстановить и выберите Свойства.
- 2. Теперь перейдите во вкладку Сервис, она доступна в верхнем меню.
- 3. Нажмите на клавишу Проверить для запуска утилиты.
Подождите пока завершится процесс сканирования и после вы вновь сможете пользоваться функционирующим диском.
Метод второй. Альтернативный способ восстановления диска.
Еще один не менее эффективный способ форматирования диска или флешки — восстановление при помощи командной строки. Проследуйте по приведенным ниже пунктам для исправления ошибки RAW:
- 1. Введите в командной строке diskpart.
Это утилита, управляющая дисковым пространством. - 2. Далее наберите list disk.
Перед вами появится список всех дисков. Выберите нужный. - 3. Наберите select disk N.
Здесь под N мы обозначили условное число, которое соответствует номеру диску. Вы можете поставить то, которое подходит в вашем случае. - 4. Напишите attributes disk clear readonly.
Данная команда произведет очистку атрибутов. - 5. Введите clean.
Команда проведет очистку флешки или диска, который вы сканируете. - 6. Наберите create partition primary.
Эта команда создаст первичный раздел на диске. - 7. И наконец можно ввести format fs=ntfs или же fs=fat32, если есть нужда во второй файловой системе.
Можете еще попробовать провести быстрое форматирование при помощи команды:format fs=ntfs quick.
Шаг 3. Форматирование и перезагрузка RAW-диска.
После восстановления логически поврежденных секторов и восстановления файловой системы диска RAW, воспользуйтесь следующей инструкции для сброса и форматирования RAW в NTFS.
- 1. Подключите диск с файловой системой RAW к вашему ПК.
- 2. Откройте проводник, щелкните правой кнопкой мыши по требуемому диску и нажмите на клавишу Форматировать.
- 3. Сбросьте RAW на систему NTFS или FAT32 и нажмите ОК для подтверждения операции.
По завершению процесса, ваш носитель будет готов к использованию
Как отформатировать флешку в NTFS
Как отформатировать флешку FAT32 в файловую систему NTFS с удалением данных
Если файлы вам не нужны можете произвести форматирование в NTFS с полным удалением данных на флешке. Открываем окно «Компьютер», щёлкаем правой мышью на нашей флешке и выбираем «Форматировать»,
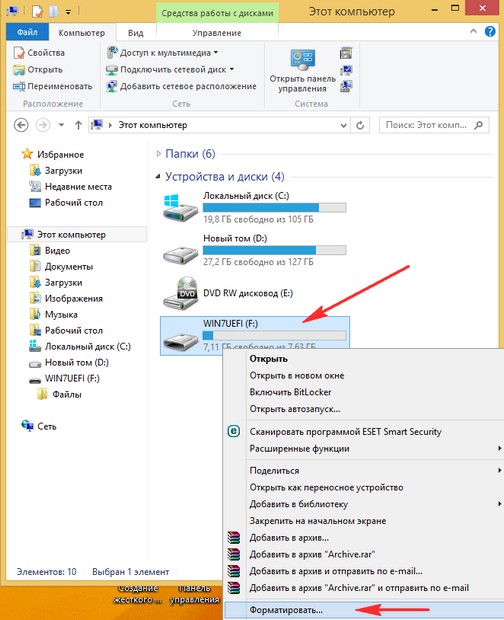
В этом окне выбираем файловую систему NTFS. Начать.
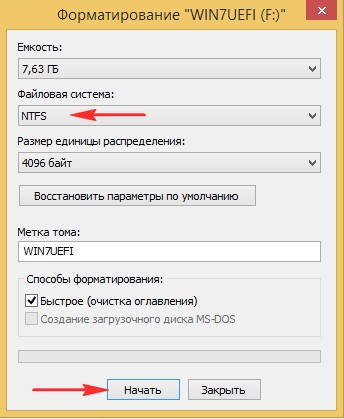
Внимание! Форматирование уничтожит ВСЕ данные на этом диске. Соглашаемся и жмём ОК
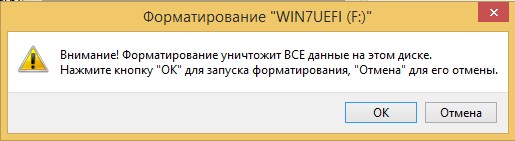
Происходит быстрый процесс форматирования флешки в NTFS. Вот и всё, теперь наша флешечка как новенькая, теперь можем опять копить на ней всякие файлы и вирусы.
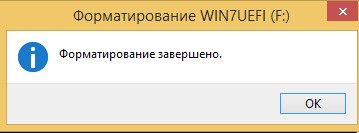
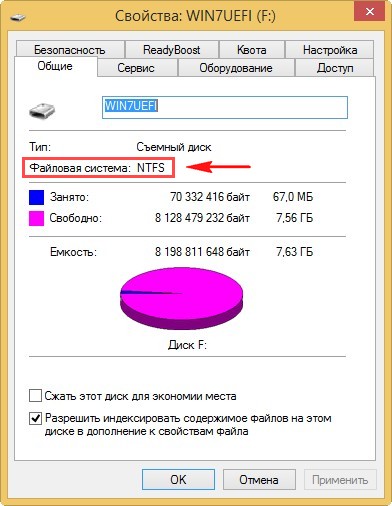
Как отформатировать флешку FAT32 в файловую систему NTFS без потери данных в командной строке с помощью встроенной в Windows утилиты «convert» . В этом случае друзья правильнее даже будет сказать не отформатировать в NTFS, а конвертировать. Подсоединяем нашу флешку к компьютеру или ноутбуку, Windows присваивает флешке букву, в нашем случае F:
Это наиболее универсальная файловая система.
Большинство устройств, в которых есть USB-разъём, смогут ее прочитать.
Основной недостаток – невозможность хранить документы, размер которых превышает отметку в 4 Гигабайта.
Это не критично, пока не возникнет необходимость записать нечто превосходящее 4 Гб по размерам.
Производить действия с файлами такого размера поможетфайловая система NTFS(New Technology File System). Эта разработка новее FAT.
Отличается огромным максимальным размером одного файла.
Это число с восемнадцатью нулями, поэтому о превышении этого показателя можно не беспокоиться.
Ряд мультимедийных устройств не поддерживает работу с файловой системой (ФС) (DVD-плееры , PS3, Xbox 360), но совместимость с операционными системами ПК высока.
То есть, если нет необходимости переносить большие файлы, то и беспокоиться по поводу файловой системы не нужно.
А если необходимость все-таки возникла, то форматировать ФС флешки можно по-разному: стандартными инструментами операционной системы и при помощи командной строки.
Рассмотрим каждый из них подробнее.
Переформатирование карты с сохранением данных
Процесс конвертации флешки без потери информации выполняется аналогичным способом через командную строку, но с использованием другой команды:
convert D: /FS:NTFS
где:
- D: — буквенное обозначение диска, которое присвоено флеш-накопителю;
- /FS:NTFS — необходимая файловая система;
После нажатия Enter начнется переформатирование флешки, при этом все файлы на диске будут сохранены
Важное уточнение, что такой способ подойдет только для изменения FAT на NTFS. Провести обратную процедуру без удаления данных не получится
Также обратите внимание, что выполнения этой команды занимает иногда продолжительное время, поэтому дождитесь ее окончания, не закрывая командную строку
Восстановление RAW в NTFS или FAT32 на USB, SD, HDD без потери данных

Диск, по определенным причинам приобретающий статус RAW, — это уже далеко не новинка в мире современных технологий и, к счастью, у нас есть решение данного вопроса.
Не стоит преждевременно впадать в панику с мыслью “У меня сломался USB-накопитель, на котором лежит важная презентация, подготовленная для выступления на собрании корпорации”. Решение вопроса есть и оно очень простое.
Вы сможете не только восстановить важную информацию со своего диска, но и реанимировать его без каких-либо потерь.
статьи:
Шаг-1. Восстановление данных носителя с файловой системой RAW
Перво-наперво необходимо восстановить все ценные данные носителя. Для того, чтобы сделать это быстро и эффективно, воспользуйтесь приведенной ниже инструкцией.
1. Подключите RAW-устройство к ПК. Запустите программу восстановления Starus Partition Recovery, укажите программе накопитель для сканирования и проведите анализ.
2. Приложение проведет сканирования, чтобы найти удаленные материалы. Если вам нужно больше информации, проведите Полный анализ.
3. Перед вами появится список всех папок и файлов в них, которые присутствуют или присутствовали на устройстве с момента последнего форматирования. Вы можете провести предварительный просмотр, найти нужную вам информацию и, если это несколько файлов, выделить ее, затем нажать на клавишу Восстановить и экспортировать данные в удобном вам формате.
После экспорта данных можно перейти к шагу номер два, который поможет отформатировать устройство из RAW в NTFS или FAT32.
Шаг-2. Преобразование файловой системы RAW в NTFS и FAT32
Основным способом форматирования накопителя с изменением файловой системы является встроенная в операционную систему утилита. Воспользуйтесь представленной ниже инструкцией для того чтобы форматировать диск.
Метод первый. Используем меню Управление дисками
1. Щелкните правой кнопкой мыши по ярлыку Мой компьютер или через меню Пуск. Далее нажмите на клавишу Управление.
2. Теперь выберите меню Управление дисками. В появившемся списке нужно найти устройство RAW и щелкнуть по нему правой кнопкой мыши. На нашем ПК все исправно, но если на вашем есть рассматриваемая неполадка, то в графе Файловая система будет написано RAW.
2. В выпадающем окне выберите Форматировать, сбросьте имя, восстановите файловую систему NTFS и нажмите ОК для подтверждение операции.
Обязательно дождитесь завершения процесса форматирования, не прерывая его и не отключая компьютер от сети.
Метод второй. Восстановление RAW в NTFS/FAT32 при помощи командной строки
Командная строка, будучи встроенным инструментом Windows, помогает пользователям операционной системы решать множество вопросов, связанных со своими ПК. Одна из неполадок, которую она способна исправить, — файловая система RAW. Система, не читаемая Windows, и поэтому ее необходимо вернуть к исходному формату — NTFS или FAT32.
- 1) Наберите cmd и, щелкнув по появившейся программе правой кнопкой мыши, запустите утилиту от имени администратора.
- 2) Наберите diskpart, затем нажмите Enter.
- 3) Введите list disk и нажмите Enter.
- 4) Напишите select disk 0 и затем нажмите Enter (Замените на соответствующий вашему RAW-накопителю номер).
- 5) Введите clean и нажмите Enter.
- 6) Наберите create partition primary и нажмите Enter.
- 7) Напишите format fs=ntfs или format fs=fat32 для форматирования в нужную вам файловую систему и затем нажмите Enter.
- 8) Введите assign letter=S (Будет произведена замена буквы диска, который вы только что отформатировали).
Дождитесь завершения процесса и закройте командную строку. Теперь ваш диск снова пригоден к использованию.
Дополнительная информация, которая поможет вам уберечь свои диски от RAW.
Если ваше устройство здоровое, полноценно функционирует и вы захотели его отформатировать, то внезапное отключение питания может привести к ошибке в создании логических разделов, что в свою очередь изменит систему NTFS/FAT32 на RAW. Избежав вышеописанных ситуаций, шанс возникновения логических сбоев сводится к минимуму.
Альтернативное ПО
Если по каким-то причинам вы не доверяете стандартным средствам Виндовс и предпочитаете сторонние программы, предлагаем использовать для форматирования флешки бесплатную утилиту USB Disk Storage Format Tool.

Утилита USB Disk Storage Format Tool — простой инструмент с расширенным функционалом для форматирования и последующего исправления ошибок флеш-накопителей. Интерфейс у этой программы хоть и английский, но совершенно понятный. Пользоваться ею очень легко:
- в разделе Device выберите накопитель;
- затем — файловую систему (File System);
- установите галочку напротив Quick Format (быстрая очистка);
- нажмите кнопку Format Disk и дождитесь окончания операции.
Форматируем флешку более 32 Гб в FAT32
Файловая система FAT32 имеет ограничение на размер файла в 4 Гб. Если вам нужно записать на флешку файл больше 4 Гб, то следует использовать файловую систему NTFS.
Также стандартные средства формтирования Windows описанные выше не позволяют отформатировать флешку в FAT32 объемом более 32 Гб. Для этого следует использовать специальную программу FAT32Format.

Запустите программу. Выберите нужную флешку и имя тома (volume label).
Для быстрого форматирования нажмите галку «quick format», для полного форматирования снимите главку.
Предлагаю вам также ознакомиться с обучающим видео, как отформатировать флешку в FAT32.
Когда может понадобиться форматирование
Приведение к определенному формату – это довольно расплывчатое понятие, которое может запутать пользователя. Поэтому стоит подробным образом объяснить, когда требуется форматирование. Итак, выполнение операции помогает в следующих случаях:
- изменение файловой системы для оптимальной работы накопителя;
- быстрая очистка данных;
- устранение неполадок флешки.
Чаще всего форматирование используется в ситуации, когда человек желает максимально быстро очистить накопитель. Как правило, на этом применение указанной операции завершается. Рядовой пользователь не видит других поводов выполнить форматирование.
Однако, форматирование крайне необходимо для оптимизации работы накопителя. Ведь в зависимости от устройства, к которому планируется подключить флешку, будет отличаться оптимальный формат. Более подробно о том, какие существуют форматы файловой системы, и чем они отличаются, мы расскажем позже. А пока сосредоточимся на других причинах выполнения операции.
Форматирование позволяет исправить проблемы в работе накопителя. Допустим, флешка не отображается на компьютере. Или, допустим, с нее не удается прочитать файлы. Эти проблемы решает именно форматирование, которое является универсальным способом устранения любых неполадок флешки.

Кроме того, есть и еще один повод, заставляющий отформатировать флешку. Допустим, к вам в руки попал новый накопитель. Вы не знаете, загружено ли на него вредоносное ПО. В подобной ситуации подключение флешки к ПК способно вызвать неполадки в работе уже самого компьютера. Чтобы этого не произошло, необходимо в обязательном порядке произвести форматирование.
Также возникает много вопросов относительно того, нужно ли форматировать новую флешку. Здесь дать точный ответ «да» или «нет» не получится. Если у вас есть подозрение, что на внешнем носителе могут быть вирусы – обязательно выполните операцию. Также отформатируйте флешку, если ее формат изначально не соответствует требуемому.
Устранение проблемы с помощью программ низкоуровневого форматирования
Если же и это эффекта не дает, восстановление файловой системы RAW флешки можно произвести с применением специальных утилит.
Одной из самых мощных считается небольшая программа HDD Low Level Format, которая является условно бесплатной, однако в тестовом режиме сможет выполнить операцию форматирования без проблем. При старте приложения нажимается кнопка бесплатного продолжения (Continue for free). В этом режиме единственным ограничением будет скорость проведения операции, так что придется потерпеть.
Далее нужно выбрать свой накопитель, нажать кнопку продолжения и подтвердить форматирование, согласившись с предупреждением программы. По окончании процесса будет показано сообщение о 100-процентом выполнении операции, и после этого останется произвести быстрое форматирование средствами Windows.
Как отформатировать флешку на андроид – удобный способ
Форматирование sd карты для андроид гораздо проще осуществить через компьютер. Таким образом, вы убиваете двух зайцев: сможете отформатировать носитель в двух форматах, плюс, сможете работать с файловой системой и сохранять нужную информацию на свой ПК.
Для начала вводная часть.
Если у Вас остались вопросы — сообщите нам
Во-первых, если у вас нет драйверов на смартфон или планшет, то скачайте их с официального сайта производителя. Установите на компьютер, выполните перезагрузку.
Во-вторых, если гаджет при подключении к ПК не определяется, зайдите в настройки, активируйте режим разработчика («О телефоне» – «Номер сборки», нажимаем по строке несколько раз). Опять заходим в настройки, нажимаем на «Для разработчиков» и включаем отладку по USB.
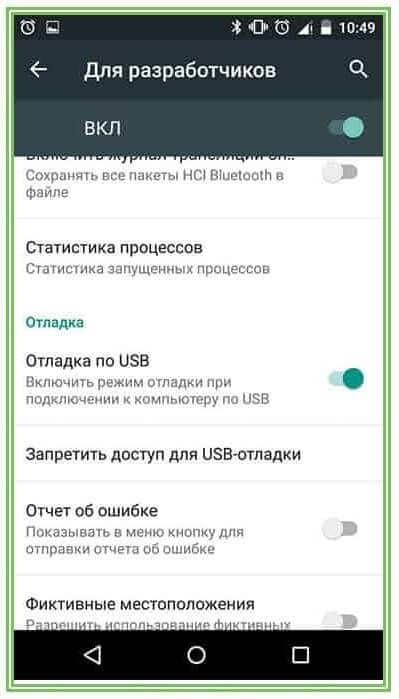
Теперь приступаем к форматированию. Процесс удаления файлов, конечно, зависит от того, в какой системе мы это делаем, но вообще процедура стандартная:
- Подключаем устройство к ПК.
- Раскрываем верхнюю шторку гаджета.
- Нажимаем на «Подключен как…».
- Выбираем медиаустройство.
- Открываем «Мой компьютер» или «Компьютер».
- Заходим в раздел MicroSD, переносим нужные файлы.
- Правой кнопкой мыши кликаем на каталог СД карты.
- Нажимаем форматировать.
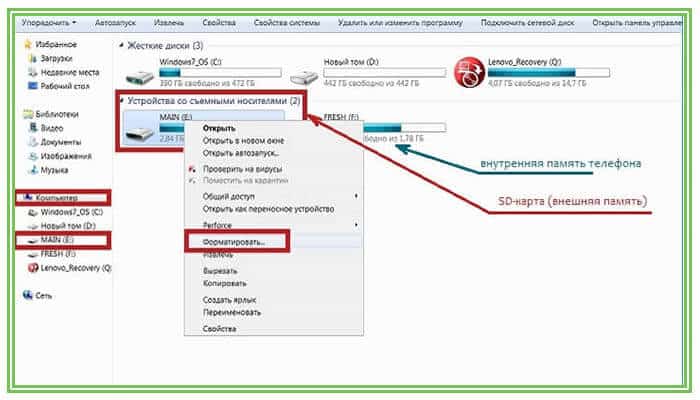
После этого мы должны выбрать степень форматирования: быстрое или классическое (лучший вариант), а также указать формат очистки. Последний момент разберем чуть подробнее.